Macで保存されたパスワードを見つける方法[2022ガイド]
公開: 2022-08-20Mac で保存したパスワードを見つけるにはどうすればよいですか? この簡単なチュートリアルをチェックして、Mac でパスワードを効果的に管理してください。
ログイン ページでユーザー名やパスワードを思い出そうとすると、非常に煩わしくなりますが、残念ながら失敗してしまいます。 さらに悪いことに、Web ブラウザは保存されたパスワードを自動入力しません。
Wi-Fi ネットワーク、アプリ、オンライン アカウントなど、Mac はすべてのパスワードを追跡します。 すべてのパスワードが MacBook のどこに保存されているのか疑問に思ったことはありませんか? 心配する必要はありません。このガイドを読んだ後は、概念についてすべてを学ぶことができます。 ここでは、Mac に保存されているすべてのパスワードを保護するために試すことができるいくつかの役立つヒントも紹介します。
すべてのパスワードは Mac のどこに保存されますか?
Mac は、キーチェーン アクセスと呼ばれる特別なプログラムを利用して、あらゆる種類のパスワードを、暗号化と文書検証の目的で必要な鍵とデジタル署名とともに安全に保存します。 ログインしようとすると、プログラムが情報を自動入力します。
Mac で Keychain Access を簡単に見つけることができます。 アプリケーション、ユーティリティの順に進み、それぞれのアプリケーション (キーチェーン アクセス) を検索するだけです。
Macでパスワードを見つける方法に関する段階的なチュートリアル
Mac に保存されているすべてのパスワードにアクセスするさまざまな方法については、以下の情報をご覧ください。
システム環境設定を使用して Mac パスワードを検索する
macOS Monterey によると、保存したパスワードはシステム環境設定で確認できます。 以下は、この方法で Mac に保存されたパスワードを表示する方法です。
ステップ 1: System Preferenceを起動し、利用可能なオプションからPasswordsを選択します。 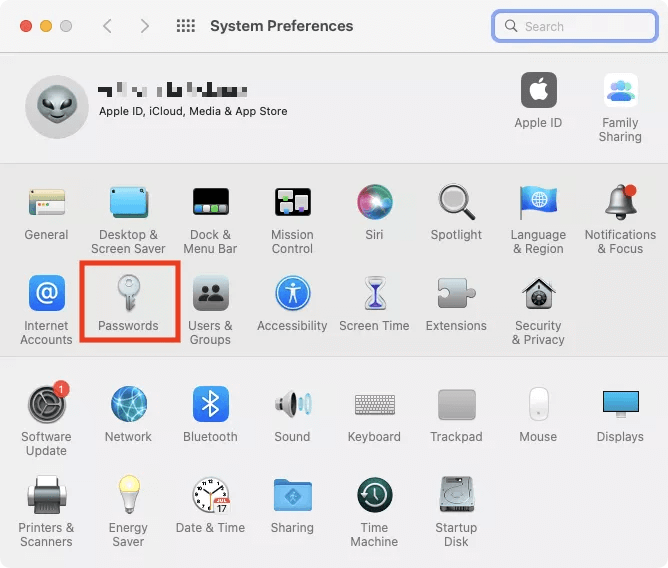
ステップ 2:ここで、管理者パスワードを入力します。 
ステップ 3:これで、保存したパスワードを MacBook で表示できます。 パスワードを表示するには、左側のナビゲーション ペインから特定のアカウントを選択し、[パスワード] に移動します。 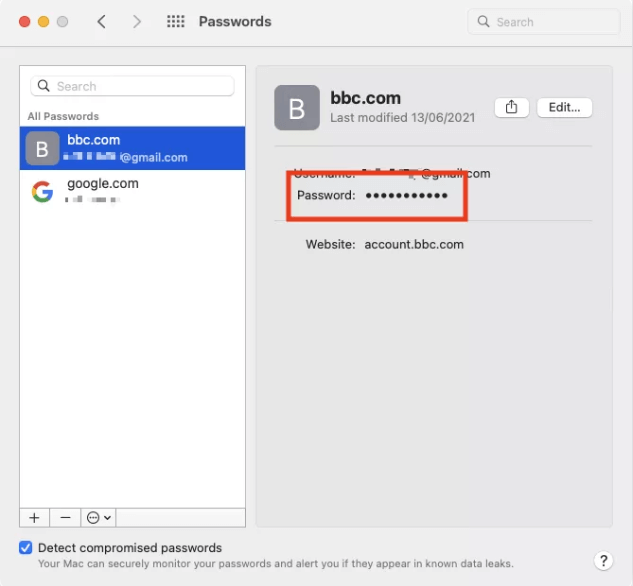
ステップ 4:パスワードを編集する場合は、[編集... ] オプションをクリックします。 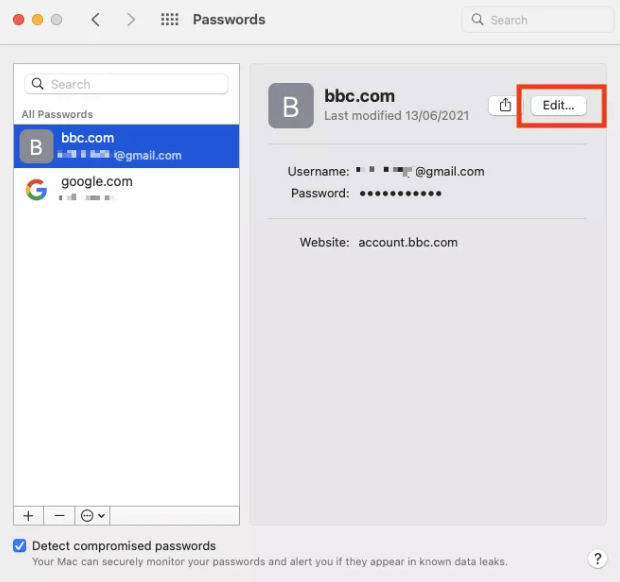
ステップ 5:これで、必要なログイン資格情報を編集できます。 これにより、その Web サイトのパスワードは変更されないことに注意してください。 そのためには、ウェブサイトの [パスワードの変更] をクリックする必要があります。 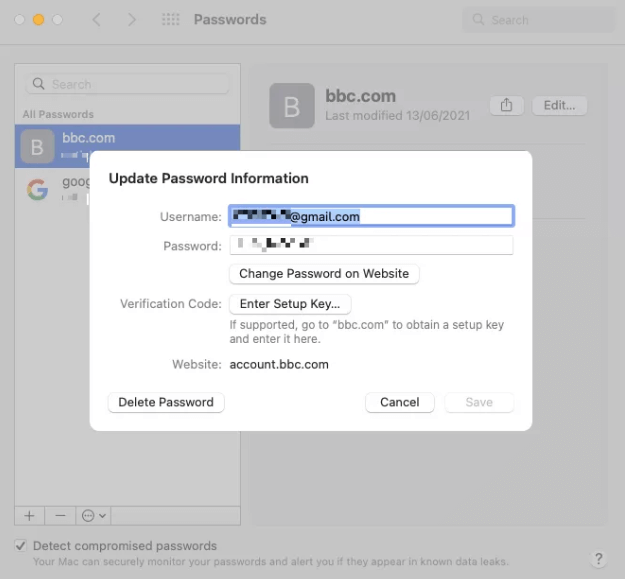
また読む: MacBookがリカバリモードで起動しない
Safari で Mac のパスワードを探す
Mac ユーザーは、保存したパスワードに Safari からアクセスすることもできます。 これに加えて、システム環境設定から正確に管理および編集することもできます。 以下の手順に従って、Mac で保存されたパスワードを検索します。
ステップ 1: Mac で Safari を起動し、メニュー バーから Safari を選択します。
ステップ 2:次に、[設定...]を選択して続行します。 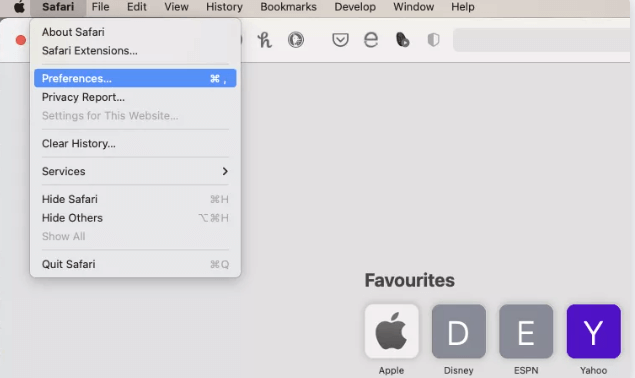
ステップ 3: [パスワード] タブに切り替えます。 ![[パスワード] タブに切り替えます - safari Switch to the Passwords tab - safari](/uploads/article/9860/XnSxF6lORB8qQEsf.png)
ステップ 4:管理者パスワードを入力します。 
ステップ 5:これで、保存したユーザー名とパスワードを簡単に表示および編集できます。
キーチェーン アクセスを使用して Mac でパスワードを検索する
モントレーより前のバージョンの macOS を実行していますか? はいの場合、システム環境設定にパスワード セクションがありません。つまり、Mac のシステム環境設定でパスワードを表示できません。 システム環境設定でパスワードを管理する代わりに、ユーティリティで利用可能なキーチェーン アクセス アプリケーションを介してそれを行うことができます。 以下に、従う必要がある簡単な手順を示します。

ステップ 1: [アプリケーション]、[ユーティリティ] の順に移動して、キーチェーン アクセス アプリを起動します。 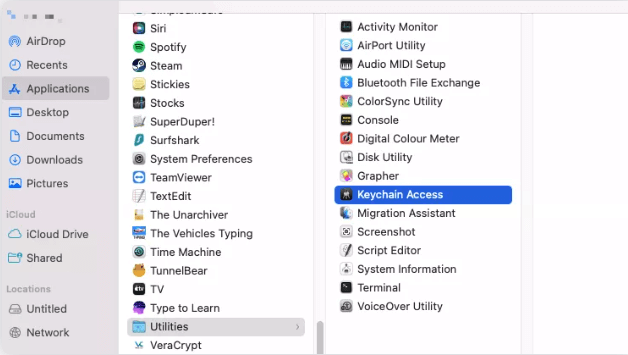
ステップ 2:左側のペインに、アクセスできる多数のキーチェーンが表示され、iCloud が組み込まれています。 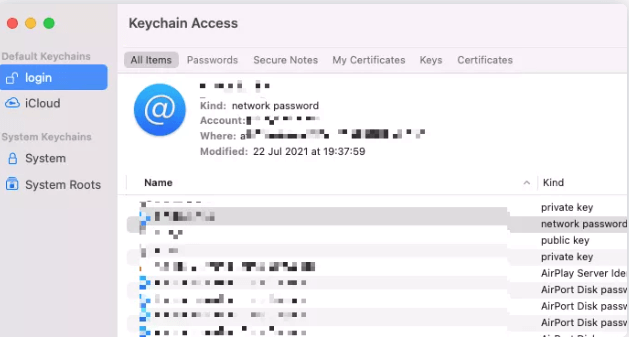
ステップ 3:保存されたパスワードを表示するには、リストで目的のパスワードを見つけてダブルクリックします。 その後、[パスワードを表示] をクリックします。 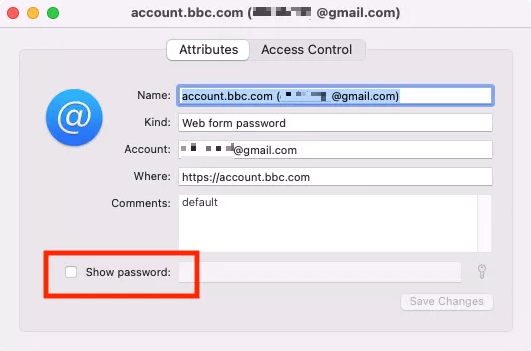
ステップ 4:ここで、管理者パスワードを入力し、[OK] をクリックします。 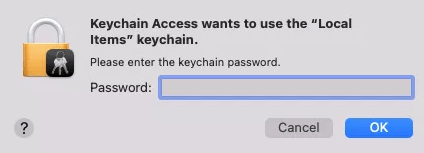
ステップ 5:これで、パスワードを編集または変更できます。 完了したら、[変更を保存] をクリックしてプロセスを完了します。 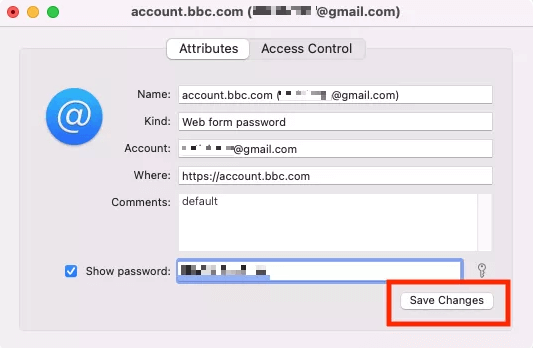
また読む: macOSでアプリを完全にアンインストールする方法
Google Chrome for Mac で保存したパスワードを表示する方法
万が一、Google Chrome などの別の Web ブラウザーを実行している場合は、これらの手順を使用して MacBook でパスワードを見つけてください。
ステップ 1: Google Chrome で、[Chrome] をクリックし、メニュー バーから [システム環境設定]を選択します。 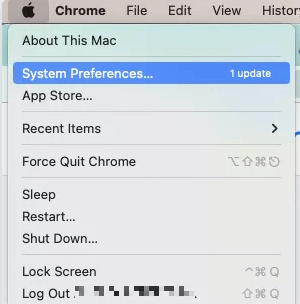
ステップ 2:左から、[自動入力] オプションを選択します。
ステップ 3:次に、[パスワード] をクリックします。 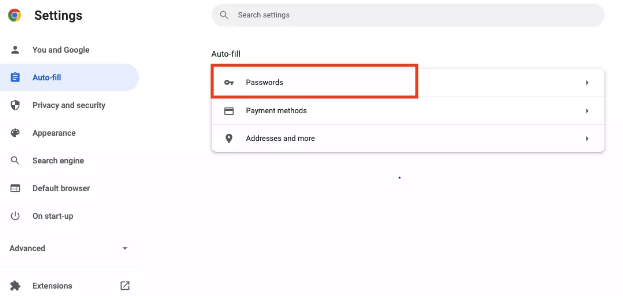
ステップ 4:ここから、ユーザーは Chrome に保存されているすべてのログイン資格情報を簡単に表示および編集できます。 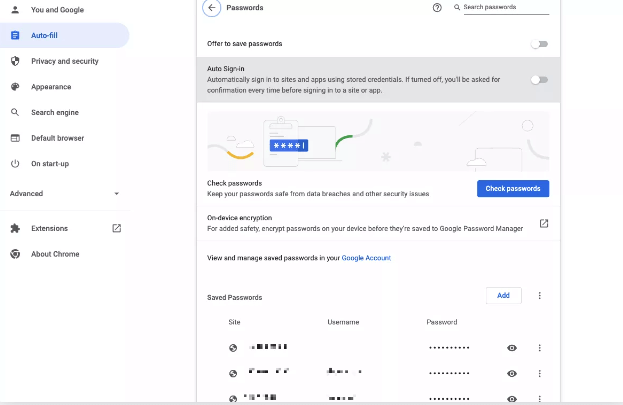
ステップ 5:パスワードを表示するには、目の記号をクリックします。 Mac の管理者パスワードも入力する必要があります。 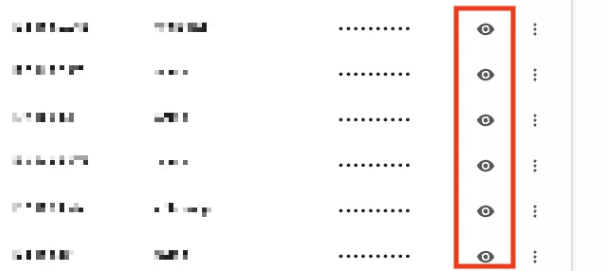
ステップ 6:パスワードを編集する場合は、3 つのドットをクリックして、オプションとして [パスワードの編集] を選択します。 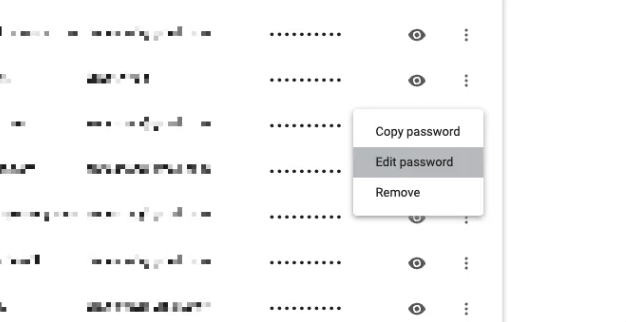
ステップ 7:プロンプトが表示されたら、管理者パスワードを入力し、[保存] をクリックして変更を実装します。 ![管理者パスワードを入力し、[保存] をクリックします。 type your admin password and then click on Save](/uploads/article/9860/YIgDSgTXu5J4p5AB.png)
Mac でパスワードを保護する方法
保存されたパスワードと全体的な Mac セキュリティについて非常に心配していますか? はいの場合、次の側面に注意する必要があります。
- パスワードやユーザー名などの保存されたログイン情報がオンラインで Safari Web ブラウザーに自動的に入力されないようにするには、自動入力機能を無効にする必要があります。 あなたがしなければならないのは、Safariブラウザを起動し、システム環境設定に行き、パスワードをクリックしてから、ユーザー名とパスワードの自動入力のチェックを外すことです.
- 文字種も含めて10文字以上のパスワードを作成してください。
- 小文字と大文字、数字、句読点などを組み合わせて組み込む必要があります。
- 多要素認証を利用することを好みます。
また読む: Apple IDパスワードをリセットする方法
おまけのヒント: サードパーティのパスワード管理ソフトウェアを使用する
より優れたクロスプラットフォーム サポートとより多くの機能が必要ですか? 次に、サードパーティのパスワード マネージャーを試してみることを検討してください。 以下は、最高の Mac パスワード マネージャー ソフトウェアです。
- エンパス
- 1パスワード
- ダッシュレーン
- ラストパス
- Zoho Vault
- キーパスXC
- ビットワーデン
Macで保存されたパスワードを見つける方法:説明
そのため、アカウントのユーザー名とパスワードを Mac のどこかに保存したと思っていても、正確な場所を思い出せない場合でも、見つけることができます。 このブログ投稿では、Mac で保存されたパスワードを見つける方法に関して必要な情報を上記で提供しました。
このガイドがお役に立てば幸いです。 ご質問やより良い提案がある場合は、下のコメント セクションでお知らせください。 さらに、最新の技術ガジェットや技術的な問題に関する毎日の更新情報を受け取るには、ニュースレターを購読してください。 最後に、Facebook、Twitter、Pinterest、および Instagram でフォローしてください。
