Windows 11でWi-Fiパスワードを見つける方法
公開: 2022-08-01Windows コンピューターが接続する各 Wi-Fi ネットワークの資格情報は、Windows PC に保存されます。 例には、現在の Wi-Fi ネットワークと、PC をインターネットに接続するために使用された以前のネットワークが含まれます。 以前のバージョンの Windows と同様に、Windows 11 は、自宅、職場、または公共の場で Wi-Fi ネットワークに接続すると、Wi-Fi パスワードをコンピューターに保存します。
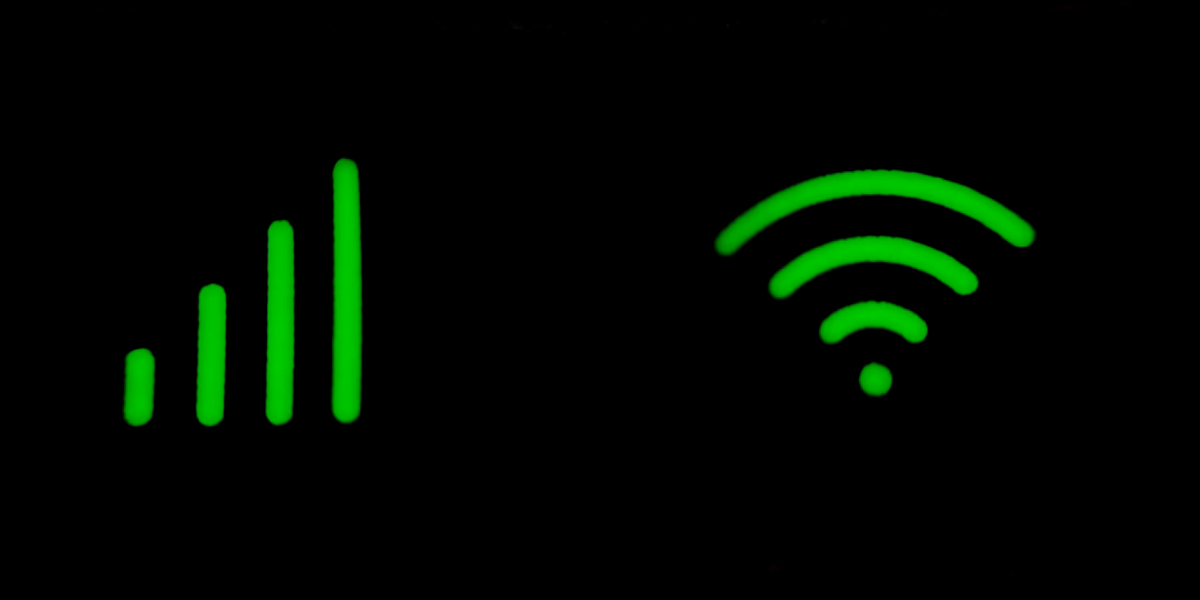
したがって、保存されたすべてのネットワークを覚えておくことは困難です。 ネットワークの認証情報を入力せずに、保存済みのネットワークに 1 回入ることもできます。 これは、保護されたネットワークのパスワードを紛失または忘れた場合に特に便利です。 以下は、Windows 11 PC に保存されたパスワードにアクセスするための重要な手順です。
目次
保存した Windows 11 Wi-Fi パスワードを取得する 5 つの方法
Windows 11 PC に保存されている Wi-Fi パスワードを表示するには、いくつかの方法があります。 この記事では、忘れたネットワーク パスワードを見つける主な方法を 3 つ紹介します。 これらの方法はすべて簡単に実行できます。 始めましょう。
方法 1: コントロール パネルを使用して、保存した Wi-Fi パスワードを表示する
コントロール パネルから現在の Wi-Fi パスワードを取得することは、最も一般的に使用されている最も簡単な方法の 1 つです。 このアプローチが機能するには、回復する Wi-Fi アカウントにすでにログインしている必要があります。 これは、常に Wi-Fi ネットワークにログインしていて、ゲストや友人にパスワードを教えたいときにパスワードを忘れてしまった場合にも役立ちます。
手順は次のとおりです。
- Windows アイコンをクリックし、検索バーに Control と入力します。
- 次に、[コントロール パネル] を開き、[ネットワークとインターネット] をクリックします。

- その後、ネットワークと共有センターを開きます。 現在保存されている Wi-Fi ネットワークが定期ページに表示されます。
- [接続] タブで現在の Wi-Fi ネットワークをクリックします。
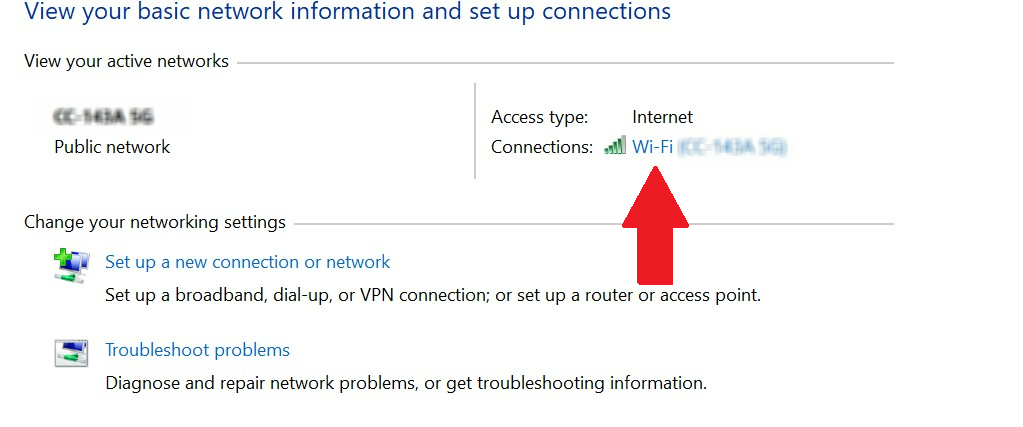
- 新しいウィンドウが開き、Wi-Fi ネットワークのすべてのプロパティが表示されます。
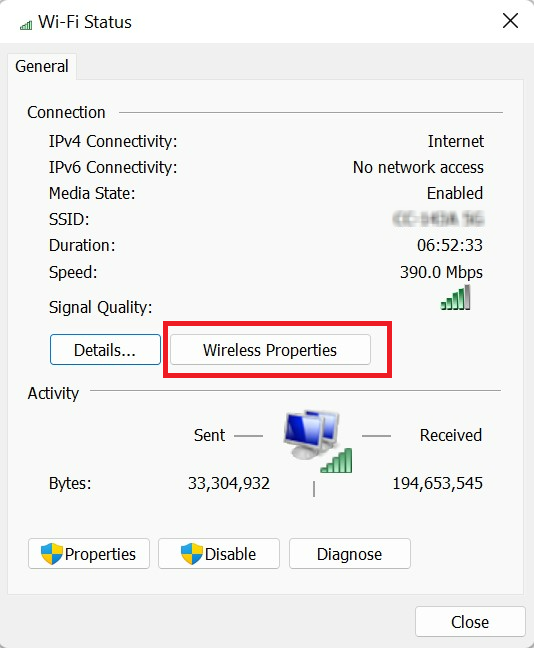
- 次に、[ワイヤレス プロパティ] をクリックします。 次に、[プロパティ] ウィンドウで [セキュリティ] タブを開きます。
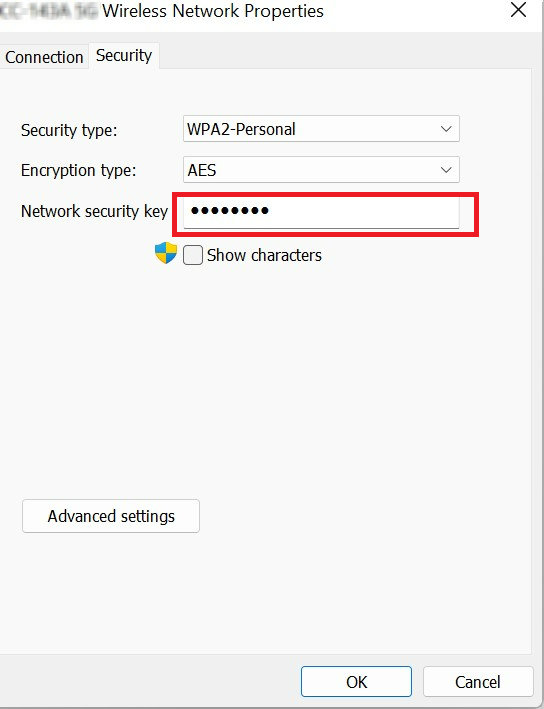
- その後、Wi-Fi パスワードを確認できます。 WiFi パスワードを読み取るには、[文字を表示] を選択します。 パスワードをクリップボードにコピーして、後で使用するために保存することもできます。
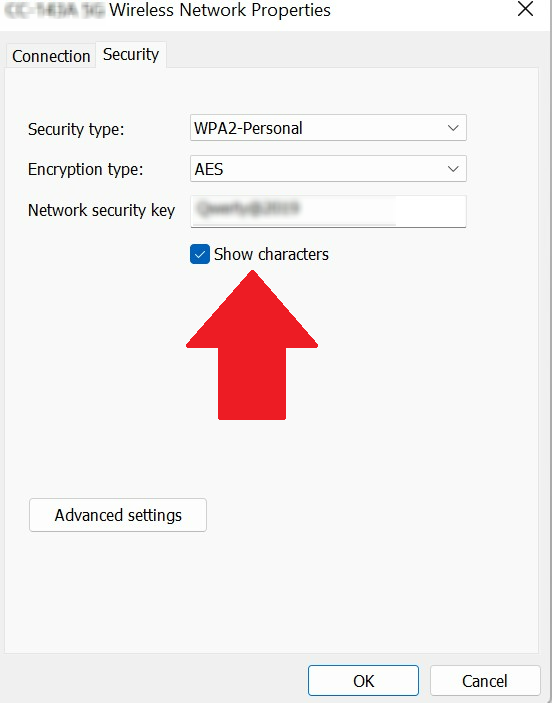
- まず、Windows キー + R を同時に押してファイル名を指定して実行を開きます。
- 次に、「 cmd 」と入力してコマンド プロンプト ウィンドウを開きます。
- 保存された Wi-Fi ネットワーク プロファイルの名前を表示するには、コマンド ウィンドウに「 netsh wlan show profiles 」と入力して、Enter キーを押します。
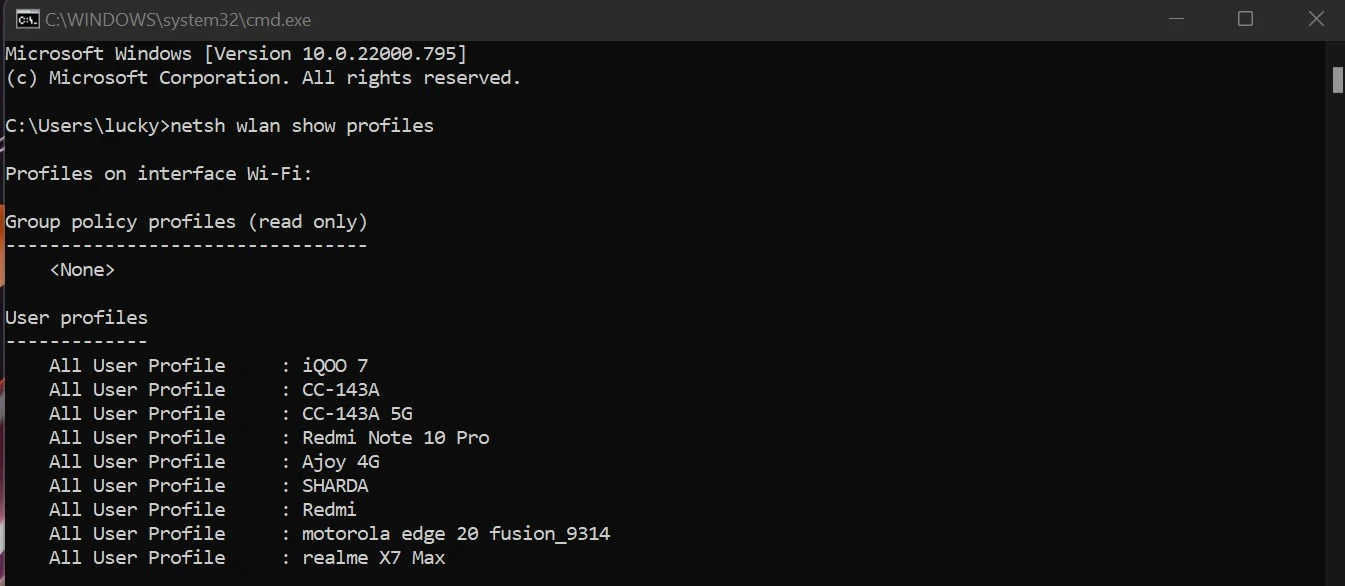
- PC 経由でアクセスしたすべての Wi-Fi ネットワークのリストが表示されます。 取得するパスワードが保存されているネットワークの名前を書き留めます。
- 次のコマンドを入力します。
netsh WLAN show profile name=profilename key=clear - 次のコマンドで、プロファイル名を、アクセスするパスワードのネットワークに置き換えます。
- たとえば、ユーザー CC -143A の Wi-Fi パスワードを表示する最後のコマンドは次のようになります。
netsh WLAN show profile name=CC-143A key=clear - エンターキーを押します。 その後、[キー コンテンツ] タブの下部に保存されたパスワードが表示されます。 今後も使用できるように書き留めておいてください。
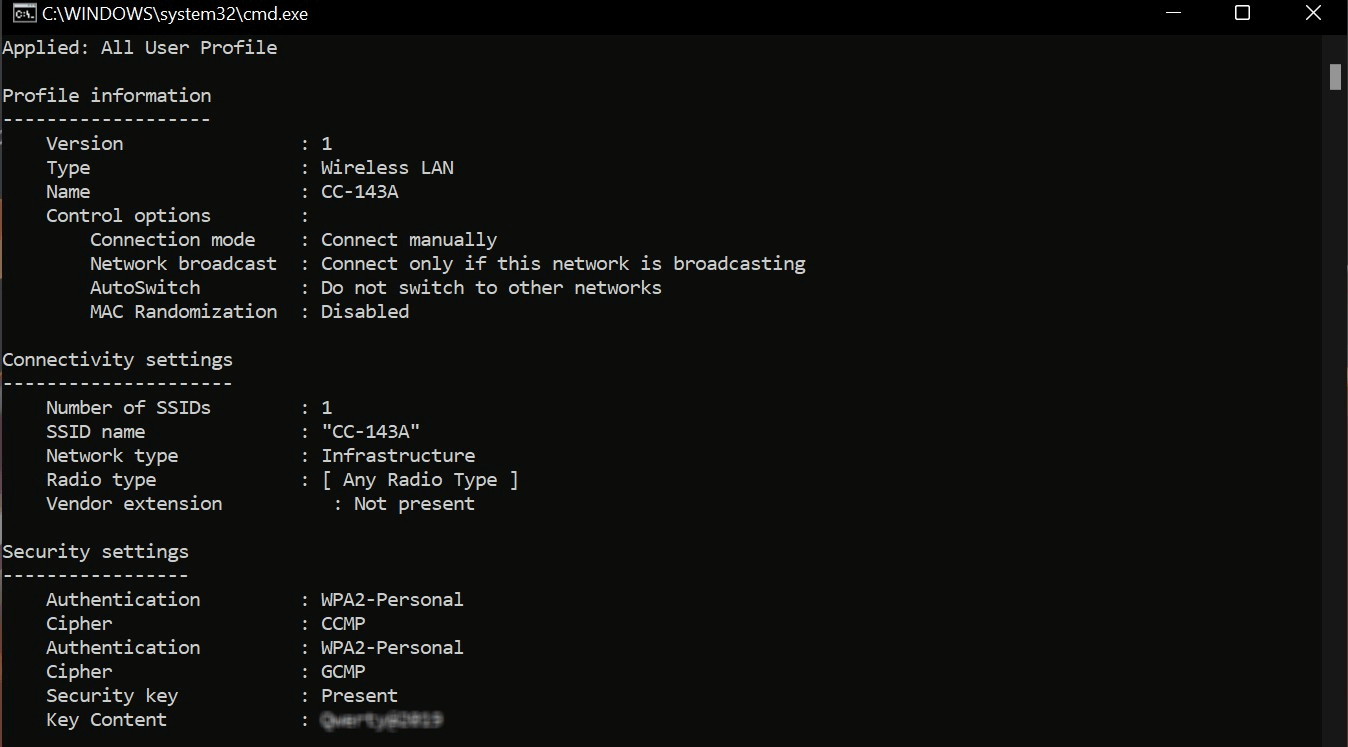
- Windows + Xを同時に押して、WinX メニューを開きます。 Windows アイコンを右クリックすることもできます。
- 次に、 Windows ターミナルをクリックします。 コマンド ウィンドウが開いたら、 [はい] をクリックします。
- 次に、次のコマンドを入力するか、コピーして PowerShell ウィンドウに貼り付けます。
(netsh wlan show profiles) | Select-String "\:(.+)$" | %{$network=$_.Matches.Groups[1].Value.Trim(); $_} | %{(netsh wlan show profile name="$network" key=clear)} | Select-String "Key Content\W+\:(.+)$" | %{$password=$_.Matches.Groups[1].Value.Trim(); $_} | %{[PSCustomObject]@{ NETWORK_NAME=$network;PASSWORD=$password }} | Format-Table -AutoSize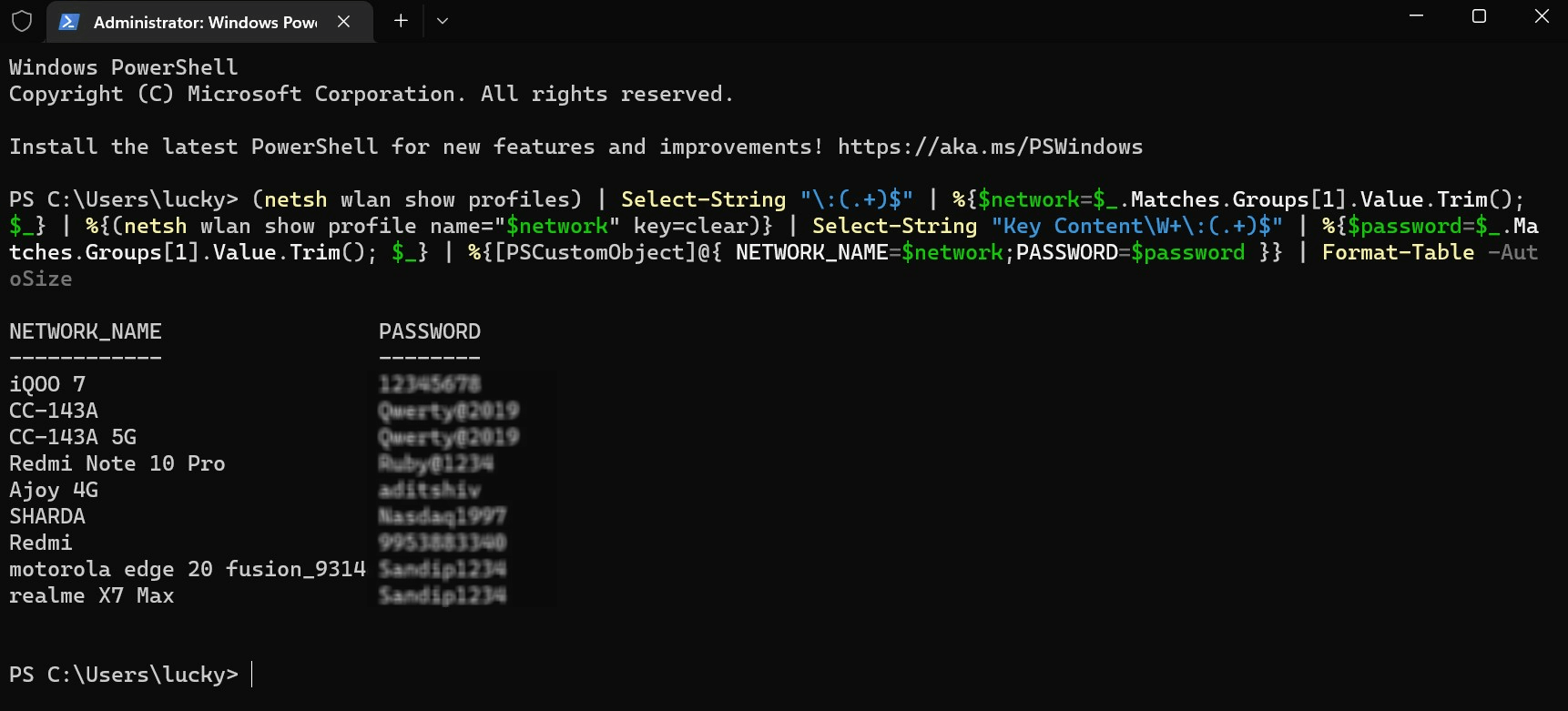
- その後、コンピューターに保存されているすべての Wi-Fi ネットワーク プロファイルを表示できます。 その後、後で使用するために使用する必要なネットワーク プロファイル パスワードを書き留めることができます。
- まず、Windows 11 の [スタート] メニューに「コントロール パネル」と入力します。
- メニューから [コントロール パネル] を選択します。
- ネットワークとインターネットに移動します。
- ネットワークと共有センターのオプションを選択します。
- 接続している Wi-Fi の名前をクリックして、アクティブなネットワークを表示します。
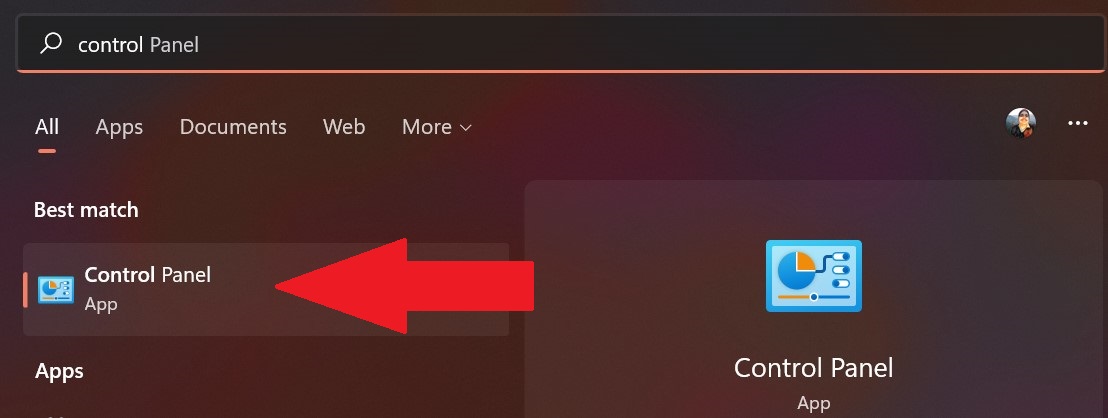
方法 2: コマンド プロンプトを使用して保存した Wi-Fi パスワードを表示する
前述のように、現在接続されているネットワークの Wi-Fi パスワードにアクセスする必要がある場合は、コントロール パネルの手法が役立ちます。 ただし、以前に使用した Wi-Fi ネットワークのパスワードにアクセスする場合は、コマンド プロンプトを使用できます。 以下は、これを行うために必要な手順です。
関連:iPhoneでWi-Fiパスワードを表示する方法[iOS 16]
方法 3: PowerShell を使用して保存された Wi-Fi パスワードを表示する
プロンプト方式では、選択したユーザー プロファイルのパスワードのみを表示できます。 ただし、Windows PC に保存されているすべてのネットワークのパスワードにアクセスする場合は、PowerShell を実行して、すべてのユーザー プロファイルのパスワードを表示します。 これを行うには、次の手順を実行します。
方法 4: 設定から直接 WiFi パスワードを見つける
Microsoft は多くのオプションをコントロール パネルから設定に移動し、ユーザーがすべての設定を 1 つの屋根の下で簡単に見つけられるようにします。 Windows 11 で WiFi パスワードを見つけるには、 [設定]を開き、[ネットワークとインターネット] に移動して、Wi-Fi をオンにします。

WiFi を見つけたら、[ワイヤレス プロパティ]をクリックします。 [ワイヤレス プロパティ] にいる場合は、[セキュリティオプション] に移動し、[ネットワーク セキュリティキー] の下にある [文字を表示] というボックスを選択します。 前回接続に使用した WiFi パスワードが Windows 11 に表示されるようになりました。
シンプルで端正ですね。
方法 5: サードパーティ製アプリを使用して Wi-Fi パスワードを見つける
上記の 4 つの方法は、Windows 11 で WiFi パスワードを表示および検索するための推奨される方法です。代わりは。
これらのアプリでは、コマンドを入力したり、設定を探したりする必要はありません。 ファイルを解凍してアプリケーションを開くだけで、WiFi パスワードが表示されます。 クリーンなインターフェイスで使いやすい WirelessKeyView および WiFi Password Revealer アプリケーションをお勧めします。
Windows PC に保存されているネットワーク パスワードを簡単に表示
上記の手順に従えば、Windows 11 コンピューターまたはラップトップで Wi-Fi パスワードを表示するのは非常に簡単です。 簡単に解読できないと思われる場合は、現在保存されているネットワークのパスワードを変更することもできます。
この記事を使用して Wi-Fi ネットワークのパスワードを表示できた場合は、以下のコメントでお知らせください。
Windows 11 の Wi-Fi パスワードに関する FAQ
Windows 11 の Wi-Fi パスワードを変更するにはどうすればよいですか?
ルーターの設定メニューにログインして、ネットワーク接続の Wi-Fi パスワードを変更できます。 通常、ルーターのデフォルトのユーザー名とパスワードは、ルーター ケースの背面に記載されています。
Windows 11 PC で Wi-Fi ネットワーク設定をリセットできますか?
Windows の [設定] メニューに移動して、Windows 11 のネットワーク設定を簡単にリセットできます。 [ネットワークと設定] タブに移動し、[ネットワークの詳細設定] に移動します。 そこにネットワークの復元オプションがあります。 次のウィンドウで、[今すぐリセット] をクリックして決定を確認します。
Windows 11 で Wi-Fi パスワードを表示するにはどうすればよいですか?
Windows 11 の Wi-Fi 設定をリセットするにはどうすればよいですか?
[スタート] > [設定] > [ネットワークとインターネット] に移動して、Windows 11 の Wi-Fi 設定をリセットします。 Windows 11 で [ネットワークの詳細設定] をクリックします。右側で、下にスクロールして [ネットワークのリセット] をクリックします。 [今すぐリセット]をクリックして、リセットと再起動を完了します。
Wi-Fi パスワードは Windows 11 でどこに保存されますか?
技術的に言えば、Wi-Fi パスワードは c:\ProgramData\Microsoft\Wlansvc\Profiles\Interfaces[Interface Guid] に保存されます。 保存された Wi-Fi パスワードを探している場合は、リストでコンピュータの Wi-Fi アダプタを右クリックし、[ステータス] > [ワイヤレス プロパティ] を選択します。 [セキュリティ] タブまでスクロールすると、ドットが入ったパスワード ボックスが表示されます。[文字を表示] ボックスをクリックすると、パスワードがプレーン テキストで表示されます。
Wi-Fiのパスワードを確認する方法はありますか?
[ネットワークと共有センター]で、[接続] の横にある Wi-Fi ネットワーク名を選択します。 [Wi-Fi ステータス] から [ワイヤレス プロパティ]を選択します。 [ワイヤレス ネットワークのプロパティ] で [セキュリティ] タブを選択し、[文字を表示] を選択します。 ネットワーク セキュリティ キーには、Wi-Fi ネットワークのパスワードが表示されます。
