Windows 11 プロダクト キーを簡単に見つける方法
公開: 2022-03-30プロダクト キーがなければ、Windows 11 を最大限に体験/使用することはできません。 プロダクト キーは、ソフトウェアの信頼性を証明/検証するために使用される一連の文字です。 Windows プロダクト キーは次のようになります。
すべてのプロダクト キーは 25 文字で構成され、Windows 11 ライセンスのアクティブ化に使用されます。 したがって、プロダクト キーが再度必要になる場合がいくつかあるため、プロダクト キーを保存することを常にお勧めします。

PC がカタツムリのように動作していて、Windows 11 をクリーン インストールしたい場合や、Windows 11 のアップグレード プロセス中に何らかのエラーが発生して元のプロダクト キーを紛失した場合などです。
しかし、そもそもどうやって Windows 11 のプロダクト キーを見つけるのでしょうか? Windows 11 のプロダクト キーを見つけるための最良の方法をいくつか挙げましたので、見てみましょう。
目次
プロダクト キーとデジタル ライセンスの違いは何ですか?
基本的に、プロダクト キーは、製造元が Windows で実行されているラップトップにすぐにバンドルできる公式ライセンスです。 これにより、ラップトップをセットアップするときにプロダクト キーを手動で入力するという面倒な作業を行う必要がなくなり、シームレスなエクスペリエンスが実現します。
一方、デジタル ライセンスは正規販売店から購入するキーであり、Windows 11 のセットアップ中に手動で入力する必要があります。 キーを入力すると、Microsoft はその信頼性を検証し、その PC で Windows ライセンスを有効にします。
さらに、このガイドを参照して、違いの詳細を確認してください。
Windows 11 キーを見つける方法?
Windows 11 プロダクト キーを回復しようとしている場合に備えて、それを見つけるための複数の方法をリストします。 最初のものから始めましょう。
方法 1: コマンド プロンプトを使用して Windows 11 プロダクト キーを見つける
Windows 11 のプロダクト キーを見つける最も簡単な方法の 1 つは、非常に人気のあるコマンド プロンプトを使用することです。 見てみましょう。
- Windows ラップトップでスタート メニューを起動し、検索バーに「CMD」と入力します。
- 管理者としてコマンド プロンプトウィンドウを実行し、次のコマンドを入力します。
wmic path SoftwareLicensingService get OA3xOriginalProductKey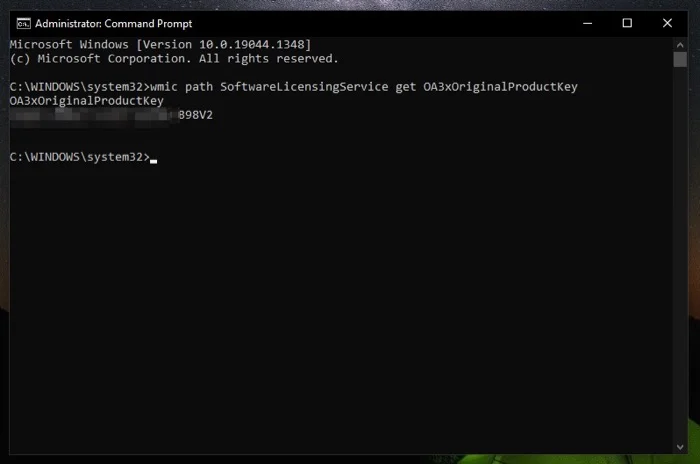
- Enter キーを押すと、数秒後に Windows 11 のプロダクト キーが表示されます。
方法 2: Powershell を使用して Windows 11 プロダクト キーを回復する
近年、マイクロソフトは静かに CMD を介して PowerShell に移行していますが、PowerShell ウィンドウを使用して Windows 11 のプロダクト キーを取得することもできるため、心配する必要はありません。
- キーボードの Windows キーを押して、Windows 11 PC のスタート メニューを起動します。
- PowerShellを検索し、管理者として実行します。
- 完了したら、PowerShell ウィンドウで次のコマンドを入力します。
powershell “(Get-WmiObject -query 'select * from SoftwareLicensingService').OA3xOriginalProductKey”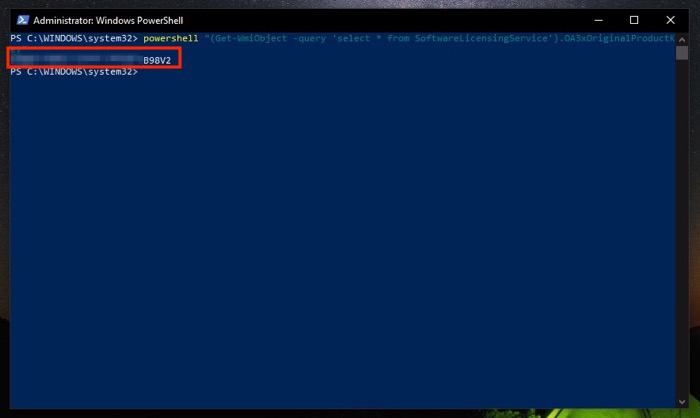
- PowerShell は、Windows 11 プロダクト キーを簡単に表示できるようになりました。
方法 3: Key Finder を使用して Windows 11 プロダクト キーを見つける
なんらかの奇妙な理由で、前述の方法がうまくいかない場合や、コマンド プロンプト/PowerShell ウィンドウの使用に慣れていない場合でも、心配する必要はありません。サードパーティ製の優れた Windows キー ファインダー ソフトウェアがいくつか提供されているためです。 .

ShowKeyPlus は、Windows 11 プロダクト キーを見つけるための驚くほど信頼できるアプリの 1 つです。 どのようにダウンロードしますか? ShowKeyPlus は、Microsoft Store から簡単にダウンロードしてインストールするか、以下のリンクからダウンロードできます。
ShowKeyPlus をダウンロード
- Windows キーを押してスタート メニューを起動し、ShowKeyPlus を検索して、管理者として実行します。
- ここで、左側のペインから [ホーム] オプションを選択するだけで、OEM キーの横に Windows 11 プロダクト キーが表示されます。
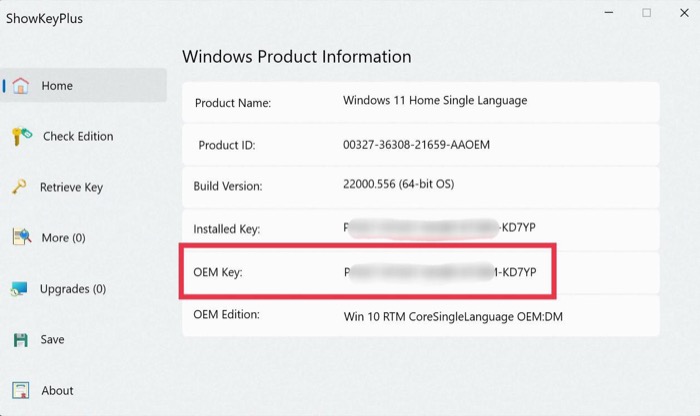
- プロダクト キーを保存する場合は、左側のペインから [保存] オプションを選択し、Windows 11 PC の任意の場所に保存します。
方法 4: VPS スクリプトを実行して Windows 11 プロダクト キーを見つける
Windows 11 のプロダクト キーを見つける次の方法は、コマンド プロンプトからカスタム スクリプトを実行することです。 Windows 11 PC でスクリプトを実行するには、次の手順に従います。
- このリンクを使用して Windows 11 プロダクト キー スクリプトをダウンロードします。
- ダウンロードしたら、ダウンロードしたファイルをダブルクリックして、数秒間待ちます。
- Windows 11 のプロダクト キーが表示された新しいウィンドウが表示されます。
- 最後に、プロダクト キーを PC/モバイルに安全に保存してください。これにより、次回何か問題が発生した場合に、プロダクト キーを再度探す手間を省くことができます。
方法 5: メールを確認する
Windows 11 のプロダクト キーを見つけるもう 1 つの方法は、Amazon や Microsoft などのオンライン小売業者からの支払い領収書またはコードを電子メールで確認することです。 次に、Windows 11、プロダクト キー、アクティベーション、および Windows 11 のアクティベーションに関連するその他の単語などのキーワードを検索します。
さらに、PC シャーシの下にある物理的なステッカーを確認してください。これらのステッカーには、Windows プロダクト キーに関連する情報が含まれているものがあります。
それでも Windows 11 キーが見つかりませんか? マイクロソフト サポートに問い合わせる
上記のすべての方法を試しても Windows 11 のプロダクト キーが見つからない場合は、最後の手段として Microsoft サポートに連絡してください。 Microsoft サポートに連絡して、プロダクト キーを見つける方法を確認しましょう。
- Windows 11 PC で設定アプリを起動します。
- 右側のペインから [アクティベーション] を選択します。
- 次に、[ヘルプを表示] オプションをクリックします。
- 次に、ドロップダウン リストから理由を選択し、[サポートに連絡] をクリックします。
- 完了したら、製品を選択して [確認] をクリックします。
- 最後に、[電話番号の提供] オプションをクリックすると、カスタマー ケア担当者から折り返しの電話がかかってきます。
PC で Windows 11 キーを見つける複数の方法
これらは、コンピューターで Windows 11 プロダクト キーを見つけるために使用できる 5 つの方法です。 私の場合、PC で CMD コマンドを実行するとうまくいきました。 それがうまくいかない場合は、Key Finder を使用することもできます。 さらに、PowerShell はすぐにライセンス キーを表示します。 以下のコメントで質問がある場合はお知らせください。
Windows 11 プロダクト キーの検索に関する FAQ
Microsoft Office と Windows のプロダクト キーは同じですか?
いいえ、Microsoft Office と Windows のプロダクト キーは同じではなく、一方が他方に依存していません。 お互いに依存していないのは何ですか? 基本的に、プロダクト キーを使用して Windows のライセンス認証を行った場合、Microsoft Office も同じキーを使用してライセンス認証されるとは限りません。
そうは言っても、一部の製造元はラップトップに Microsoft Office サブスクリプションをバンドルしているため、同じことについては製造元のマニュアルを参照してください。 それにもかかわらず、両方のソフトウェアのプロダクト キーは異なります。
プロダクト キーがなくても Windows 11 を使用できますか?
技術的には、プロダクト キーがなくても Windows 11 を引き続き使用できますが、問題があります。 Windows をアクティブ化しない限り、Windows をアクティブ化するまでは、デスクトップに恒久的なウォーターマークが表示され、Windows をアクティブ化するように通知され、更新プログラムを取得できません。 さらに、ライセンス認証されていない Windows では、すべての設定や機能にアクセスすることはできないので、その点に注意してください。
プロダクト キーがなくても Windows 11 をセットアップできますか?
はい、プロダクト キーがなくても Windows 11 をセットアップできます。 そのためには、セットアップ中に [プロダクト キーを持っていません] オプションを選択し、画面上の手順に従ってください。 セットアップが完了すると、機能が制限された Windows 11 の使用を開始できます。
Windows 10 から Windows 11 にアップグレードした後、プロダクト キーを失いますか?
ほとんどの場合、Windows 10 から Windows 11 にアップグレードした後にプロダクト キーを紛失することはありません。つまり、PC をアップグレードした後に Windows を再度ライセンス認証する必要はありません。 ただし、プロダクト キーを安全な場所に保存することをお勧めします。 そのため、何か問題が発生した場合でも、Windows 11 でプロダクト キーをすばやく復元できます。
Windows 11 PC がアクティベートされているかどうかを確認する方法は?
Windows 11 でライセンス認証の状態を確認するには、 [スタート] ボタン を選択し、[設定] > [システム]を選択して、[ライセンス認証] を選択します。 アクティベーションのステータスは、[アクティベーション] の横に表示されます。 次の 4 つのいずれかです。
- ウィンドウが起動されます。
- Windows はデジタル ライセンスでライセンス認証されます。
- Windows は、Microsoft アカウントにリンクされたデジタル ライセンスでライセンス認証されます。
- Windows がアクティブ化されていません。
