iPhoneおよびAndroidで電話番号を見つける方法
公開: 2022-02-04新しい SIM カードを購入すると、SIM カードに割り当てられた一意の識別子 (電話番号など) がパッケージに印刷されていることがよくあります。 ただし、一部の通信事業者は、SIM カードが登録または有効化されるまで電話番号を事前に SIM カードに割り当てません。
SIM カードのパッケージを紛失したり、SIM カードに割り当てられた電話番号を思い出せないとします。 他にどのようにして電話番号を見つけますか? Android または iOS デバイスをお持ちの場合、電話番号を見つけるのは非常に簡単です。
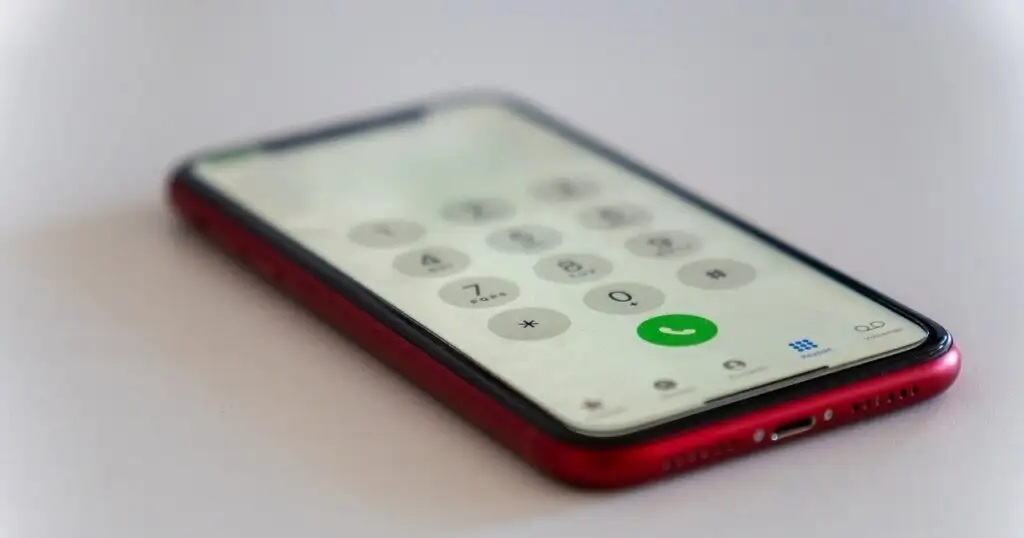
ただし、手順は携帯電話のモデル、オペレーティング システム、ユーザー インターフェース (UI) などによって異なります。このチュートリアルでは、Android 携帯電話、iOS デバイス、さらには多機能携帯電話で電話番号を見つける方法について説明します。 また、Mac および Windows コンピューターから電話番号を見つける方法も学びます。
iPhone と iPad で電話番号を探す
SIM カードを iPhone または iPad に挿入すると、Siri が設定メニューから電話番号を自動検出し、連絡先カードに追加します。
電話アプリを起動し、[連絡先] タブに移動して、[マイ カード] セクションで自分の名前をタップします。 または、連絡先アプリを開き、名刺を選択して電話番号を表示します。
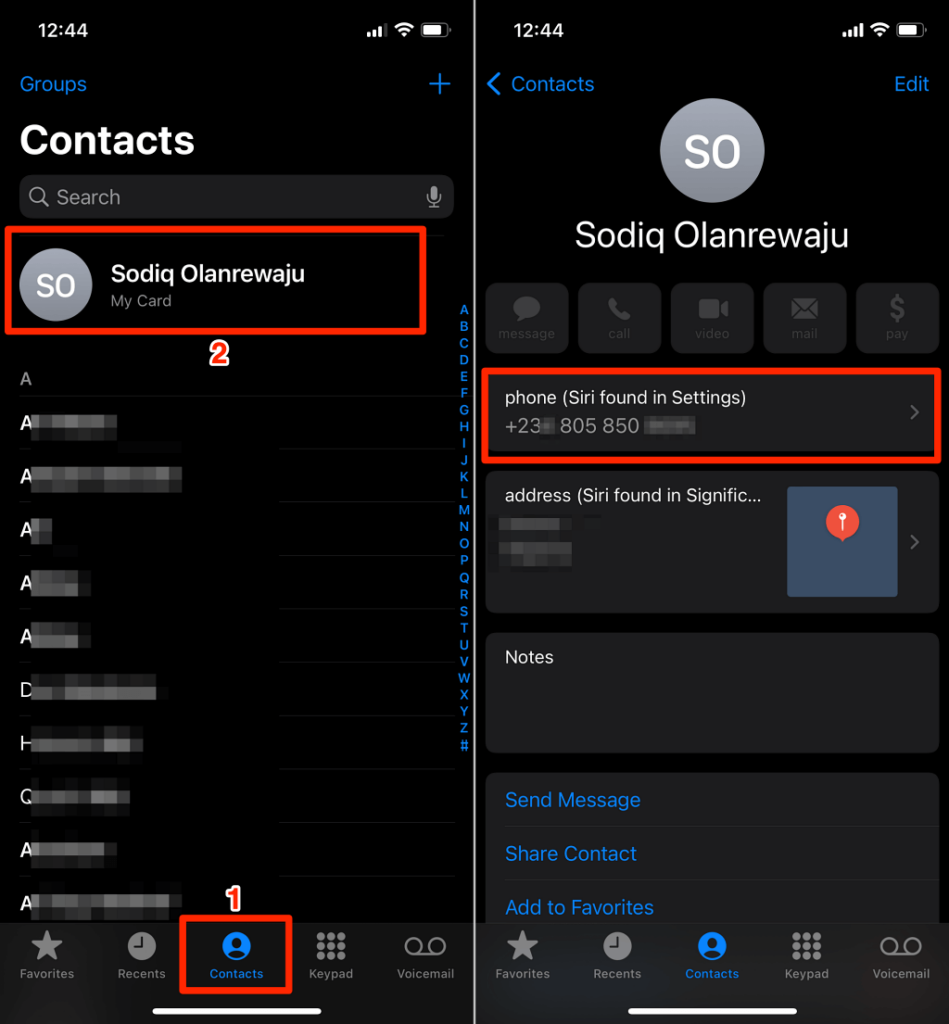
電話番号が間違っている場合は削除できます。 [電話] カードをタップし、[電話番号を提案しない] を選択し、確認プロンプトで [電話番号を提案しない] を再度選択します。
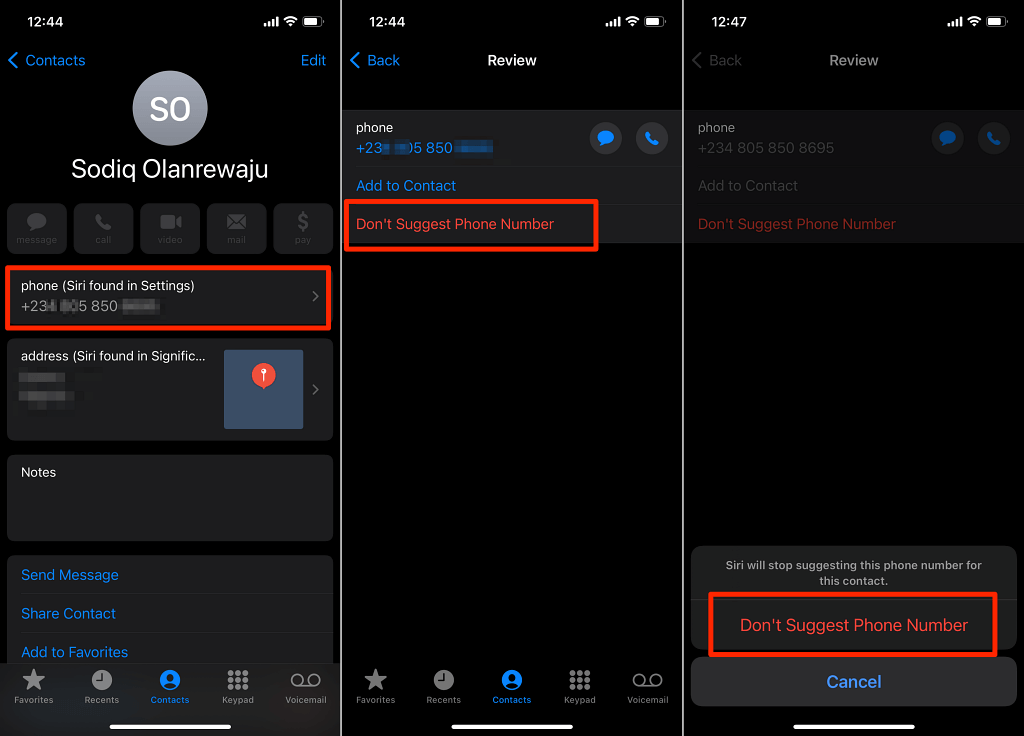
Siri は電話番号と連絡先カードの関連付けを解除し、電話番号をあなたのものとして提案するのをやめます。
iOS の設定メニューから電話番号を見つけることもできます。 設定アプリを開き、[電話] を選択し、マイ ナンバーの行で自分の電話番号を確認します。
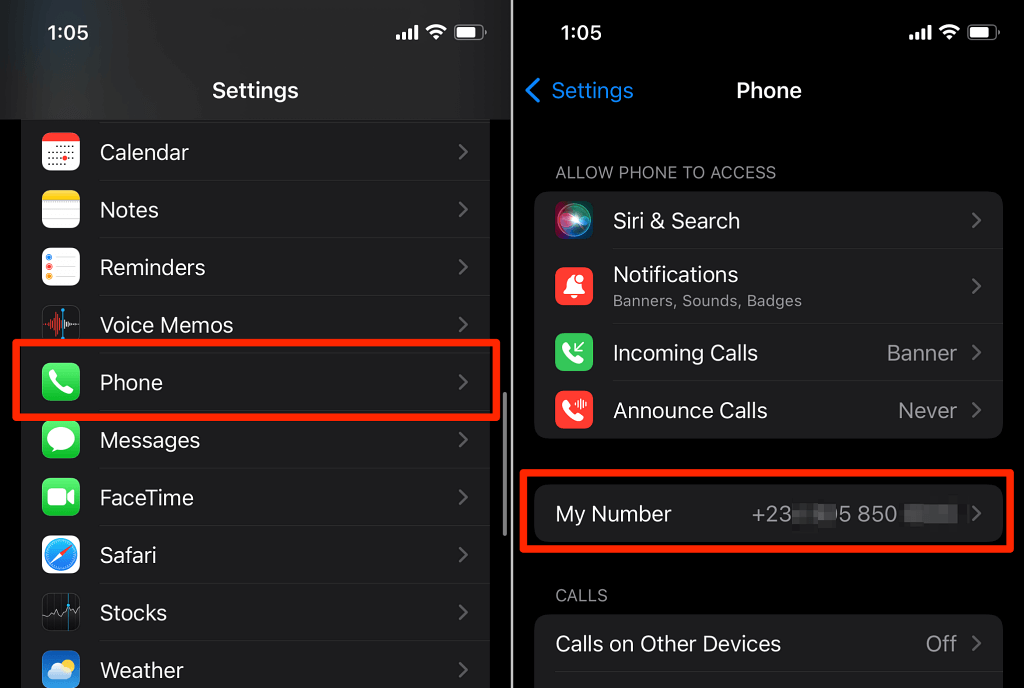
電話番号が正しくない場合は、いつでも編集または変更できます。 [マイ ナンバー] をタップし、正しい電話番号を入力して、[保存]を選択します。
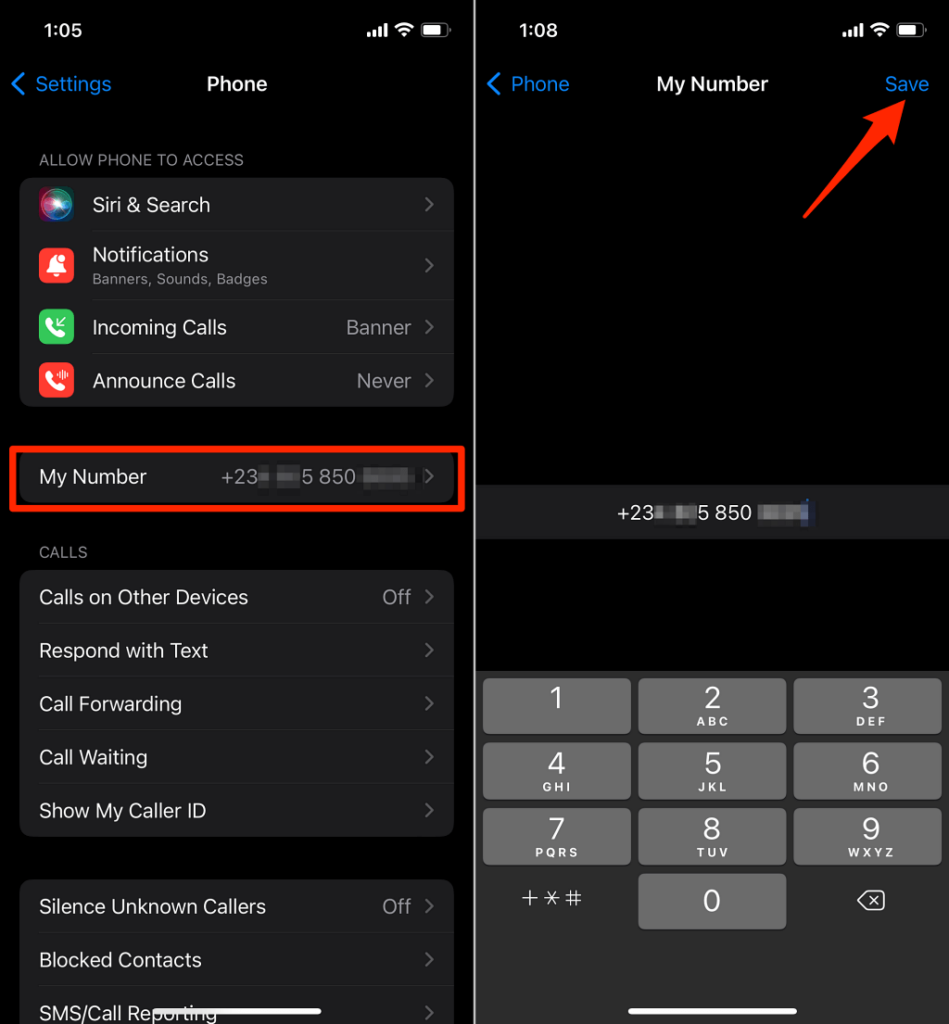
この電話番号は、Apple ID 番号 (つまり、iCloud アカウントに関連付けられている電話番号) とは異なる場合があることに注意してください。 Apple ID の電話番号は、2 要素認証、サインインの確認、アカウントのパスワードのリセットなどに使用されます。
iPhone および iPad で Apple ID の電話番号を確認するには、設定アプリを開き、 Apple ID 名を選択し、[名前]、[電話番号]、[メール]をタップして、[連絡先] セクションで電話番号を確認します。
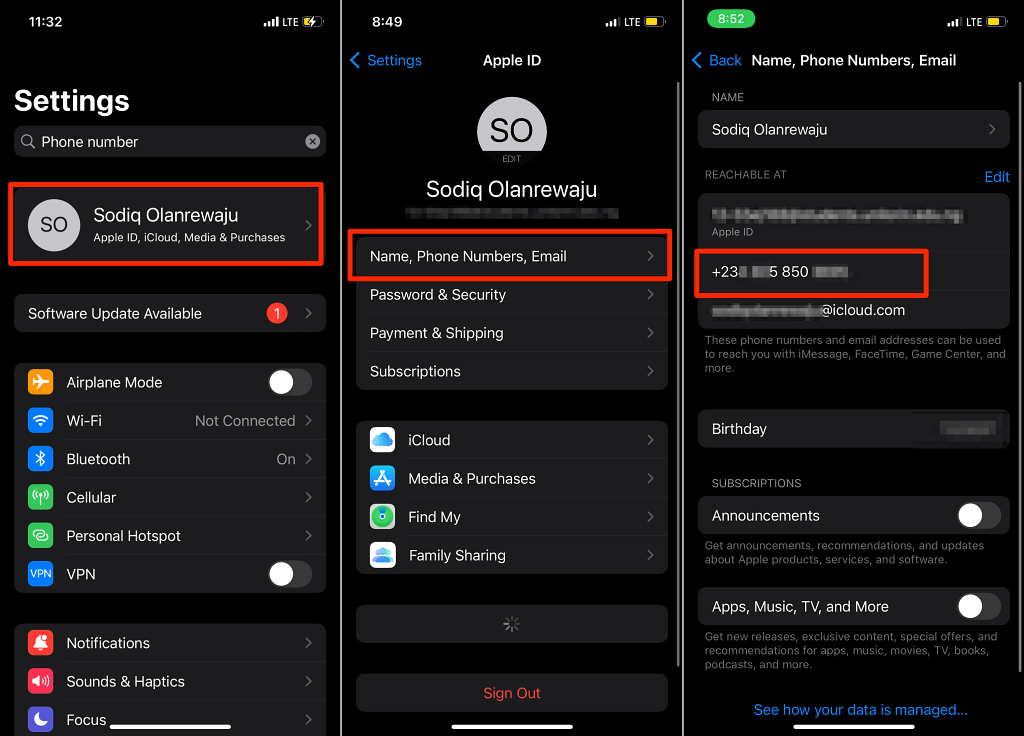
Apple ID アカウントに追加の電話番号を設定するには、[編集]をタップし、[メールまたは電話番号を追加] をタップして、ポップアップで [電話番号を追加]を選択します。
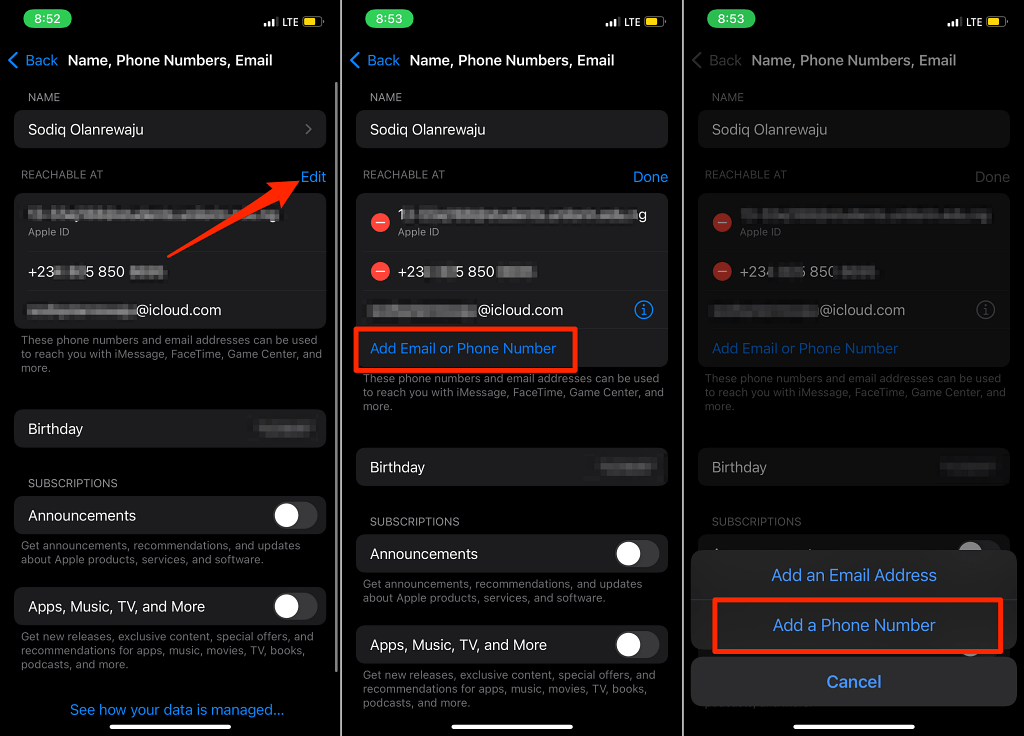
MacでiPhoneの電話番号を探す
Mac を使用している場合は、USB ケーブルを使用して iPhone または iPad を Mac に接続し、以下の手順に従います。 デバイスのパスコードを入力する必要がある場合があることに注意してください。
- Finderを起動し、サイドバーの [場所] セクションで iPhone または iPad を選択します。
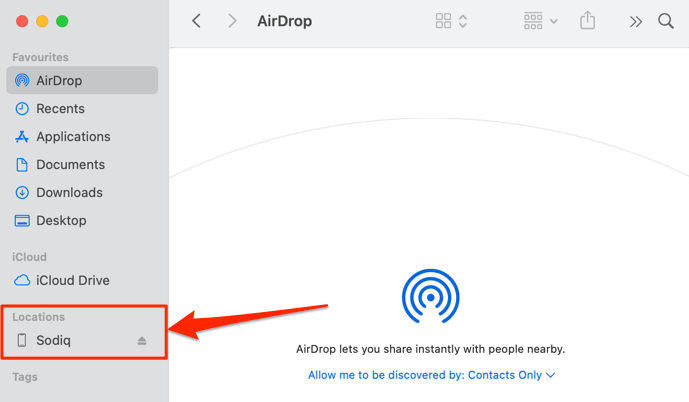
- セクションに電話番号が表示されるまで、 iPhone のモデル名、シリアル番号、またはストレージ情報を選択します。
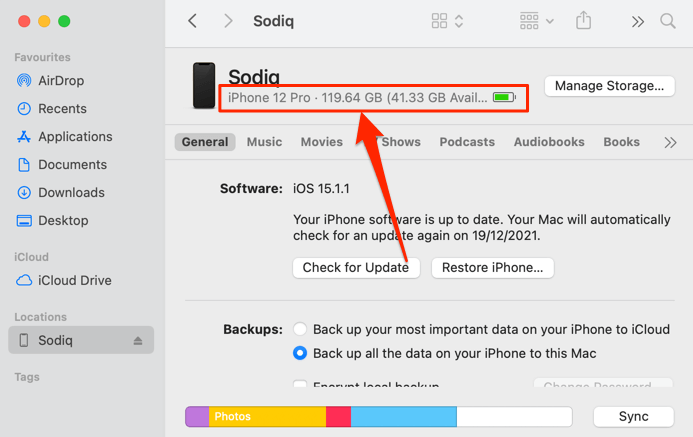
- iPhone の電話番号が IMEI 番号の横に表示されます。
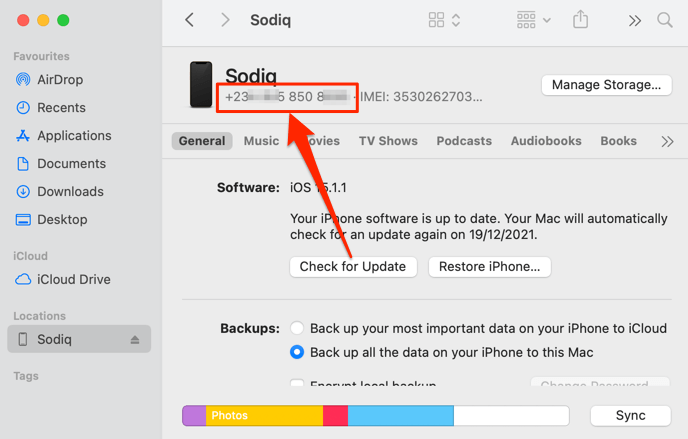
- 番号を Mac のクリップボードにコピーしますか? 番号を右クリックまたは Control キーを押しながらクリックし、[電話番号のコピー] を選択します。
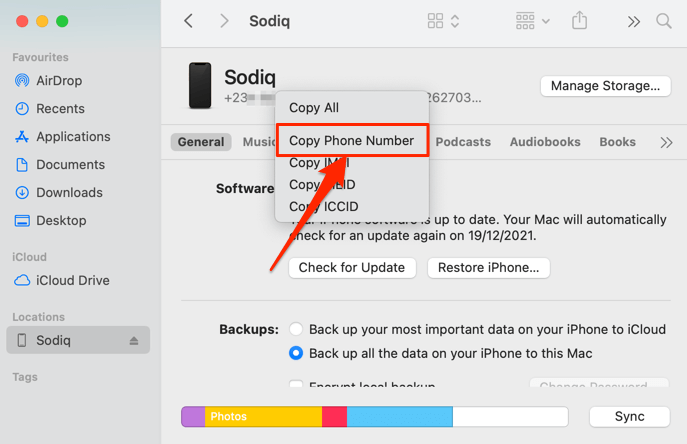
WindowsでiPhoneの電話番号を探す
Windows コンピューターから iPhone の電話番号を表示するために必要なのは、USB ケーブルと iTunes アプリだけです。 Microsoft Store から iTunes をインストールし、iPhone を PC に接続して、以下の手順に従います。

注: iPhone を PC に接続すると、PC にデータへのアクセスを許可するよう求めるメッセージが表示される場合があります。 プロンプトが表示されたら、[信頼] をタップし、iPhone のパスコードを入力して続行します。
- iTunesを開き、ツールバーの「音楽/映画/テレビ番組/ポッドキャスト/オーディオブック」ドロップダウンメニューの横にある電話アイコンを選択します。
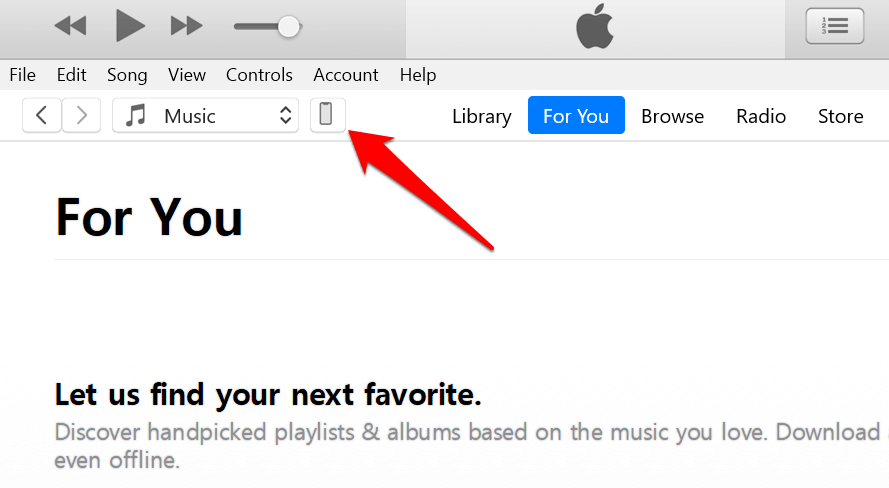
デバイスの情報を表示する新しいページにリダイレクトされます。
- サイドバーの [概要] タブに移動し、電話番号の行を確認して、iPhone の電話番号を表示します。
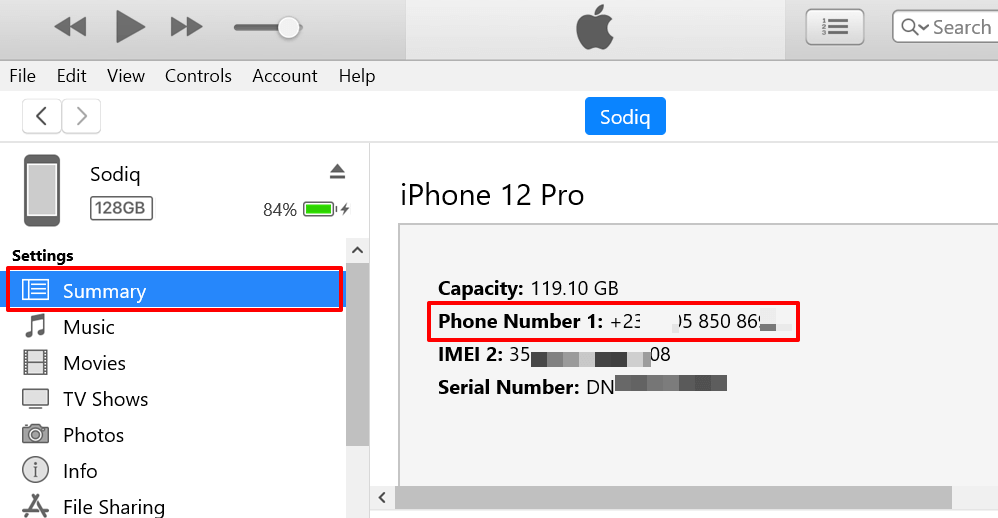
デュアル SIM iPhone をお持ちの場合は、このページに 2 つの電話番号が表示されます。「電話番号 1」は SIM 1 用、「電話番号 2」は SIM 2 用です。
iTunes アプリでは、iPhone の電話番号をクリップボードにコピーすることもできます。 番号を右クリックし、 [コピー] を選択します。
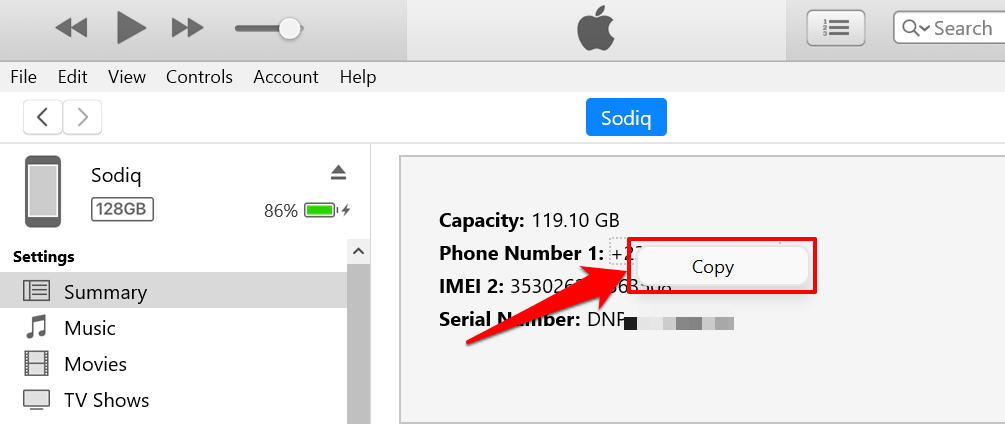
Android で電話番号を探す
Android で電話番号を確認する手順は、デバイスのモデルとオペレーティング システムのバージョンによって異なる場合があります。 それにもかかわらず、Android には、携帯電話番号を確認するためのメカニズムがいくつか組み込まれています。
SIM カードに関連付けられている電話番号は、設定メニュー、メッセージ アプリ、および通信事業者固有の USSD コードを使用して確認できます。
Android の設定メニューで電話番号を探す
設定アプリを開き、[電話について] を選択し、電話番号の行で携帯電話番号を確認します。
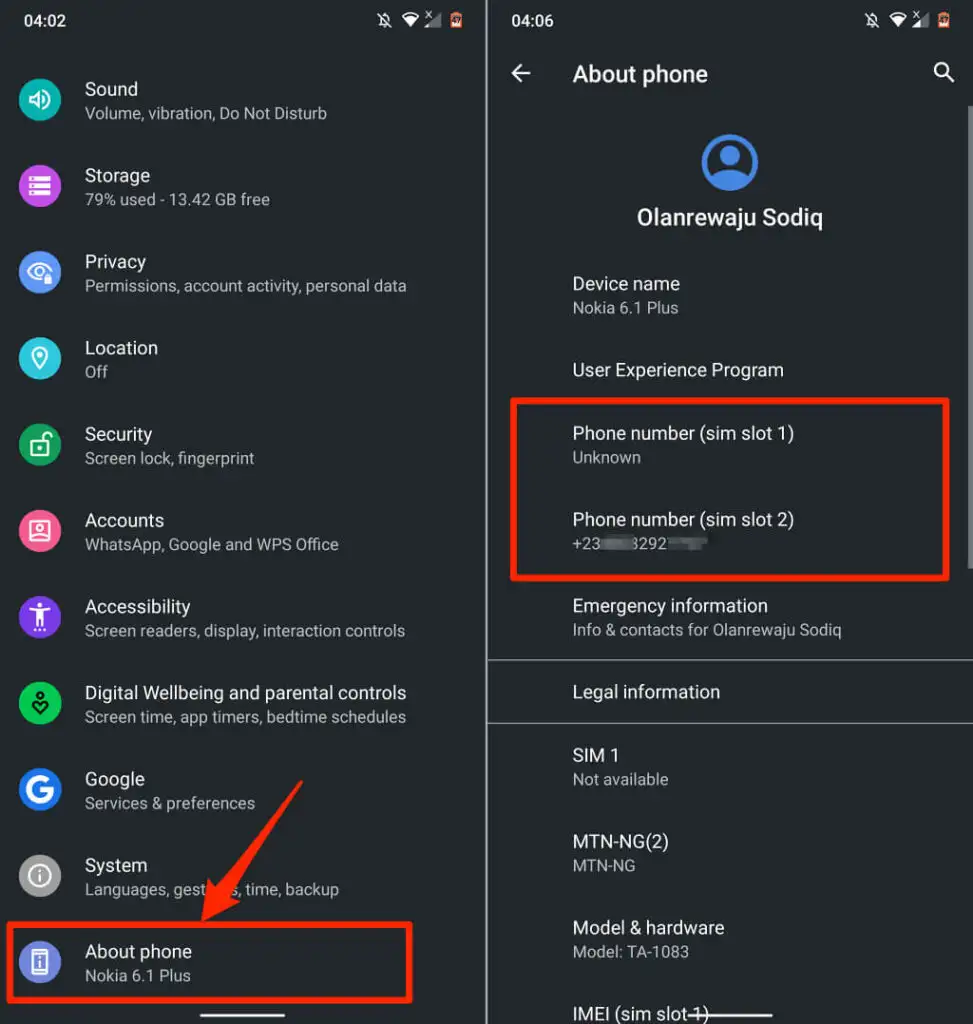
標準の Android インターフェイス (Samsung や LG など) を使用しない場合は、 [設定] > [デバイスについて] (または [電話について]) > [ステータス] > [自分の電話番号] に移動します。
お使いの携帯電話が複数の SIM カード スロット/ポートを使用している場合、Android は複数の電話番号を一覧表示します。 電話番号が「不明」と表示されている場合は、電話を再起動してもう一度確認してください。 SIM カードを取り外して再挿入することもできます。
電話番号が「不明」のままの場合は、最新の Android バージョンを実行しているかどうかを確認してください。 それ以外の場合は、 [設定] > [システム] > [詳細設定] > [システム アップデート] に移動し、スマートフォンの Android バージョンが最新であることを確認してください。
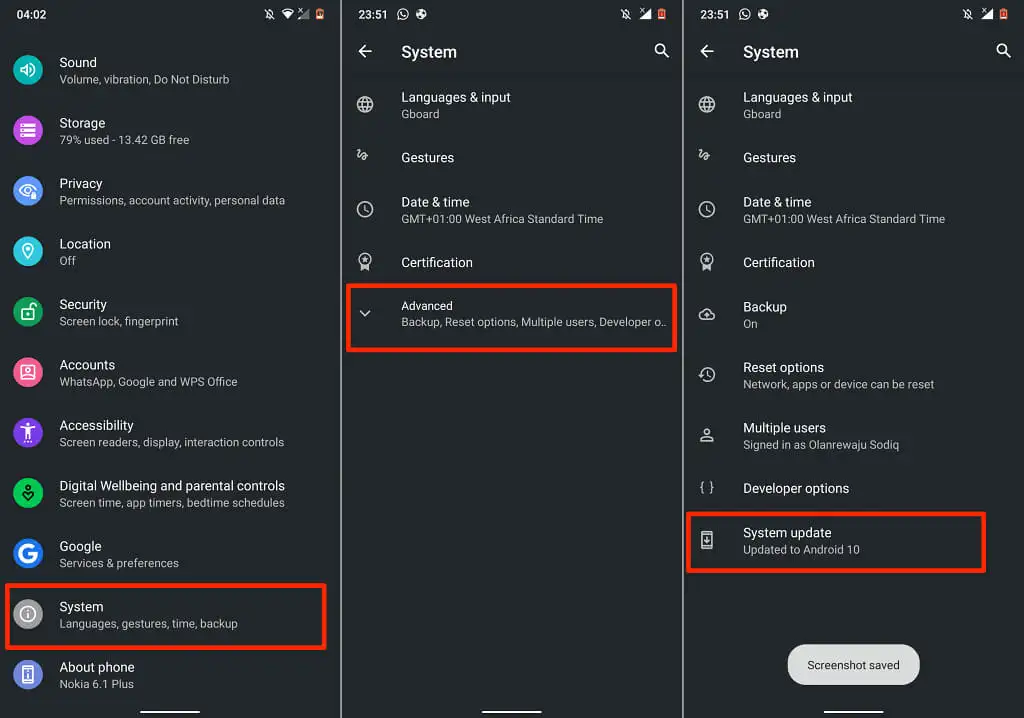
メッセージアプリで電話番号を探す
メッセージ アプリの設定メニューは、Android で電話番号をすばやく見つけるためのもう 1 つの方法です。 メッセージアプリを開き、左上隅にあるメニュー アイコンを選択して、[設定]を選択します。 その後、[詳細設定] を選択し、画面の下部でデバイスの電話番号を確認します。
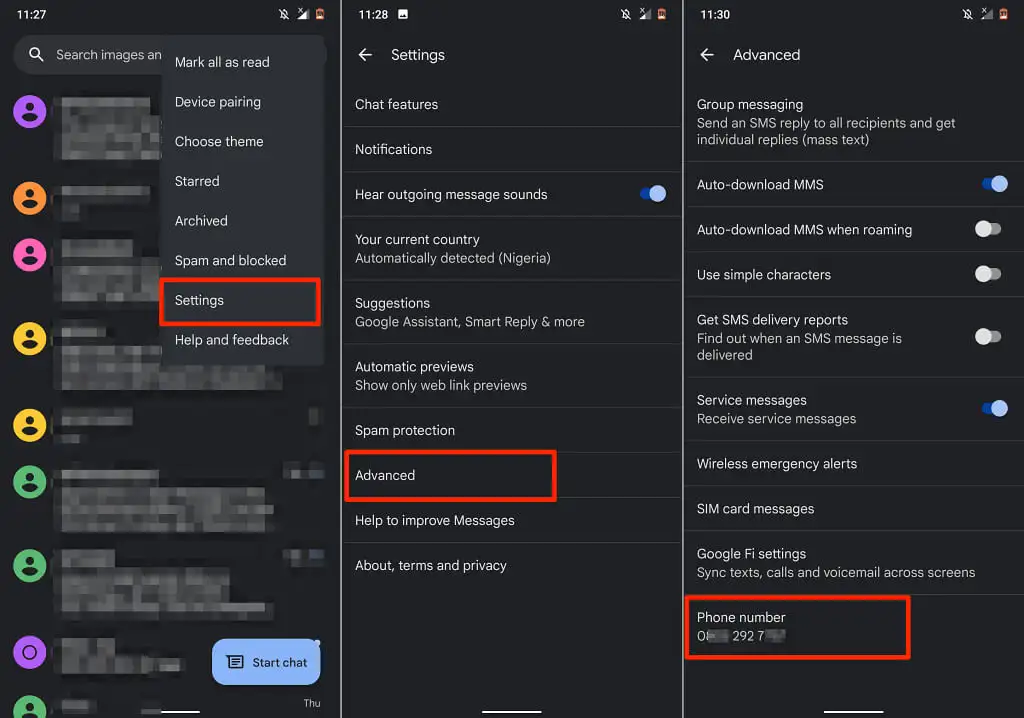
USSDコードを使用するか、ネットワークキャリアに連絡してください
一部のセルラー ネットワークには、電話番号を確認するための固有のショートコードがあります。 これらのコードはほとんど無料で、結果はすぐに得られます。 ショートコードをダイヤルすると、電話の SIM カードに割り当てられた番号がサービス メッセージとして画面に表示されます。 一部の携帯電話会社は、SMS またはテキスト メッセージで電話番号を送信する場合があります。
Google で簡単に検索すると、電話番号を確認するためのキャリア ネットワークの USSD コードが表示されます。 できれば、ネットワーク キャリアに電話で問い合わせてください。特に多機能携帯電話を所有している場合や、インターネットにアクセスできない場合は特にそうです。
