PS4コントローラーが動作しない場合の対処法
公開: 2023-10-13PS4コントローラーが動作しないことは、ゲームで最もイライラすることの1つかもしれません。 仕事や学校で長い一日を過ごした後にゲームを始めたところ、コントローラーが正常に動作していないことに気づくことほど悲しいことはありません。
もちろん、可能であれば、ピカピカの新しい PS5 にアップグレードすることもできますが、だからといって、PS4 とそのコントローラーを修理する必要がないという意味ではありません。 結局のところ、ゲームだけでなく DVD も再生できます。
いくつかの異なるシナリオにより、PS4 コントローラーが誤動作する可能性があります。 ここでは、発生する可能性のある最も一般的な問題のいくつかをまとめました。
コントローラーを完全な機能に戻すために試行できるトラブルシューティング オプションも含まれています。
PS4コントローラーのよくある故障

コントローラーが動作しない正確な原因がわからないと、修正するのはかなり困難になります。 これらは、PS4 コントローラーを使用しようとするときに遭遇する可能性のある最も一般的な障害の一部です。
- コントローラーはすでに別の PS4 や PC などのデバイスに接続されています。
- コントローラーとPS4の間の距離が遠すぎます。
- コントローラーのボタンが壊れているか、誤動作している。
他にもさまざまな理由で PS4 コントローラーに問題が発生する可能性があります。 ただし、上記の原因は最も一般的なものの一部です。 ほとんどの場合、次の修正で問題は解決します。
有線接続を試してください

最初に実行できるトラブルシューティング オプションの 1 つは、有線接続を試すことです。 PS4 コントローラーはワイヤレスで使用できますが、場合によっては、本体とペアリングするために USB ケーブルで接続する必要があります。
- PS4の電源を入れ、 USBケーブルを本体とコントローラーに接続します。
- コントローラーが充電されるまで約60 秒待ちます
- PlayStation ボタンを押して、コントローラーと本体のペアリングを試します。
「ピー」という音が鳴り、PlayStation ボタンのライトが点灯したら、準備完了です。 そうでない場合は、読み続けてください。
PS4本体をリセットする
場合によっては、問題がコントローラーとは何の関係もない場合があります。 場合によっては、PS4 本体のシステムにバグが発生し、接続できなくなることがあります。 このような場合は、本体をリセットしてみてください。
- 本体のボタンを使用してPS4の電源を切ります。
- システムがリセットされるまで数秒待ちます。
- ボタンを使用してコンソールの電源を再度オンにします。
システムの電源がオンに戻ったら、コントローラーを再度接続してみてください。 それでも動作しない場合は、本体に問題があるかどうかを確認してください。
コントローラーを別の PS4 に接続してみてください

トラブルシューティングの良いヒントの 1 つは、コントローラーが機能していないのか、本体が機能していないのかを確認することです。 能力がある場合は、コントローラーを別の PS4 や PC などの別のデバイスに接続してみてください。
- コントローラーを別の PS4 とペアリングして、機能するかどうかを確認してください。
- PS4 コントローラーを PC に接続する場合は、[スタート] メニューをクリックし、 [Bluetooth とその他のデバイスの設定] を検索します。 次に、コントローラーを見つけてコンピューターとペアリングするだけです。 さて、コントローラーは動作していますか?
別のデバイスでコントローラーを試したら、PS4 で別のコントローラーを試してみることになります。
本体で別のコントローラーを試しても機能しない場合は、問題はコントローラーではなく PS4 システムにあることがわかります。
その他の問題とその修正または防止方法

これらは、PS4 コントローラーで発生する可能性のある問題の氷山の一角にすぎません。 ここでは、さらにいくつかの一般的な問題と、将来それらを修正または防止するために実行できるいくつかの手順を示します。
バッテリーの問題
PS4 コントローラーのバッテリーは、約 8 時間のゲームプレイが可能とされています。 8 時間が経過するずっと前にコントローラーの切れに気づき始めた場合は、バッテリーが切れかけている可能性があります。
残念ながら、PS4のバッテリーが切れてしまった場合、自分でできることはあまりありません。 試して修正することもできますが、最善の策は、損失を減らして別のコントローラーを購入することかもしれません。
ただし、PS4 のバッテリーが急速に消耗するのを防ぐためのいくつかの手順を実行することはできます。 コントローラーのバッテリーを節約するための最も重要な手順は、コントローラーを使用していないときはコントローラーの電源をオフにすることです。
バッテリーを消耗させたり充電したりすればするほど、時間の経過とともにバッテリーは弱っていきます。 いつかはPS4コントローラーのバッテリーが限界に達する時が来ます。 そして、その場合の最善の選択肢は、先に進んで交換することです。
コントローラーが切断された場合はどうすればよいですか?
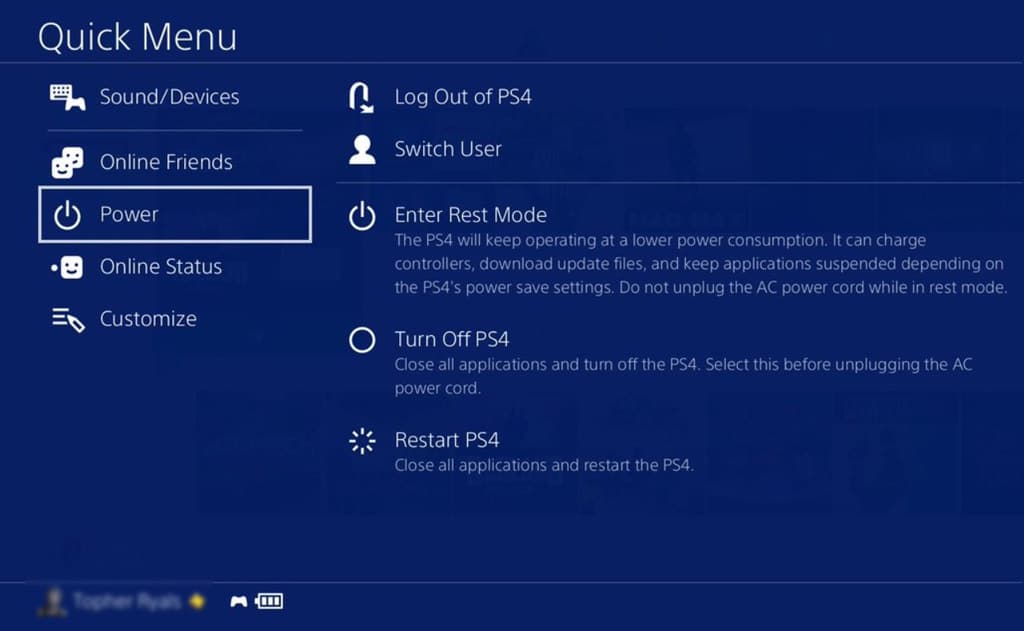
PS4 コントローラーで発生する可能性のある最も一般的で非常に迷惑な問題の 1 つは、接続が常に切断されることです。
これは、PS4 コントローラーで発生する可能性のある最もイライラする問題の 1 つである可能性があります。 ゲームの途中でコントローラーが突然切断されることほど最悪なことはありません。
ほとんどの場合、これはコントローラーのバッテリーの消耗が早すぎることが原因で発生します。 クイック メニューにアクセスすると、バッテリーが正しく充電されていることを確認できます。 コンソール上で。
コントローラーの接続が切断される原因となるもう 1 つの問題は、本体からの距離です。 PS4 コントローラーの Bluetooth 接続の到達範囲は約 30 フィート (9 メートル) です。
また、この距離はゲームの設定に応じてわずかに変化する可能性があります。 PS4 コントローラーをワイヤレスで使用する場合は、突然の切断を避けるために、できるだけ近くにいるようにしてください。
PS4コントローラーをリセットする

上記の解決策をすべて試してもコントローラーに問題が解決しない場合は、最後のオプションが 1 つあります。
そしてそのオプションはコントローラーを工場出荷時設定にリセットすることです。 これは最後の努力であり、上記の解決策がどれもうまくいかなかった場合にのみ実行する必要があります。
DualShock 4 をハードリセットするには、ペーパークリップまたは同様に薄いものを見つける必要があります。 次に、以下のプロセスに従います。
- PS4とインターネット接続をオフにします。
- PS4コントローラーの背面にある小さな穴を見つけます。
- ペーパー クリップを使用して、ボタンを穴の内側に6 秒以上押し続けます。
以上です。 ボタンを 6 秒以上押してコントローラーをリセットした後、プロセスが完了するまでさらに数秒待ちます。
次に、コントローラーと PS ボタンをもう一度ペアリングしてみてください。 繰り返しますが、これはコントローラーを工場出荷時の設定にリセットする最後の手段です。 ファームウェアのアップデートがリセットされる可能性があるため、オンラインに戻ったら再度ダウンロードする必要があります。
このプロセスが機能せず、PS4コントローラーがまだ動作しない場合は、新しいコントローラーを購入する必要があります。
PS4コントローラーの物理的な問題

PS4 コントローラーで発生する可能性のあるイライラする接続の問題に加えて、経験し始める可能性のある物理的な問題がいくつかあります。
PS4コントローラーのトラックパッドの問題
万が一、コントローラーのトラックパッドが故障し始めた場合は、次の手順を実行できます。
- システムとコントローラーの両方の電源を切ります。
- 水とイソプロピル消毒用アルコールを混ぜ合わせます(それぞれ同量を使用します)。
- マイクロファイバーの布を使用して、トラックパッドの表面を拭きます。
- アルコール溶液を使用して表面を優しく拭き始めます。
濡れた表面は自然に乾くはずであることに注意してください。 このプロセスを高速化するために何もする必要はありませんが、コントローラ内に水を押し込むことによって実際に損傷を引き起こす可能性があります。
スティッキーボタン

コントローラーのトラックパッドを掃除するのと同じように、ボタンにも同じプロセスを使用できます。 同じ水とアルコールの 50/50 溶液をボタンに使用することもできます。
繰り返しますが、圧力をかけすぎないように注意してください。 ご想像のとおり、コントローラーのボタンの下には水が入りやすいため、掃除するときは慎重に行ってください。
また、コントローラーをテストする前に、必ず十分な乾燥時間を確保してください。 すべてが乾いたら、ボタンを試して、感触が良くなるかどうかを確認してください。
PS4コントローラーが動作しない場合は、次の解決策を試してください。
以上、動作しない PS4 コントローラーのトラブルシューティングと潜在的な修正に使用できるプロセスについて説明しました。
コントローラーの保証が無効になる可能性があるため、コントローラーを完全に分解するなど、これ以上の作業はお勧めしません。
ただし、この範囲を超えるメンテナンスや修理については、PlayStation の Web サイトから技術者に依頼することができます。 PlayStation Web サイトで修復プロセスを開始するには、このリンクをクリックしてください。
それでは、どうぞ。 これらの手順が、PS4 コントローラーが正しく動作しない場合の修正に役立つことを願っています。 そうでない場合は、新しいオプションに置き換える時期が来たかもしれません。

DualShock 4 コントローラーの使い慣れた感触がまだ好きなら、代替品を受け入れることはできません。 この公式コントローラーは迷彩グリーンで、対称スティックや象徴的なアイコン ボタンなど、お気に入りのすべてが備わっています。
- 迷彩グリーンのデザイン
- 対称デザインの正確なアナログ サムスティック
- 人間工学に基づいた感触
これについて何か考えはありますか? 以下のコメント欄でお知らせいただくか、Twitter または Facebook にディスカッションを転送してください。
編集者のおすすめ:
- HEICファイルをJPGに変換する方法
- Googleフォトメモリーを無効にする方法
- iPhoneの二段階認証コードを自動的に削除する方法
- iMessage を編集する方法
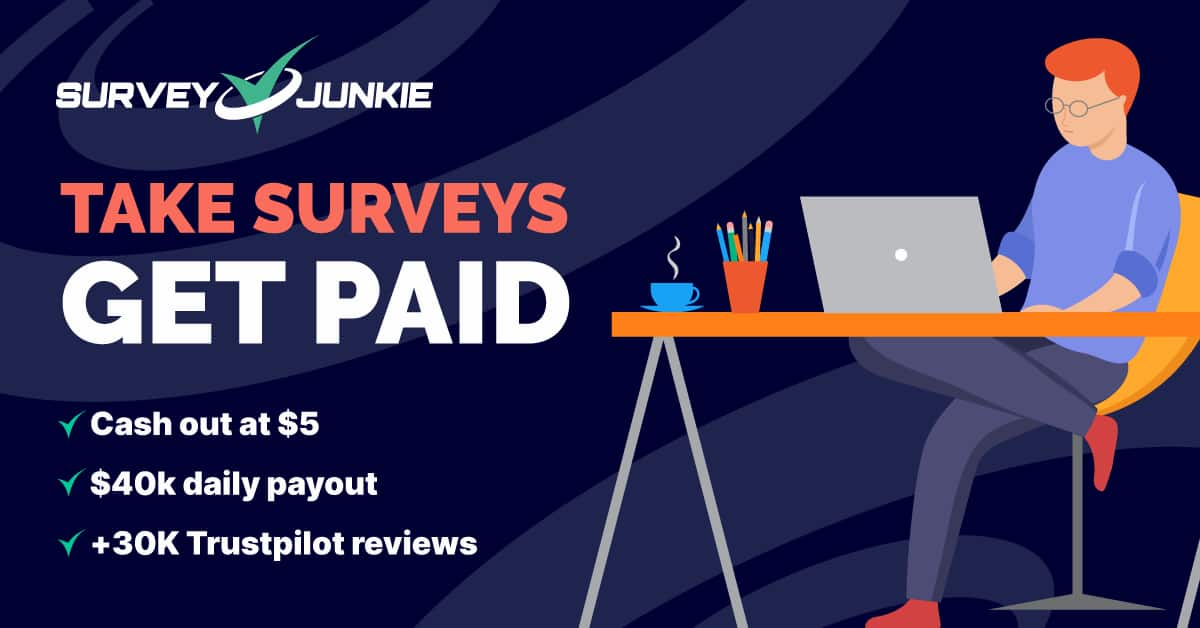
Flipboard、Google ニュース、または Apple ニュースでフォローしてください




