Web ブラウザでのビデオ再生エラー コード 224003 を修正する方法
公開: 2023-06-07Web ブラウザでビデオを再生しようとすると、再生エラー 224003 が発生しますか? インターネット接続に問題があるか、ビデオ ソースが利用できない可能性があります。
ビデオを再生できないその他の理由としては、Web ブラウザの拡張機能に問題がある、ハードウェア アクセラレーションが正しく機能していない、ブラウザのキャッシュが破損している、古いバージョンを使用しているなどが考えられます。
問題を解決する方法をいくつか紹介します。

インターネット接続が機能していることを確認してください
インターネット上のアイテムにアクセスできない場合、最初に行うことは、インターネット接続が機能しているかどうかを確認することです。 接続がアクティブでない場合、Web 上のアイテムを見つけることはできません。
コンピュータで Web ブラウザを起動してサイトを開くと、接続のステータスを確認できます。 サイトが読み込まれると、接続は機能しています。 サイトの読み込みに失敗した場合は、接続に問題が発生しています。
後者の場合は、ルーターを再起動し、ワイヤレス ネットワークに再接続し、その他のトラブルシューティングのヒントを使用して、接続の問題の解決を試みます。
ビデオのソースを確認してエラー コード 224003 を修正してください
インターネット接続が機能していることを確認したら、オンライン ビデオのリンクが有効であることを確認してください。 ビデオが利用できなくなった無効なリンクを使用している可能性があり、Web ブラウザに再生エラー 224003 が表示されます。
誰かからビデオのリンクを受け取った場合は、確認して正しいリンクを送ってもらうように依頼してください。 インターネット上のどこかで見つけたビデオにアクセスしようとしている場合は、Google でそのビデオの名前を入力すると、適切なソースが見つかります。
Web ブラウザで正しいビデオ ページを表示している場合、ビデオが再生されるはずです。
Web ブラウザの拡張機能/プラグインをオフにする
Web ブラウザーのサードパーティ拡張機能を使用すると、ブラウザーが最初に提供する以上のことを行うことができます。 ただし、場合によっては、拡張子が破損している場合があります。 このような拡張機能は、Web ブラウザーでさまざまな問題を引き起こし、224003 のようなエラーを引き起こします。
ブラウザのすべての拡張機能をオフにして、ビデオを再生してみてください。 その後、原因となる拡張機能を見つけてブラウザから削除できます。
グーグルクローム
- Chromeの右上隅にある 3 つの点を選択し、 [その他のツール] > [拡張機能]を選択します。
- すべての拡張機能のトグルを無効にします。
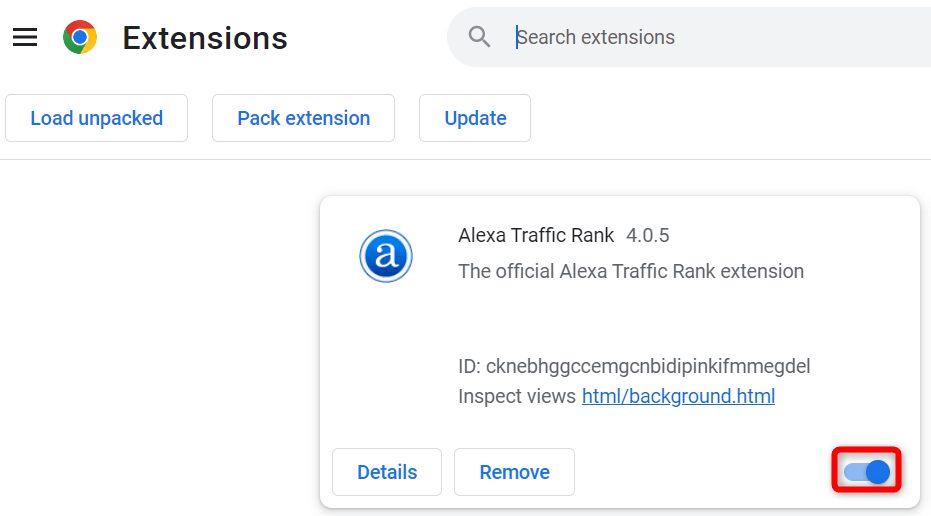
- ビデオページを開きます。
モジラ Firefox
- Firefoxの右上隅にある 3 本の水平線を選択し、 [アドオンとテーマ]を選択します。
- 左側のサイドバーで「拡張機能」を選択し、右側にあるすべてのアドオンの切り替えをオフにします。
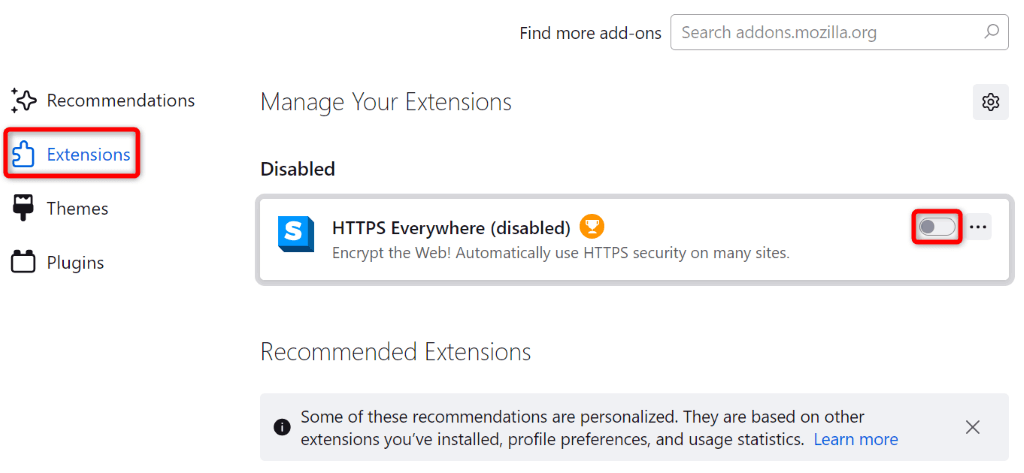
- 動画ページにアクセスします。
マイクロソフトエッジ
- Edgeの右上隅にある 3 つの点を選択し、 [拡張機能] > [拡張機能の管理]を選択します。
- すべての拡張機能のトグルをオフにします。
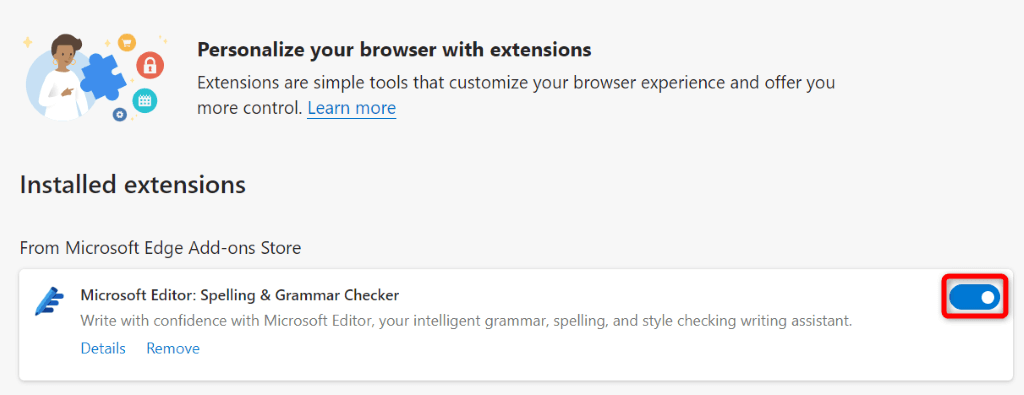
- ビデオを起動します。
Web ブラウザでハードウェア アクセラレーションを無効にする
ハードウェア アクセラレーションにより、Web ブラウザーが一部のブラウジング タスクをコンピューターの GPU にオフロードできるようになり、エクスペリエンスが高速化されます。 場合によっては、この機能がビデオ再生でうまく動作しないことがあります。
その場合は、Web ブラウザのハードウェア アクセラレーションをオフにして問題を解決します。
グーグルクローム
- Chromeの右上隅にある 3 点メニューを開き、 [設定]を選択します。
- 左側のサイドバーで[システム]を選択し、右側で[ハードウェア アクセラレーションを使用する] が使用可能な場合は無効にします。
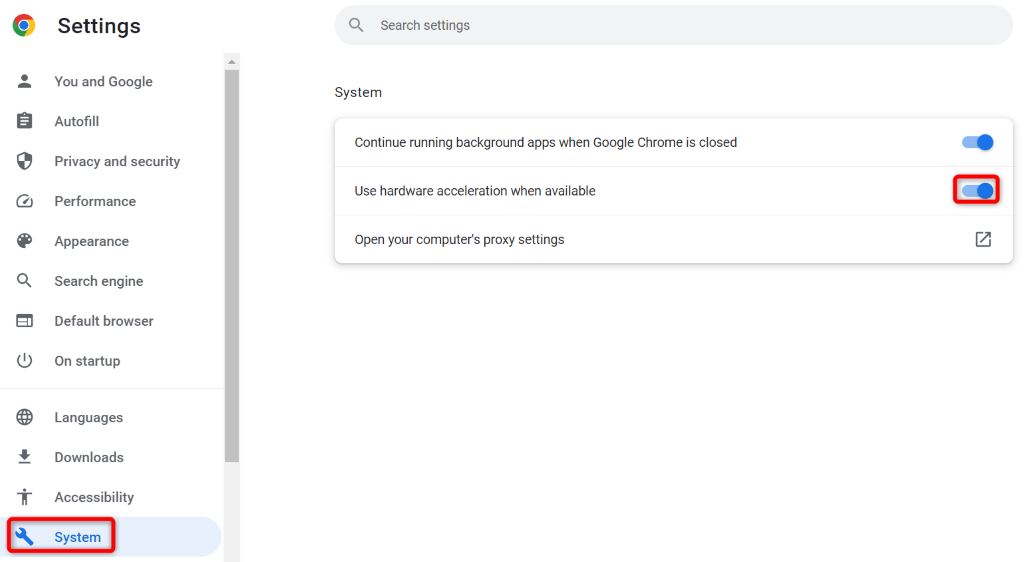
モジラ Firefox
- Firefoxの 3 本の水平線メニューにアクセスし、 [設定]を選択します。
- 左側のサイドバーで「一般」を選択します。
- ページを「パフォーマンス」セクションまで下にスクロールし、 「推奨パフォーマンス設定を使用する」のチェックを外します。
- [利用可能な場合はハードウェア アクセラレーションを使用する] オプションを無効にします。
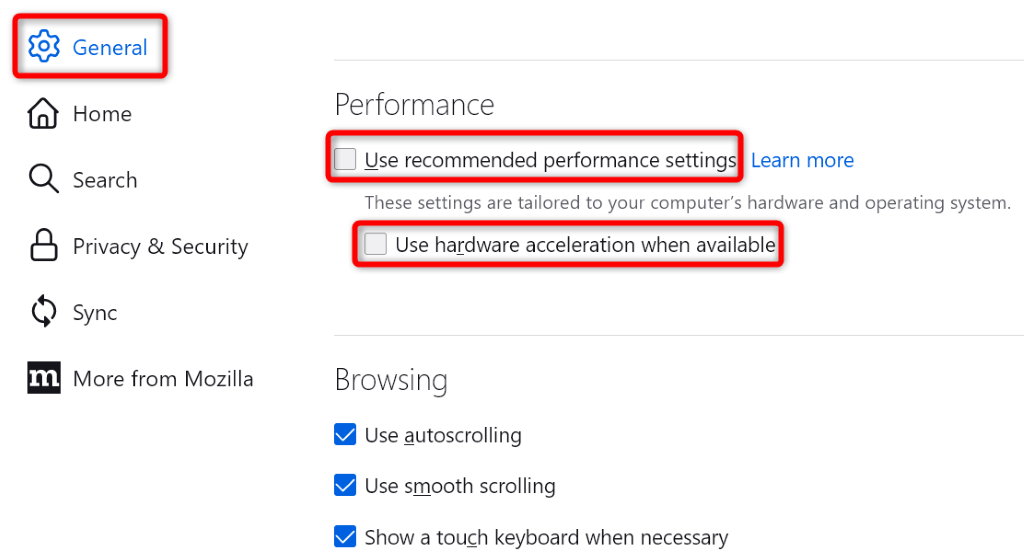
マイクロソフトエッジ
- Edgeの右上隅にある 3 つの点を選択し、 [設定]を選択します。
- 左側のサイドバーで「システムとパフォーマンス」を選択します。
- 右側で利用可能な場合は、ハードウェア アクセラレーションを使用をオフにします。
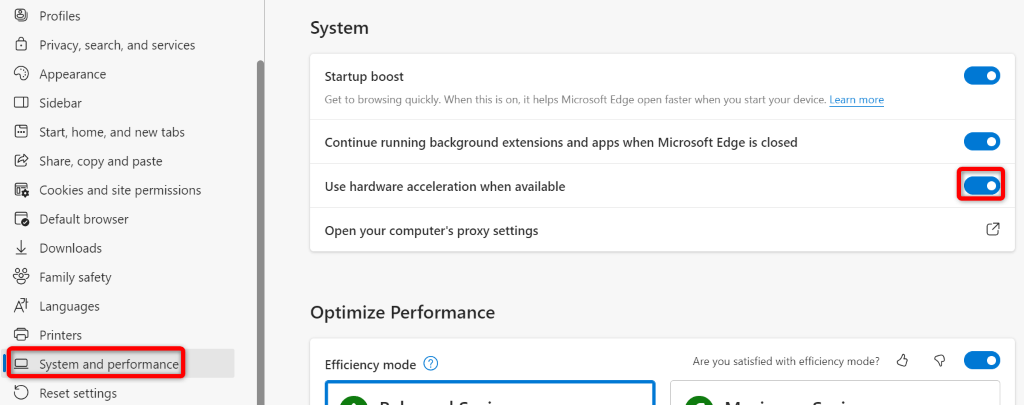
ブラウザのキャッシュをクリアする
Web ブラウザのキャッシュ ファイルが破損している可能性があり、ブラウザに再生エラー 224003 が表示されます。キャッシュが破損すると、他にも多くの問題が発生する可能性があります。

この場合、キャッシュ ファイルを削除することで問題を比較的早く解決できます。 これにより、欠陥のあるキャッシュ ファイルが削除され、問題が解決されます。 これらのファイルをクリアしても個人データは失われません。また、Web サイトを閲覧するとブラウザがキャッシュを再構築します。
Web ブラウザーでこの修正を適用する方法については、Chrome、Firefox、Edge、Safari でキャッシュをクリアする方法に関するガイドをご覧ください。
Web ブラウザを更新してビデオ再生エラー コード 224003 を修正する
それでも再生エラー 224003 が発生する場合は、古いバージョンのブラウザを使用している可能性があります。 古いバージョンには多くのバグが含まれていることが多く、ブラウザーでランダムな問題が発生します。 ブラウザを最新バージョンに更新することでこの問題を解決できます。
Chrome、Firefox、Edge、Safari の更新は、いくつかのオプションを選択するだけで簡単です。 特定のブラウザの段階的な手順については、そのトピックに関する専用ガイドをご覧ください。
コンピュータのファイアウォールをオフにする
コンピュータのファイアウォールは、発信および着信ネットワーク接続の確立方法を定義します。 ファイアウォールがビデオ ソースへのアクセスをブロックし、ブラウザに再生エラーが表示される可能性があります。
この場合、Windows または Mac のファイアウォールをオフにすると、問題は解決します。
Windows の場合
- [スタート]メニューを開き、 [Windows セキュリティ]を見つけて、アプリを起動します。
- アプリで[ファイアウォールとネットワーク保護]を選択します。
- (アクティブ)と表示されているネットワークを選択します。
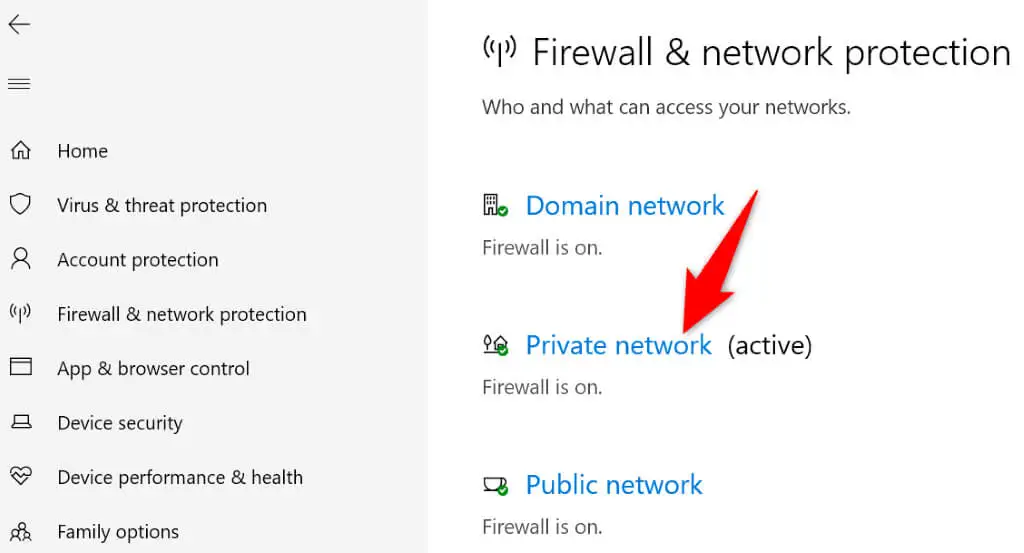
- Microsoft Defender ファイアウォールの切り替えをオフにします。
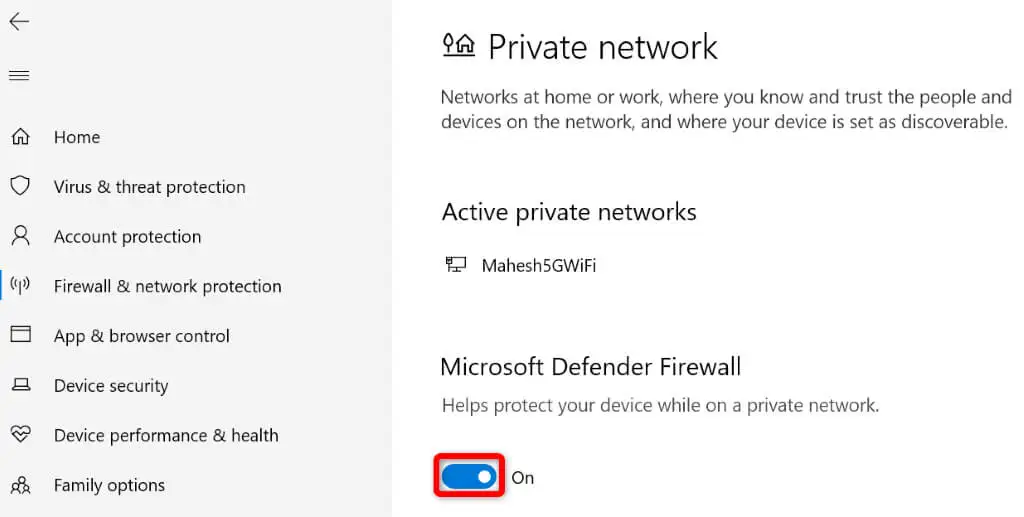
- ユーザー アカウント制御プロンプトで[はい]を選択します。
- Web ブラウザを起動し、ビデオにアクセスしてみます。
macOS の場合
- Mac でターミナルアプリを開きます。
- ターミナルに次のコマンドを入力し、 Enterを押します。
sudo のデフォルト書き込み /Library/Preferences/com.apple.alf globalstate -int 0 - Mac の管理者パスワードを入力し、 Enterキーを押します。
Web ブラウザをデフォルト設定にリセットする
ビデオ再生エラーが解決しない場合は、ブラウザを工場出荷時の設定にリセットするのが最後の手段です。 これにより、ブラウザーで作成したカスタム構成が消去され、それらの構成によって発生した問題が解決されます。
Web ブラウザを工場出荷時のデフォルトに戻す方法については、Chrome、Firefox、Edge、Safari をリセットする方法に関するガイドをご覧ください。
Web ブラウザのビデオ再生エラーの解決は思ったよりも簡単です
予期しないビデオ再生エラー 224003 が発生するとイライラします。 幸いなことに、問題を解決するのは上記の方法に従うのと同じくらい簡単です。 問題を解決すると、ビデオは正常に再生されるはずです。
