Kodi バッファリングの問題を修正および停止する方法 [2022 年 10 月]
公開: 2022-10-11Kodi がコンピューターでバッファリングを続けていても、パニックにならないでください。 この記事を通じて、この問題に対する 11 の実証済みの解決策を共有します。
コディは紹介する必要はありません。 これは、世界中のコードカッターに最も人気があり、頻繁に使用されるストリーミング サービスの 1 つです。 ただし、Kodi のバッファリングなどの問題がユーザーを悩ませることがあります。
あなたがストリーミング セッション中に Kodi がバッファリングし続けるユーザーの 1 人でもある場合、この記事は非常に役立ちます.
この記事では、Kodi のバッファリングを停止するための最善の方法を紹介します. ただし、問題をより適切に解決するために、まず問題の原因を見てみましょう。
Kodiがバッファリングする理由
以下は、Kodi のバッファリングの問題が発生する最も一般的な理由です。
- 遅いインターネット接続
- ネットワーク接続の問題
- ストリーミング ソースの帯域幅制限
- Kodiのキャッシュ設定が不適切
Kodiがバッファリングを続ける原因として考えられる原因について学んだので、それを修正する方法を学びましょう.
Kodi バッファリングの問題の修正
これらの実証済みの真のソリューションを適用して、Kodi のバッファリングの問題を簡単に修正できます.
修正 1: インターネット接続速度を確認する
不具合なくストリーミングするには、高速インターネット接続が不可欠です。 したがって、Kodiのバッファリングの問題を解決するには、インターネット接続速度を確認して改善する必要があります. 以下に、推奨される接続速度と、インターネット接続の速度を向上させる方法を紹介します。
ビデオの解像度に応じた推奨インターネット速度
- 最低必要速度: 1.5 Mbit/s
- SD 解像度に必要な速度: 3 Mbit/s
- HD 解像度に必要な速度: 5 Mbit/s
- FHD 解像度の最小速度: 10 Mbit/s
- 4K 解像度に必要な速度: 25 Mbit/s
上記の推奨インターネット速度を使用しているかどうか、またはインターネット接続の速度がわからない場合は、このガイドを使用してテストしてください。
インターネットの速度は遅いですか? はいの場合は、このガイドを確認して、インターネットの速度を向上させてください.
修正 2: ネットワーク接続を確認する
ネットワーク接続が不十分な場合も、Kodi の問題が発生する可能性があります。 したがって、これらの手順を実行してネットワーク接続の問題を修正し、Kodi のバッファリングを停止することができます.
- ワイヤレス接続に接続している場合は、デバイスをワイヤレス ルーターに近づけます。
- 有線接続を使用して、インターネット接続と速度を向上させてみてください。
- 他の帯域幅を消費するデバイスがネットワークに接続されていないことを確認します。
また読む: KodiにExodusをインストールする方法
解決策 3: HQ スケーラーの調整を実行する
低品質から高品質へのビデオの自動スケーリングは、Kodi のバッファリング、フレームのドロップ、ビデオの吃音などの問題を引き起こす可能性があります。 したがって、HQ スケーリング設定を変更することをお勧めします。 以下では、それを行う方法について段階的な指示を共有します。
- Kodi のメイン メニューに移動し、[設定] をクリックします。
- プレーヤー設定を選択します。
- 下部にある歯車の記号で、設定オプションをエキスパートに設定します。
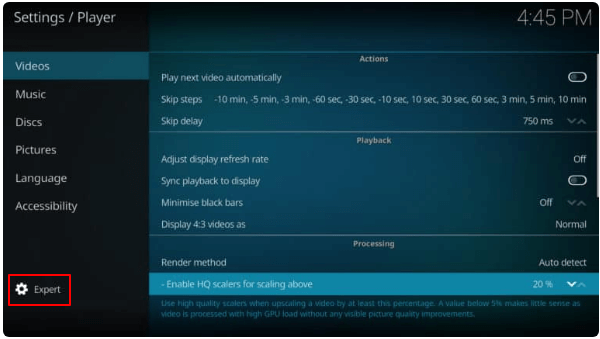
- 右側の [処理] セクションに移動し、オプションを [ HQ スケーラーを有効にしてスケーリングを10% 以上にする] に設定します。
- HQ スケーリングを 10% に設定しても Kodi のバッファリングの問題が解決しない場合は、さらに 0% に下げることができます.
解決策 4: VPN で ISP スロットリングを停止する
Kodi などの Web サイトを介してストリーミングすると、インターネット サービス プロバイダー (ISP) によって接続が制限される場合があります。 また、Kodi がコンピューターでバッファリングを続ける理由かもしれません。 したがって、VPN を使用してこれらの問題を防ぐことができます。 VPN はトラフィックを暗号化し、選択した別の場所を介して再度ルーティングします。
どの VPN を使用すればよいかわからない場合は、Windows に最適な無料の VPN を共有しているこの記事を確認してください。
修正 5: Kodi キャッシュを削除する
KodiアドオンであるThe Crew Wizardを使用してキャッシュを削除することは、Kodiキャッシュのバッファリングの問題を修正する優れた方法です. The Crew Wizard アドオンを使用するには、最初にインストールする必要があります。 以下はそのインストールプロセスです。
- Kodiを開き、その設定に移動します.
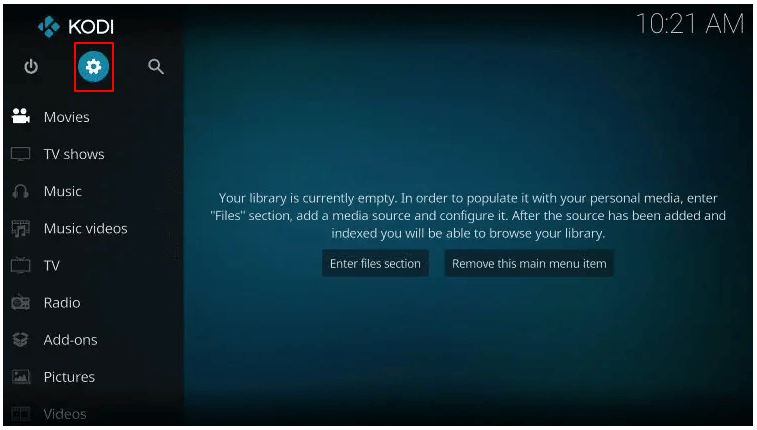
- ファイルマネージャーを選択します。
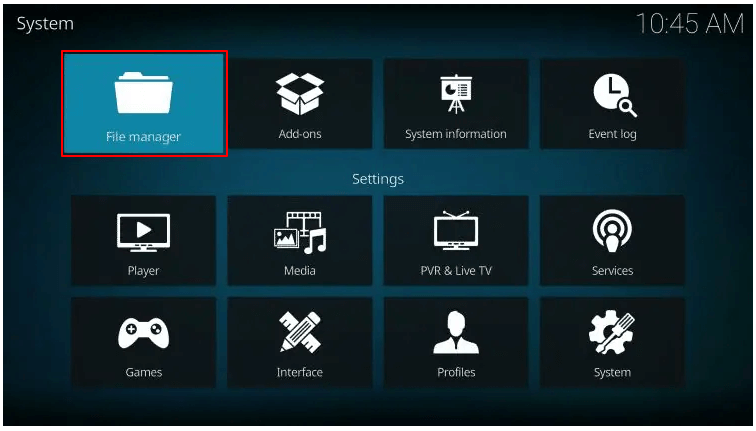
- ソースを追加するオプションを選択します。
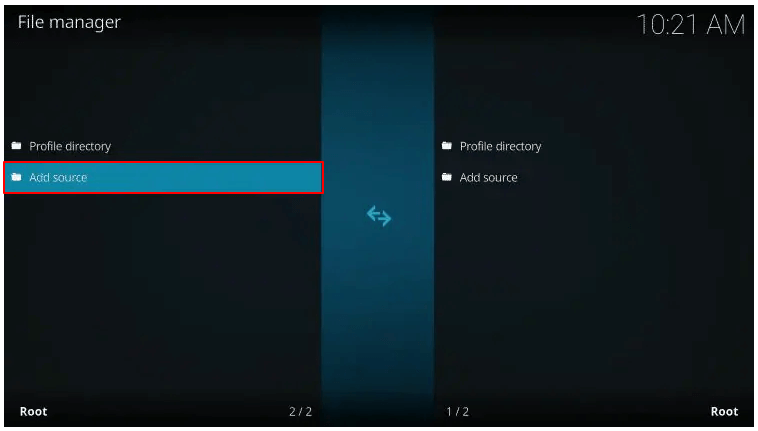
- <なし>オプションを選択します。
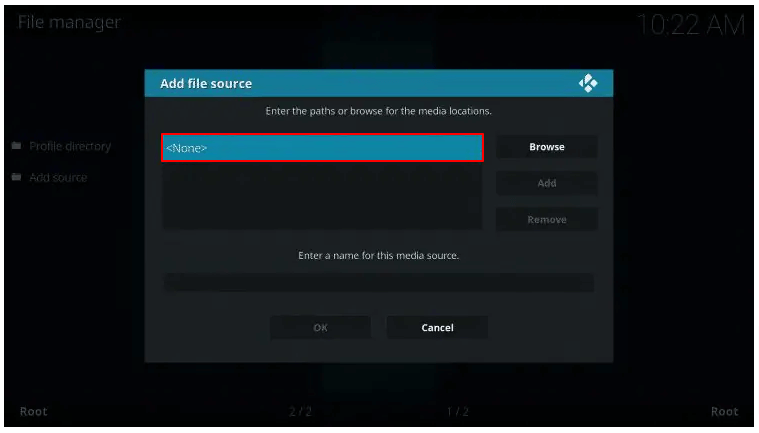
- https://team-crew.github.io URL を入力し、[ OK] をクリックします。
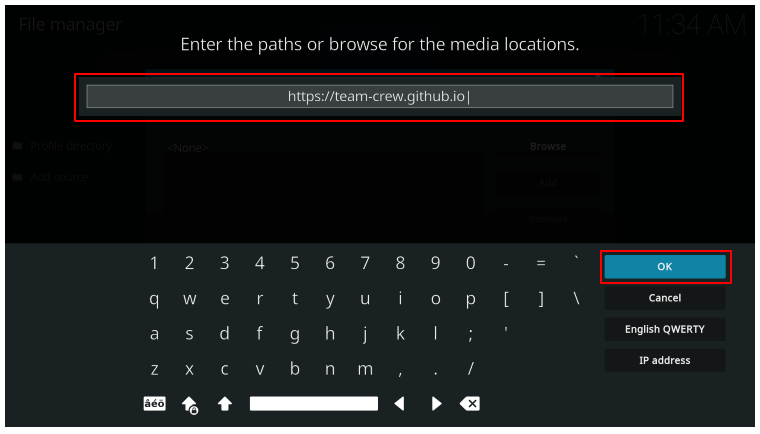
- メディア ソース ボックスを強調表示して名前を付け、[OK] をクリックします。 ここでは、Crew と名付けます。
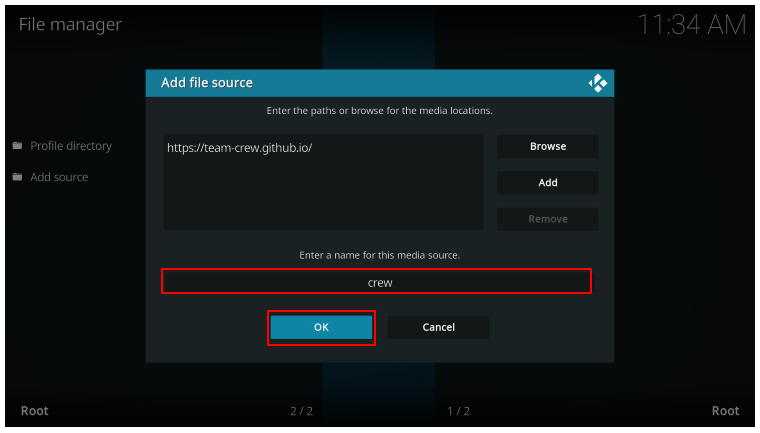
- キーボードまたはリモコンの戻るボタンを押して、システム ページから [アドオン] を選択します。
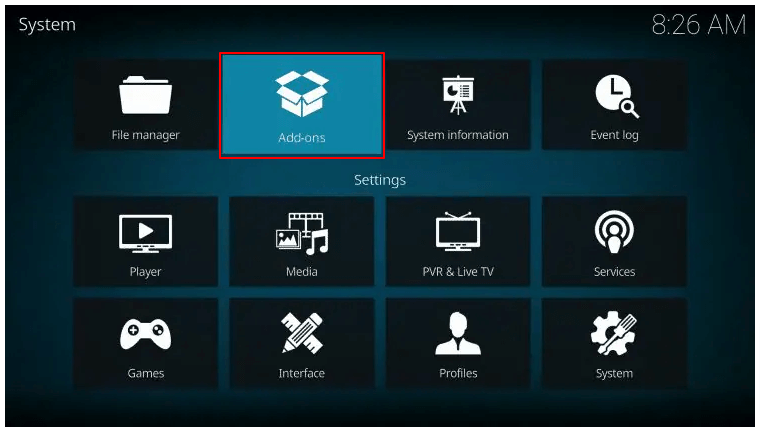
- zipファイルからインストールします。
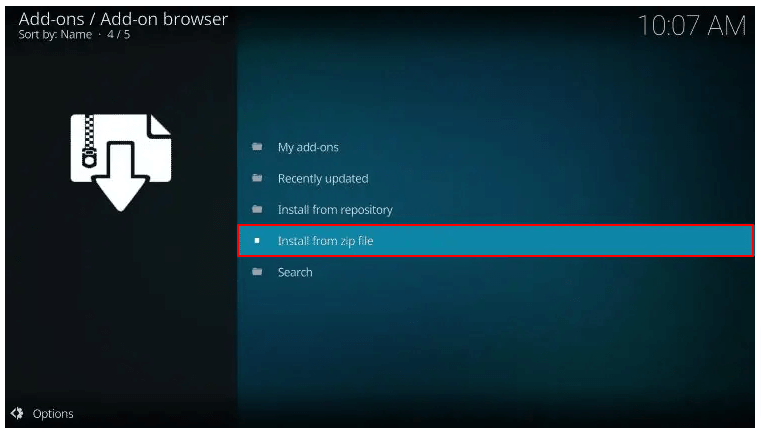
- メディア ソースに付けた名前を選択します。 私たちの場合、それはクルーです。
- repository.thecrew.zip をクリックします。 ここで、クルーはメディア ソースの名前です。
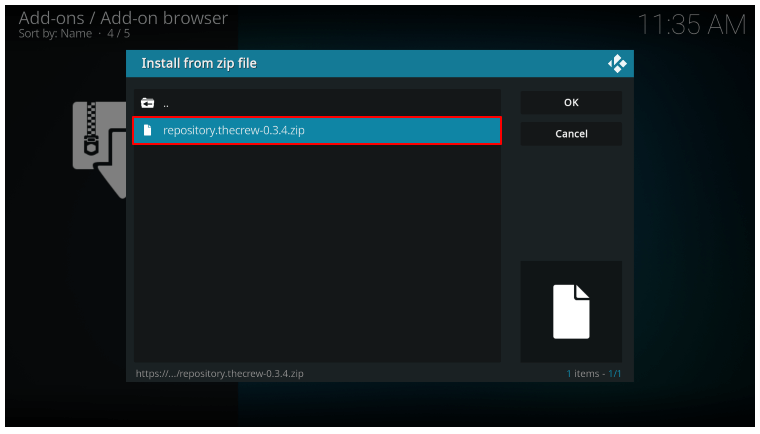
- アドオンのインストールが完了するまで待ちます。
- 次に、リポジトリからインストールします。
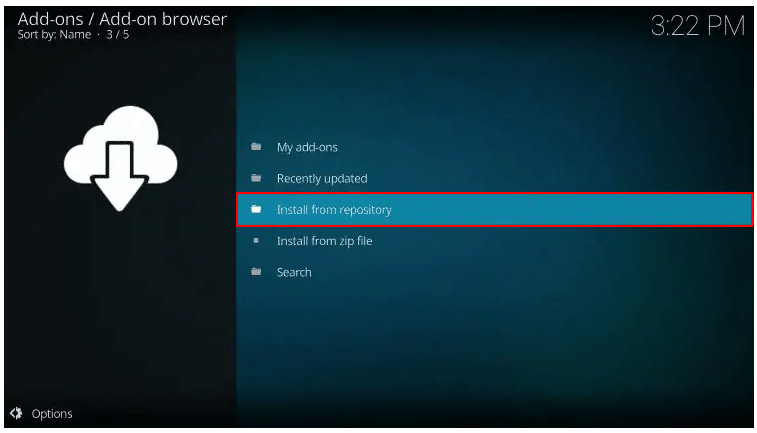
- The Crew レポを選択します。
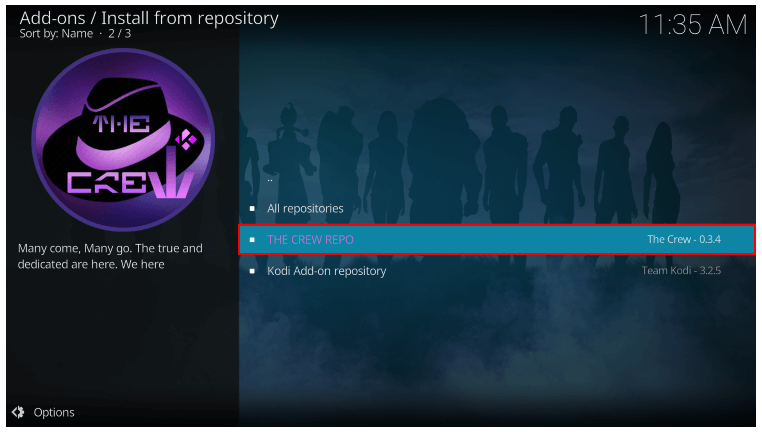
- [プログラム アドオン] を選択します。
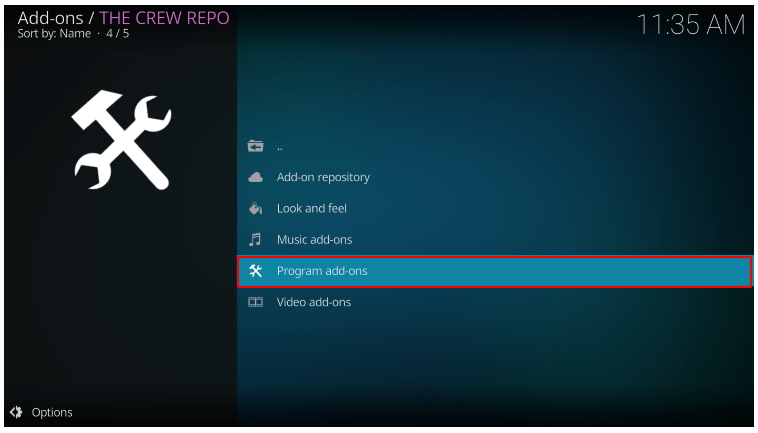
- クルーウィザードをクリックします。
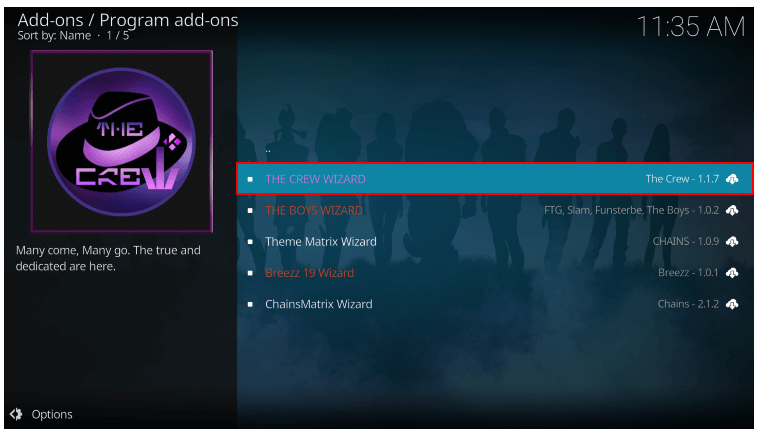
- インストールオプションを選択します。
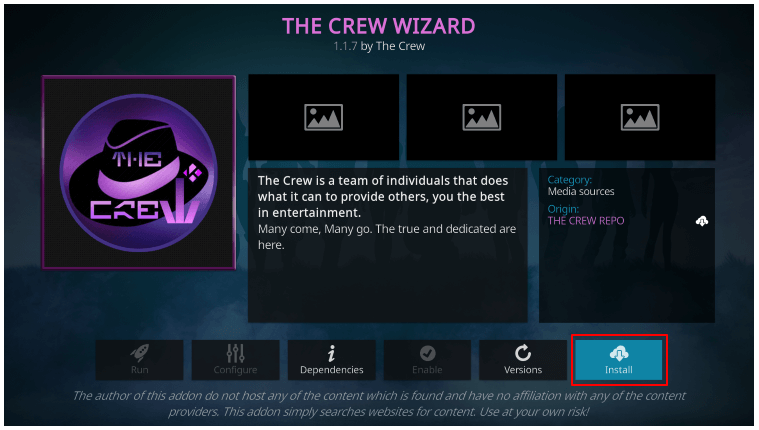
- インストールの確認メッセージが表示されるまで待ちます。
- [却下] を選択します。
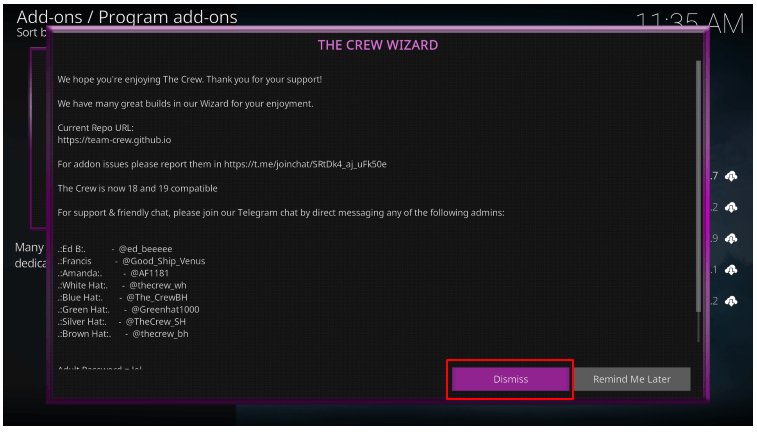
The Crew Wizard アドオンをインストールしたら、以下の手順に従ってキャッシュを削除できます。

- Kodi のホーム画面からアドオンを選択します。
- クルーウィザードを選択します。
- [メンテナンス] オプションを選択します。
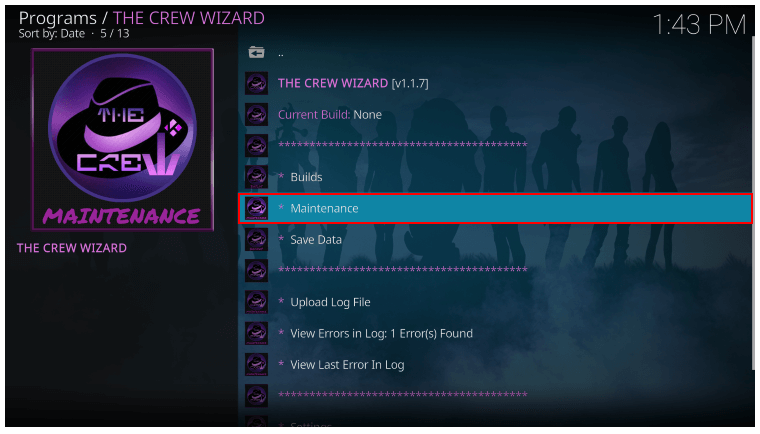
- [クリーニング ツール] オプションをクリックします。
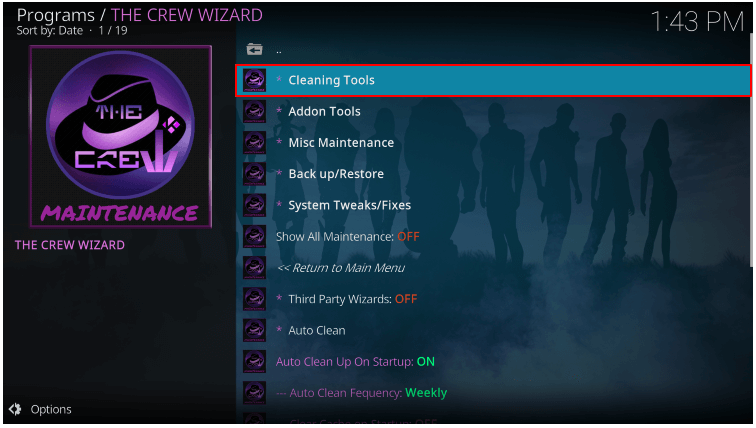
- キャッシュをクリアするオプションを選択します。
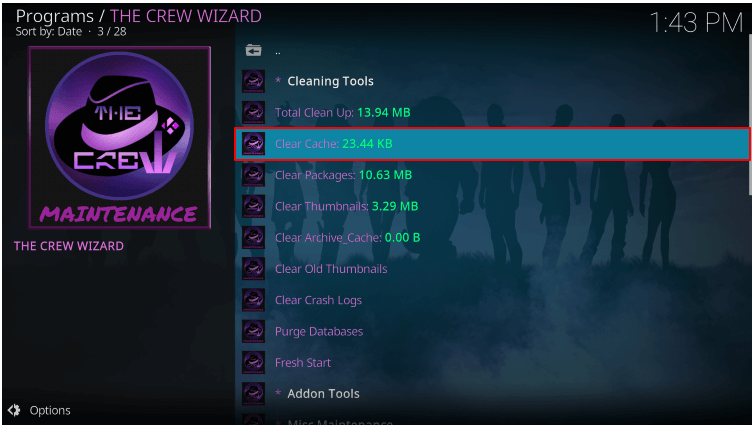
- もう一度キャッシュをクリアします。
- キャッシュクリア完了通知が届くまで待ちます。
- キャッシュをクリアした後、Kodiのバッファリングの問題が修正されているかどうかを確認してください.
また読む: Netflix Keeps Bufferingの問題を修正する方法
修正 6: Real-Debrid で Kodi のバッファリングを停止する
高速インターネット接続を十分に活用しないと、Kodi のバッファリングの問題が発生する可能性もあります。 したがって、Real-Debrid を使用して、Kodi がインターネットを最大限に活用できるようにすると、発生している問題を解決するのに役立ちます. 以下では、Real-Debrid をインストールして Kodi で使用する方法を紹介します。
- Real-Debrid の公式 Web サイトにアクセスし、[サインアップ] を選択します。

- 資格情報を入力し、[サインアップ] ボタンをクリックします。
![資格情報を入力し、[サインアップ] をクリックします。 Enter your credentials and click on the Sign Up](/uploads/article/10138/80wFH6VystZUPV3K.png)
- 「登録に成功しました」というメッセージが表示されるまで待ちます。
- Real-Debrid アカウントの有効化プロセスを完了します。
- ザ クルー コディ アドオンを開きます。
- [ツール] まで下にスクロールして選択します。
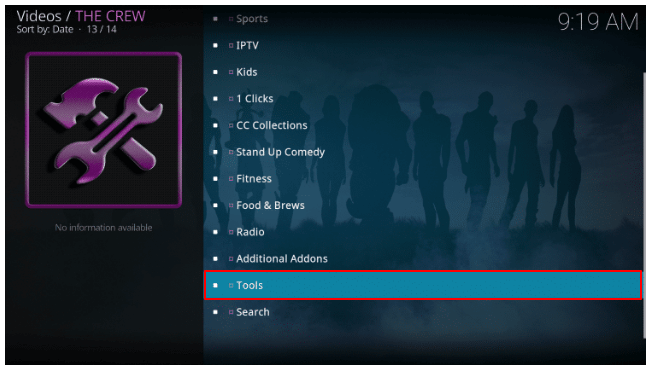
- ResolveURL: 設定のオプションを選択します。
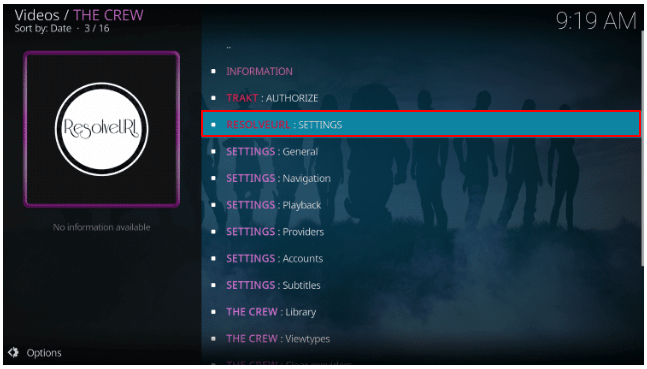
- Universal Resolversに移動し、Real-Debrid から(Re) Authorize my accountオプションを選択します。
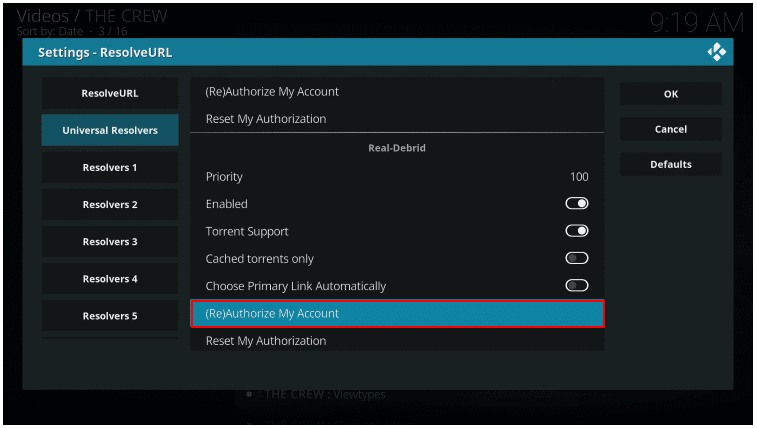
- 画面上のコードを書き留めます。
- 別のコンピューター/別のデバイスでブラウザーを起動し、https://real-debrid.com/device にアクセスします。
- 先ほど書き留めたコードを入力します。
- [続行] をクリックします。
- 「ザ クルー」に戻り、検索オプションを選択します。
- 画面上のオプションからお好みのオプションを選択します。 私たちは映画を選びました。
- [新しい検索] をクリックします。
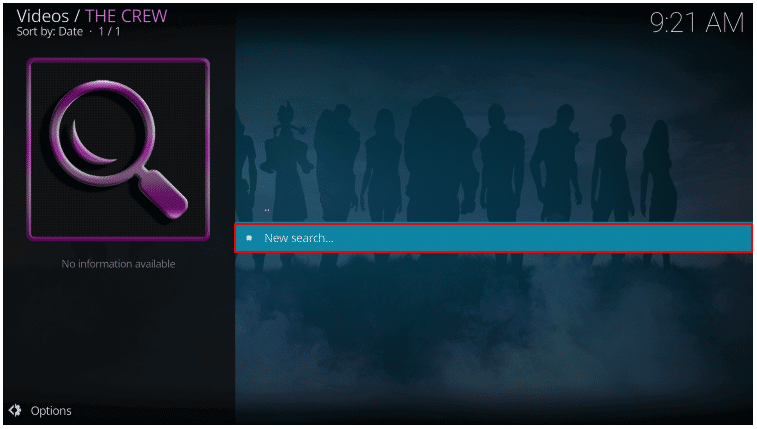
- 見たいテレビ番組または映画を入力します。
- 画面上の結果から映画/番組を選択します。
- RDのリンクをクリックして、Kodi のバッファリングの問題なしに Real-Debrid を使用して映画や番組を視聴します。
修正 7: コードを使用して Kodi を修正する
コードのセットは、Kodi のバッファリングを停止するのに役立ちます. このソリューションは、一部のユーザーにとっては少し技術的に見えるかもしれませんが、次の手順で簡単に解決できる場合があります。 これらの手順を慎重かつ順番に実行することを忘れないでください。
- パソコンでメモ帳を検索して起動します。
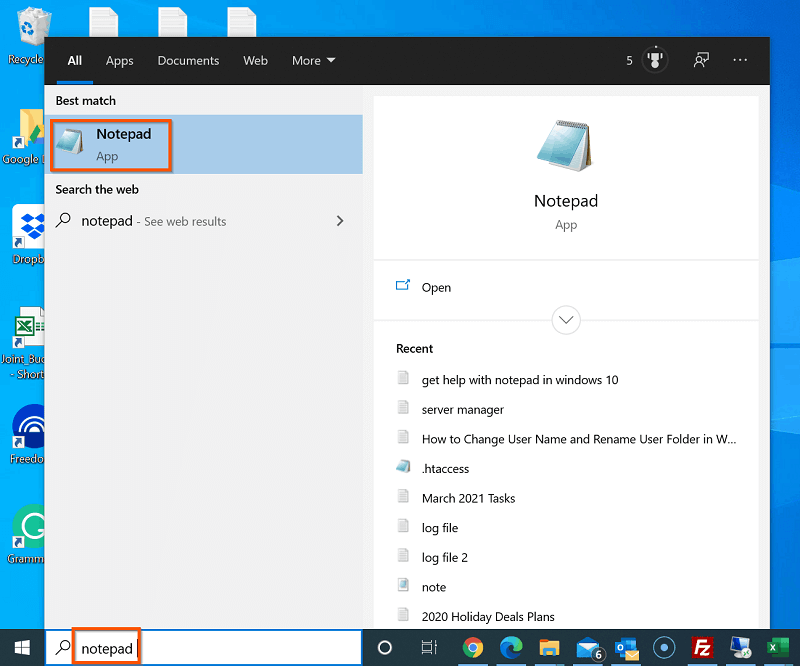
- 次のコードをコピーしてメモ帳に貼り付けます。
<詳細設定>
<ネットワーク>
<バッファモード> 1 </バッファモード>
<readbufferfactor> 1.5 </readbufferfactor>
<cachemembuffersize> 104857600 </cachemembuffersize>
</ネットワーク>
</高度な設定>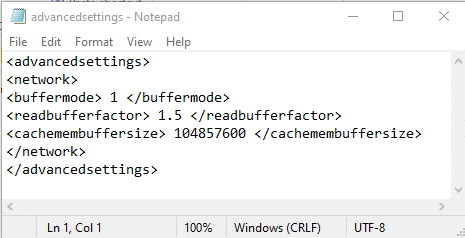
- メモ帳ファイルをハード ドライブに保存し、 advancedsettings.xml という名前を付けます。
- Windows+Rコマンドを使用して実行機能を呼び出します。
- 画面のボックスに、 %APPDATA%\kodi\userdataコードをコピーして貼り付けます。
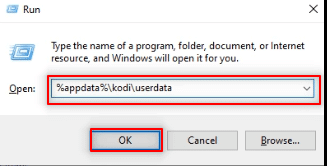
- 前に作成したadvancedsettings.xmlファイルを画面上のフォルダーにコピーします。
- Kodiでビデオを再生して、Kodiキャッシュのバッファリングが消えたかどうかを確認してください.
解決策 8: ルーターの電源を入れ直す
ルーターの電源を入れ直すと、Kodi がバッファリングを続ける理由となるランダムなインターネット接続の問題を修正できます。 したがって、以下はルーターの電源を入れ直す方法です。
- ルーターの電源接続を外します。
- ちょっと待ってくれ。
- 1 分間待ってから、電源ケーブルを再接続します。
また読む:最高の無料映画ダウンロードサイト
修正 9: Kodi アドオンの更新を実行する
古いアドオンも、Kodi キャッシュ バッファリングにつながる可能性があります。 したがって、以下はKodiアドオンを更新する方法です.
- Kodi アプリケーションを起動します。
- 左側のメニューから [アドオン] を選択します。
- [マイ アドオン] を選択します。
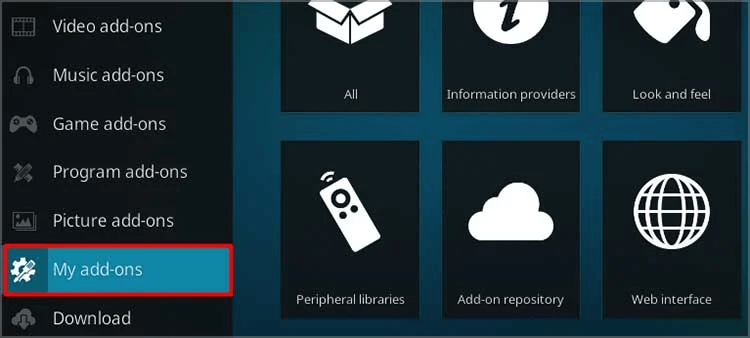
- 左矢印キーを使用してサイド メニューを起動します。
- [設定]を選択し、[更新] オプションを[更新プログラムを自動的にインストールする] に設定します。
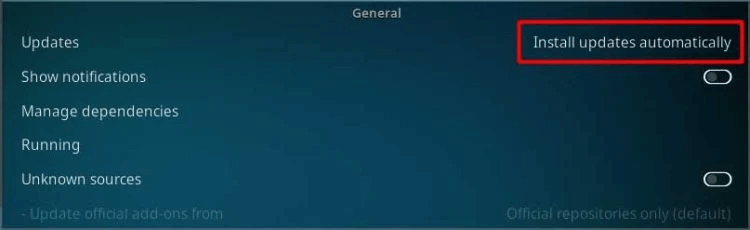
- 最初の画面に戻り、サイド メニューを再起動します。
- 最後に、[アップデートの確認] オプションを選択します。
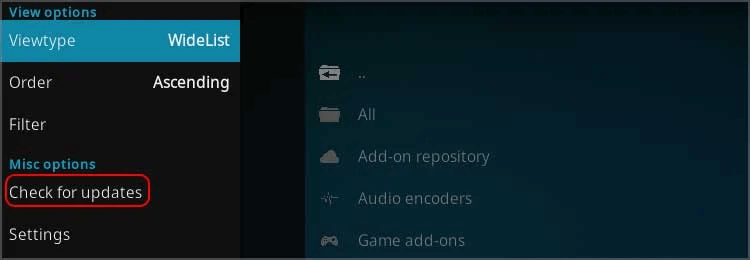
修正 10: Kodi の設定をリセットする
不適切な設定を使用すると、発生している問題が発生する可能性もあります。 したがって、Kodi の設定を変更してバッファリングを停止することができます。 これを行うには、次の手順に従ってください。
- Kodiの設定メニューからシステムを選択します。
- ディスプレイ設定に移動し、上記の設定をデフォルトにリセットするオプションを選択します。
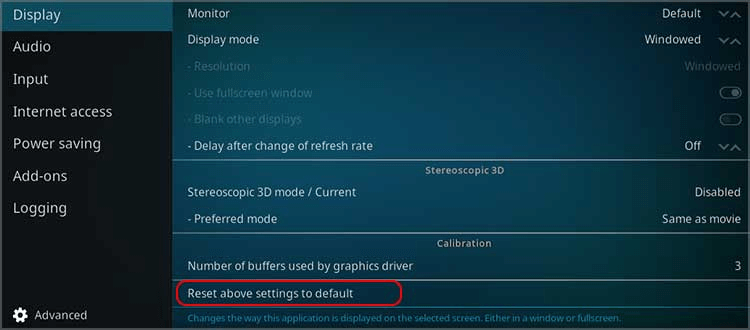
- [はい] を選択して、Kodi 設定の変更を完了します。
修正11:コディを再インストール
Kodiをアンインストールして再インストールすることは、Kodiのバッファリングの問題を解決するためにできる最後のことです. 以下は、Kodiをアンインストールして再度インストールする方法です.
- コンピューターのタスクバーにある [スタート] アイコンを右クリックします。
- 画面上のオプションから [アプリと機能]を選択します。
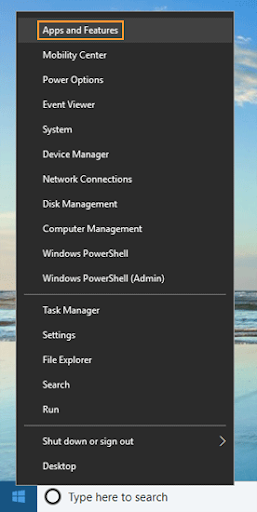
- コディを見つけて選択します。
- アンインストールオプションを選択します。
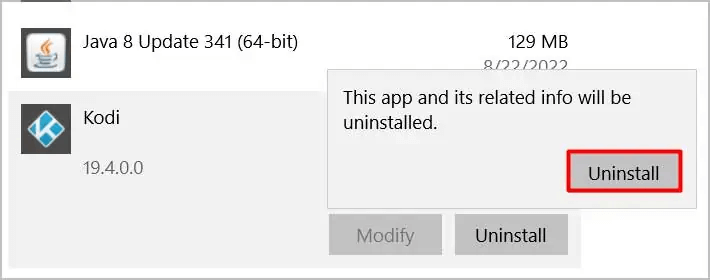
- もう一度、[アンインストール]を選択して同じ手順を続行します。
- Kodiをアンインストールした後、公式Webサイトから再度インストールしてください。
また読む:最高のNetflix VPN
Kodiのバッファリングが修正されました
この記事では、Kodi のバッファリングの問題を停止する複数の方法について説明しました. トラブルシューティング セッションを最初から開始し、問題がなくなるまで修正のリストを下に移動することができます。
Kodiのバッファリングの問題を解決するための他の効果的な方法を知っている場合、またはこの記事について疑問がある場合は、コメントセクションでそれらを共有できます. このような他のガイドについては、TechPout をお気に入りの技術ブログに追加してください。
