Android Wi-Fiがオンにならない問題を修正する方法
公開: 2022-09-29今日、インターネットはすべての人の基本的なニーズであり、インターネットなしでは生活するのは非常に困難です。 私たちの 1 日の大部分は、何らかの形でインターネットを使用することに費やされています。 私たちは皆、自宅やオフィスで Wi-Fi を利用していますが、電源が入らないことがあります。 インターネットにアクセスしたいのに、Wi-Fi がオンにならないのは本当にイライラします。 これには多くの理由が考えられますが、心配する必要はありません。問題の解決をお手伝いします。
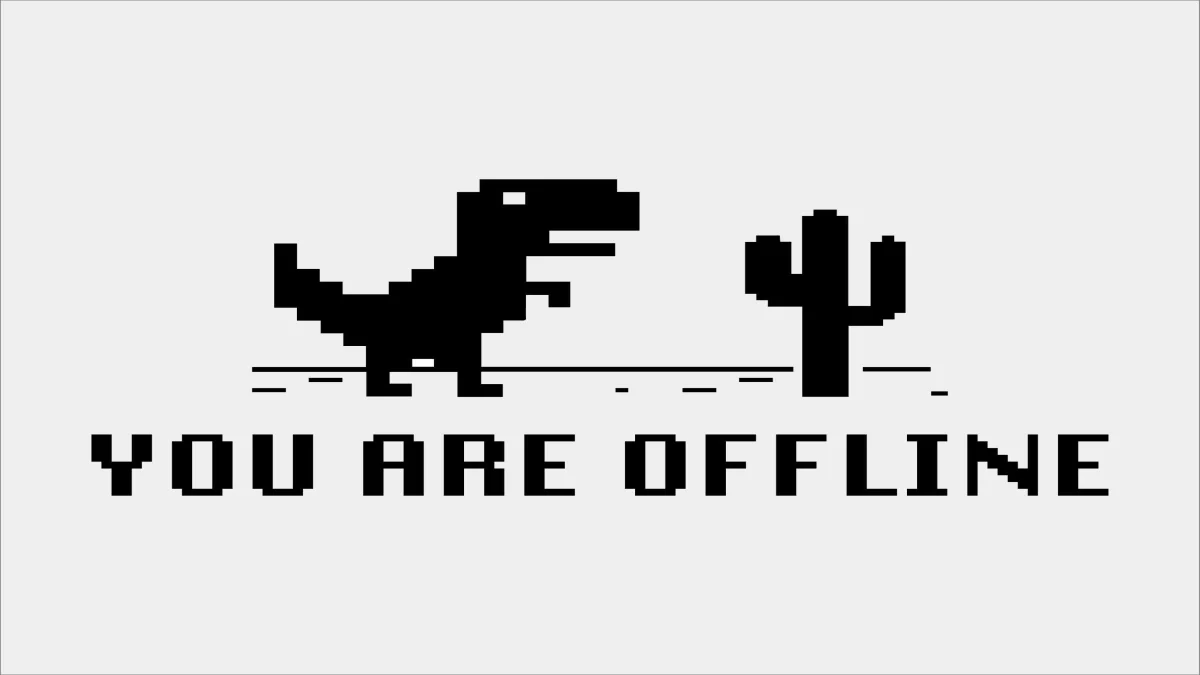
目次
Android Wi-Fi がオンにならない理由
まず、Wi-Fi がオンにならない理由はたくさんあることを理解する必要があります。 デバイスに問題があるか、ルーターに問題がある可能性があります。 ほとんどの場合、携帯電話が機内モードになっているか、設定で Wi-Fi が無効になっています。
したがって、トラブルシューティングを開始する前に、これらすべてのことを確認してください。 場合によっては、インターネット接続自体に問題がある可能性もあります。
Android Wi-Fi接続を修正する9つの方法
Android フォンでWi-Fi が機能しない場合は、次の方法で修正できます。
修正 #1: 電話を再起動します。
これは、電話に問題がある場合に最初に行うべきことです。 単純な再起動で多くの問題を解決できる場合があります。 そのため、電話を再起動して、問題が解決したかどうかを確認してください.
電話を再起動するには、電源ボタンを長押しして、[再起動] をタップします。
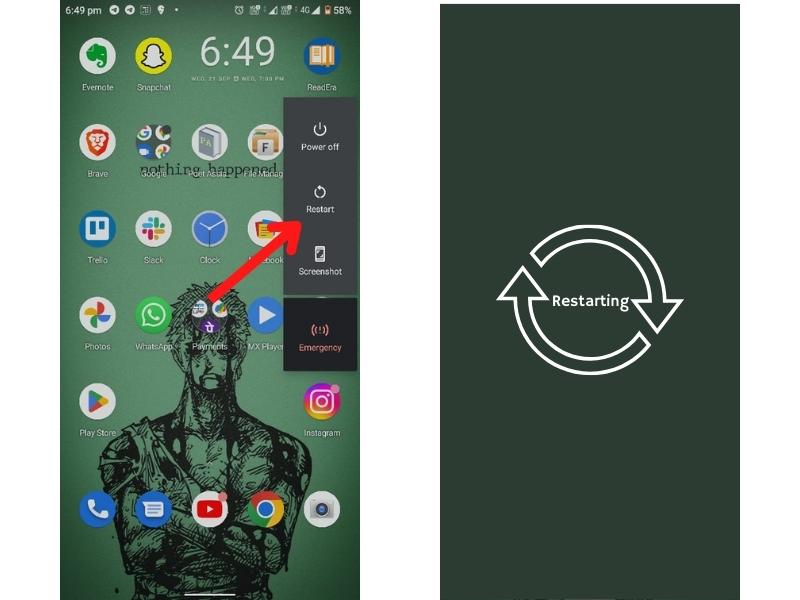
解決策 2: バッテリー セーバーをオフにする
バッテリー セーバー モードは優れた機能ですが、Wi-Fi で問題が発生する可能性もあります。 Wi-Fi はより多くのバッテリーを消費します。 バッテリー セーバー モードが有効になっている場合、Wi-Fi をオフにしてバッテリーを節約しようとします。
そのため、Wi-Fi が機能していない場合は、バッテリー セーバー モードを無効にしてみてください。
バッテリー セーバー モードをオフにするには、 [設定] > [バッテリー] に移動し、バッテリー セーバーをオフに切り替えます。
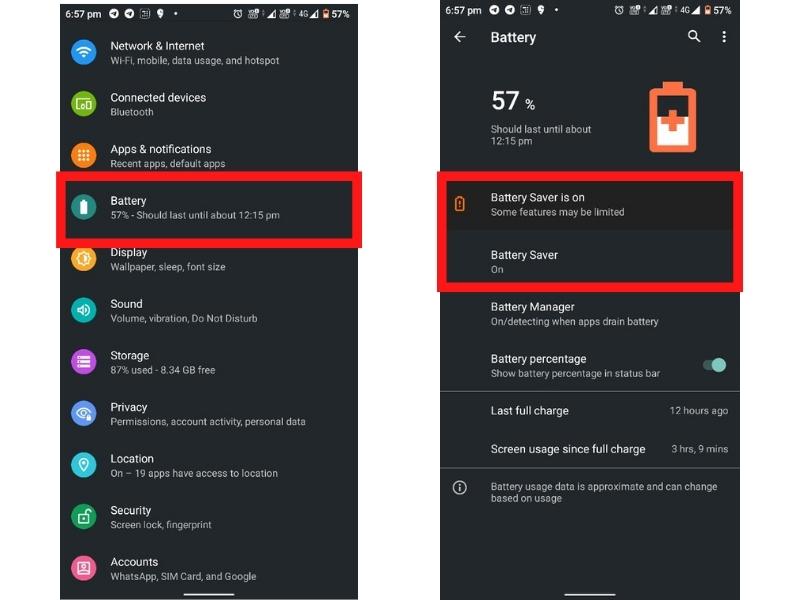
修正 #3: 機内モードをオフにする
前述のように、携帯電話が気付かないうちに機内モードになっていることがあります。 電話機が機内モードの場合、すべてのワイヤレス接続がオフになります。 そのため、Wi-Fi が機能していない場合は、機内モードを無効にしてみてください。
機内モードをオフにするには、電源ボタンを長押しして「機内モード」をタップします。
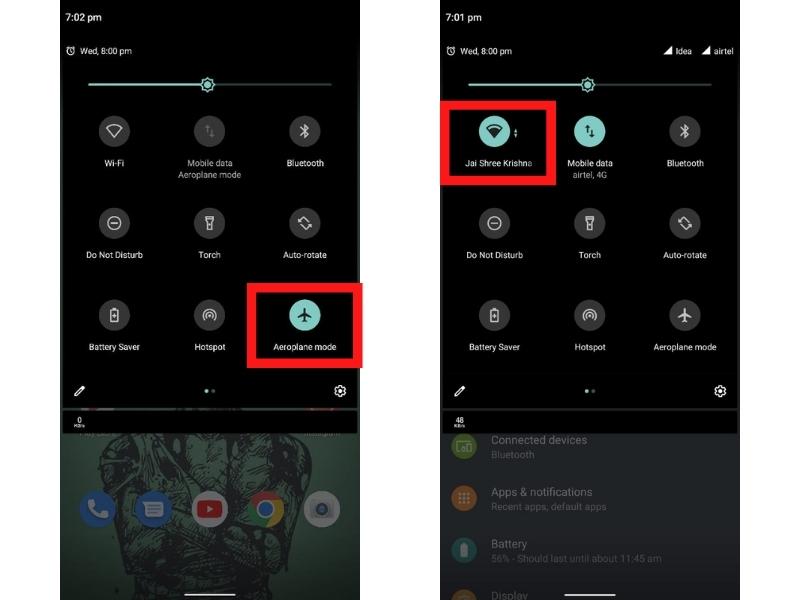
または、通知パネルを下にドラッグして、機内モード アイコンをタップすることもできます。
解決策 4: Wi-Fi ネットワークを忘れる
Wi-Fi は頻繁にオンになりますが、ネットワークに接続しません。 この場合は、Wi-Fi ネットワークを忘れてから、もう一度接続してみてください。
Wi-Fi ネットワークを削除するには、 [設定] > [ネットワークとインターネット] > [ Wi-Fi ] に移動し、削除する Wi-Fi ネットワークの横にある歯車のアイコンをタップします。 または、 Wi-Fi ネットワークを長押しして、[ネットワークを削除] をタップすることもできます。
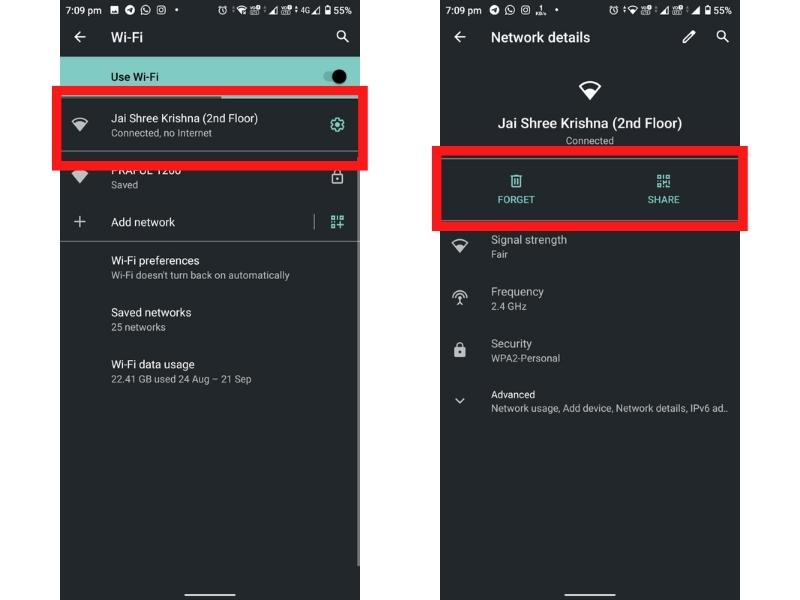
修正 #5: 電話の電源を入れ直す
上記の方法のいずれも機能しない場合は、電話の電源を切ってみてください。 これは、電話機を電源から完全に切断してから、電源を入れ直すことを意味します。 このようにして、Wi-Fiの問題を含む多くの問題を解決できます.
取り外し可能なバッテリーを備えた電話を使用している場合は、バッテリーを取り出し、数秒後に元に戻します。 バッテリーが取り外しできない携帯電話の場合は、電源ボタンを長押しして [電源オフ] をタップし、10 ~ 15 分後に起動します。

修正 #6: 悪質なサードパーティ製アプリをアンインストールする
Wi-Fi が機能しない理由は、悪意のあるサードパーティ アプリである場合があります。 一部のアプリは、Wi-Fi の問題を含む多くの問題を引き起こす可能性のあるウイルスやトロイの木馬に感染しています。 したがって、最近サードパーティのアプリをインストールした場合は、それをアンインストールして、問題が解決したかどうかを確認してください。

アプリは、Google Play ストアなどの信頼できるソースからのみダウンロードしてください。
アプリをアンインストールするには、 [設定] > [アプリと通知] に移動し、アンインストールするアプリをタップします。 または、アプリのアイコンを長押しして、[アンインストール] をタップすることもできます。
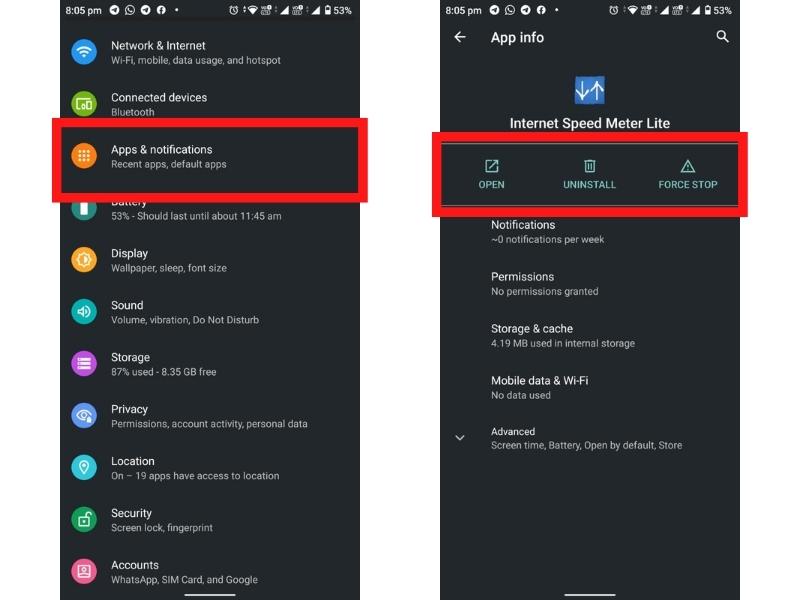
問題の原因となっているサードパーティ製アプリを確認する方法
問題の原因となっているサードパーティ製アプリがわからない場合は、携帯電話をセーフ モードで起動してみてください。 セーフ モードでは、プリインストールされているアプリのみを実行できます。 したがって、Wi-Fi がセーフ モードで動作する場合は、サードパーティのアプリが問題を引き起こしていることがわかります。
電話をセーフモードで起動するには、電源ボタンを長押しして「セーフモード」をタップします。 または、電源ボタンを長押ししてから、画面に表示される「セーフモード」オプションをタップしてセーフモードを起動することもできます。
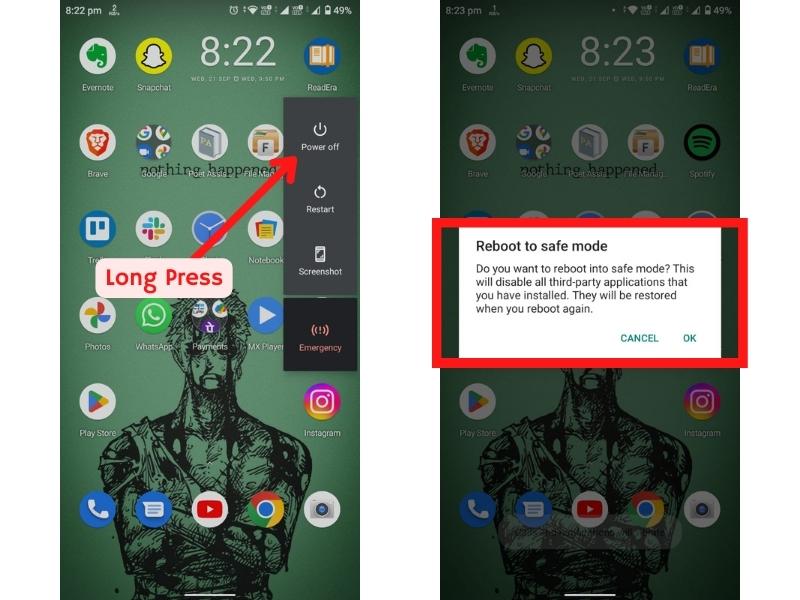
修正 #7: ネットワーク設定をリセットする
上記の方法をすべて試しても Wi-Fi が機能しない場合は、ネットワーク設定をリセットしてみてください。 ネットワーク設定をリセットすると、保存されているすべての Wi-Fi ネットワークと、その他のネットワーク関連の設定が削除されます。 そのため、ネットワーク設定をリセットする前に、必ず Wi-Fi パスワードをバックアップしてください。
ネットワーク設定をリセットするには、 [設定] > [システム] > [オプションのリセット] に移動し、[ Wi-Fi、モバイル、Bluetooth をリセット] をタップします。
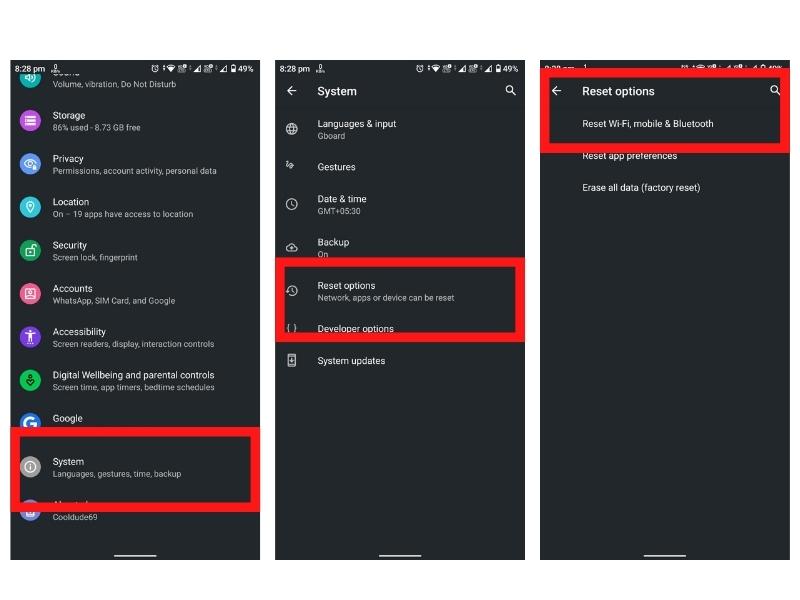
修正 #8: ソフトウェアの更新
最近電話機を新しいソフトウェア バージョンに更新した場合は、新しいソフトウェアが問題の原因である可能性があります。 そのため、以前のソフトウェア バージョンに戻して、問題が解決するかどうかを確認してください。
以前のソフトウェア バージョンに戻すには、電話機をフラッシュする必要があります。 フラッシュするには、ソフトウェアを手動でインストールする必要があります。 したがって、電話をフラッシュする前に、必ずデータをバックアップしてください。
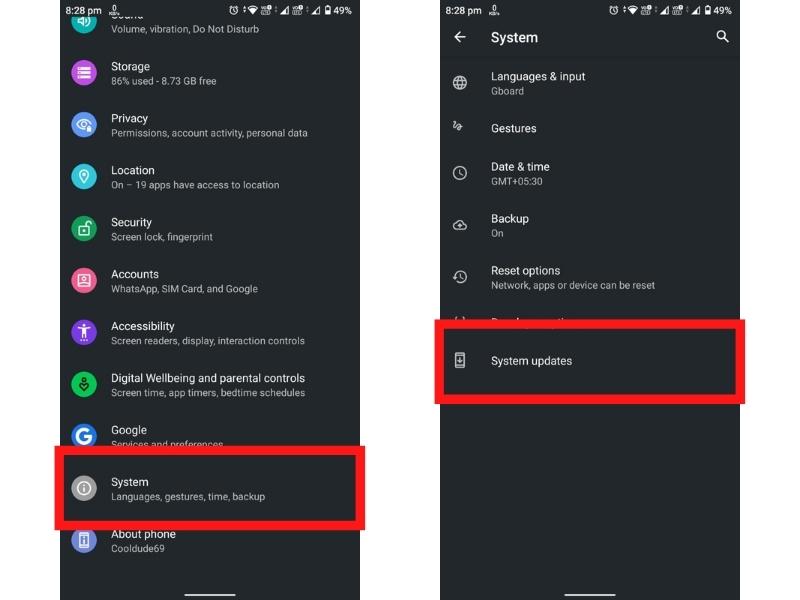
修正 #9: 工場出荷時設定へのリセット
上記の方法のいずれも機能しない場合は、電話を工場出荷時の設定にリセットしてみてください。 工場出荷時の設定にリセットすると、電話のすべてのデータが削除され、電話が工場出荷時の設定にリセットされます。 そのため、電話を工場出荷時の状態にリセットする前に、必ずデータをバックアップしてください。
電話を工場出荷時設定にリセットするには、 [設定] > [システム] > [リセット オプション] に移動し、[すべてのデータを消去(工場出荷時設定にリセット)] をタップします。
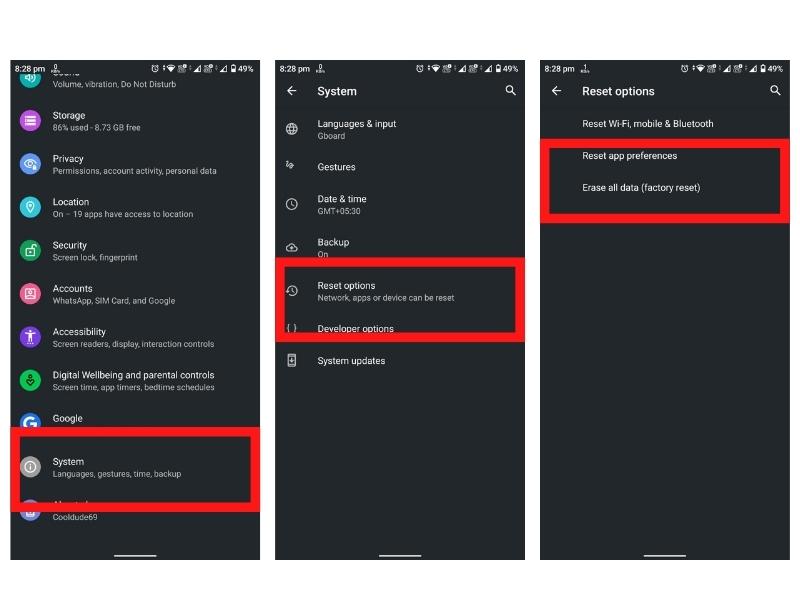
Wi-Fi を稼働状態に戻す
インターネットは今や私たちの生活に欠かせないものであり、それを使用できないことは非常にイライラすることがあります. Wi-Fi が機能していない場合、大きな問題になる可能性があります。 しかし、Wi-Fi が機能しない問題を解決する方法はたくさんあるので、心配する必要はありません。 したがって、上記の方法を試して、どれがあなたに適しているかを確認してください.
他に質問がある場合は、下のコメント セクションでお気軽にお問い合わせください。
Android Wi-Fi がオンにならないことに関する FAQ
Wi-Fi の動作が遅いかどうかを確認するにはどうすればよいですか?
Wi-Fi の動作が遅いかどうかを確認するには、イーサネット ケーブルを使用して Wi-Fi ルーターをラップトップに接続し、インターネットの速度を確認します。 ハードワイヤ接続が高速で、Wi-Fi 接続が遅い場合は、Wi-Fi 機器が正常に動作していない可能性があります。
Wi-Fi ネットワークが完全になくなった場合はどうすればよいですか?
狭い場所にルーターを配置した場合、ネットワークが完全にブロックされている可能性があります。 過熱により、Wi-Fiが自動的にシャットダウンした可能性があります。 この場合、ルーターを涼しい場所に移動してみてください。 問題が解決しない場合は、ルーターをリセットしてみてください。
Wi-Fi ネットワークがオンになっていても、Wi-Fi ネットワークを見つけることができません。 私は何をすべきか?
Wi-Fi ネットワークがオンになっていても見つからない場合は、ルーターを再起動してみてください。 問題が解決しない場合は、ルーターをリセットしてみてください。 Wi-Fi ネットワークが非表示になっているかどうかも確認する必要があります。 これを行うには、ルーターの設定に移動し、非表示のネットワークを表示するオプションを探します。
Wi-Fi インターネットの速度を上げるにはどうすればよいですか?
Wi-Fi インターネットの速度を上げる方法はたくさんあります。 まず、ルーターを中央の場所に配置して、Wi-Fi 信号が家の隅々まで届くようにします。 また、Wi-Fi リピーターまたはメッシュ ルーターを使用してみてください。 さらに、デバイスが Wi-Fi 信号との干渉を引き起こしているかどうかも確認する必要があります。 最後に、ルーターのファームウェアの更新も試してください。
Wi-Fi 接続のトラブルシューティング方法を教えてください。
Wi-Fi 接続のトラブルシューティングには、さまざまな方法があります。 ルーターが正常に動作しているかどうか、および Wi-Fi パスワードが正しいかどうかを確認する必要があります。 イーサネット ケーブルを使用してインターネット速度を確認します。 ルーターを再起動して、問題が解決するかどうかを確認してください。 問題が解決しない場合は、ルーターをリセットしてみてください。 Wi-Fi ネットワークが非表示になっているかどうかも確認する必要があります。
携帯電話で Wi-Fi が突然機能しなくなったのはなぜですか?
電話機で Wi-Fi が機能しない理由をトラブルシューティングする必要があります。 モデム、ルーター、Wi-Fi リピーターをチェックして、正常に動作していることを確認します。 多くの場合、それが主な問題です。 次に、機内モードを探して、無効になっていることを確認します。 最後に、バッテリーセーバーモードをオフにして、問題が解決するかどうかを確認してください.
参考文献:
- Androidでモバイルデータが機能しない? ここに10以上の簡単な修正があります
- AndroidフォンをWi-Fiホットスポットとして使用する方法
- Nearby Share を使用して Android で WiFi を共有する方法
- AndroidでSIMカードなしエラーを修正する12の簡単な方法
- スマートフォン/タブレットの Wi-Fi 受信を強化する方法
- AndroidスマートフォンでWiFi優先度を設定する方法
