Windows 10、11でASUSキーボードのバックライトが機能しない問題を修正する方法
公開: 2023-08-14Windows 10、11でASUSキーボードのバックライトが機能しないことに直面していますか?「はい」の場合、この記事が役に立ちます。ここでは、問題の解決に役立つさまざまな戦術を学びます。続きを読む!
ASUS キーボードのバックライトが突然機能しなくなった場合、戸惑うかもしれません。 この問題が発生する原因は何ですか? ASUS キーボードのバックライトを通常どおりに動作させるにはどうすればよいですか? この記事の次のセクションでは、この問題の原因に関する情報と、私たちが発見したこの問題に対するさまざまな解決策について説明します。
コンピューター業界で最も有名なメーカーの 1 つは ASUS です。 キーボード、ハイエンドのマザーボード、グラフィックス カード、ラップトップなど、さまざまなアイテムを製造しているメーカーです。 最近、ASUS に関連する問題が確認されており、その問題は ASUS キーボードのバックライトが機能しないというものです。
ASUS ラップトップにアクセスすると、多くのお客様からこの問題が発生すると報告されています。 もしかしたら、この問題もあなたを悩ませているかもしれません。 この問題の解決策を見つけるのを支援するために、問題の原因となる要因と利用可能な解決策の両方をカバーする情報を提供します。
Windows 10、11でASUSノートパソコンのキーボードのバックライトが機能しない原因は何ですか?
最初の調査の結果に基づいて、この問題が発生しているお客様の約 60% が Windows 10 の新しいバージョンにアップグレードしたばかりであることがわかりました。オペレーティング システムが更新プログラムを受け取ると、メーカーは多数の更新プログラムも更新する必要があります。システムのコンポーネントの一部。 オペレーティング システムでバックライトが適切に機能しない場合の考えられる原因をいくつか示します。
- 間違ったドライバー:外付けキーボードでもラップトップ キーボードでも、キーボードに最新のドライバーがロードされていない場合は、バックライトを含むすべての機能を使用できません。
- ハードウェアの問題:メーカー (この場合は ASUS) のハードウェアが OS と正しく同期しない場合があります。この問題を解決するには、個々のハードウェアを更新して検査する必要があります。
- エラー状態:コンピュータは現在エラー状態で動作しているようです。これは Windows で頻繁に発生しますが、問題を解決するには、すべてを適切な順序で再起動するだけです。
- インストール ファイル:ホットキー (ラップトップのバックライトのホットキーを含む) の管理を担当するインストール ファイルが、インストールを完了するためにコンピュータ上でまだ実行されていない可能性があります。
これで、どのような要因がこの問題の原因となる可能性があるかがわかりました。 次に、Windows 10、11でASUSキーボードのバックライトが機能しない問題を修正する方法を説明します。
Windows 11、10でASUSキーボードのバックライトが動作しない問題を解決する解決策
早速、ASUS ノートパソコンのキーボードのバックライトが正しく動作しない問題を解決するための以下の修正をご覧ください。 ただし、すべてを試す必要はありません。それぞれを試して、自分にとって最適なものを選択してください。
解決策 1: 電源を入れ直してみます
システムの電源を入れ直すことは、問題のトラブルシューティングを開始するための最も効果的な手法です。 電源の再投入は、コンピュータの電源を完全に切り、蓄積された静電気を放電するプロセスです。 これにより、一時的な設定が強制的にリセットされ、コンピュータをそれぞれ個別に再初期化する必要が生じます。 先に進む前に、作業内容のバックアップがあることを確認してください。 これを行うには、以下の手順に従います。
- コンピュータをシャットダウンし、マシンの背面から電源線を取り外すことで、コンピュータの電源をオフにすることができます。
- 次に、バッテリーを取り外し、デバイスの電源がオンになるまで電源ボタンを約 7 ~ 8 秒間押し続けます。
- 次に、約 2 ~ 3 分待ってから、すべてを再接続します。
その後、コンピュータを再起動し、問題が解決しないかどうかを確認します。 それでも ASUS キーボードのバックライトが動作しない場合は、他の解決策に進んでください。
こちらもお読みください: Logitech ワイヤレス キーボードが動作しない問題を修正する方法
解決策 2: Hcontrol.exe を実行する
ASUS が作成した「hcontrol.exe」という名前のプログラムを使用して、Asus ラップトップ上のすべてのホットキーとそれにリンクされた機能を管理できます。 さらに、バックライトなどの他のモジュールの処理も担当します。 このプログラムの実行が自動的に開始されない場合は、手動で実行して結果を調べ、違いがあるかどうかを判断します。 Windows 11、10でASUSキーボードのバックライトが機能しない問題を修正するには、以下の手順に従ってください。
- ファイル エクスプローラーを起動するには、キーボードから Windows + E キーを同時に押して、次のファイル パスの場所に移動します。
C: \Program Files (x86)\ASUS\ATK Package\ATK ホットキー - アプリケーション ファイルが別の場所に保存されている場合は、その場所を参照します。
- 次に、ファイル「hcontrol.exe」を探します。 見つけたら、それをダブルクリックして実行を開始します。
- その後、ラップトップの機能を使用して、ASUS ラップトップのキーボードのバックライトが正しく動作していないかどうかを判断します。 そうでない場合は、次の解決策に進みます。
解決策 3: ハードウェアとデバイスのトラブルシューティング ツールを使用する
ハードウェア関連の問題の場合は、ハードウェアとデバイスのトラブルシューティング ツールを使用して問題を修復できます。これが、Windows 11、10 で ASUS キーボード バックライトが動作しない最も可能性の高い理由です。ハードウェアとデバイスのトラブルシューティング ツールでは、個々の症状を調査する場合があります。ハードウェアのコンポーネントを調べて問題の内容を特定します。 さらに、ドライバー ファイルが古いか破損しているかどうかを判断するのにも役立ちます。 この問題を解決するには、次の手順に従ってください。

- 左下隅にある検索バーをクリックし、表示される検索バーに「コントロール パネル」と入力します。
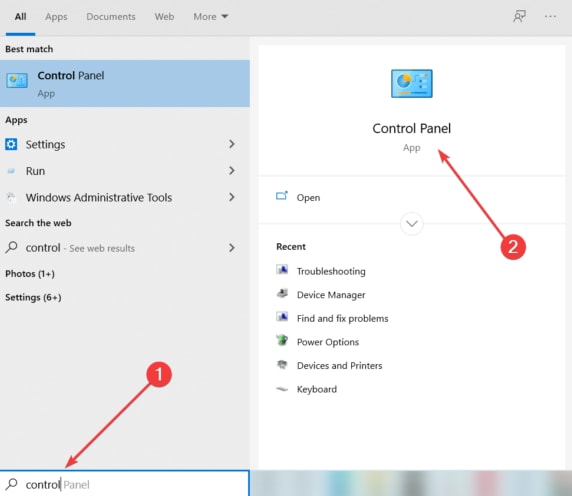
- コントロール パネルにアクセスするには、検索で最初に表示された結果を選択します。
- その後、ドロップダウン メニューから [大きなアイコンで表示] を設定します。
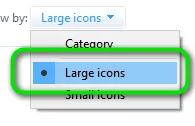
- 次に、利用可能なオプションから「トラブルシューティング」を選択します。
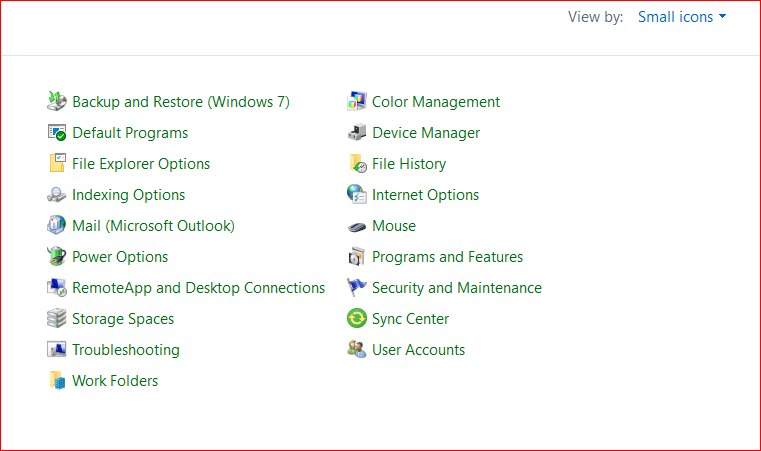
- 次に、左側のメニュー ペインから [すべて表示] を選択して、デバイスで利用可能なすべてのトラブルシューティング パックのリストを表示します。
- 次に、「ハードウェアとデバイス」を見つけて選択します。
- 次のウィンドウで、「次へ」を選択します。
- 次に、Windows が PC をスキャンして、ハードウェアに関連する問題がないかどうかを確認します。 万が一、何かが検出された場合は、それについて通知します。
- 解決策が提案されたら、「OK」をクリックします。
完了したら、コンピュータを再起動して修正を適用します。 ここで問題をテストします。Windows 10、11 で ASUS キーボードのバックライトが動作しない場合は、次の修正を試してください。
解決策 4: キーボードドライバーを更新する
前述の解決策がいずれも成功せず、依然としてバックライト機能にアクセスできない場合は、キーボード ドライバーの更新を試みることをお勧めします。 ドライバーは手動または自動で更新できます。 ドライバーを手動で更新するには、ASUS の公式 Web サイトにアクセスし、互換性のあるドライバー ファイルを検索する必要があります。 この目的を達成するには、専門分野の専門知識と多くの時間が必要です。 したがって、キーボード ドライバーを手動でダウンロードしてインストールする忍耐力、時間、および必要なコンピューター スキルがない場合は、Bit Driver Updater を使用して自動的に行うことができます。
Bit Driver Updater は世界的に認められたドライバー更新ツールであり、PC に適したドライバー更新を見つけてインストールするのに役立つ多数の高度な機能が備わっています。 ドライバー更新ソフトウェアは自動的にシステムを検出し、そのシステムに最も互換性のある純正ドライバーを検索します。 ソフトウェアを使用すると、PC 全体のパフォーマンスを向上させることもできます。 Bit Driver Updater を使用してドライバーを更新する方法は次のとおりです。
- Bit Driver Updater をダウンロードしてインストールします。
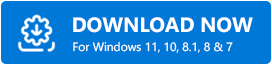
- コンピューター上で Bit Driver Updater を起動し、「スキャン」をクリックします。
- スキャンが完了するまで待ちます。 次に、スキャン結果を確認し、ASUS キーボードドライバーの横にある [今すぐ更新] ボタンをクリックします。
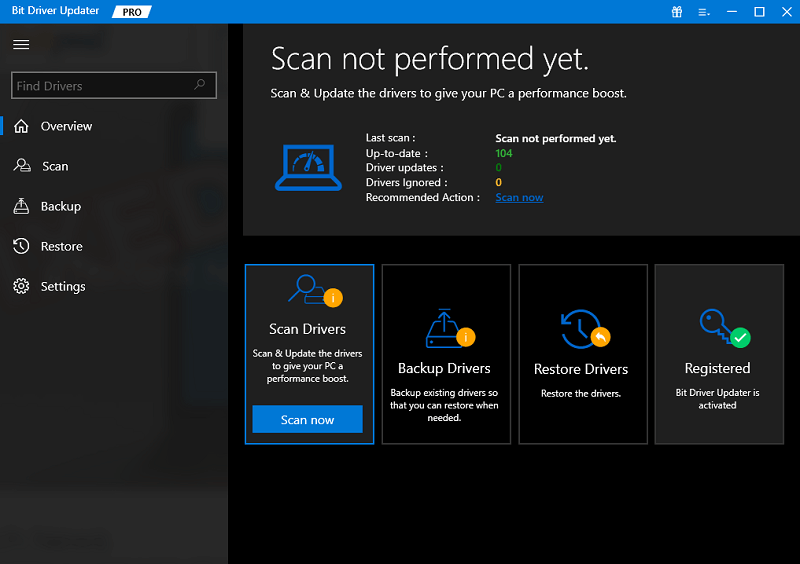
- すべての PC ドライバーの最新バージョンを一度にインストールする場合は、[すべて更新] ボタンをクリックします。
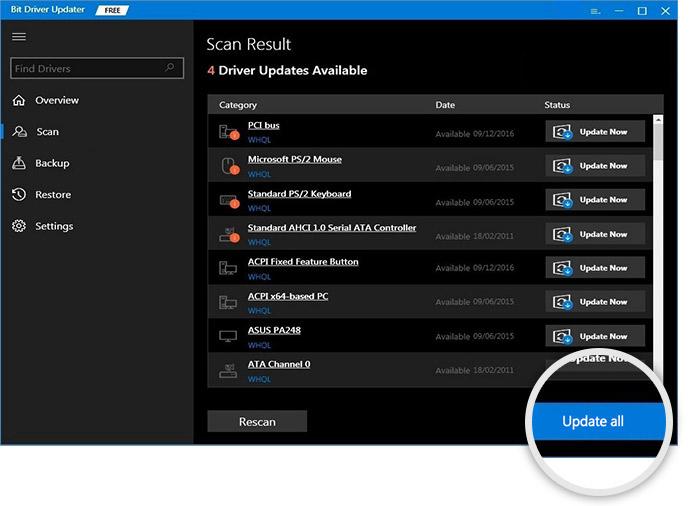
ただし、このためには、Bit Driver Updater のアップグレード/プロ バージョンに依存する必要があります。 Bit Driver Updater のプロ版には、年中無休のテクニカル サポートと 60 日間の全額返金保証が付いています。
こちらもお読みください: Dell ノートパソコンのキーボードが動作しない場合の対処方法
ASUSキーボードのバックライトがWindows 10、11で動作しない:修正済み
したがって、上記の提案は、ASUS ノートパソコンのキーボードのバックライトが機能しない問題を解決するために検討できる、試してテストされたいくつかの解決策です。 このトラブルシューティング ガイドに記載されている情報がお役に立てば幸いです。 ご質問やより良い提案はありますか? 「はい」の場合は、以下のコメントセクションでお気軽に共有してください。
さらに、ニュースレターを購読し、Facebook、Instagram、Twitter、Pinterest などのソーシャル メディアでフォローしていただくと、技術的な最新情報を見逃すことがなくなります。
