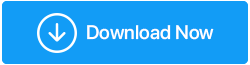Windows 10PCでオーディオの問題を修正する方法
公開: 2019-10-29Windows 10 PCで音楽や映画をストリーミングしようとしていて、スピーカーが機能せず、音が出ない場合を想像してみてください。 あらゆる試みにもかかわらず、オーディオサービスに応答させることはできません。 これは悪夢のような状況であり、Windows10システムにオーディオの問題があることを意味します。

背後には多くの理由が考えられます。オーディオサービスが応答しなくなり、これがかなりの混乱を引き起こします。 問題はシステムスピーカーのハードウェアにある可能性がありますが、残念ながらコンピューター内からは修正できません。 しかし、その後、Windowsでのサウンドが機能しない原因となるソフトウェアとドライバーの問題に関連するいくつかの原因があります。
Windows 10のサウンドの問題を修正する方法についてのガイドを確認し、オーディオサービスが機能しない原因を見つけてください。
Windows10でのオーディオの問題を修正する
1.デフォルトのオーディオデバイスを確認します
Windows 10 PCには、オーディオデバイスが1つだけプリインストールされています。 ただし、オーディオ出力を強化するために複数のオーディオ周辺機器を接続するオプションがあります。 ゲーム用のサラウンドサウンドヘッドセット、映画体験を向上させるためのスピーカーシステム、またはXboxコントローラーを接続している可能性があります。 ほとんどの場合、PCはシステムスピーカーと接続されているデバイスを自動的に切り替えます。 ただし、複数の接続がある場合は、PCのデフォルトのオーディオデバイスを手動で切り替える必要があります。
変更しない場合は、Windows 10PCでオーディオの問題が引き続き発生する可能性があります。 ヘッドホンまたはコントローラーを取り外しても、システムがそのデバイスからオーディオ出力を出し続ける場合があります。 それはすべてWindowsのサウンドの問題のように見えますが、そうではありません。 オーディオ設定を微調整し、デフォルトのオーディオデバイスを変更する必要があります。 これを行うには2つの方法があります。
タスクバーの使用:
ステップ1: Windows10タスクバーの音量ボタンをクリックします。
ステップ2:ボリュームコントロールパネルの上に、システムが接続されている再生デバイスの名前が表示されます。
ステップ3: RealtekHigh-Defを選択します。 オーディオスピーカー。 これらは、Windows 10PCのデフォルトのオーディオスピーカーです。
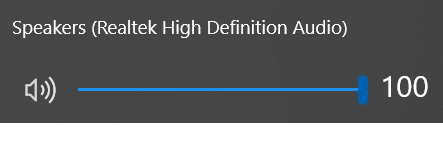
コントロールパネルの使用:
ステップ1:タスクバーの検索フィールドからコントロールパネルに移動します。
ステップ2: [ハードウェアとサウンド]をクリックします。 入ったら、サウンドに移動します。
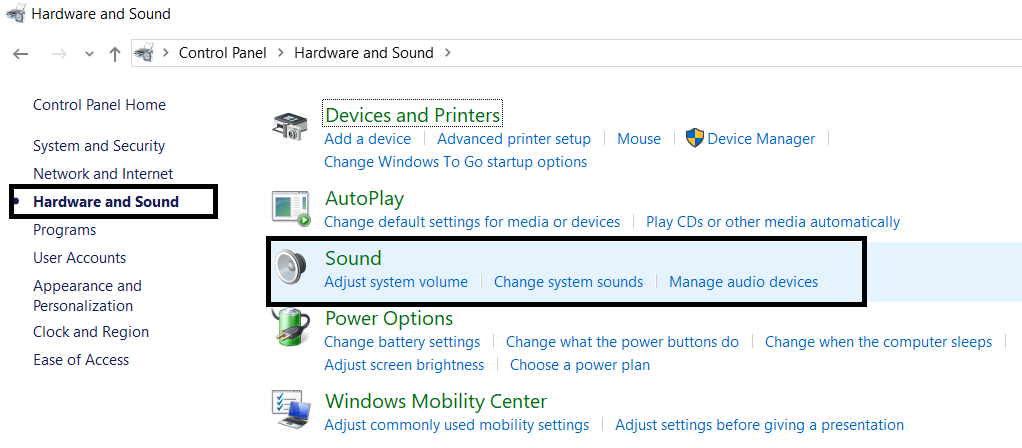
ステップ3:サウンドウィンドウは、PCに接続されているすべてのオーディオデバイスを根絶します。 Realtekスピーカーをデフォルトとして設定し、[ OK ]をクリックします。
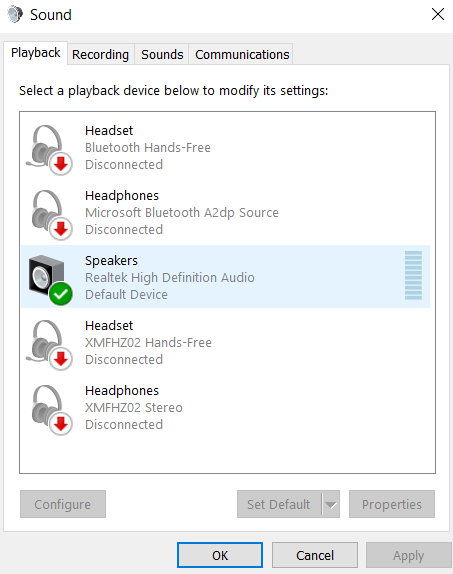
これらの手順により、Windows 10PCのオーディオの問題が解決する可能性があります。 そうでない場合は、ガイドでさらに、オーディオサービスが応答しない他の考えられる原因を探してください。
2.トラブルシューティングを実行します
オーディオサービスがOSおよび関連するハードウェアと通信できず、Windows 10でサウンドの問題が発生する場合があります。これらの予期しないエラーは、複数の問題が原因で発生します。
ただし、Windows 10には、これらのオーディオの問題を修正するためのトラブルシューティング機能が組み込まれています。 これを実行する方法は次のとおりです。
手順1:タスクバーの検索フィールドで[オーディオ再生の問題の検索と修正]を検索します。 これにより、トラブルシューティングウィンドウが開きます。
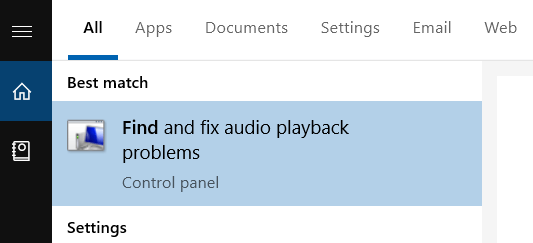
ステップ2:問題をスキャンします。 Windows10は自動スキャンを実行します。
ステップ3:スキャンしたデバイスから選択してトラブルシューティングします。 Windows 10でサウンドの問題を探しているので、デフォルトのシステムスピーカーのトラブルシューティングを行う必要があります。
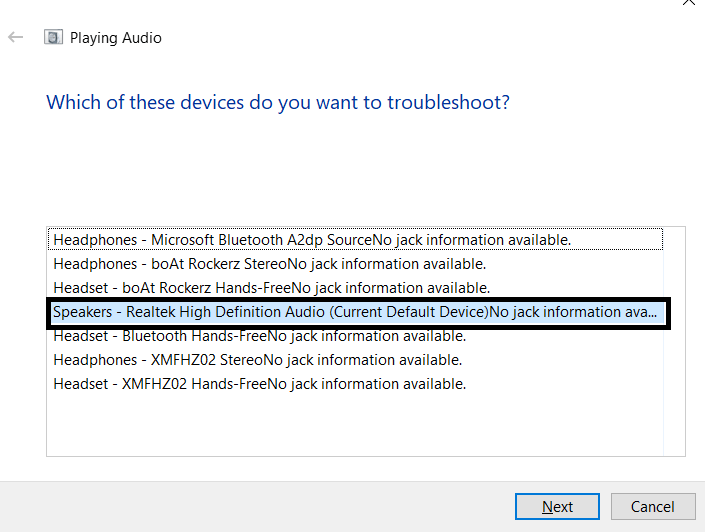
ステップ4: [次へ]をクリックして、トラブルシューティングツールの指示に従って次の方向に進み、問題を解決します。
これは、Windows10のオーディオの問題を修正するのに役立ちます。
3.オーディオサービスを再起動します
ステップ1:タスクバーの検索フィールドでサービスを検索します。
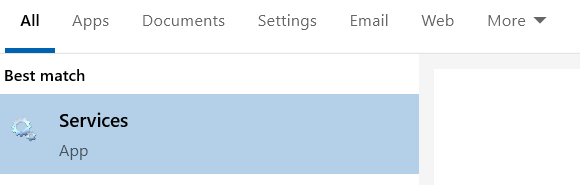
ステップ2: Windowsオーディオに移動します。
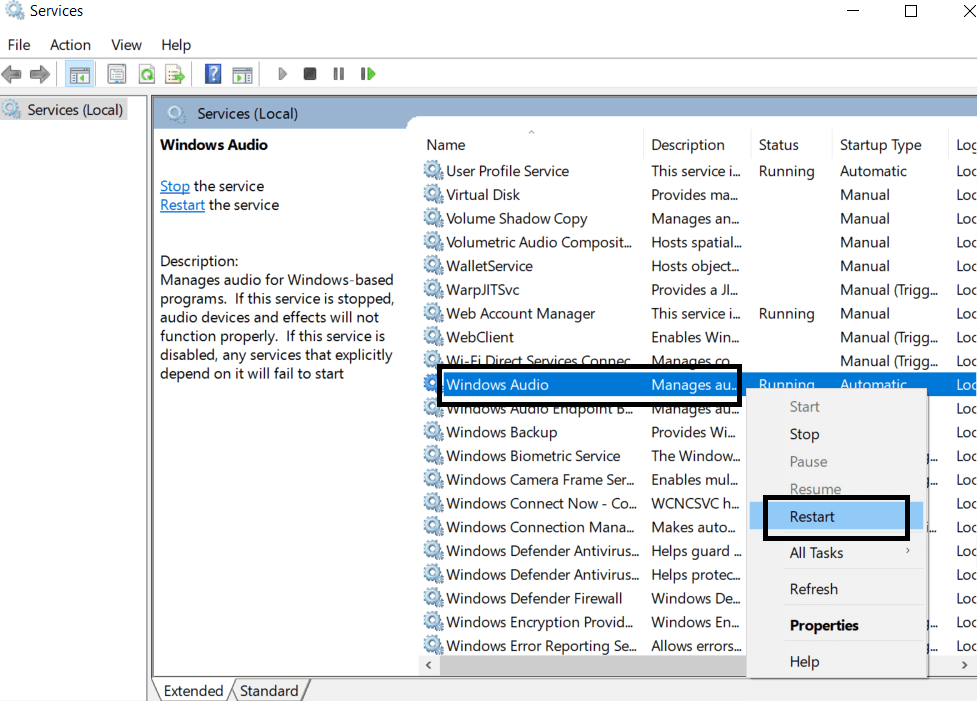
ステップ3:サービスを右クリックし、[再起動]をクリックします。
さらに2つのサービスについて、同じ手順を繰り返します。 リモートプロシージャコール(RPC) 、およびWindows Audio EndpointBuilder 。

4.オーディオエンハンスメントをオフにします
これらの拡張機能は、Windows 10 PCでのオーディオサービスエクスペリエンスを増幅するためにMicrosoftによって提供されていますが、これらの拡張機能により、オーディオサービスがシステムで応答しなくなる可能性もあります。 問題が発生しないようにするには、これらの拡張機能をオフにしてからオンに戻してみてください。
手順1:タスクバーの検索フィールドでコントロールパネルを検索します。
ステップ2:ハードウェアとサウンドに向かいます。 そこから、[サウンド]をクリックします。
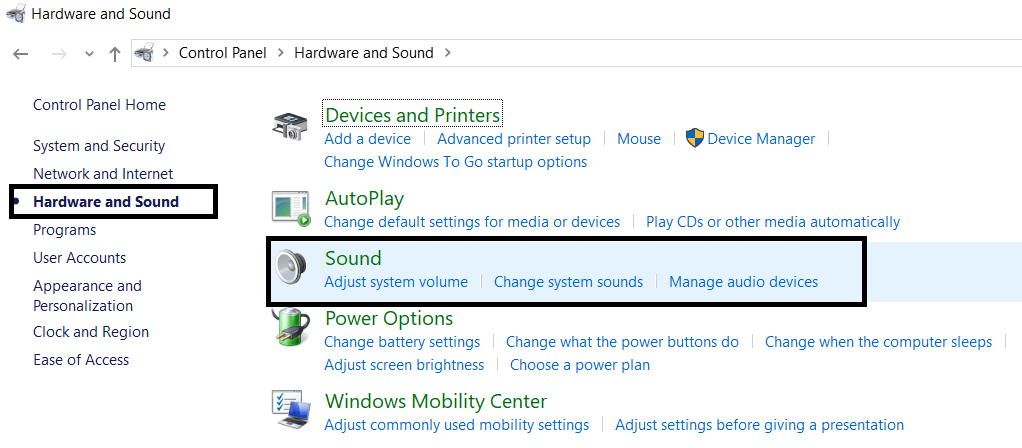
ステップ3:再生セクションにいることを確認します。
ステップ4:ここで、デフォルトのシステムドライバーのプロパティに移動します。
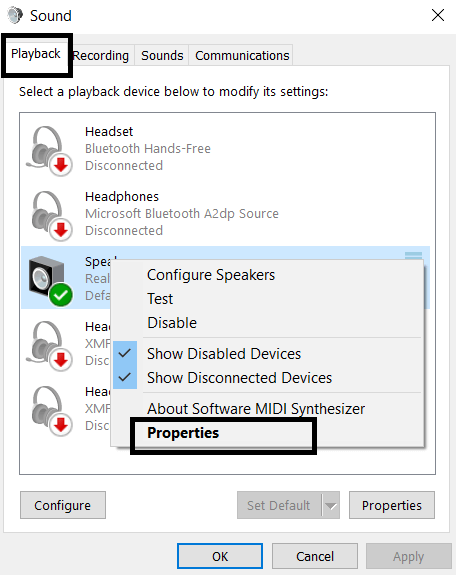
ステップ5:新しいウィンドウがポップアップ表示されます。 ここで拡張機能のセクションに進みます。
手順6: [すべての効果音を無効にする]チェックボックスをオンにします。
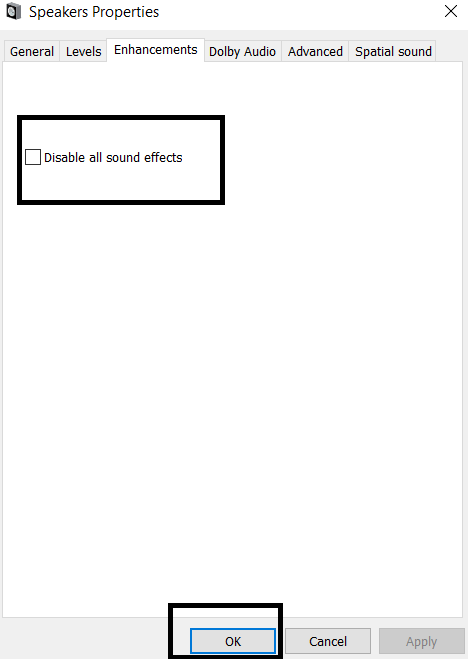
注:この手順を試す前に、正しいオーディオ出力がデフォルトとして設定されていることを確認してください。 それでも機能しない場合は、次の手順に進みます。
5.オーディオフォーマットを変更します
オーディオフォーマットとは、スピーカーのスタジオ品質を指します。 それは彼らがどの周波数で音を出しているかを決定します。 次の手順を実行します:
ステップ1: [コントロールパネル] >> [ハードウェアとサウンド] >> [サウンド]のパスに従います。
手順2: [再生]セクションで、システムスピーカーの[プロパティ]に移動します。
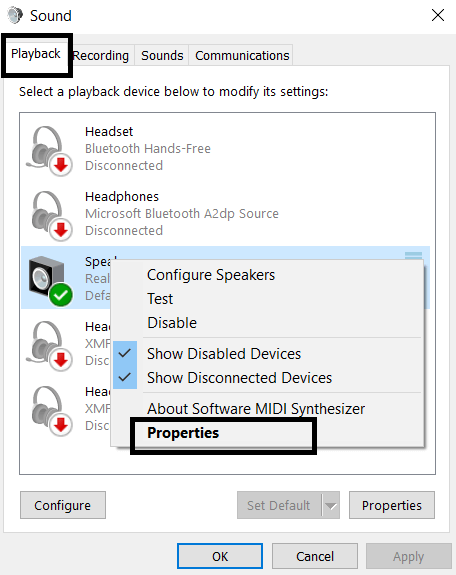
ステップ3:次のウィンドウで、[詳細]セクションをクリックします。 ここで、デフォルトのオーディオ形式を変更します。
オーディオ形式を変更することで、Windows10のオーディオの問題を解決できる場合があります。
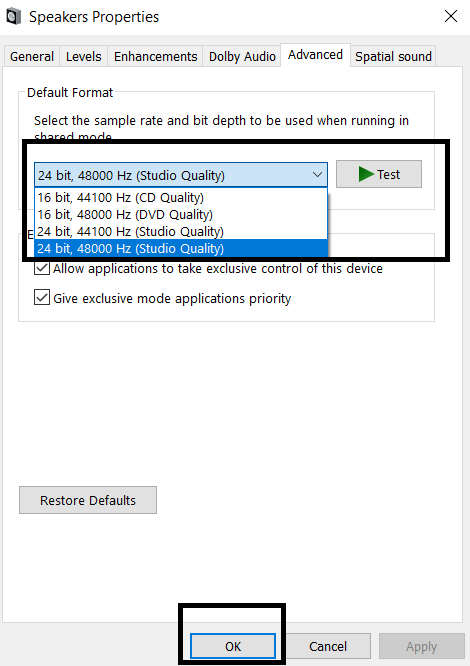
6.オーディオドライバーを更新します
現在、これはWindows 10のサウンドの問題に関連する最も一般的な懸念事項です。デバイスの製造元は、OSの定期的な更新をサポートするために、ハードウェア用の新しいドライバーバージョンを公開しています。 システムのスピーカードライバーを更新するには、次の手順に従います。
手順1:デバイスマネージャーに移動します。
ステップ2:サウンド、ビデオ、およびゲームコントローラーのオプションを確認します。
ステップ3: Realtekオーディオドライバーを更新します。
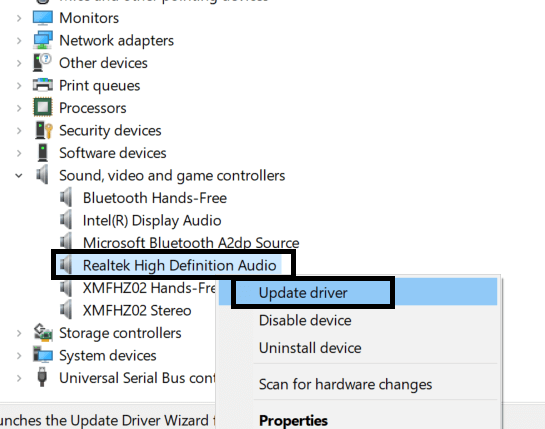
ドライバーの更新プロセスを自動化することもできます。 上記のプロセスでは、オーディオドライバの更新を手動で随時確認する必要があります。 ただし、Advanced Driver Updaterを使用すると、このジョブを自動的に実行できます。 今すぐAdvancedDriver Updaterをダウンロードし、この使いやすいソフトウェアを使用して、オーディオドライバーだけでなく、他のドライバーもワンクリックで更新できます。 Advanced DriverUpdaterの動作は次のとおりです。
手順1:でドライバーの更新をスキャンします。
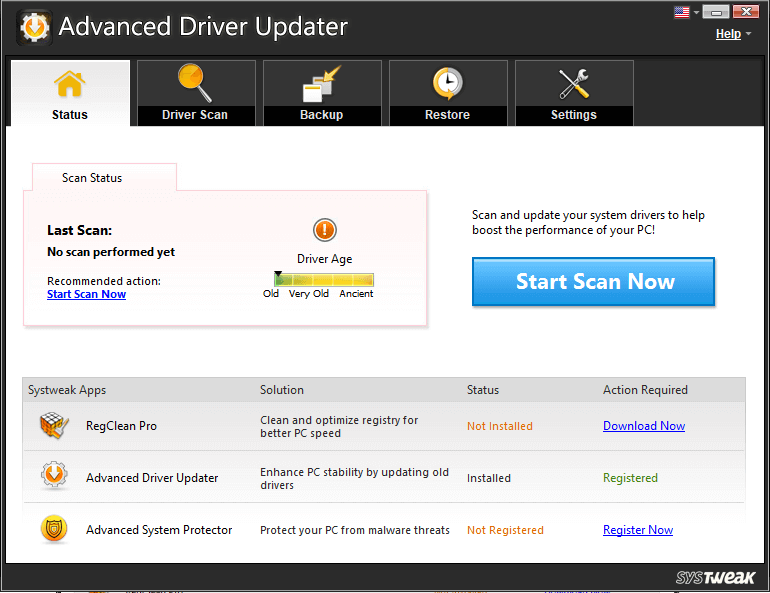
ステップ2: [すべて更新]をクリックします。
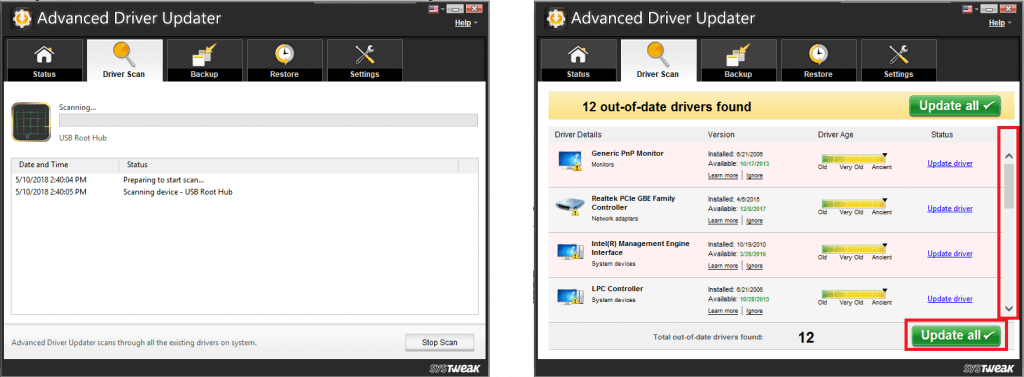
手順3:システムを再起動して、システムを新しくインストールしたドライバーに対応させます。
残りの対策でWindows10 PCのオーディオの問題を解決できない場合は、ドライバーの更新で確実に機能します。 そして、 Advanced Driver Updater以外のツールは、それをより速く行うのに役立ちません。
これらのソリューションに追加する他のポイントがある場合は、コメントに書き留めて、Windows 10のサウンドの問題の解決に貢献してください。このような微調整やトリックについては、ニュースレターを購読するか、FacebookやTwitterでフォローしてください。フィード。
フォローする: