BIOSがコンピュータPCでSSDを検出しない問題を修正する方法
公開: 2023-08-29BIOS が Windows 10、11 で SSD を検出しませんか?心配する必要はありません。この投稿には、問題を迅速に解決するための 6 つの最も実行可能な解決策が含まれています。
BIOS は PC のブート メカニズムに関連付けられており、システムがその機能を実行できるようにするのに役立つマシンのコンポーネントです。 BIOS がソリッド ステート ドライブ (SSD) を識別しない場合は、SSD または関連するデバイスとの接続に関連する根本的な問題が明らかになる可能性があります。 ドライブが適切に動作していない場合、「ソリッド ステート ドライブ (SSD) が検出されません」などのエラー メッセージが表示されることがあります。
ソリッド ステート ドライブ (SSD) は、信頼性が高く効果的なコンピューター ストレージの選択肢であることが繰り返し証明されています。 SSD は機能性と速度が優れているため、ユーザーはパフォーマンスの向上を求めてソリッド ステート ドライブ (SSD) に依存しています。 それに比べて、従来のドライブ (HDD) はそれほど一般的ではありません。 読み書き速度が速く、ノイズがなく、消費電力が低いため、ユーザーにとって便利です。 Windows オペレーティング システムがデバイスと互換性があるにもかかわらず、ソリッド ステート ドライブが検出されない、または SSD が BIOS に表示されないなど、デバイスでエラーが表示される可能性があります。
SSD をシステムに接続すると、エラー通知が表示され、ファイル エクスプローラー、ディスク管理、マイ コンピューターなどの利用可能なツールを使用してドライブを見つけることができなくなります。 Windows 10、11 では BIOS が SSD を検出していない可能性があります。ソリッド ステート ドライブが認識されない理由と、実行できるいくつかの解決策を以下に概説します。 読み続けてください!
BIOS がソリッド ステート ドライブを検出しないのはなぜですか?
SSD が認識されないという問題は頻繁に発生します。 通常、これは SSD の基本的な問題の結果として発生します。 コネクションまたは技術的手段のいずれかを使用します。 ブート システムがソリッド ステート ドライブ (SSD) を識別できない場合は、システムの電源が入っていない機能状態にないことを示しており、どのタスクも実行できなくなります。 したがって、BIOS が SSD Windows 11、10 を検出していないため、これが起こっている理由について他の可能性を探ってみましょう。
- BIOSの設定に問題がある。
- SATAドライバーに関する問題。
- ハードウェア障害。
Windows PCでBIOSがSSDを検出しない問題を修正する解決策
ソリッド ステート ドライブ (SSD) が存在しない、またはオペレーティング システムの BIOS が SSD を認識しないなど、間違いを引き起こした要因を特定した後、その後のアクションは、問題に対処する適切なソリューションを探すことです。 。 このセクションでは、Windows 10、11 で BIOS が SSD を検出しない問題を解決するための考えられる解決策をいくつか紹介します。パーティーを始めましょう!
解決策 1: ハードウェア障害のトラブルシューティング
ハードウェアに問題があると、BIOS が SSD を認識できない可能性があります。 したがって、SSD のハードウェアとそれに関連するポートを検証して、正しく動作していることを確認する必要があります。
これに加えて、SSD をコンピュータの別のポートに移動し、BIOS がそれを認識できるかどうかを確認することもできます。
万が一、ハードウェアが正常に機能していても問題が発生しても心配する必要はありません。 Windows 11、10 で BIOS が SSD を検出しない問題を解決するには、他の利用可能なオプションに進みます。
こちらもお読みください: データを失わずにハードディスクを SSD に交換する方法
解決策 2: 古いドライバーを更新する
特に SSD ドライバーまたはマザーボード ドライバーが古い場合、コンピューターの BIOS がソリッド ステート ドライブ (SSD) を認識できない可能性があります。 したがって、すべてのデバイスのドライバーを定期的に更新することが重要です。
コンピュータ上のデバイス ドライバを更新するには、手動と自動の 2 つの主な方法があります。
手動ドライバー更新: ドライバーを手動で更新するには、デバイスの製造元の Web サイトにアクセスし、ハードウェア デバイスのドライバーを検索して、最新バージョンをダウンロードする必要があります。 その後、コンピュータに手動でインストールする必要があります。 使用している Windows OS と互換性のあるバージョンを入手していることを確認してください。 これには時間とコンピュータの使用能力の両方が必要です。
ドライバーの自動更新: 古いドライバー、欠落しているドライバー、または壊れたドライバーを手動で更新する時間や忍耐力がない場合は、Bit Driver Updater を使用して自動的に更新することができます。
Bit Driver Updater は、コンピューターの構成を自動的に識別し、それに適したドライバーを検索します。 コンピュータが使用しているオペレーティング システムを正確に理解する必要はなく、間違ったドライバをダウンロードしてインストールする機会を得る必要もありません。さらに、インストール プロセス全体での間違いを心配する必要もありません。 。
無料バージョンまたは有料の Pro バージョンを使用して、ドライバーを自動的に更新できます。 ただし、プロ バージョンでは、2 回クリックするだけで済みます (完全なサポートと、60 日以内に返金される保証が受けられます)。

ステップ 1:下のボタンから Bit Driver Updater をダウンロードしてインストールします。
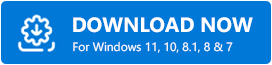
ステップ 2: PC で Bit Driver Updater を起動し、左側に表示されるメニューから [スキャン] を選択します。その後、Bit Driver Updater が PC をスキャンして、問題のあるドライバーを特定します。 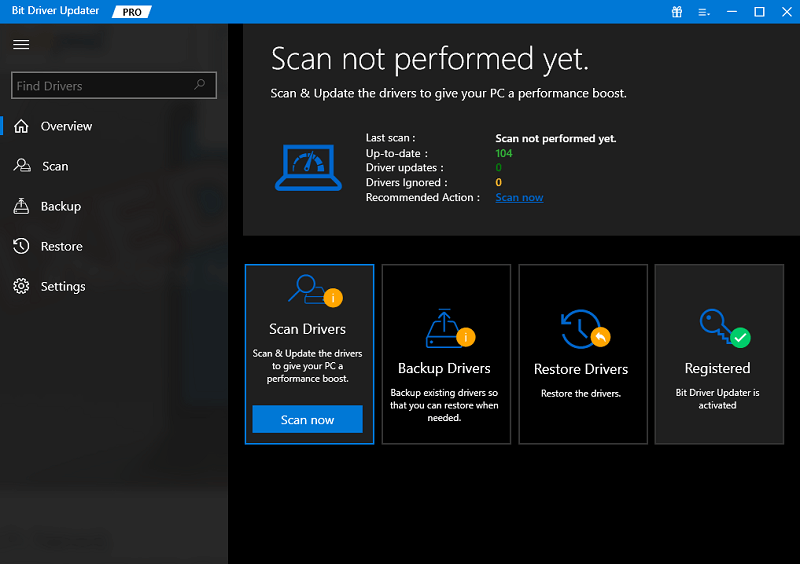
ステップ 3:スキャンが完了するまで待ちます。無料バージョンを使用している場合は、更新したいドライバーの横にある [今すぐ更新] ボタンをクリックします。 また、Pro バージョンを使用している場合は、[すべて更新] ボタンをクリックして、システム上に存在しない、またはサポートされなくなったすべてのドライバーの最新バージョンを自動的にダウンロードしてインストールすることもできます。 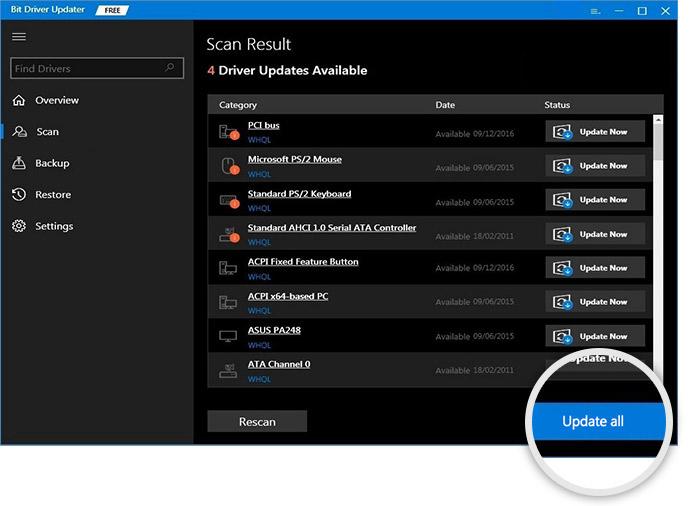
ステップ 4:完了したら、コンピュータを再起動して新しいドライバを適用します。
その後、BIOS に移動し、SSD が認識されるかどうかを確認します。 それでも SSD が BIOS に表示されない場合は、別の解決策を試してください。
解決策 3: システムの BIOS で SSD 設定を変更する
BIOS が SSD を検出しない問題のもう 1 つの解決策は、BIOS で SSD の設定を構成することです。 この問題は、ドライブ自体が SATA コントローラーの設定を構成していない場合によく発生します。 すべてのモデルには独自の構成オプションがあります。 たとえば、ここでは Lenovo を使用しています。 コントローラー ドライブを構成するには、次の手順に従います。
ステップ 1:システムを再起動することが、手順を開始するための最初のステップです。「開始」という画面が表示されたら、キーボードの F2 キーを押します。
ステップ 2: F2 キーを押した後、Enter キーを押して、config でのセットアップ プロセスを開始します。
ステップ 3:その後、シリアル ATA オプションを選択し、Enter キーを押して次のステップに進みます。
ステップ 4:これで、シリアル ATA ウィンドウ内で SATA コントローラー モードの選択を見つけることができるようになります。IDE の互換モードを選択します。
ステップ 5:変更が完了したら、変更を保存し、PC をもう一度再起動して、BIOS に入り、ブート プロセスを開始できるようにします。
問題が解決されたため、BIOS は SSD を識別できるようになりました。
こちらもお読みください: Windows および Mac 向けの最高の SSD ヘルスチェック ソフトウェア
解決策 4: データ ケーブルを交換する
ソリッド ステート ドライブ (SSD) をマザーボードにリンクするデータ接続は、時間の経過とともに磨耗や負担がかかりやすく、これにより、SSD が BIOS に表示されないなどの一般的な問題が発生する可能性があります。 別のものを入手して取り付けて、問題のあるアイテムがこれであるかどうかを判断する必要があります。 これが機能しない場合は、以下で説明する他の解決策に進んでください。
解決策 5: ハードウェアとデバイスのトラブルシューティング ツールを使用する
ネイティブまたは組み込みのハードウェアとデバイスのトラブルシューティング ユーティリティ ツールを利用すると、SSD に関連するあらゆる障害を即座に修正できます。 これを行うには、以下の手順に従う必要があります。
ステップ 1: Windows + I キーを同時に押して、Windows の設定を実行します。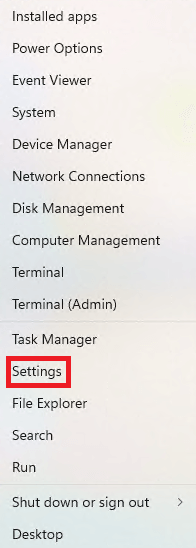
ステップ 2: 「更新とセキュリティ」ボタンをクリックします。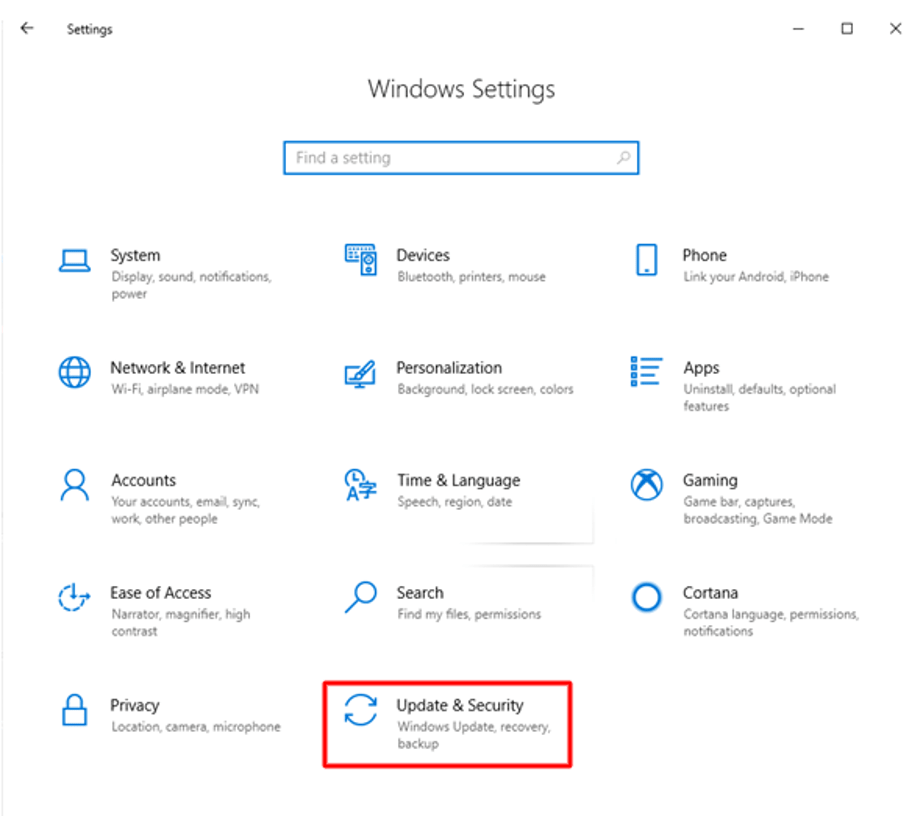
ステップ 3:左側のリストから「トラブルシューティング」をクリックし、「ハードウェアとデバイス」を選択して、「トラブルシューティングの実行」をクリックして診断ツールを起動します。これにより SSD ディスクの問題が解決される可能性があります。
解決策 6: ソリッド ステート ドライブのバックアップを作成する
この時点から、この知識を使用して、さまざまな問題を予測し、解決策を見つけることができます。 ソリッド ステート ドライブ (SSD) はガジェットであるため、数年間は正常に機能する可能性がありますが、さまざまな原因によりいつでも問題が発生する可能性があることに留意してください。停電、ストライキ、ウイルスなどの原因。 問題が発生する可能性を減らすために、すべての重要な情報のバックアップを作成することが重要です。 これを行うにはさまざまな方法があり、さらに、これを継続的かつ自動化して実行できるサードパーティ ソフトウェアも利用できます。
こちらもお読みください: 修正: Windows 10、11 でマウントできないブート ボリューム
PC で BIOS が SSD を検出しない問題を修正する方法: 説明
以上です! この記事が、Windows 10、11 で BIOS が SSD を検出しない問題の解決に役立つことを願っています。アイデアや考えがある場合は、遠慮なく質問したり、以下にコメントしてください。
より詳しい技術情報については、ニュースレターを購読し、ソーシャル メディア (Facebook、Instagram、Twitter、Pinterest) でフォローしてください。
