Chrome のダウンロードが失敗または一時停止し続ける問題を修正する方法
公開: 2024-11-30Chrome のダウンロードは、さまざまな理由で失敗することがあります。ダウンロード リンクをクリックすると、Chrome はファイルをホストしているサーバーにリクエストを送信し、サーバーがファイルで応答すると、ダウンロードが開始されます。ただし、ネットワークが不安定であったり、ストレージが不十分であったり、サードパーティのウイルス対策ソフトウェアがファイルをブロックしている場合は、ファイルをデバイスに保存できない場合があります。
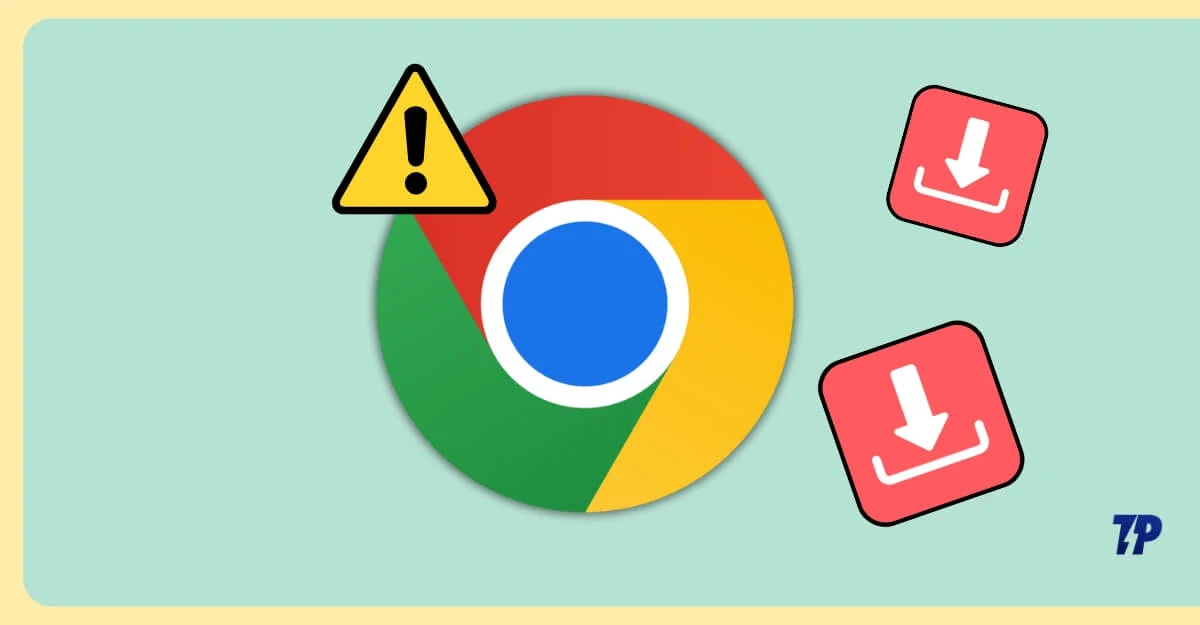
これにより、Google のダウンロードが失敗し、プロセスが自動的に一時停止される可能性があります。幸いなことに、いくつかの設定を調整し、いくつかの簡単なトラブルシューティング手法に従うことで、この問題を自分で解決できます。このガイドでは、この問題を解決できると考えられる 11 の効果的な方法について学びます。
目次
Google Chromeのダウンロード失敗エラーコードについて
エラー コードは問題の根本原因を表します。トラブルシューティングの手順に進む前に、ダウンロード エラー コードを理解しておくと、根本的な問題を簡単に見つけて迅速に修正できます。 Chrome のダウンロード中に多くのエラーが発生する可能性があります。ここでは、最も一般的な問題とその原因、およびその修正方法を示します。
エラーコード | なぜそれが起こるのか | 修正方法 |
|---|---|---|
ネットワーク_失敗 | お客様側のネットワークの問題。 | ネットワークに再接続する |
ネットワークエラー | インターネット接続が中断されたか、ファイルをダウンロードできませんでした。 | ネットワークに再接続し、ファイルのダウンロードを再試行します |
ブロックされました | ウイルス対策やファイアウォールなどのセキュリティ設定により、ダウンロードがブロックされる可能性があります。 | ウイルス対策セキュリティを一時停止し、Google Chrome セーフ ブラウジングをオフにします (下記の方法 5 を確認してください) |
NO_FILE | 要求されたダウンロード ファイルが見つからないか、URL が正しくありません。 | ダウンロードを再試行してください。同じ問題が発生する場合は、ファイルが見つからない場合は、別の Web サイトからファイルをダウンロードしてください |
VIRUS_SCAN_FAILED | ダウンロードされたファイルには、ウイルス対策ソフトウェアまたはその他のセキュリティ ソフトウェアによってフラグが付けられました。 | セキュリティを一時停止するか、サードパーティの拡張機能を無効にします。 |
DISK_FULL | ディスク上に十分な記憶領域がありません。 | ストレージスペースを増やし、パーティションのサイズを増やします。 |
不十分な権限 | Chrome には、選択した場所にファイルを保存する権限がありません。 | ファイルをその場所に保存するためのアクセスを許可します。フォルダーを右クリックし、[プロパティ] > [セキュリティ] に移動し、アクセス許可を編集します。 |
NEEDS_AUTHORIZATION | サーバーまたは Web サイトでは、ファイルをダウンロードするために認証が必要です。 | ファイルをダウンロードする前に認証する |
禁断 | 制限または権限により、サーバーがファイルのダウンロードをブロックしています。 | VPN を使用するか、代替 Web サイトからファイルをダウンロードする |
SECURE_CONNECTION_FAILED | 安全な Web サイトからダウンロードしようとするときに HTTPS または SSL/TLS 設定に問題があることを示します。 | サイトが HTTPS 接続を使用していることを確認するか、VPN を無効にするか、Chrome を更新してください |
ファイル_大きすぎます | ファイルが大きすぎるため、ブラウザまたはオペレーティング システムで設定された制限内でダウンロードできません。 | ダウンロード マネージャーを使用して大きなファイルのダウンロードを管理する |
キャンセル | ユーザーまたはバックグラウンド プロセスがダウンロードを中断しました。 | ファイルのダウンロードを再試行し、ダウンロードを中断する可能性のあるバックグラウンド動作を防止します。 |
サーバーの問題 | ファイルをホストしているサーバーで問題が発生しているか、一時的にダウンしています。 | しばらく待ってから再試行してください |
CONNECTION_TIMED_OUT | サーバーの応答に時間がかかりすぎて、タイムアウトが発生しました。 | ネットワークが安定していることを確認してから再試行してください |
ファイル_NOT_COMPLETE | ダウンロードが中断されたか、ファイル転送が破損したことを示します。 | ファイルのダウンロードを再試行します |
クイックフィックスから始める
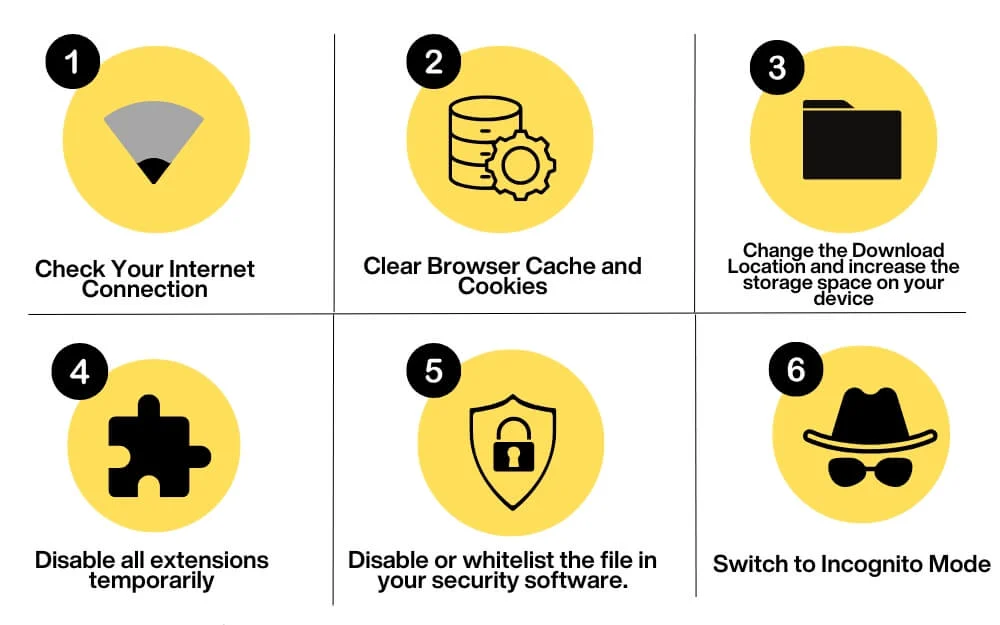
インターネット接続を確認してください
ダウンロードが失敗したり一時停止したりする最も一般的な理由は、インターネット接続が不安定であることです。ネットワークの状態が悪い場合、またはデバイスがインターネットから切断されている場合は、ダウンロード画面にダウンロードの失敗またはダウンロードの一時停止エラーが表示される可能性があります。
これを修正するには、インターネットに接続し直してダウンロードを再開するか、ダウンロードを開始します。この問題が再び発生する場合は、Wi-Fi がインターネットから切断される原因をトラブルシューティングしてください。
ストレージスペースが不十分です
もう 1 つの一般的な理由は、ストレージ容量の不足です。ファイルのダウンロード場所に、ファイルを保存するのに十分なスペースがあることを確認してください。通常、これが発生すると、DISK_FULL のようなエラー コードが表示されることがあります。また、ファイルをダウンロードする場所には十分なスペースが必要です。パーティション分割されたストレージが少ない場合、他のパーティションに空き領域があってもダウンロードが失敗する可能性があります。
このエラーを修正するには、デバイス上のストレージ容量を増やすか、ストレージがその特定のパーティションのみに制限されている場合はダウンロード場所を変更します。
サーバーの信頼性をチェックする
サーバーの停止により、ダウンロードが失敗する可能性があります。場合によっては、サーバーがデータを処理できずにクラッシュし、ファイル転送が停止し、ダウンロードが中断されることがあります。これは、信頼できないソースからファイルをダウンロードしている場合や、大きなファイルをダウンロードしている場合に発生する可能性があります。
ユーザーとして、この問題に関してできることはあまりありません。ただし、ほとんどの場合、ダウンロードを再試行するとうまくいくことがよくあります。しばらく待つか、別のソースを使用してファイルをダウンロードできます。
他のダウンロードを一時停止するかストリーミングを停止する
複数のダウンロードがあると、1 つのダウンロードが失敗する可能性があります。これを解決する唯一の信頼できる方法は、他のダウンロードを一時停止または停止し、インターネットを消費するタスクを回避することです。ダウンロードするファイルのためにネットワーク帯域幅をすべて残しておいてください。
ダウンロード マネージャーをインストールすると、ダウンロードを効率的に管理できます。その際、Chrome で並列ダウンロード フラグを有効にして、複数のファイルをダウンロードする際のダウンロード速度を上げます。

ブラウザのキャッシュと Cookie をクリアする
ブラウザーの古い Cookie やキャッシュの破損により、Chrome ブラウザーでダウンロードの問題が発生する場合があります。これを解決するには、閲覧データを消去して問題が解決したかどうかを確認してください。
閲覧データをクリアするには:
- Chrome で設定を開きます。

- サイドバーから「プライバシーとセキュリティ」をクリックします。 [閲覧データを消去]を選択し、キャッシュを消去します。
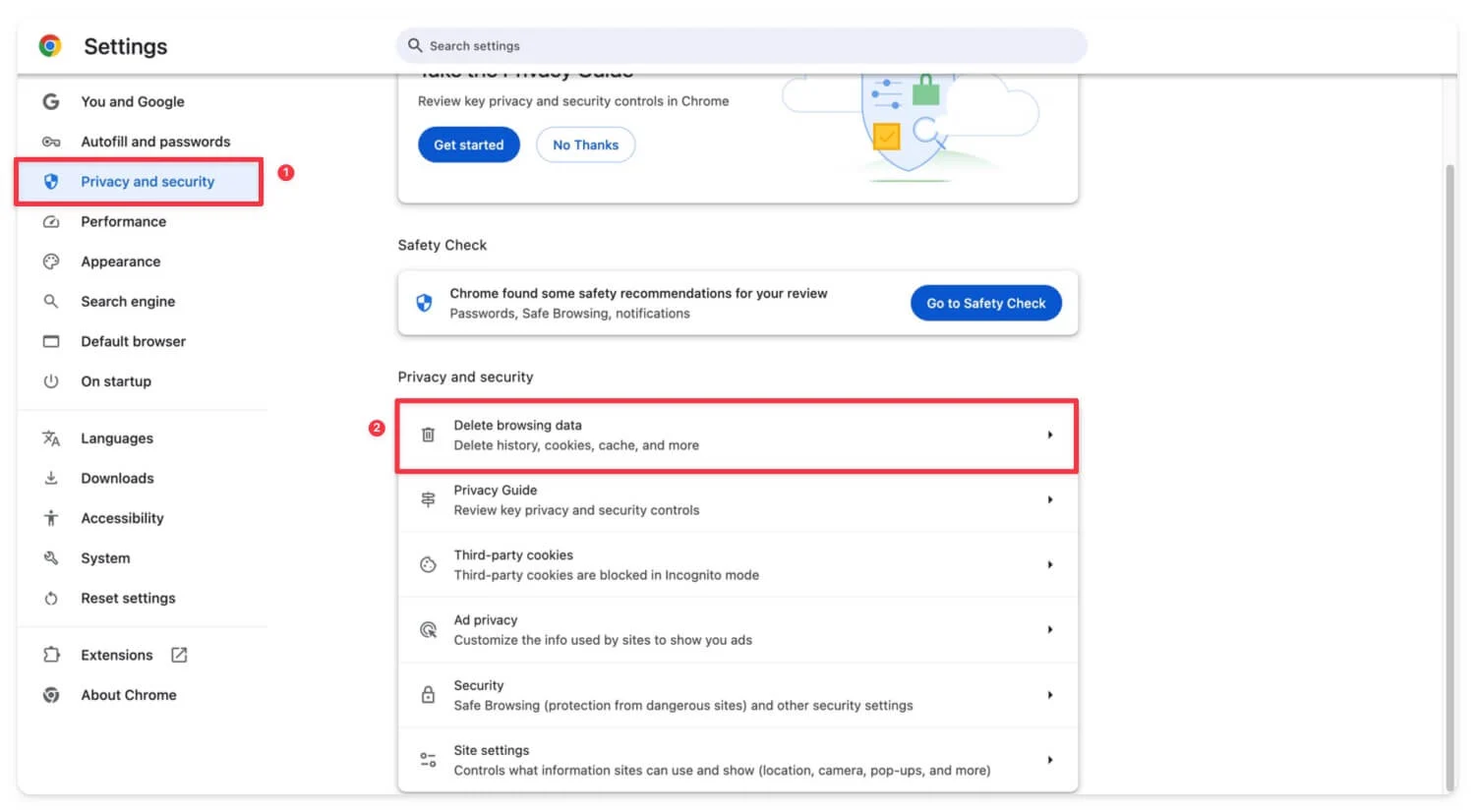
PC を使用している場合は、この後、DNS キャッシュもフラッシュします。 chrome: //net-internals/#dns に移動し、「ホスト キャッシュのクリア」をクリックします。 Windows の場合、管理者としてコマンド プロンプトを使用し、 ipconfig /flushdnsと入力してEnterを押します。 macOS を使用している場合は、ターミナルを開き、 「 sudo killall -HUP mDNSResponder 」と入力して、Enter キーを押します。
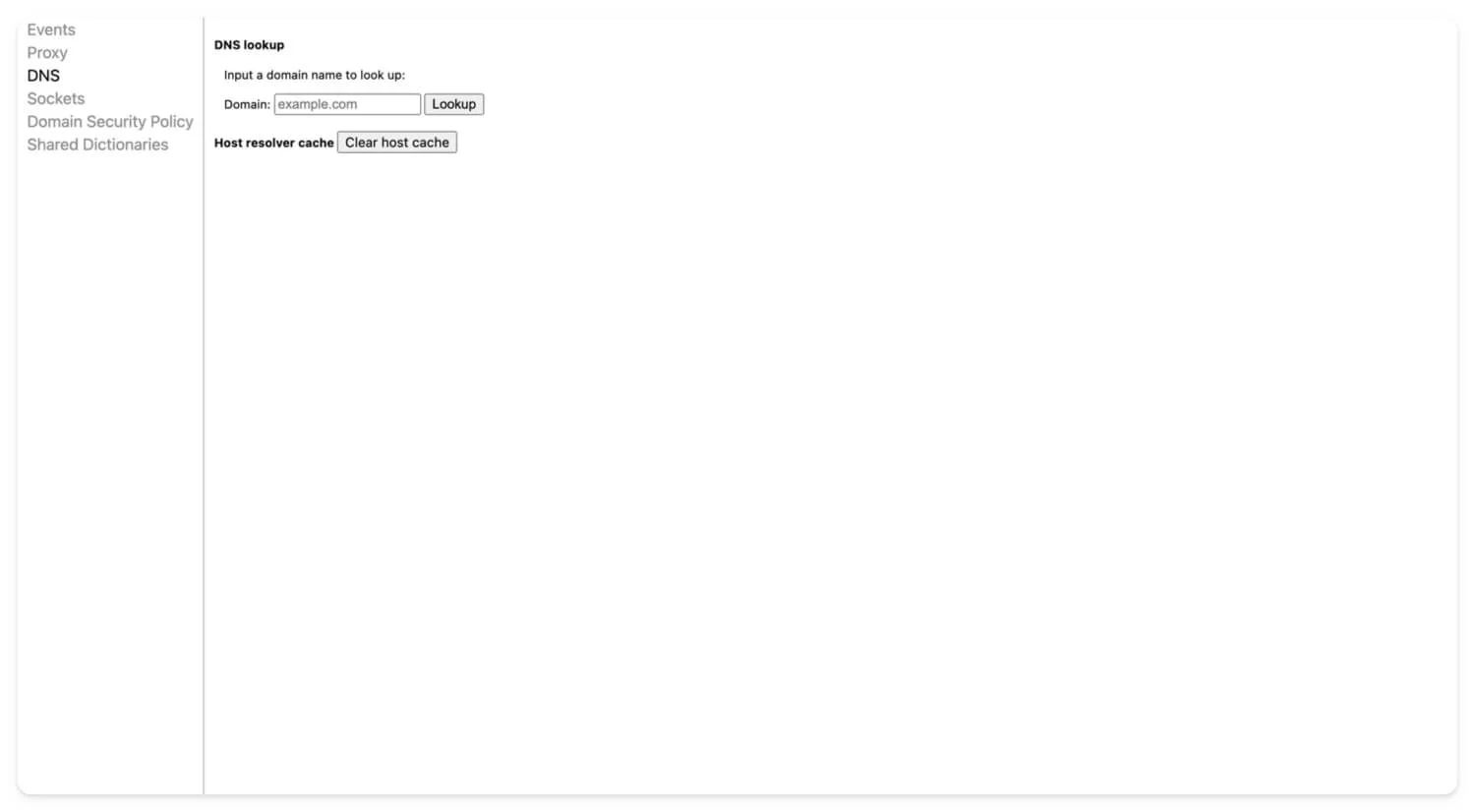
シークレットモードを使用する
場合によっては、サードパーティの拡張機能やプロファイルの設定によってダウンロードが中断されることがあります。ダウンロード ファイルが必要な場合は、シークレット モードを使用してダウンロードしてみてください。シークレット モードで拡張機能が有効になっていないことを確認してください。
これらは、Chrome のダウンロードが失敗したり、予期せず一時停止したりする原因となる最も一般的な 6 つの問題です。これらの手順に従うことで、問題を解決できる可能性が高くなります。ただし、問題が拡張機能、Chrome ブラウザー、または外部アプリやデバイスに起因する場合は、高度なトラブルシューティング手法に従って問題を解決してください。
高度なトラブルシューティング手法
Chrome のデフォルトのダウンロード場所を変更する
現在のダウンロード場所が問題の原因となっている場合は、デフォルトのダウンロード場所を変更し、問題が解決されるかどうかを確認できます。場合によっては、ストレージが不十分であるか、同じ場所に既存のファイルがあると、Google Chrome のダウンロードの問題が発生することがあります。
これを修正するには、現在の場所を変更します。
- Chrome の[設定]に移動します。

- 「ダウンロード」タブをクリックします。
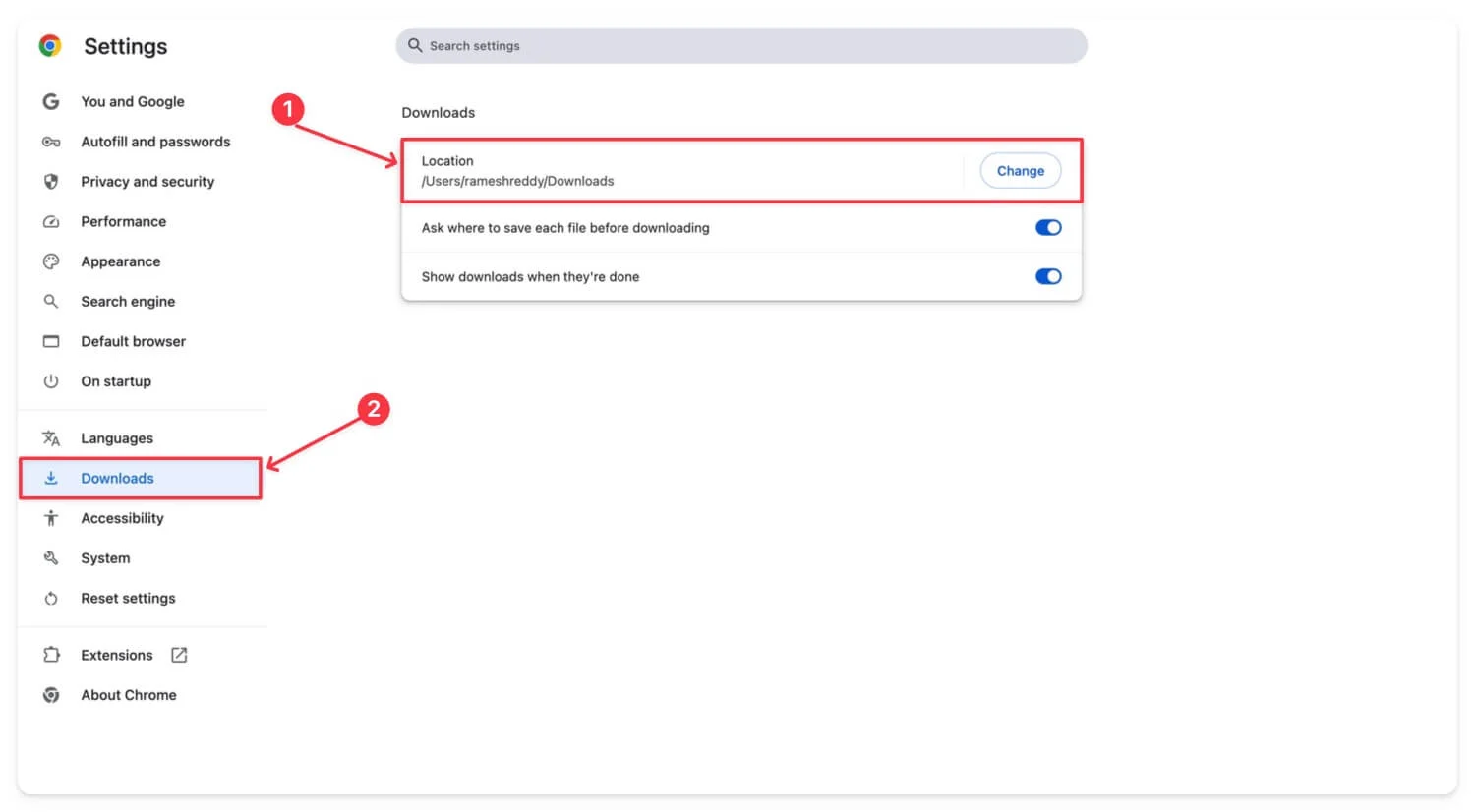
- [場所]で[変更]をクリックし、ダウンロードを保存する新しいフォルダーを選択します。
ウイルス対策またはファイアウォールの干渉
Chrome のダウンロードが失敗または一時停止するもう 1 つの最も一般的な理由は、ウイルス対策またはファイアウォールの干渉です。セキュリティのレベルに基づいて、ほとんどのウイルス対策アプリはデバイスを保護するために外部からのダウンロードをブロックします。
この場合、スタンドアロンのウイルス対策ソフトウェアを使用しているか、ウイルス対策拡張機能を使用しているかに関係なく、ファイルをホワイトリストに登録するか、ダウンロードしようとしているファイルのウイルス対策機能を一時的に無効にすることができます。
安全でないファイルが原因で Google Chrome がダウンロードをブロックしている場合は、Chrome からのファイルのダウンロードを許可することでこの問題を解決できます。ダウンロードがブロックされている場合は、 3 点メニューをクリックし、オプションから「とにかく保持する」オプションを選択してファイルをダウンロードします。
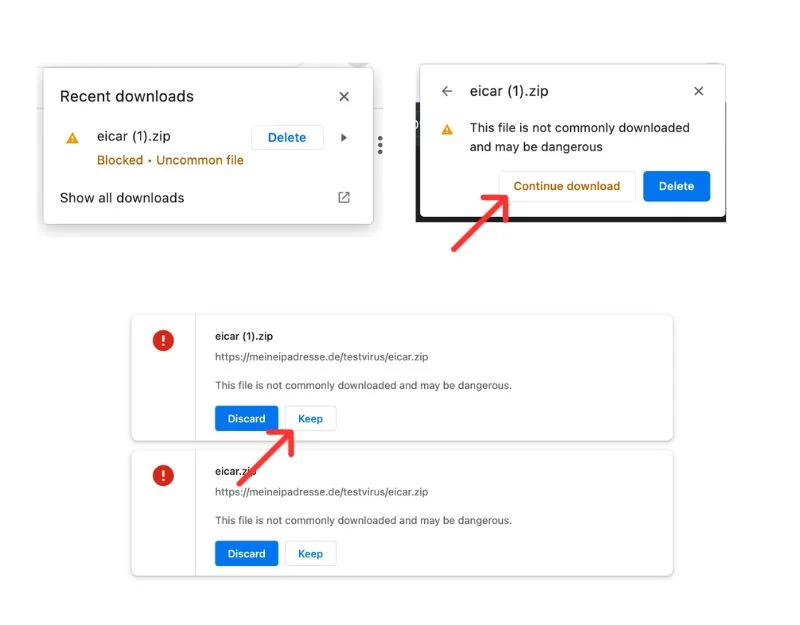
それでもファイルをダウンロードできない場合は、デバイスを保護するためにこの種のダウンロードをブロックする Chrome セーフ ブラウジングを一時的に無効にすることができます。
無効にするには、Google Chrome を開きます。
- Chrome の[設定]に移動します。

- 次に、 [プライバシーとセキュリティ]に移動し、 [セキュリティ] タブに移動します。
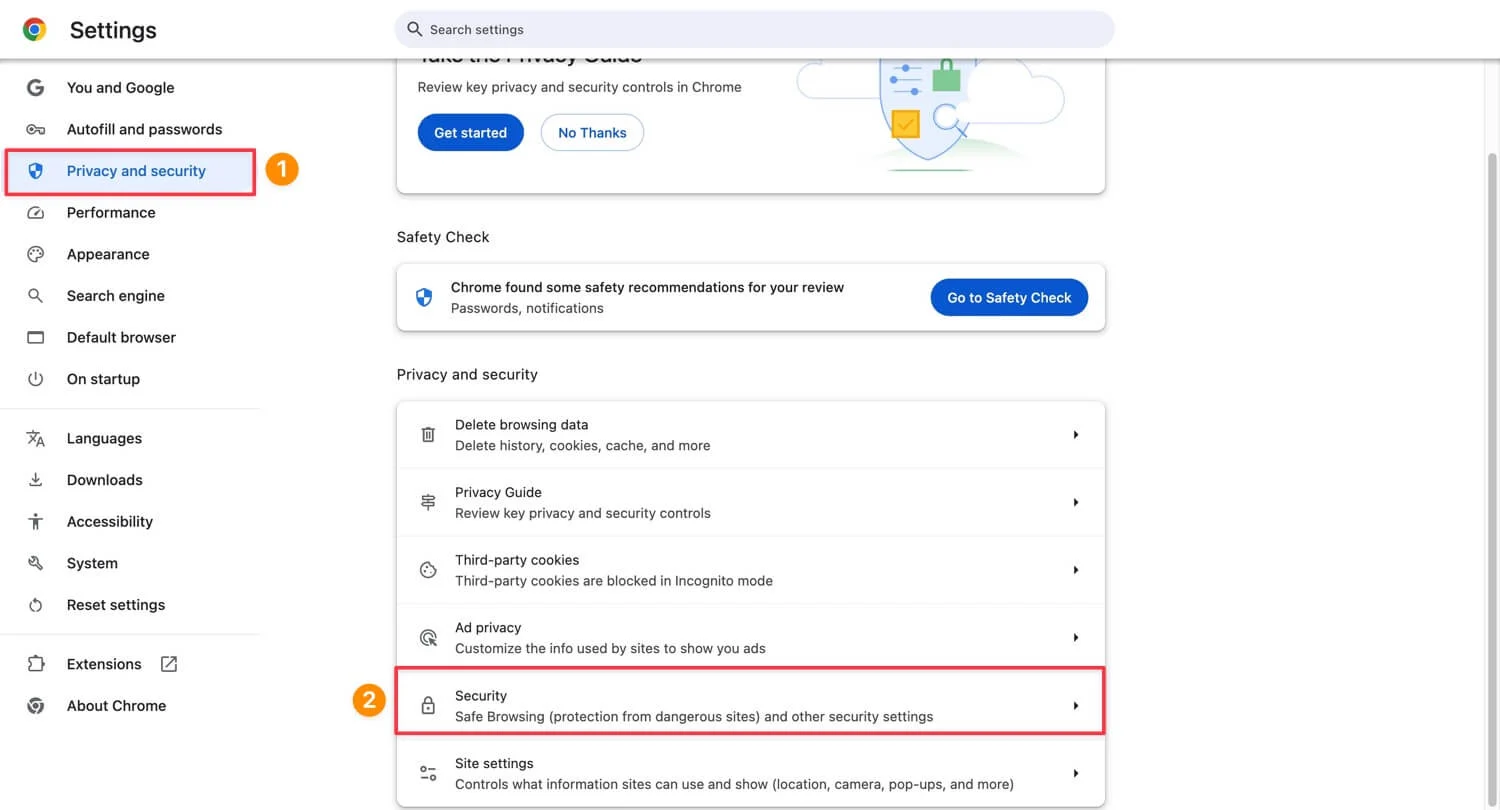
- そこから、[セーフ ブラウジング] で [保護なし] を選択し、ファイルのダウンロードを再試行します。ファイルをダウンロードした後は、セーフ ブラウジングを再度オンにする必要があることに注意してください。
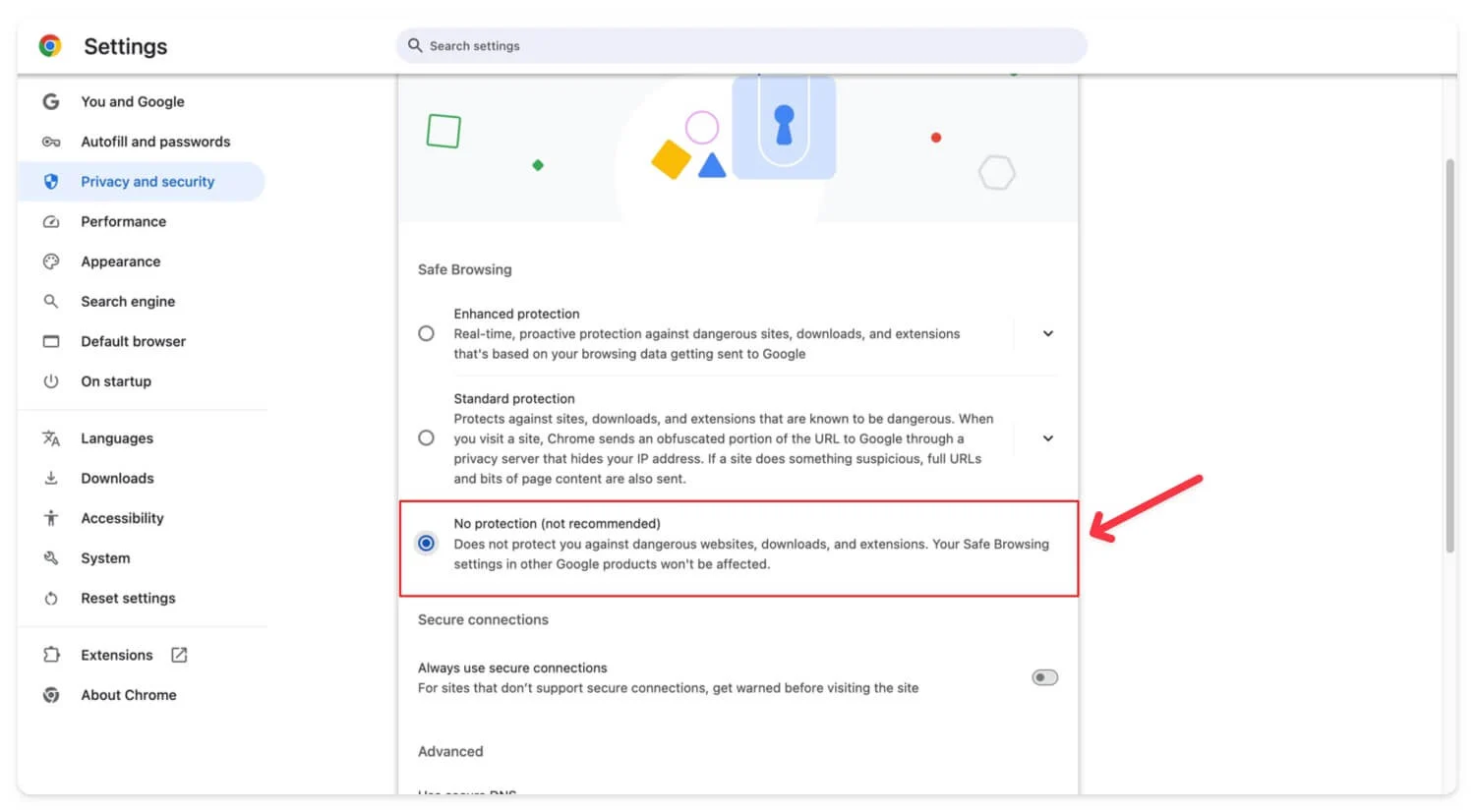
ほとんどのウイルス対策プログラムでは、ダウンロードするファイルをホワイトリストに登録できます。デバイスでウイルス対策を使用している場合に変更できる最も一般的な設定は次のとおりです。
プロセスは特定のウイルス対策プログラムによって異なる場合がありますが、最も一般的には、 [設定] からホワイトリスト オプションを見つけます。そこにWeb サイトまたはファイル名を追加します。これで問題が解決しない場合は、保護を一時停止して、ファイルのダウンロードを再試行してください。これで問題は解決するはずです。
拡張機能を無効にする
場合によっては、Google Chrome 拡張機能、特にダウンロード マネージャー、VPN に関連する拡張機能、またはダウンロードを管理する権限を持つセキュリティ拡張機能がダウンロードを妨害し、ブロックすることがあります。
これを修正するには、これらの拡張機能を見つけて一時的に無効にします。問題が解決しない場合は、すべての拡張機能を一度に無効にして、ダウンロードを再試行してください。拡張機能を再インストールし、更新して問題を解決します。
Chrome で拡張機能を無効にする方法
- Google Chrome を開き、拡張機能アイコンをクリックしてから、拡張機能の管理をクリックします。または、メニューをクリックして「拡張機能」をタップします。
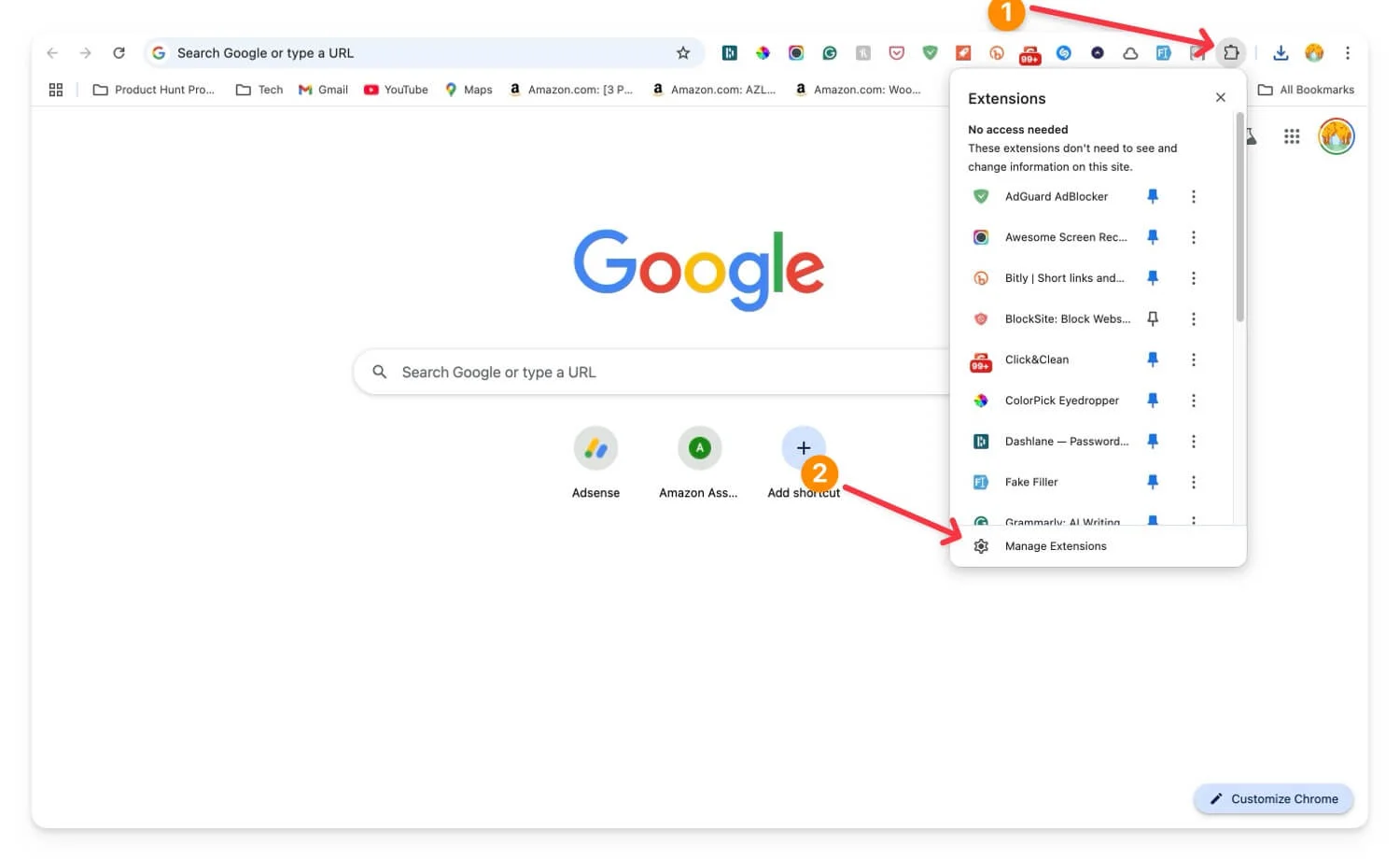
- 問題の原因となる可能性が最も高い拡張機能を見つけて、それをクリックして無効にします。問題が解決したかどうかを確認してください。
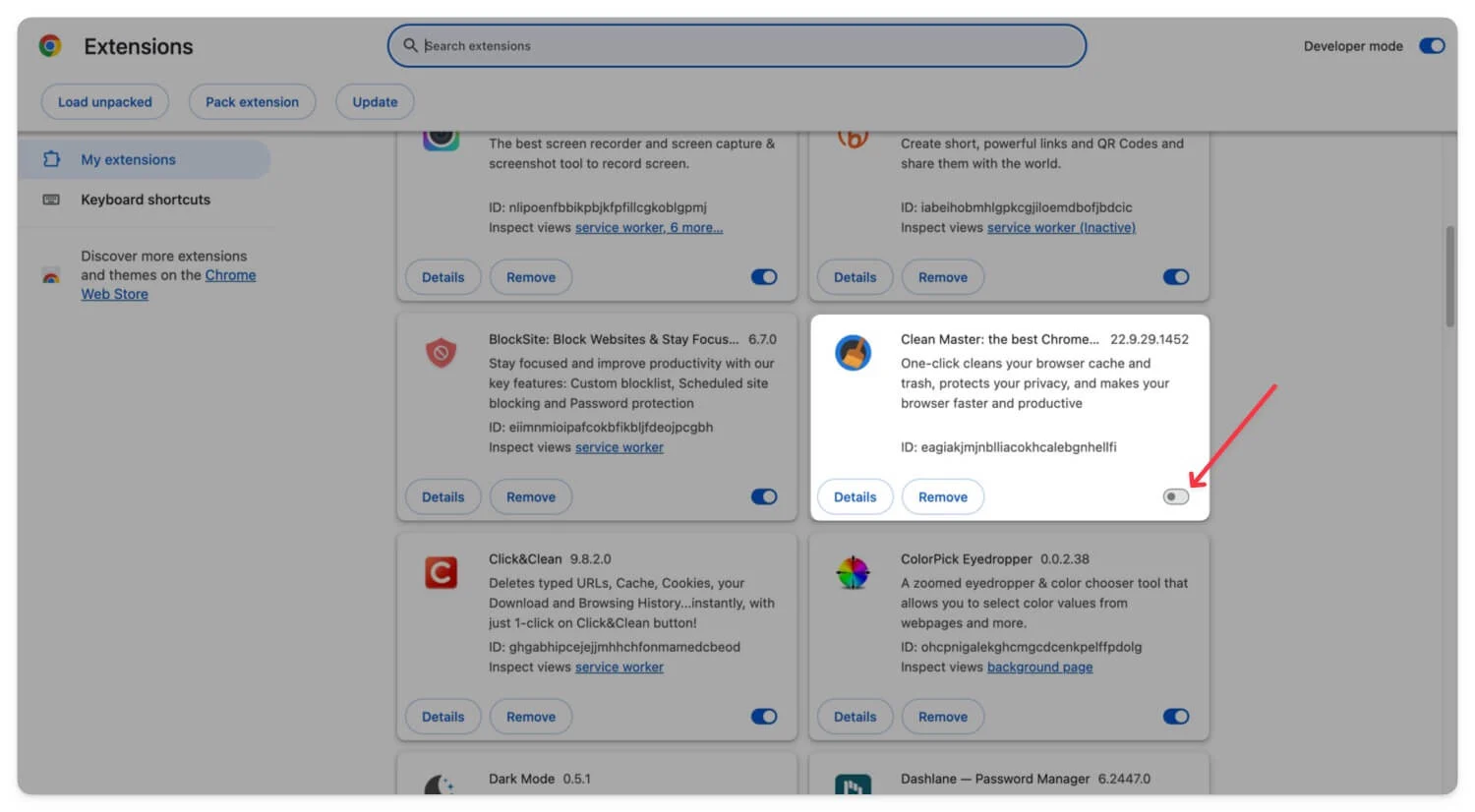
- 問題が解決しない場合は、すべての拡張機能を無効にしてみてください。
- chrome://flags/ から#extensions-menu-access-controlフラグをインストールし、Chrome ブラウザを再起動します。
- 次に、拡張機能アイコンをクリックして、ファイルをダウンロードしているサイトの拡張機能を無効にします。ダウンロード エラーが拡張機能に関連している場合、これにより問題が解決されるはずです。
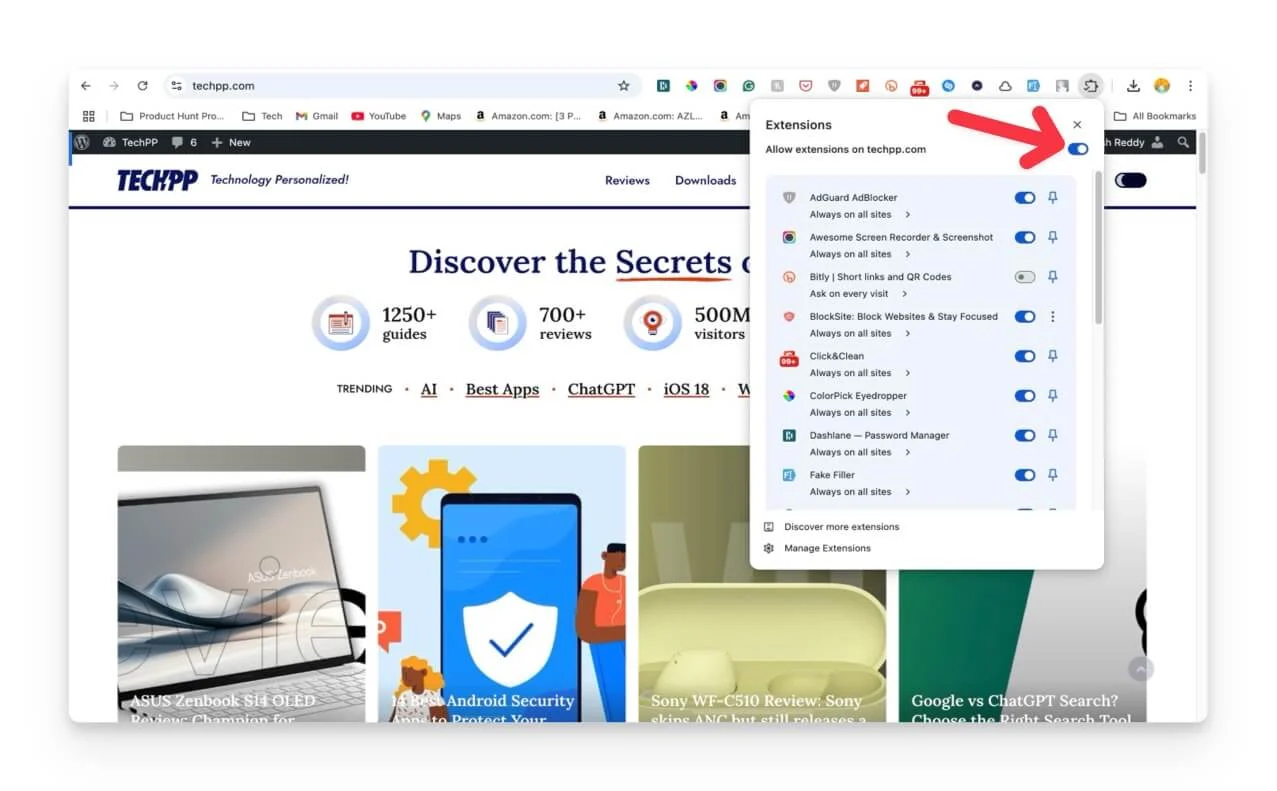
ChromeをリセットしてGoogle Chromeブラウザを再インストールする
設定を変更した場合、またはプロファイルの設定を誤って有効にした場合、Google Chrome のダウンロードが適切に機能しない可能性があります。この場合は、Google Chrome の設定をリセットできます。 Chrome をリセットすると、ブラウザがデフォルト設定に戻ります。ただし、データは消去されません。すべての設定がデフォルトにリセットされます。
Google Chromeをリセットするには:
- Google Chromeを開き、 「設定」に移動します。

- サイドバーから下にスクロールし、 「リセットしてクリーンアップ」をタップします。
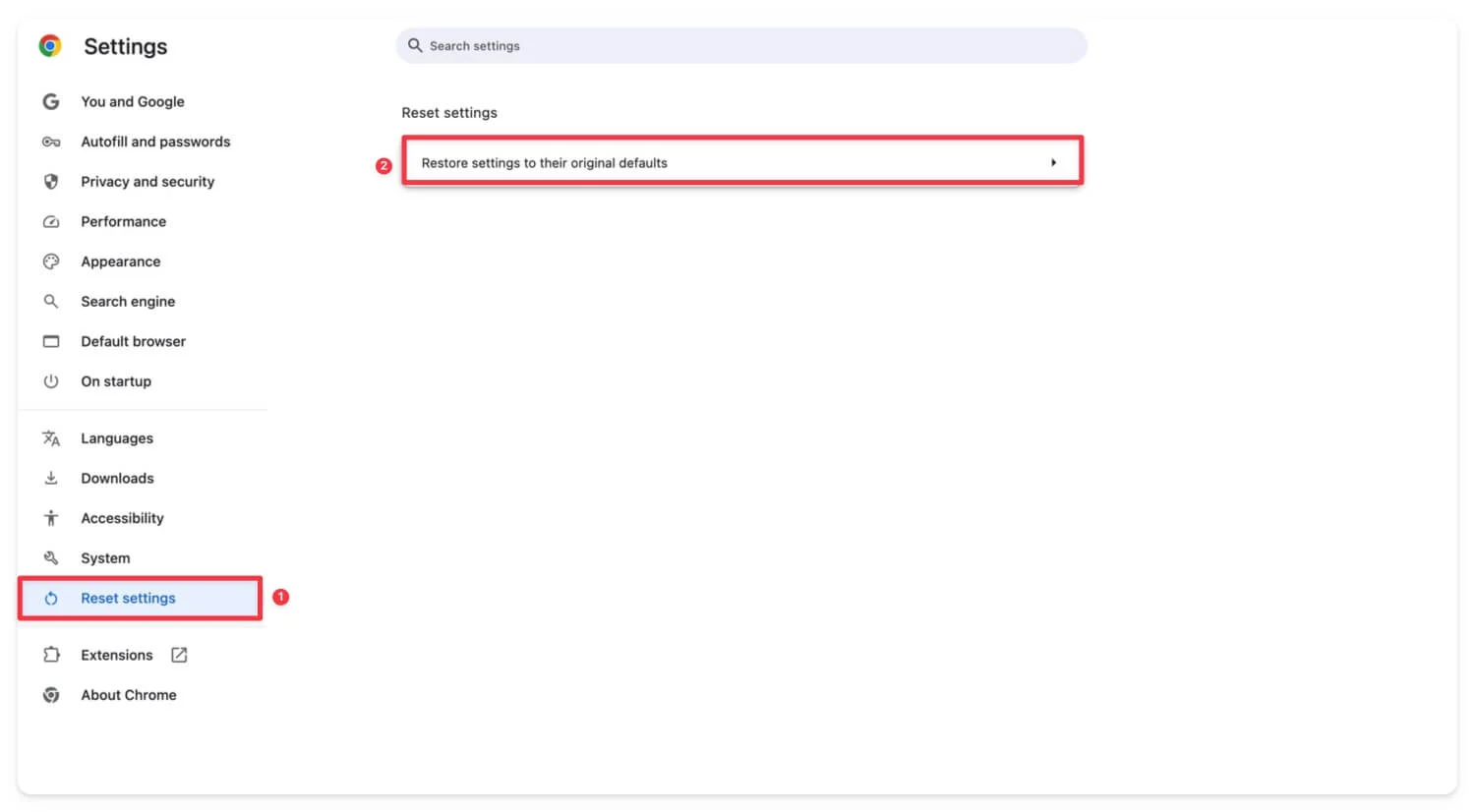
- 「設定を元のデフォルトに戻す」というオプションをタップし、 「設定をリセット」をクリックして確認します。
これでも問題が解決せず、古いバージョンの Google Chrome を使用している場合は、 [設定]および[Chrom について] に移動して Google Chrome を更新します。または、Google Chrome ブラウザをアンインストールし、デバイスに再インストールします。これで問題は解決するはずです。
デバイスを工場出荷時設定にリセットする
これらの手順のいずれも機能しない場合は、デバイスを出荷時設定にリセットして問題を解決します。携帯電話をリセットするかラップトップをリセットするかに応じて、続行する前に必ずデータをバックアップしてください。デバイスを出荷時設定にリセットすると、すべてのデータが消去されます。
場合によっては、不要なバックグラウンド プロセス、デバイスの設定の破損、またはソフトウェアの不具合により、Google Chrome でのダウンロードがブロックされることがあります。すべてのトラブルシューティング手順を試してもうまくいかなかった場合は、最後の手段として、デバイスを出荷時設定にリセットすることができます。 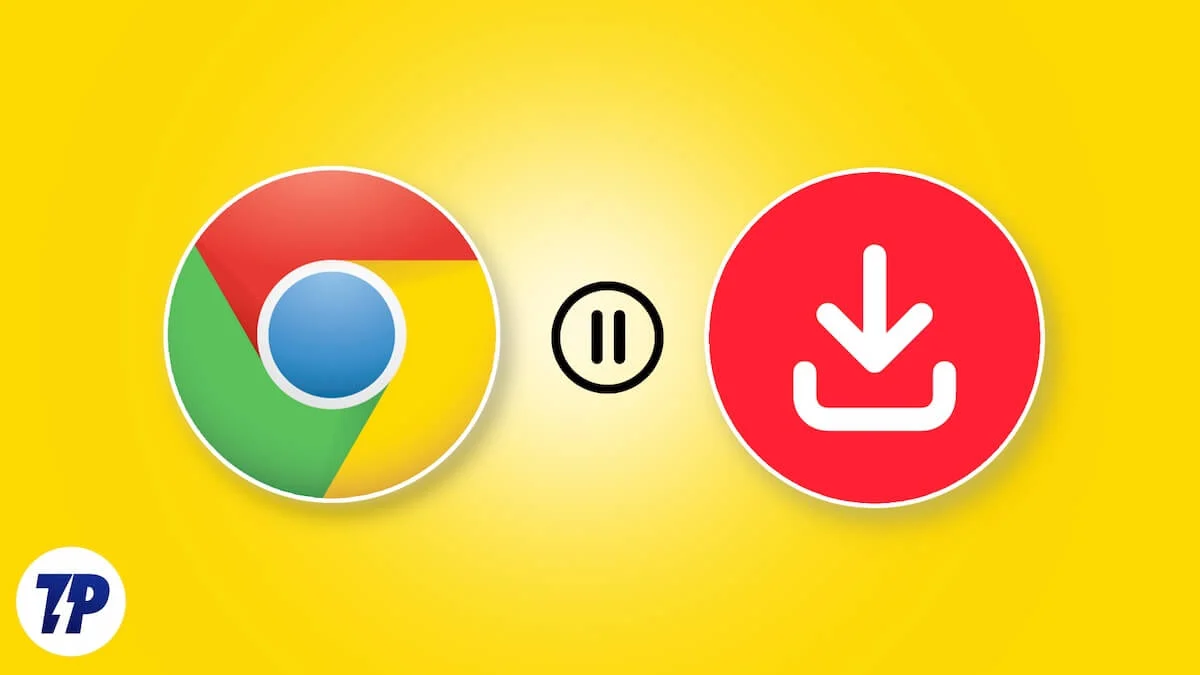
Google Chromeのダウンロードの修正に関するよくある質問
Wi-Fi では Chrome のダウンロードが機能するが、モバイル データでは失敗する場合はどうすればよいですか?
デバイスに安定したインターネット接続があるかどうかを確認してください。速度テストを実行して、ダウンロード速度の最小要件 (最小 100 Kbps) を満たしていることを確認できます。また、データ セーバーが有効になっている場合は無効にするか、モバイルで構成した VPN またはカスタム プライベート DNS 設定をオフにします。
Chrome のセキュリティ機能は、安全なファイルに誤って安全でないフラグを付けることができますか?
はい、Google Chrome のセキュリティ機能により、ファイルに安全でないという誤ったフラグが付けられる場合があります。ただし、メニュー ドロップダウンをクリックして [ファイルを保存する]を選択するか、 Google セーフ ブラウジングを一時的にオフにすることでダウンロードできます (方法 8 を参照) 。デバイスでファイルを開く前に、ファイルをダウンロードし、オンラインウイルス対策ツールを使用してスキャンすることを強くお勧めします。
デバイスがスリープ モードになるとダウンロードが一時停止したり失敗したりするのはなぜですか?
スリープ モードにあるほとんどのデバイスは、より良い生活を維持するためにインターネットへのアクセスを制限します。 Chromebook を使用している場合、Chromebook は自動的に WiFi から切断されるため、ダウンロードは停止します。これは一部の Windows ラップトップや Mac でも発生する可能性があります。ファイルのダウンロード中にデバイスがスリープ モードにならないようにしてください。
Chrome が繰り返し失敗する場合に、大きなファイルをダウンロードする別の方法はありますか?
ダウンロード マネージャーを使用できます。ただし、依然として問題に直面する可能性があります。最良かつ最も信頼性の高い方法は、代替ブラウザを使用してファイルをダウンロードすることです。 Web サイトの URL をコピーし、同じ Web サイトを使用して別のブラウザーでファイルをダウンロードします。
