[方法] Chrome でサインアウトし続ける問題を修正する
公開: 2022-08-27Google Chrome は、世界で最も広く使用されている Web ブラウザーの 1 つです。 これは、デスクトップ コンピューター、タブレット、スマートフォン、ゲーム コンソールなど、さまざまなデバイスで動作するユーザー フレンドリーな Web ブラウザーです。 ただし、Chrome ブラウザーを開いたときにログアウトされると、少し面倒になることがあります。 Chrome はその速度、シンプルさ、使いやすさで知られていますが、次のような問題が発生する場合があります。
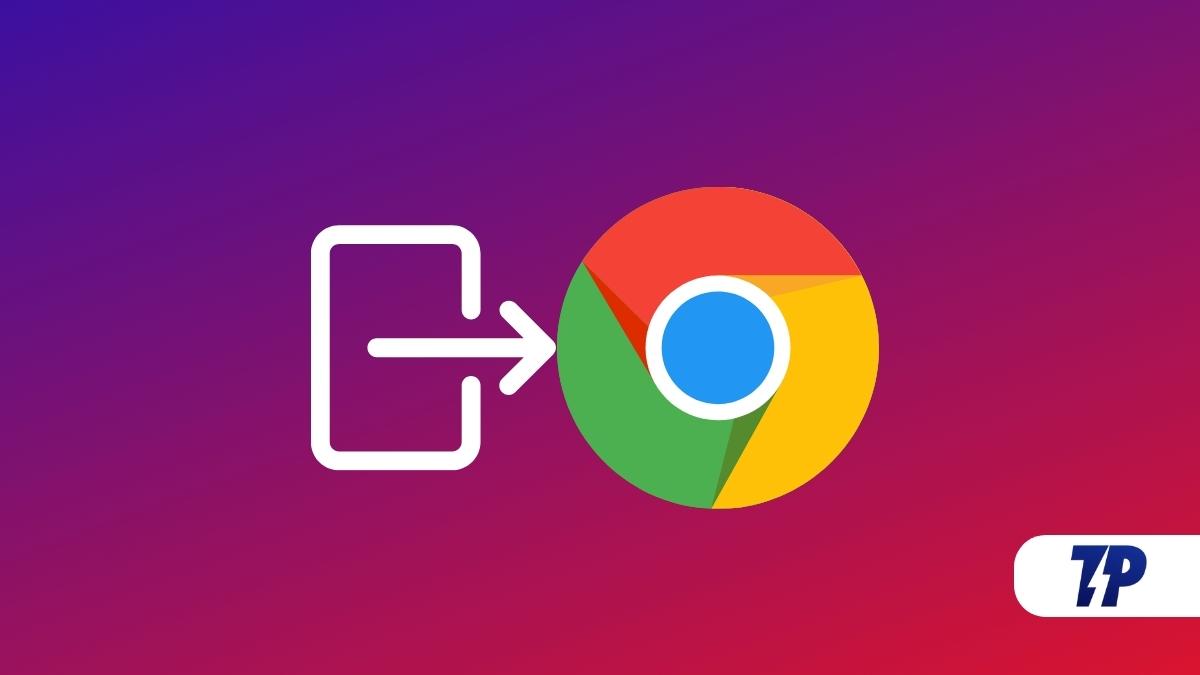
Chrome がサインアウトし続けることは、多くの Google Chrome ユーザーにとって一般的な問題です。 これには 2 つの異なる側面があります。
- Chrome が Google Chrome アカウントからログアウトし続けます。
- Chrome は、ログインしているウェブサイトからログアウトし続けます。
この記事では、いくつかの一般的な方法を使用して、すべての主要なプラットフォーム (Windows、macOS、Android、および iOS/iPadOS) でこの問題を解決する方法について説明します。 これらの方法はすべて、Chrome Web ブラウザーで Gmail アカウントに永続的にログインすることも保証します。 また、Chrome ブラウザを使用して、Gmail や YouTube Drive などの Google サービスにサインインする必要はありません。
目次
WindowsおよびMacでChromeがサインアウトし続ける問題を修正する8つの方法
さまざまな手法を使用して、PC または電話での Google Chrome サインアウトの問題を修正できます。 この問題を解決するための 7 つの重要な方法を紹介します。 これらのテクニックはすべて使いやすく、問題なく実行できます。
方法 1: Google Chrome ブラウザのキャッシュをクリアする
キャッシュ ファイルが破損しているため、Chrome ログインが失われる可能性があります。 この問題を解決するには、Chrome キャッシュ ファイルを削除して修正する必要があります。 保存したブックマーク、パスワード、およびその他の個人情報について心配する必要はありません。キャッシュ ファイルを削除しても、これらのファイルや保存されたデータがすべて削除されるわけではないからです。 キャッシュが完全にクリアされると、一時ファイルのみが削除されます。
キャッシュ ファイルをクリアするには、次の手順を実行する必要があります。
- Google Chrome を開き、縦に並んだ 3 つの点をクリックして [設定] に移動します。
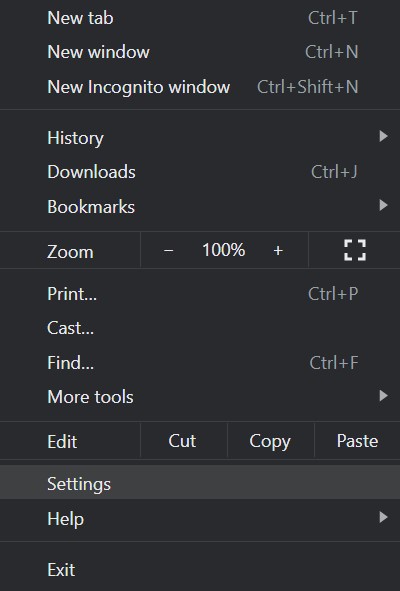
- 次に、左側のペインで [プライバシーとセキュリティ]に移動し、[閲覧データの消去] を選択します。
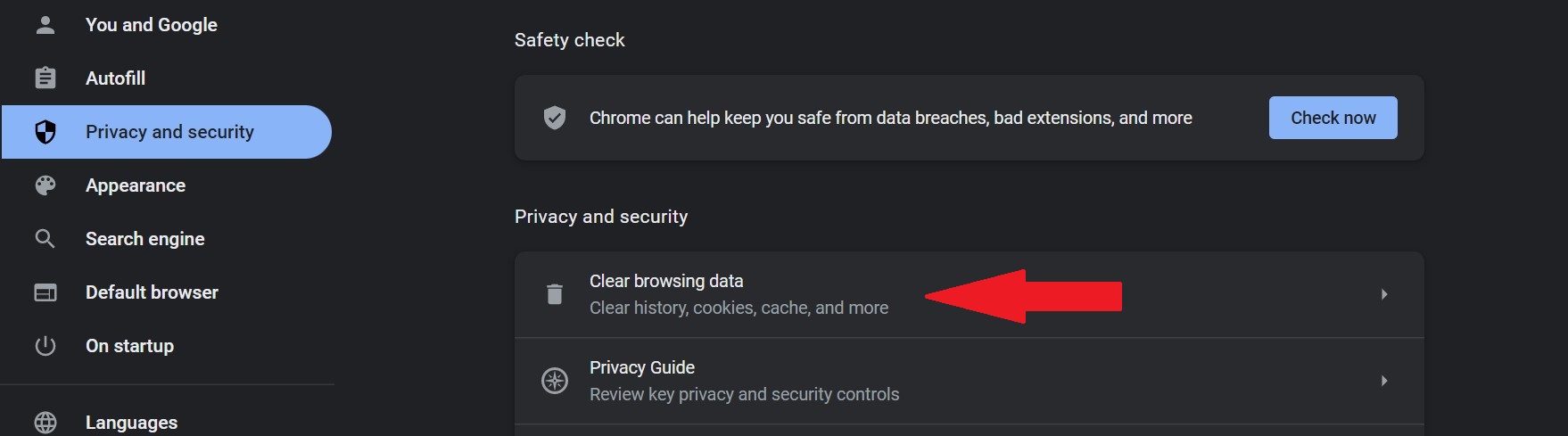
- 次に、削除または消去するすべてのオプションを選択する必要があるポップアップ ウィンドウが表示されます。
- [詳細設定] タブに移動し、[データの消去] をクリックして、キャッシュされた画像とファイルを選択します。
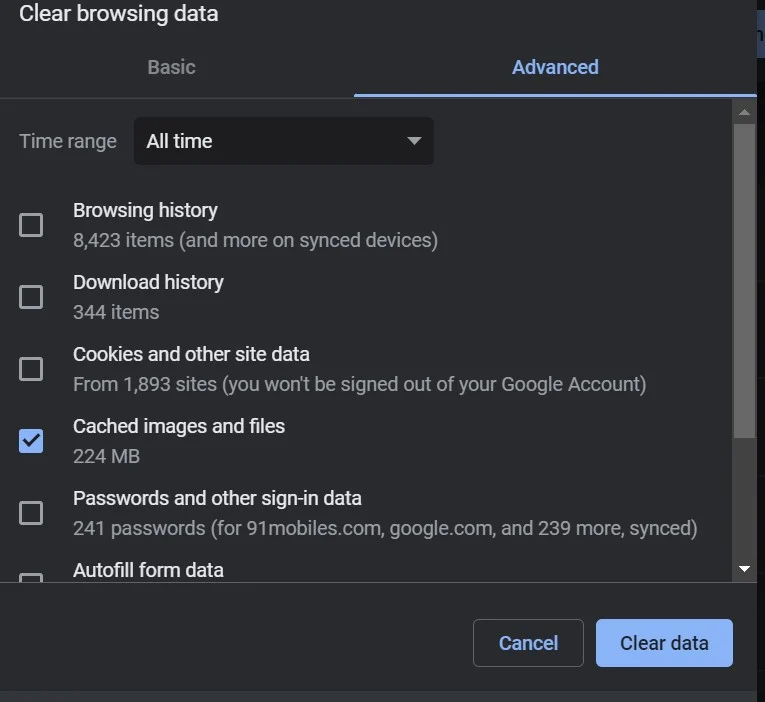
これらすべての手順を実行すると、一時キャッシュ ファイルが削除されます。これには、役に立たなかった古い画像が含まれます。
方法 2: PC を再起動する
多くの人は、ラップトップを適切に閉じることができないか、頻繁に閉じません。 私たちのほとんどは、ラップトップを長時間スリープまたは休止状態にします。 コンピューターを再起動すると、Chrome ブラウザーと Windows のバージョンが更新され、重要なセキュリティ アップデートが適用され、ほとんどの場合、PC のいくつかの問題が修正されます。 したがって、PC またはラップトップを再起動することが、すべての Chrome ログインの問題を解決する最も簡単な方法です。
方法 3: Google Chrome で Cookie を有効にする
Google Chrome で Cookie を有効にしないと、ブラウザーは資格情報を保存しません。 Cookie を使用すると、Web サイトはログイン情報と保存されたパスワードを記憶できます。 ブラウザで Cookie を有効にしていない場合は、Chrome からログアウトできる可能性が高くなります。 これは、次のようにして確認できます。
- 右上隅にある 3 つの縦のドットをタップして、Google Chrome の設定に移動します。
- プライバシーとセキュリティに移動します。 ここで、このページの Cookie とその他のサイト データまで下にスクロールします。
- [すべての Cookie を許可する] を選択して、Chrome ブラウザを再起動します。
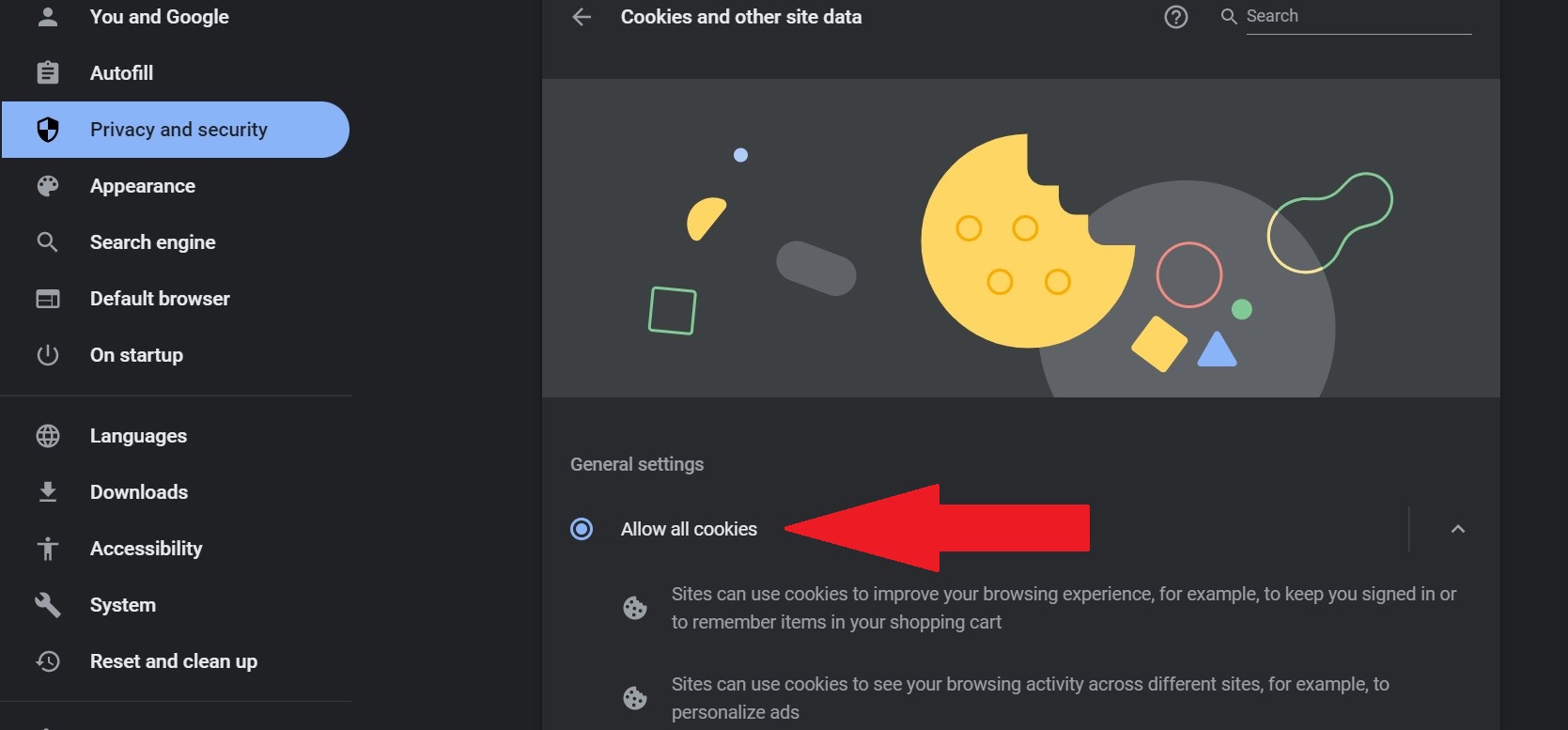
各スキャンの後、ウイルス対策プログラムが Cookie を削除するかどうかを確認できます。 今回ブラウザが情報を保存しているかどうかを確認するには、ウイルス対策プログラムをオフにして、任意の Web サイトにログインしてみてください。 ウイルス対策プログラムに問題がある場合は、それを無効にするか、別のウイルス対策プログラムを使用してみてください。
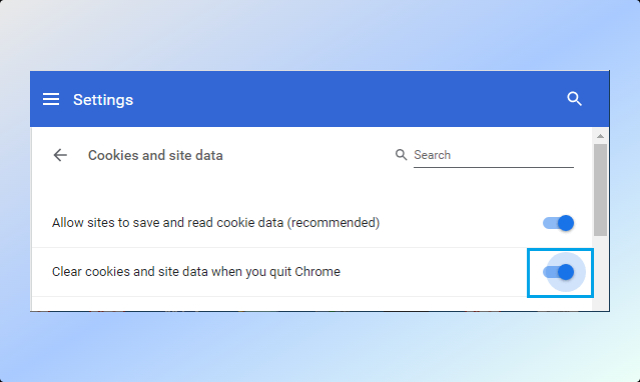
方法 4: Google Chrome Sync サービスを有効にする
Gmail や YouTube などの Google サイトにサインインするときに [Chrome サインインを許可する] オプションを無効にしている可能性がありますが、Chrome では Google Chrome サインイン オプションからサインアウトしたままになります。 オプションが無効になっている場合、Chrome にサインインせずに Google 関連の Web サイトにサインインできます。 この問題を解決するには、Google Chrome 設定で [Chrome ログインを許可する] オプションを有効にする必要があります。

同じことを行うには、以下の手順に従ってください。
- Google Chrome の設定を開き、左側のペインで [ You and Google ] をクリックします。
- 次に、[同期と Google サービス] をクリックします。
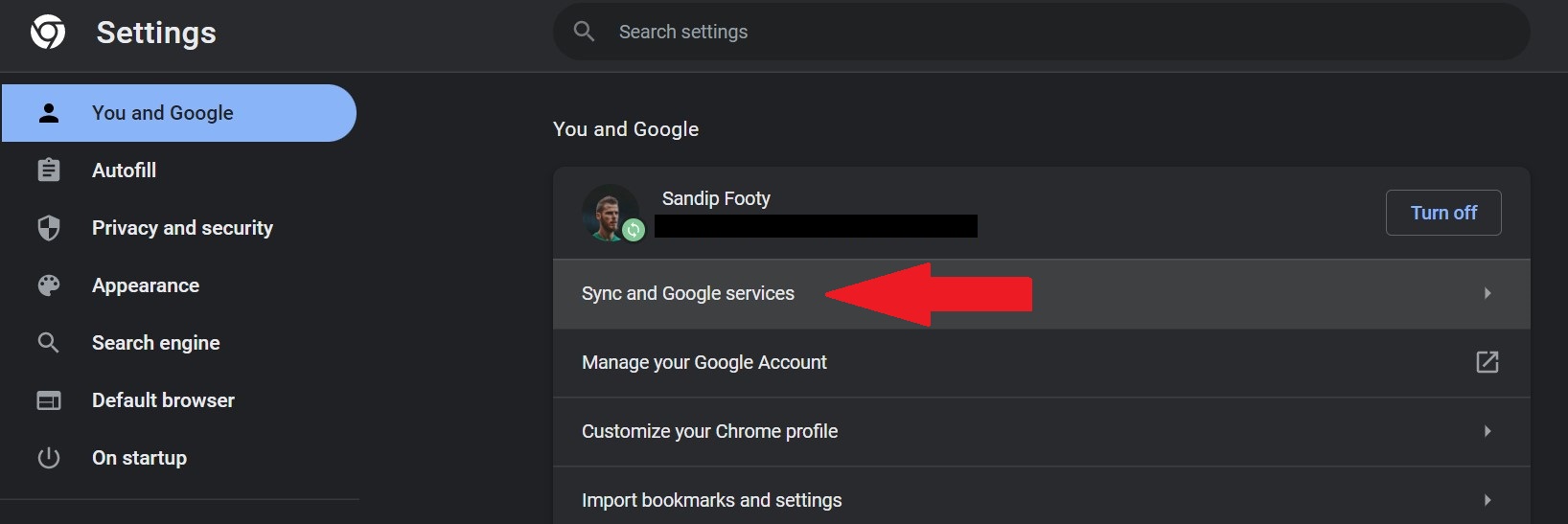
- 次に、 Allow Chrome sign-inまで下にスクロールする必要があります。 無効になっているトグルを有効にできるようになりました。

これにより、Chrome によってログアウトされることを恐れることなく、Google Chrome にすばやくアクセスできるようになります。
方法 5: 不要な Google Chrome 拡張機能をオフにする
一部のサードパーティの拡張機能は、Chrome ブラウザーの処理を妨げる可能性がありますが、これが発生する可能性は非常にまれです。 ただし、問題がはるかに一般的である場合は、一部のブラウザー拡張機能を閉じてみることもできます。 Google Chrome ブラウザー拡張機能を無効にするには、以下の手順に従う必要があります。
- アドレス バーの横にある 3 つの縦のドットをクリックし、[その他のツール]をタップします。
- 次に、[拡張機能] を選択します。
- 左にスワイプして、不要になった拡張機能をすべて表示します。
方法 6: Google Chrome ブラウザーを更新する
Chrome がログアウトし続ける場合は、マルウェアに対して脆弱な古いバージョンを使用している可能性があります。 Google Chrome ブラウザーを更新して、問題が解決するかどうかを確認できます。 次の手順で、ブラウザを最新バージョンに簡単に更新できます。
- Google Chrome の設定にアクセスし、[Chromeについて] に移動します。
- Chrome が更新されている場合、「Google Chrome は最新です」というフレーズが表示されます。
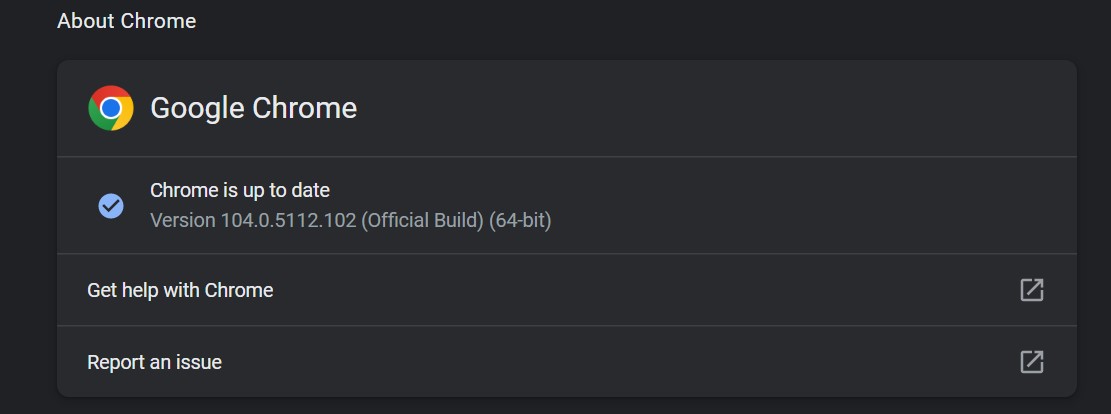
- アップデートが利用可能な場合は、[アップデート] をクリックし、ブラウザを再起動して変更を適用します。 必要な更新も自動的にダウンロードされる場合があります。
方法 7: 新しい Chrome プロファイルを作成する
Google Chrome にログインできない、または Chrome から不必要にログアウトできない場合は、新しいプロファイルを作成してみてください。 これにより、Google Chrome で使用できる設定とデータの別のセットが作成されます。 このプロファイルを使用すると、さまざまな Web サイトやアプリケーションにアクセスでき、情報やパスワードを失う心配がありません。
新しいクロム プロファイルを作成するには、次の手順に従います。
- Chrome を開き、右上隅にあるプロフィール画像をクリックします。
- [その他のプロファイル] の横にある歯車のアイコンをクリックして、[プロファイルの管理] ページを開きます。
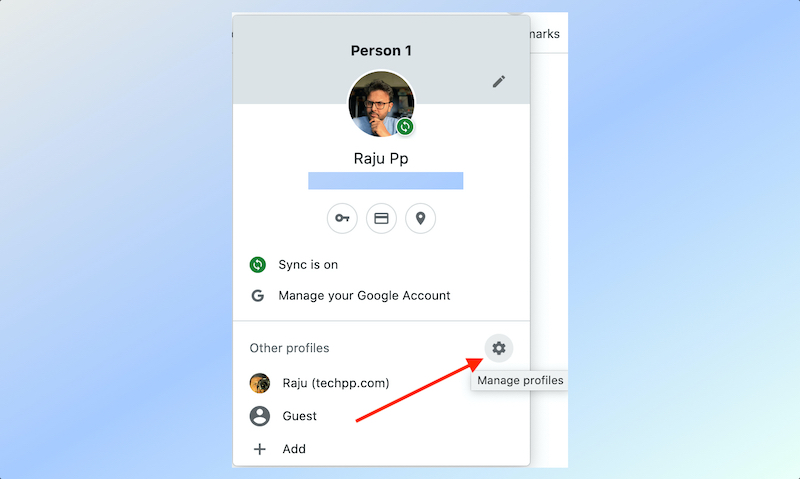
- 結果の画面で、新しい Chrome プロファイルを追加できます。
方法 8: Chrome ブラウザをリセットする
最後に、上記のすべての方法を試しても期待どおりの結果が得られない場合は、Chrome の設定をリセットしてみてください。 さらに、これにより、多数の変更された設定または拡張機能を介して Google Chrome からログアウトする問題が修正されるはずです。 Chrome をリセットしても、ブックマーク、パスワード、その他のデータは削除されません。
したがって、次の手順に従って、Google Chrome ブラウザーを正常にリセットします。
- 3 つの縦のドットをクリックして Chrome 設定を開き、[リセットしてクリーンアップ] をクリックします。
- [設定を元のデフォルトに戻す] をクリックします。

- 次に、ポップアップが表示されます。 指示を正しく読んだ後、[設定をリセット]をクリックします。
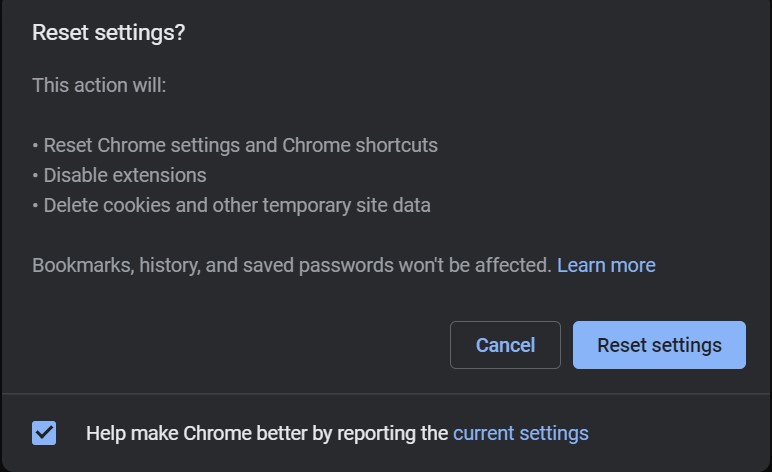
通常、ブラウザをリセットすると、この特定の問題が解決します。 ブックマークや閲覧履歴は失われませんが、設定が変更される可能性があります。 Chrome をリセットした後、重要な設定オプションがすべて残っているかどうかを確認します。 このようにして、この問題が再び発生しないようにします。
AndroidおよびiOSでChromeがサインアウトし続ける問題を修正
Chrome がモバイルでログアウトし続ける問題の解決策は、デスクトップの場合と非常によく似ています。 それらを簡単に見てみましょう。
- Cookie が有効になっていることを確認する: Chrome for iPhone の新しいバージョンでは、デフォルトで Cookie が有効になっています。 Chrome for Android では、 [設定] > [サイトの設定] > [ Cookie ] に移動します。 「すべての Cookie 」を選択します。 Chrome を再起動します。
- Chrome 同期が有効になっていることを確認する: Chrome for iPhone を開きます。 [設定] > [同期] に移動します。 「すべてを同期」をオンに切り替えます。 Android では、Chrome を開きます。 [設定] > [ Google サービス] に移動します。 [Chrome ログインを許可] をオンに切り替えます。
- 別の Google アカウントを使用してみる: iPhone または Android で Google アプリを開きます。 既存の Google アカウントからサインアウトし、別のアカウントでサインインします。 Chrome を再起動します。 この新しいアカウントからログアウトし、元のアカウントで再度サインインします。 これで Chrome サインアウトの問題が解決するかどうかを確認してください。
- Chrome を最新バージョンに更新する: iPhone または iPad で App Store を開き、右上隅にある自分のプロフィールをタップして、[利用可能なアップデート] まで下にスクロールし、Chrome を検索します。 そこに Chrome が表示されている場合は、[更新] をタップしてインストールします。 Google for Android の場合と同じ手順に従います。
- キャッシュ データを消去する: iPhone または Android 用の Chrome を開きます。 右下隅にある 3 つの水平ドットをクリックし、[履歴] をタップします。 次に、[閲覧データの消去]をタップします。 キャッシュされた画像とファイル、 Cookie、サイト データが選択されていることを確認します。 [閲覧データの消去] ボタンをタップします。
Google Chrome を修正するとログアウトの問題が発生し続ける
Chrome がサインアウトし続ける問題は、すべてのプラットフォームで多くの Chrome ユーザーが直面する非常に一般的な問題です。 面倒ですが、上記の記事で説明したように修正できます。 トラブルシューティングの手順を順番に実行することは非常に重要です。迷惑な問題を解決するのに役立つことを願っています. 問題が解決しない場合は、Google が Chrome のソリューションをリリースするまで、Microsoft Edge、Opera、Vivaldi、Brave などの他の Chromium ベースのブラウザーに一時的に切り替えることができます。
「Chrome Keeps Signing me Out」エラーに関するよくある質問
Google が自動的にサインインしないようにするにはどうすればよいですか?
Google Chrome の自動サインインをオフにする場合は、次の簡単な手順に従ってください。
- Google Chrome を開きます。
- 設定に移動。
- [パスワード] をタップします。
- [自動サインイン] の横にあるチェック ボックスをタップして、チェック マークを外します。
これにより、Chrome の自動サインイン機能がオフになります。
Web サイトが自動的にログインしないようにするにはどうすればよいですか?
Cookie を使用すると、Web サイトはあなたを記憶し、自動的にログインできます。これらの Web サイトから Cookie を消去すると、ログアウトして今後の自動ログインを防ぐことができます。 これを実現するために、Chrome やその他のブラウザーで「終了時に Cookie をクリアする」設定を選択できます。
Google アカウントから予期せずログアウトするのはなぜですか?
理由もなく繰り返し Google からログアウトされる場合は、おそらく Cookie が削除されているか無効になっていることが原因です。 Chrome の設定に移動し、Cookie がオンになっていることを確認します。 また、ウイルス対策ソフトウェアまたはその他のセキュリティ ソフトウェア (または拡張機能) が無効になっているか、Cookie を自動的に削除しているかどうかを確認します。
Chrome を終了するたびにログアウトされ、同期が一時停止されるのはなぜですか?
Chrome がログアウトし続ける場合は、おそらく次の 1 つの設定が原因です: [Chrome を終了するときに Cookie とサイト データを消去する] をオフにします。 これは、[設定] > [プライバシーとセキュリティ] にあります。 必ずオフにしてください。 これにより、Chrome 同期が滞りなく機能することも保証されます。
