「Chromecastと通信できませんでした」エラーを修正する方法
公開: 2023-10-19接続の問題により、Google Home アプリが Chromecast デバイスとの接続を確立できない場合があります。 携帯電話または Chromecast で古いソフトウェアやバグのあるソフトウェアが実行されている場合にも、「Chromecast と通信できませんでした」というエラーが発生する可能性があります。
このチュートリアルのトラブルシューティングの推奨事項に従って、モバイル デバイスを Chromecast にリンクさせます。

ネットワークまたは接続の問題のトラブルシューティング
Google Home アプリを設定するときは、スマートフォンと Chromecast が同じ Wi-Fi ネットワーク上にある必要があります。 スマートフォンと Chromecast の設定を確認し、ネットワークに接続されていることを確認します。
また、ネットワークがインターネットにアクセスできることを確認する必要もあります。 ブラウザで任意の Web サイトにアクセスし、ファイルをダウンロードしたり、ビデオをストリーミングしてみたりしてください。 ネットワークに接続されているデバイスがインターネットにアクセスできない場合は、Wi-Fi ルーターを再起動するか、インターネット サービス プロバイダーに問い合わせてください。

さらに、ルーターの MAC アドレス フィルタリング設定を確認し、携帯電話または Chromecast に設定されている制限を削除してください。
また、Chromecast とスマートフォンの Wi-Fi をオフにして、再度オンにすることをお勧めします。 これにより、デバイスの Wi-Fi 接続が更新され、接続の問題が解決される可能性があります。
「Chromecast と通信できませんでした」エラーが続く場合は、デバイスを削除してネットワークに再接続します。
Chromecast で Wi-Fi を再度有効にするか削除する
- ホームボタンを2 ~ 3 秒間押し続けると、クイック設定パネルが開きます。
- 「クイック設定」メニューから「Wi-Fi」を選択します。
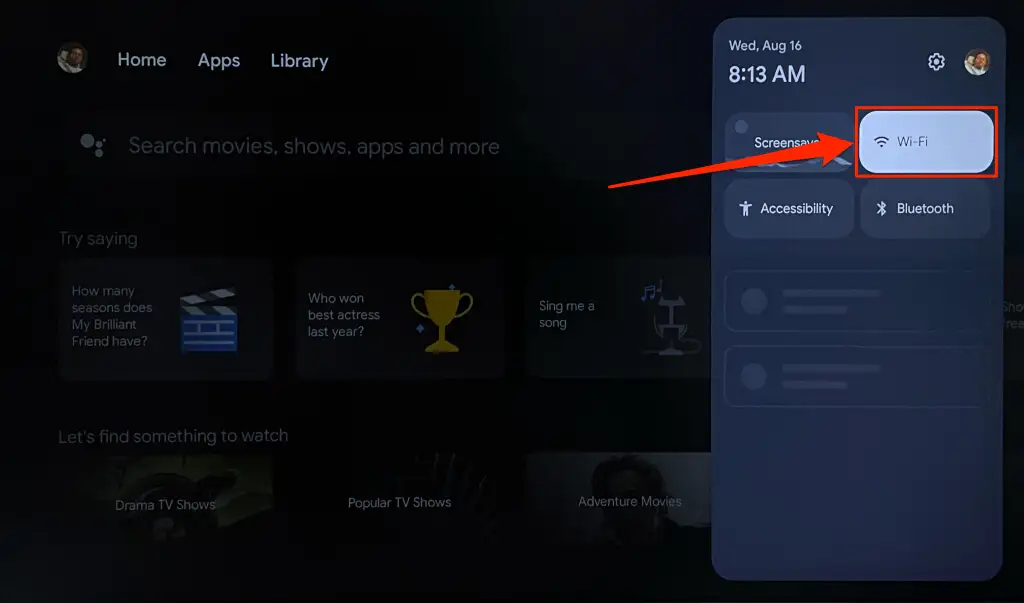
- Wi-Fiをオフにして再びオンにし、Chromecast がネットワークに再接続されるまで待ちます。
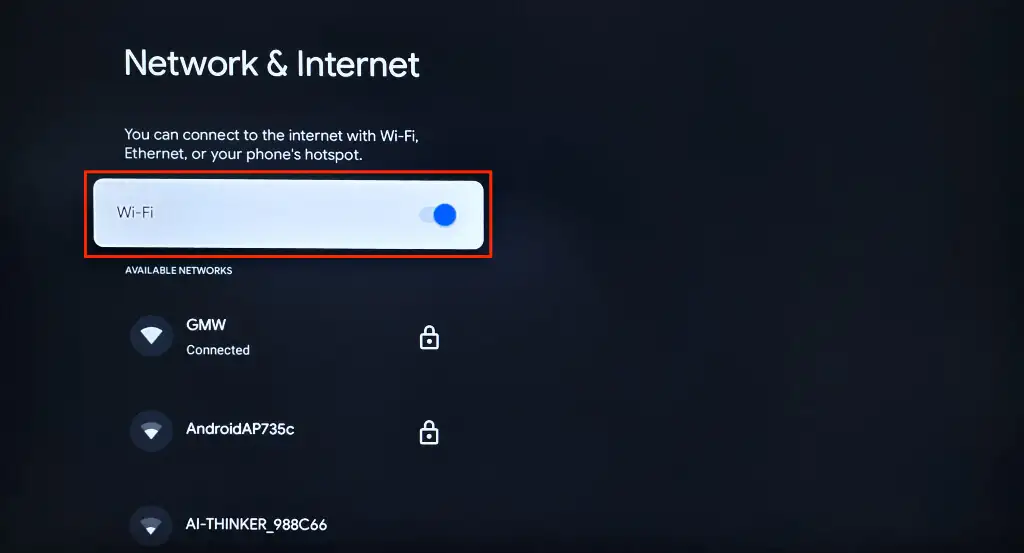
Google Home アプリがストリーミング デバイスをまだ検出しない場合は、Chromecast を削除してネットワークに再接続します。
- 「ネットワークとインターネット」画面で、接続しているWi-Fiネットワークを選択します。
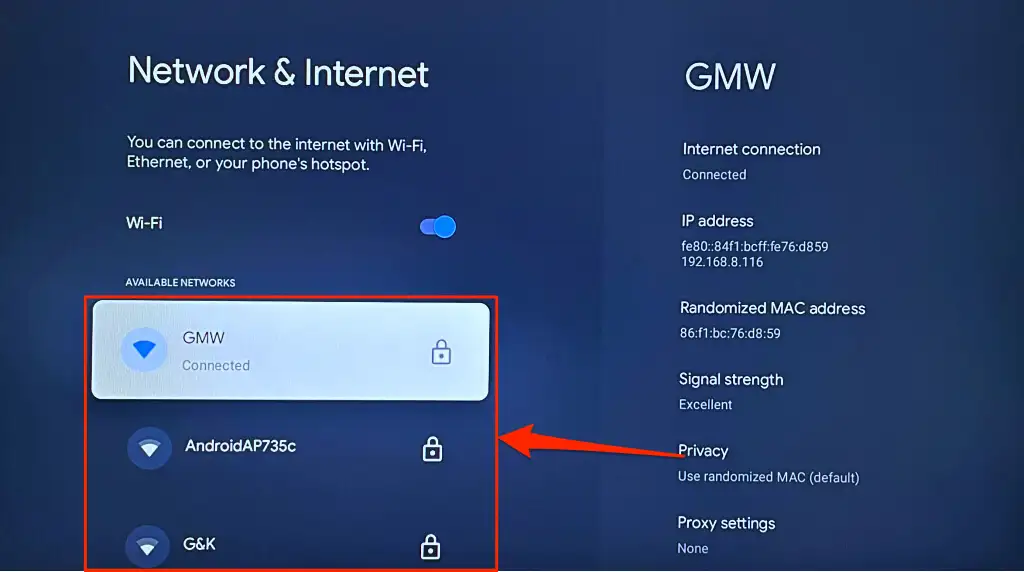
- ネットワーク ページを下にスクロールし、 [ネットワークを削除]を選択します。
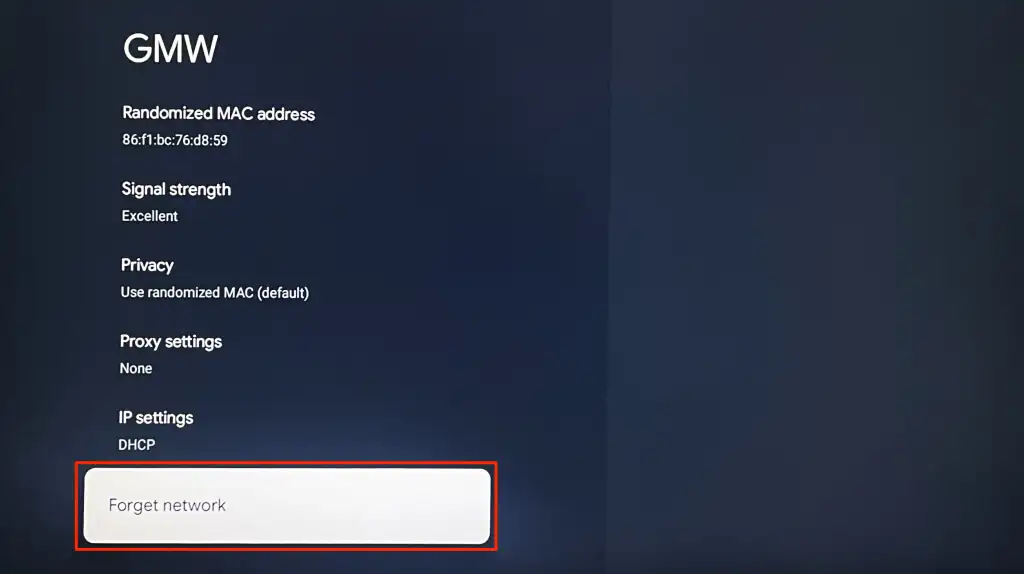
- Wi-Fi 設定ページに戻り、Chromecast をネットワークに再接続します。
Android で Wi-Fi を再度有効にするか削除する
[設定] > [ネットワークとインターネット] > [インターネット]に移動し、 Wi-Fi をオフにしてから再度オンにして、ネットワークに再接続します。
スマートフォンが標準の Android を実行していない場合は、 [設定] > [接続]に進み、 [Wi-Fi]をオフに切り替えます。
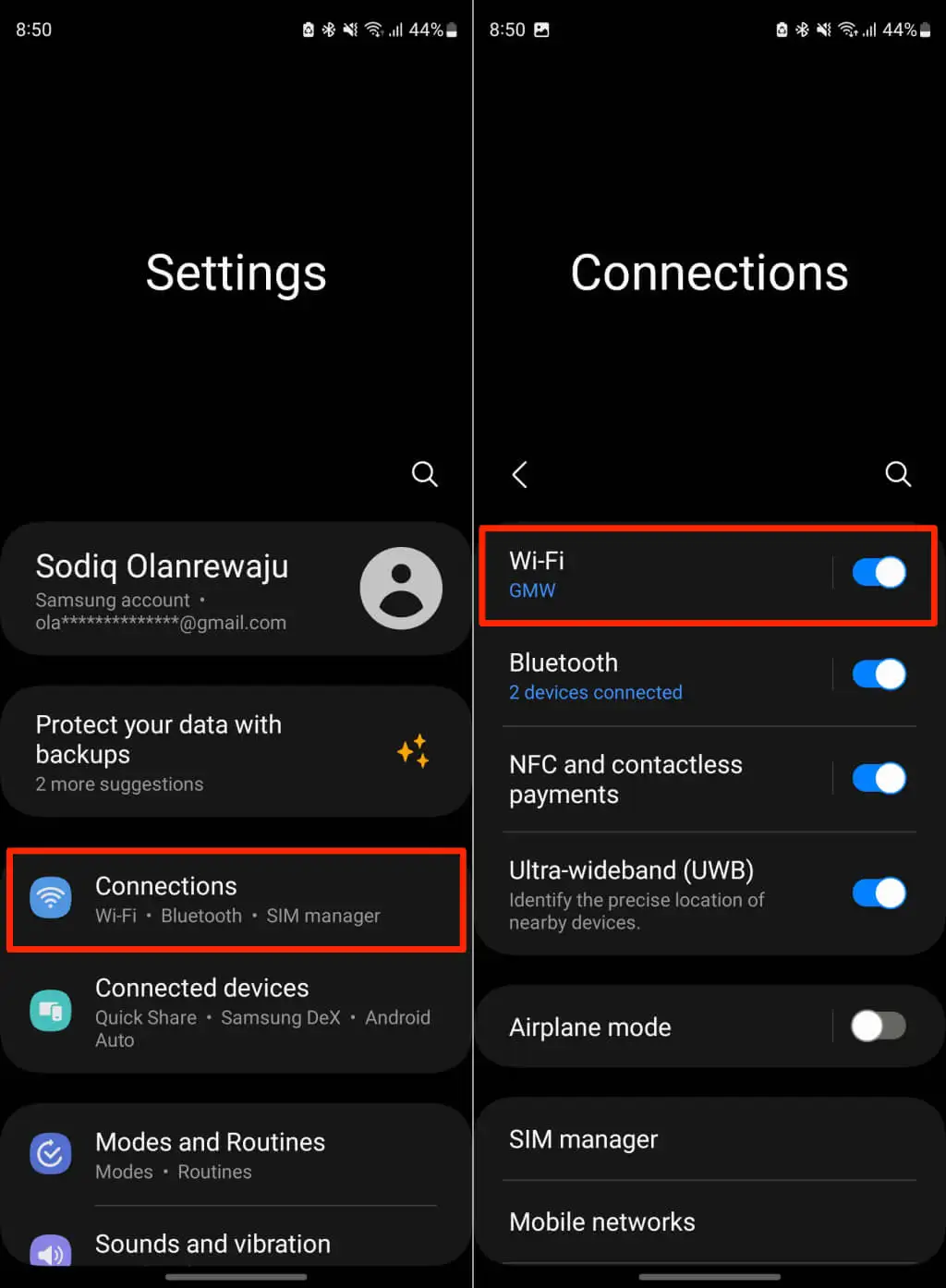
デバイスの Wi-Fi を再度有効にして、ネットワークに再接続します。 Google Home が Chromecast に接続できない場合は、ネットワークを削除して再度追加します。
削除したいネットワークの横にある[Cog /設定]アイコンをタップし、 [削除]を選択します。
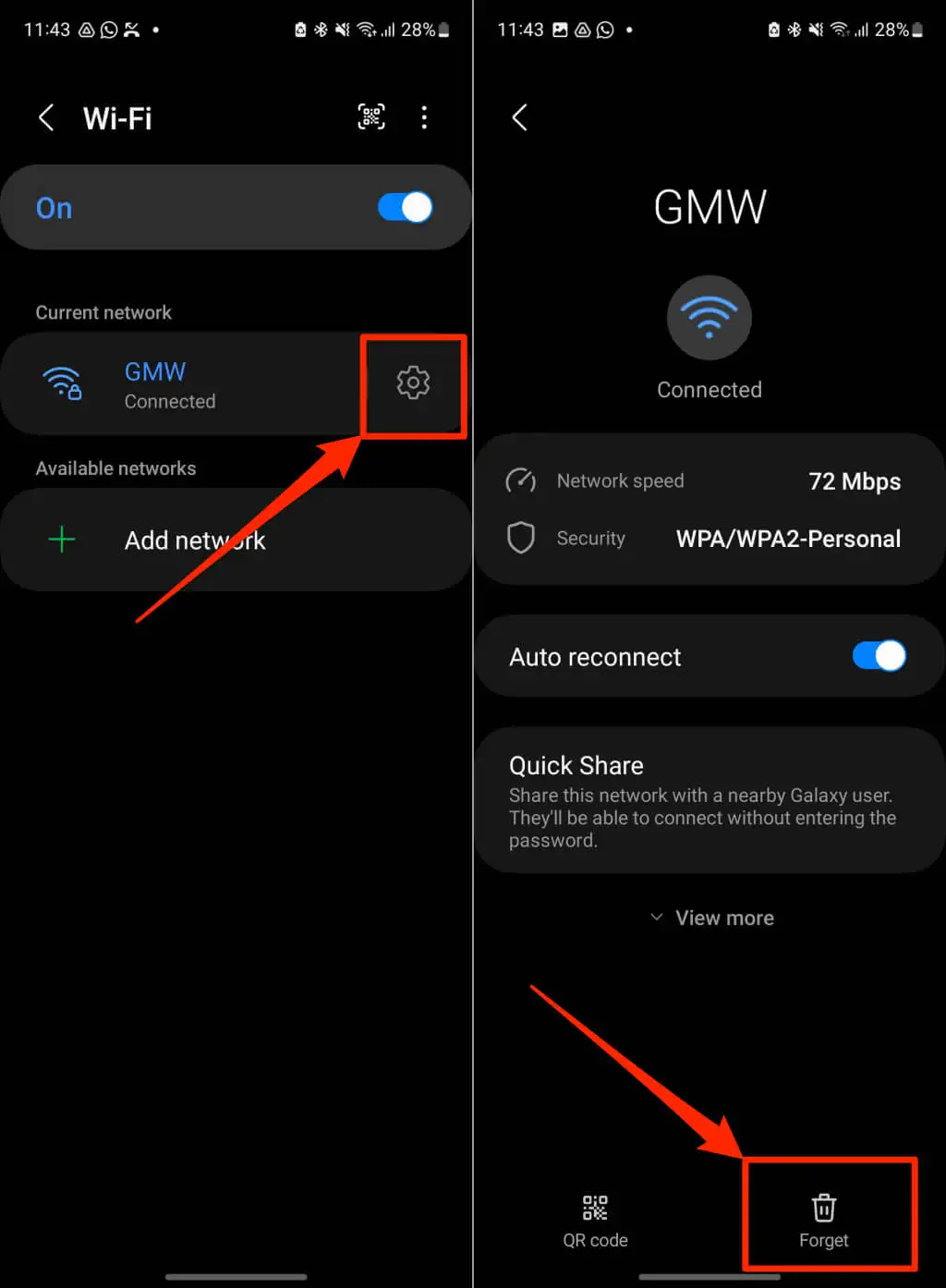
スマートフォンをネットワークに再接続し、Google Home アプリを開いて、Chromecast のセットアップを再試行します。
iPhone/iPad で Wi-Fi を再度有効にするか削除する
[設定] > [Wi-Fi]に移動し、 Wi-Fi をオフにしてから再びオンに切り替えます。
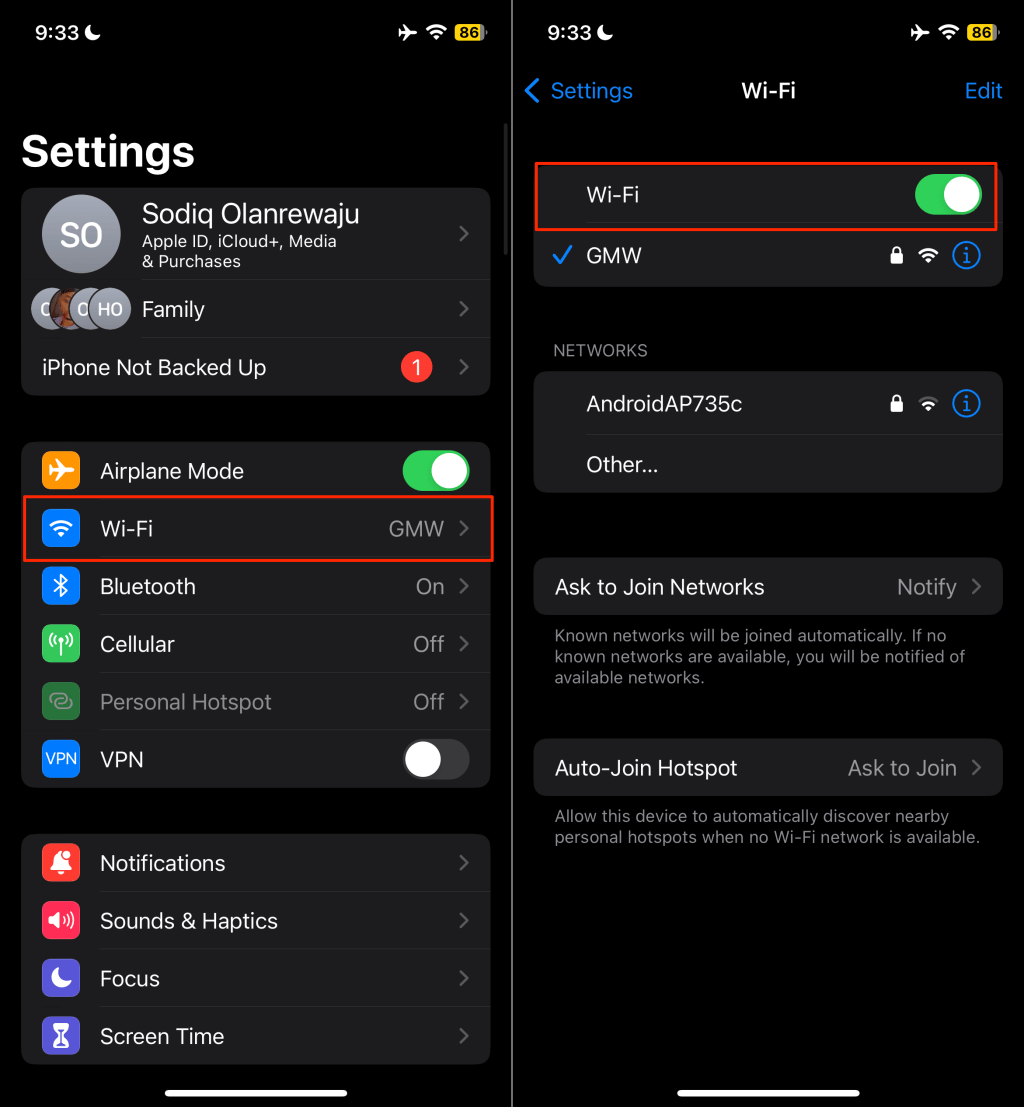
ネットワークを削除するには、ネットワーク名 をタップし、 「このネットワークを削除」を選択し、ポップアップで「削除」をタップします。
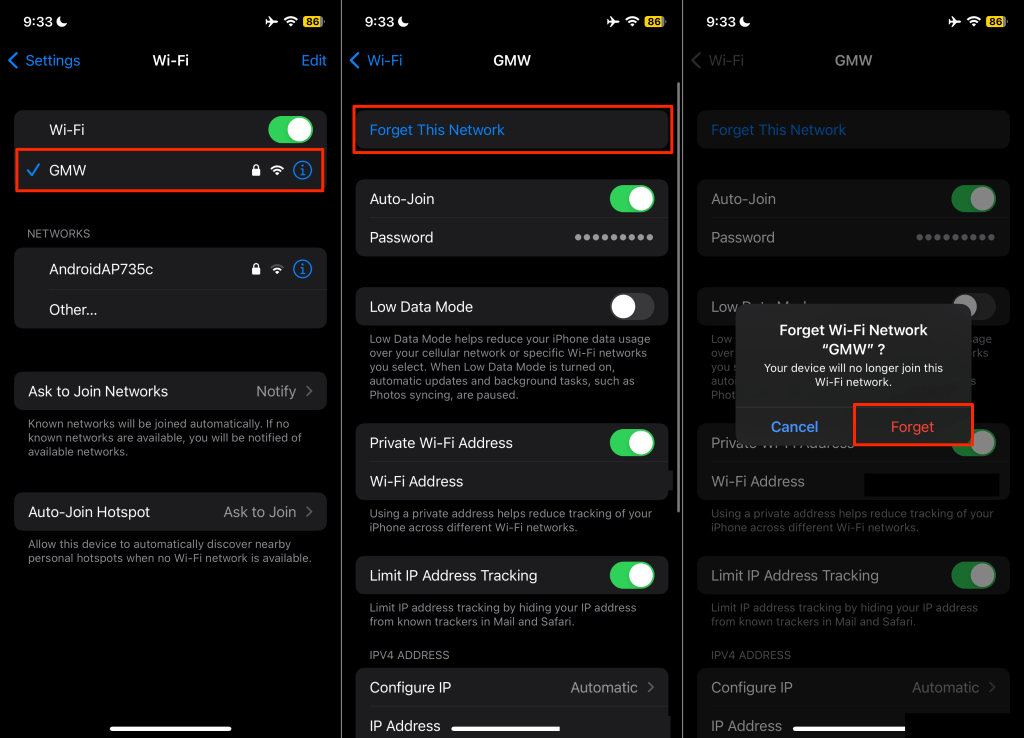
「Chromecast と通信できませんでした」エラーが続く場合は、(携帯電話と Chromecast) を別の Wi-Fi ネットワークに切り替えます。 携帯電話のネットワーク設定をリセットすると、インターネット接続の問題も解決できる場合があります。
Bluetooth設定と位置情報の許可を確認する
Google Home アプリは、スマートフォンの Bluetooth と位置情報を使用して Chromecast デバイスとの通信を確立します。 デバイスの Bluetooth をオンにし、Google Home に位置情報の許可があることを確認します。
Google ホームの位置情報の許可を有効にする (Android)
Google Home アプリを閉じるか強制終了して、次の手順に従います。
- ホーム アプリのアイコンを長押しし、情報 (I) アイコン を選択します。
- [権限]をタップします。
- [場所]を選択し、 [常に許可]または[アプリの使用中のみ許可]を選択します。
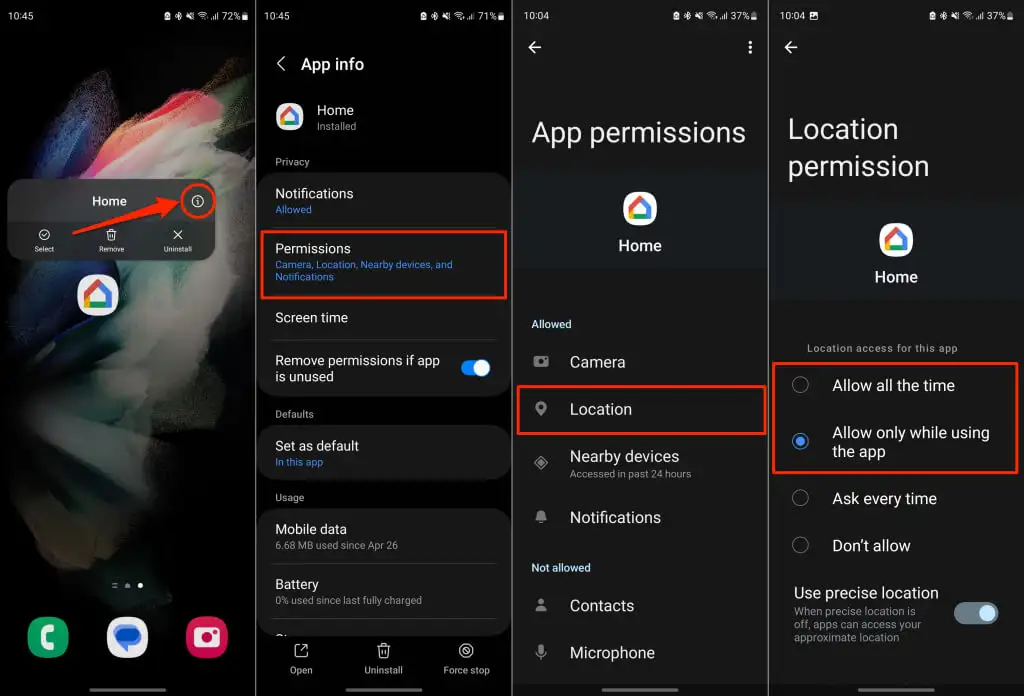
Google ホームの位置情報のアクセス許可を設定する (iPhone/iPad)
設定アプリを開き、 Google Homeを選択し、 Bluetoothとローカル ネットワークへのアクセスをオンに切り替えます。
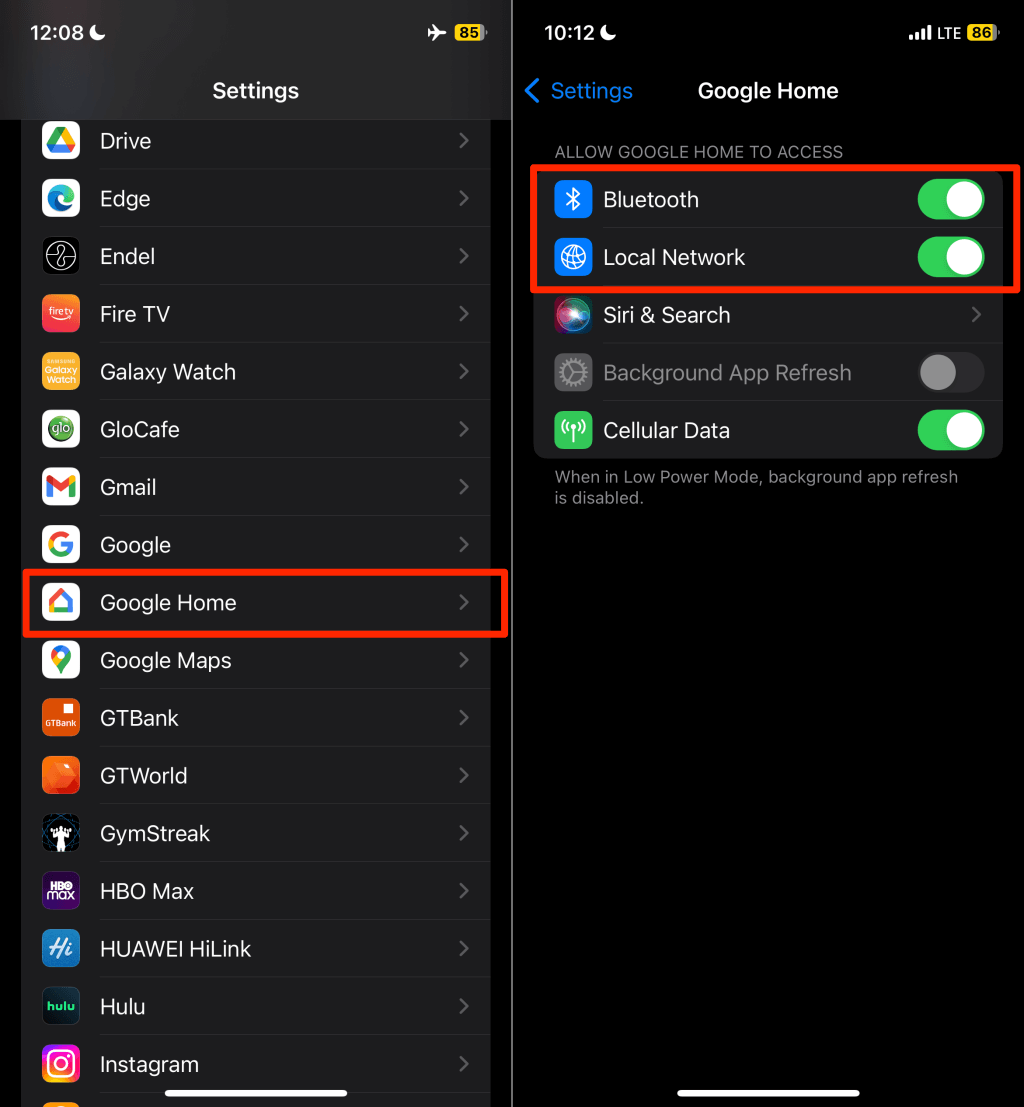
その後、 [設定] > [プライバシーとセキュリティ] > [位置情報サービス]に移動し、 [位置情報サービス]をオンにします。
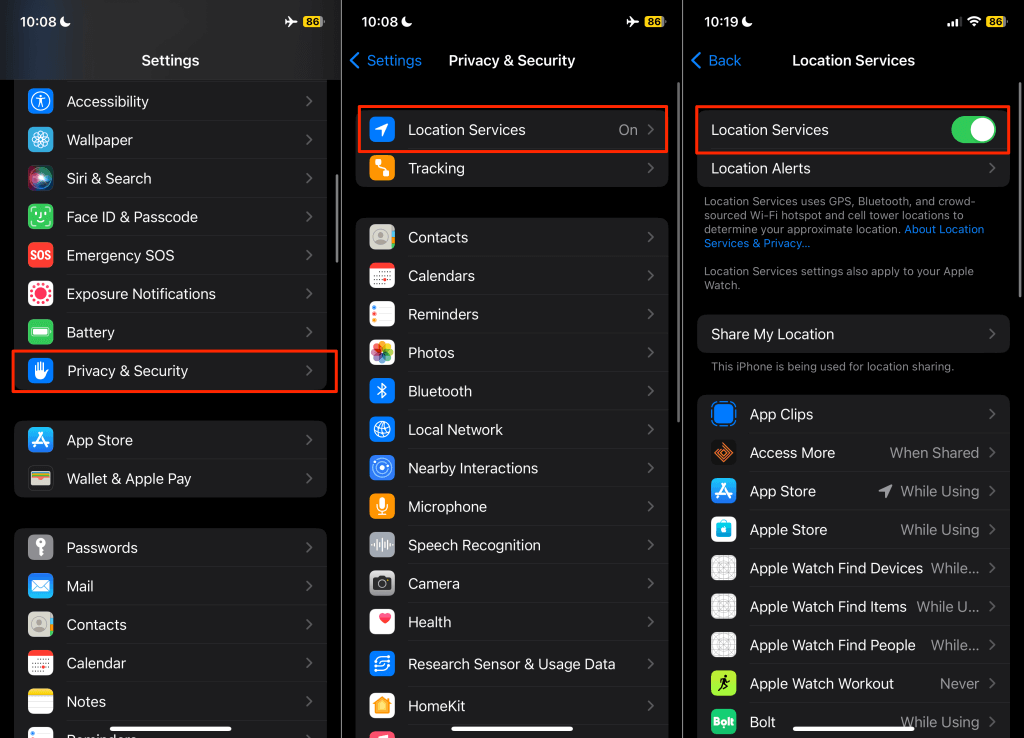
Google Homeを再起動してアプリのキャッシュをクリアする
正常に動作しないアプリのキャッシュ データをクリアすると、アプリが再び正常に動作するようになります。 Android デバイスで「Chromecast と通信できませんでした」エラーが発生した場合は、Google Home アプリを強制的に終了し、キャッシュ データをクリアします。
- ホーム アプリを長押しし、情報 (i) アイコンをタップします。
- [強制停止]を選択し、確認ポップアップで[OK]をタップします。
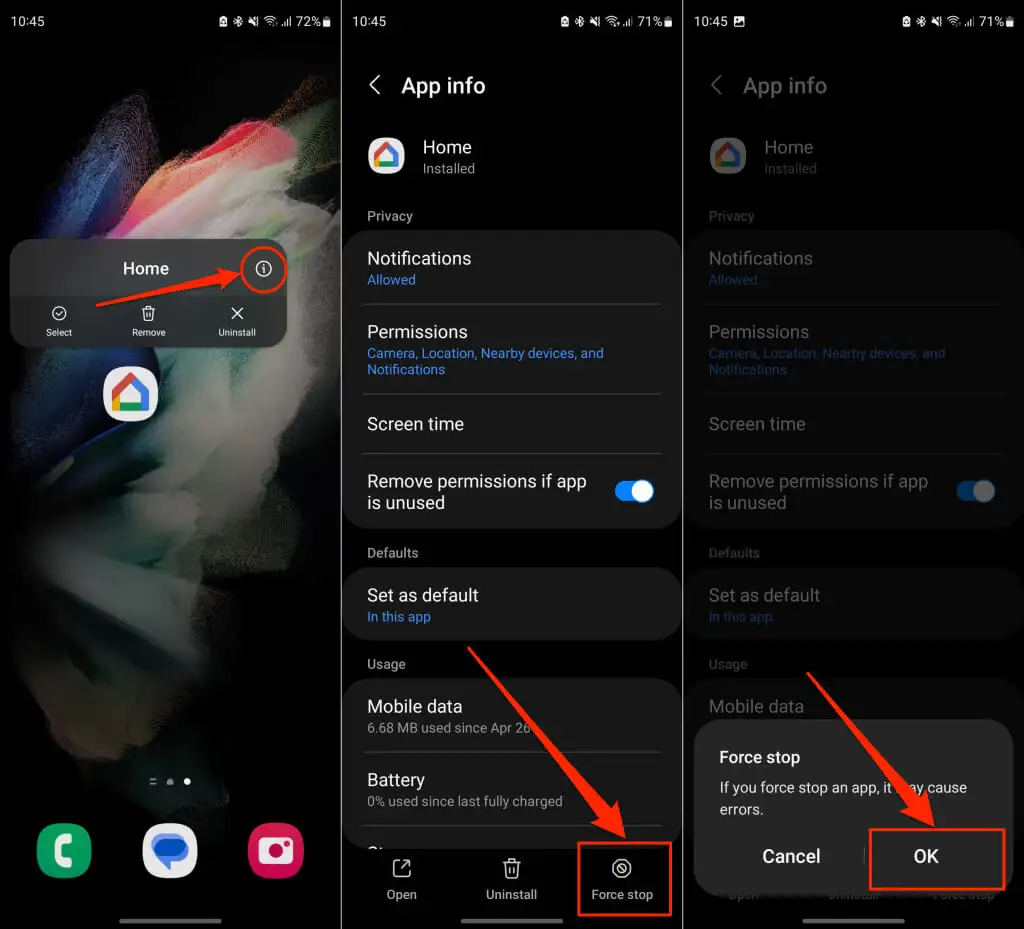
- 次に、アプリの詳細ページで[ストレージ]を選択し、 [キャッシュのクリア]をタップします。
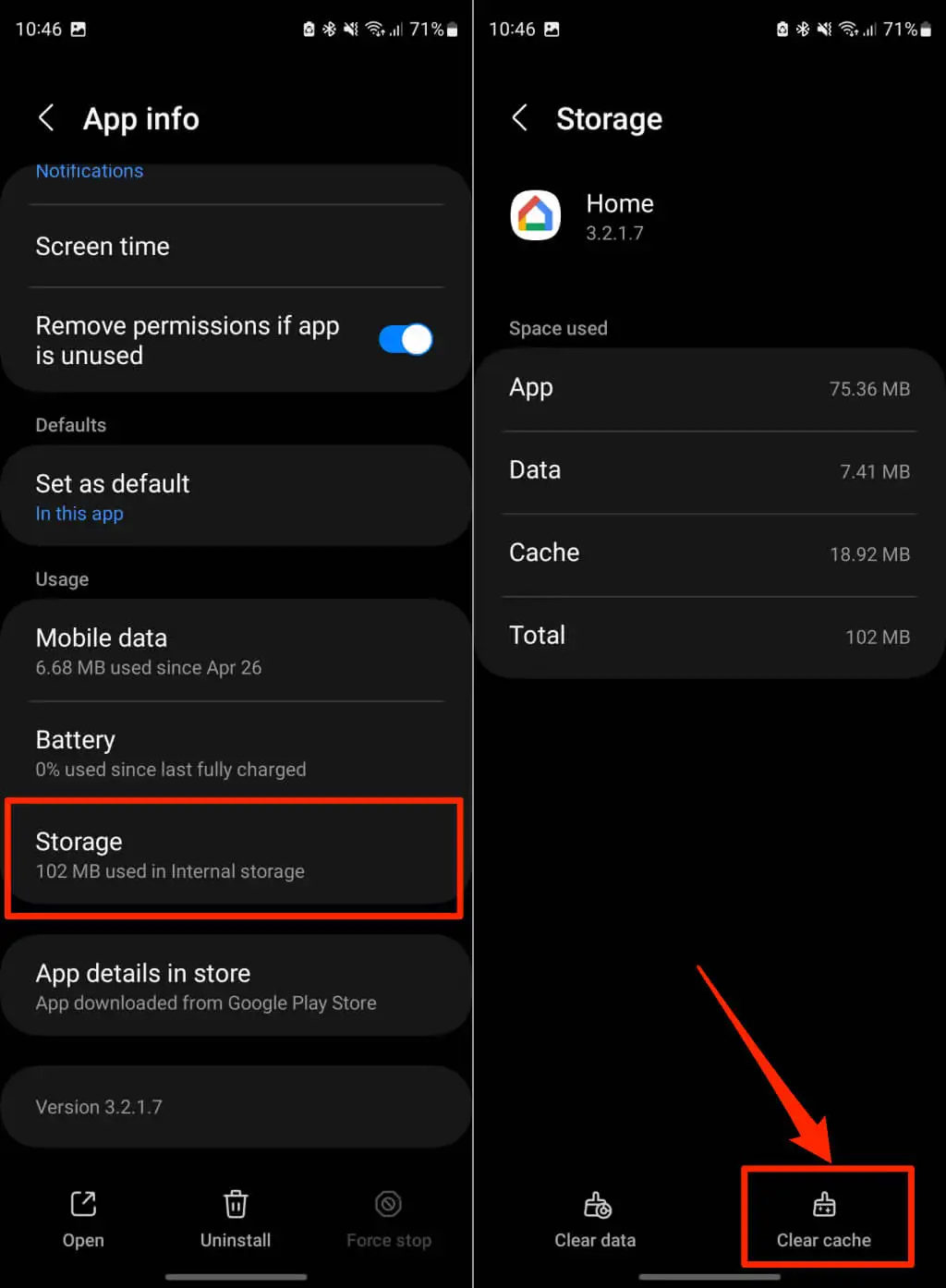
Google Home アプリを開き、Google Chromecast デバイスに正常に接続されているかどうかを確認します。 通信エラーが続く場合は、Google Home アプリを更新してください。

Google Home アプリを更新または再インストールする
Google Home アプリが最新バージョンであることを確認してください。 古いバージョンまたは古いバージョンには、特定の機能を破壊するバグが含まれている可能性があります。 デバイスのアプリストアを開き、Google Home アプリのアップデートを確認します。
Google Play ストア (Android) または App Store (iOS) で「google home」を検索し、Google Home アプリ ページで[更新]をタップします。
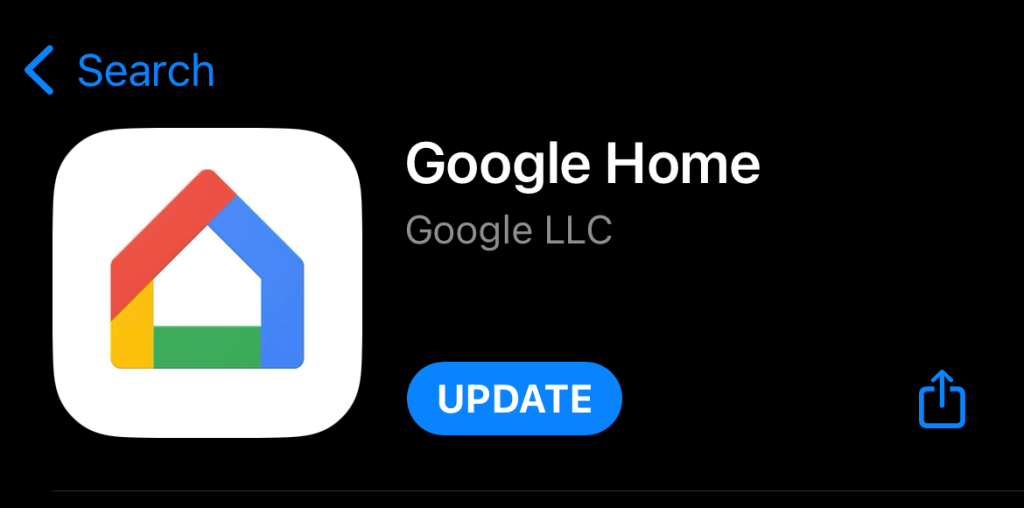
携帯電話をアップデートする
Android と iOS のアップデートにより、接続の問題が解決され、アプリケーションが最適に実行できるようになります。 携帯電話の設定メニューを確認し、利用可能なソフトウェア アップデートをインストールします。
[設定] > [システム] > [詳細設定] > [システム アップデート]に移動し、デバイスがソフトウェア アップデートをスキャンするまで待ちます。
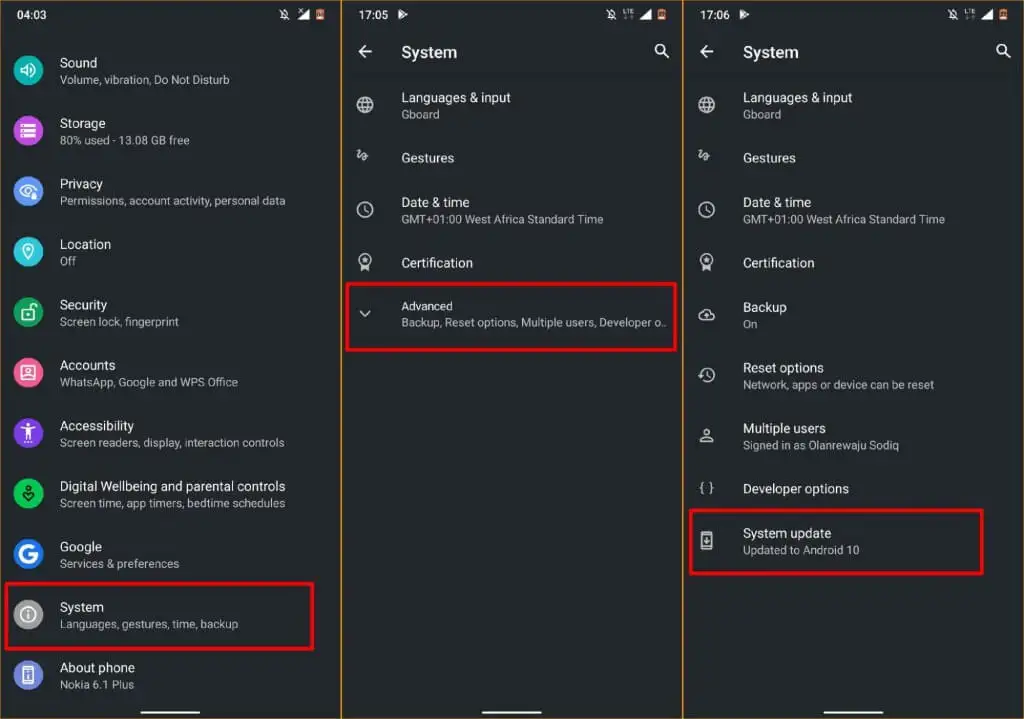
Samsung デバイスでは、 [設定] > [ソフトウェア アップデート] > [ダウンロードしてインストール]に移動し、オペレーティング システムをアップデートします。
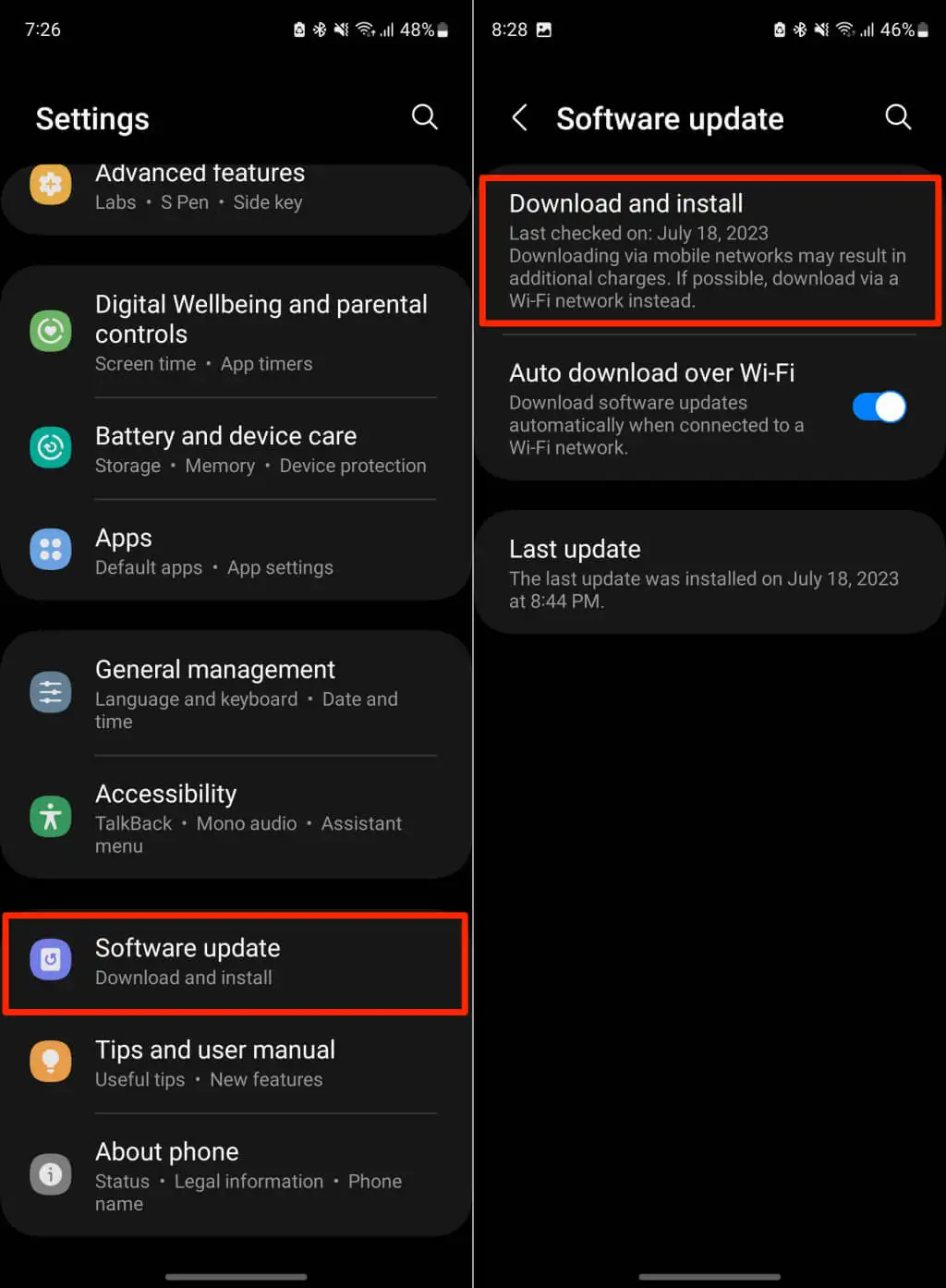
iPhone または iPad を使用している場合は、 [設定] > [一般] > [ソフトウェア アップデート]に移動し、 [ダウンロードとインストール]をタップします。
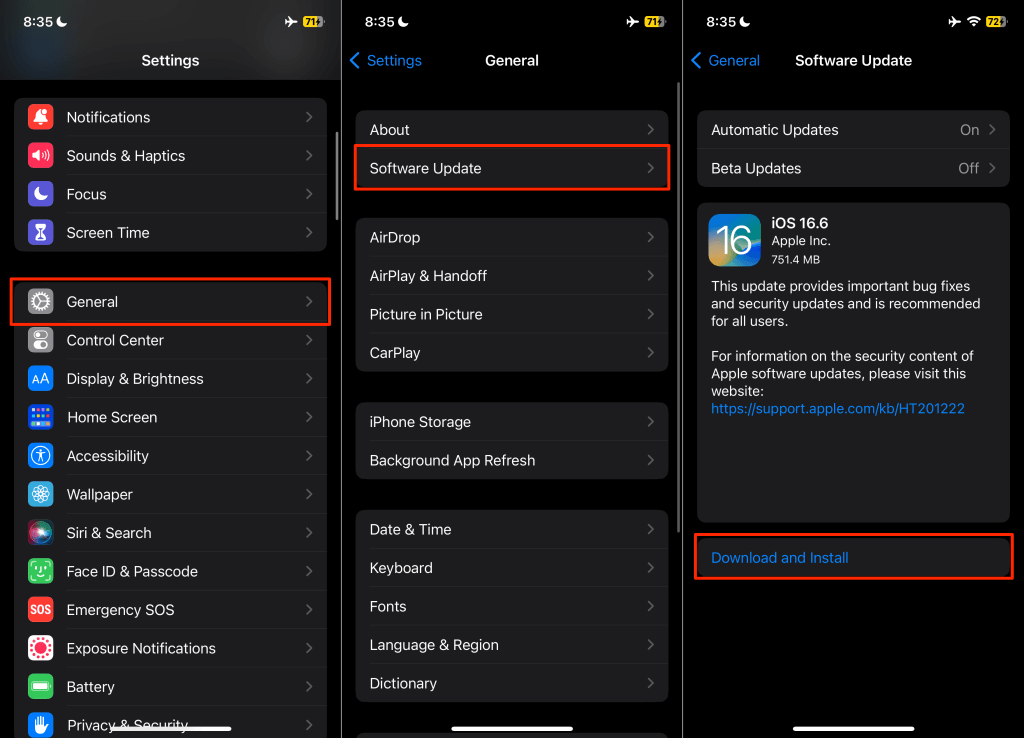
Chromecast を再起動します
Chromecast を再起動すると、Google Home アプリでストリーミング デバイスが表示されるようになります。
- Chromecast ホーム画面の右上隅にある歯車/設定アイコンを選択します。

- [システム]を選択します。

- システムページを下にスクロールし、 [再起動]を選択し、確認画面で[再起動]を選択します。
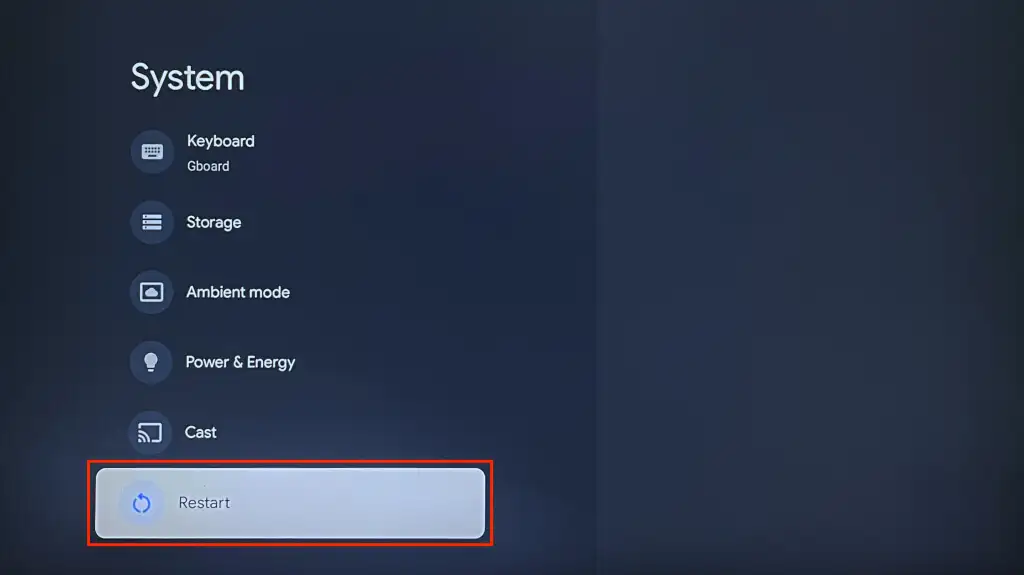
Chromecast の電源をオフにしてから再度オンにすることで、ハード リブートを実行することもできます。 または、電源ケーブルを抜き、5 ~ 10 秒待ってからケーブルを電源に再接続します。
スマートフォンと Chromecast を同じ Wi-Fi ネットワークに接続し、ホーム アプリが Chromecast に接続しているかどうかを確認します。
Chromecast を更新する
Google は、バグ修正や機能改善を含むアップデートを Chromecast デバイスに公開することがあります。 Google Home が Chromecast に接続できない場合は、ストリーミング デバイスのソフトウェア/ファームウェアを更新すると問題が解決する可能性があります。
- Chromecast のリモコンのホームボタンを押したまま、歯車/設定アイコン を選択します。

- [システム]を選択します。

- 次に、 [ソフトウェア アップデート]または[システム アップデート]を選択します。
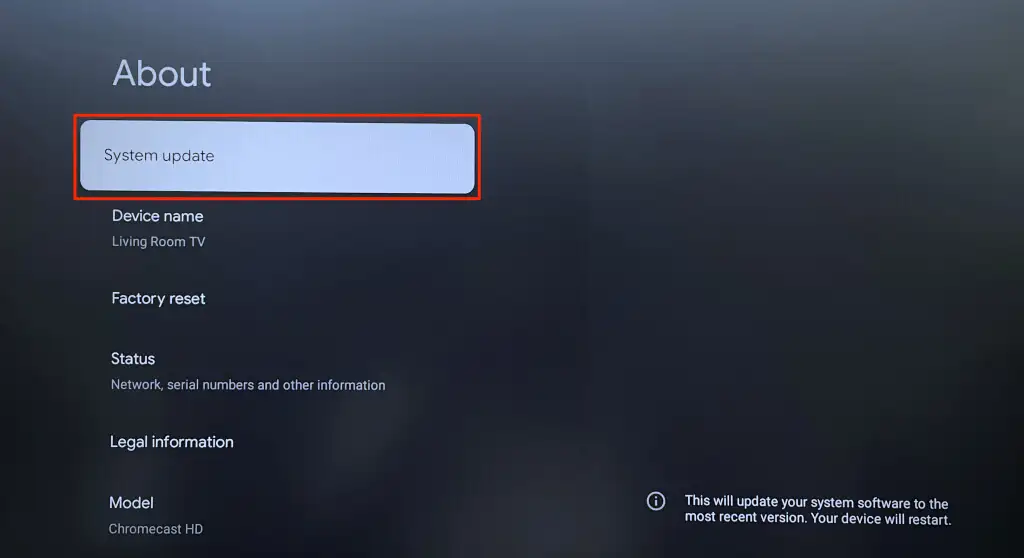
- Chromecast が新しいソフトウェアまたはファームウェアのバージョンを確認するまで数秒待ちます。 Chromecast で利用可能なアップデートがある場合は、 [インストール]を選択してシステム アップデートを開始します。
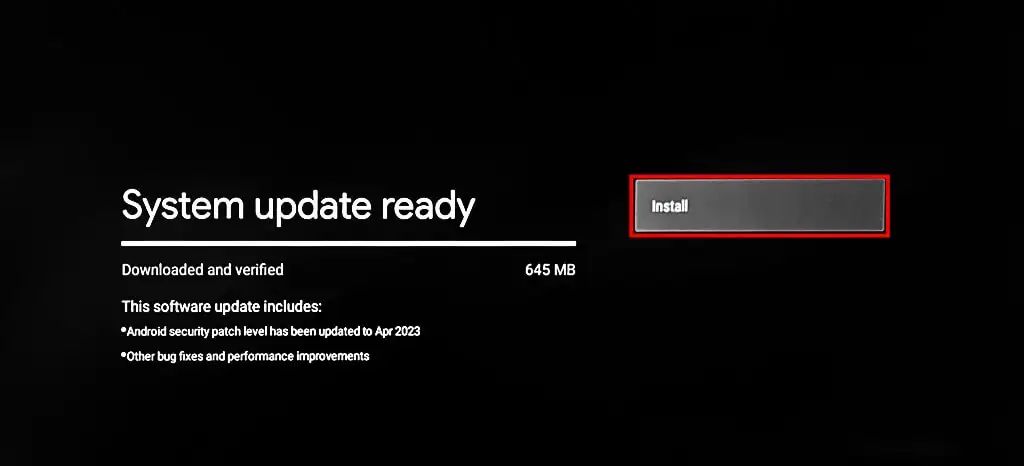
- ダウンロードしたアップデートをインストールするには、 [今すぐ再起動]を選択します。
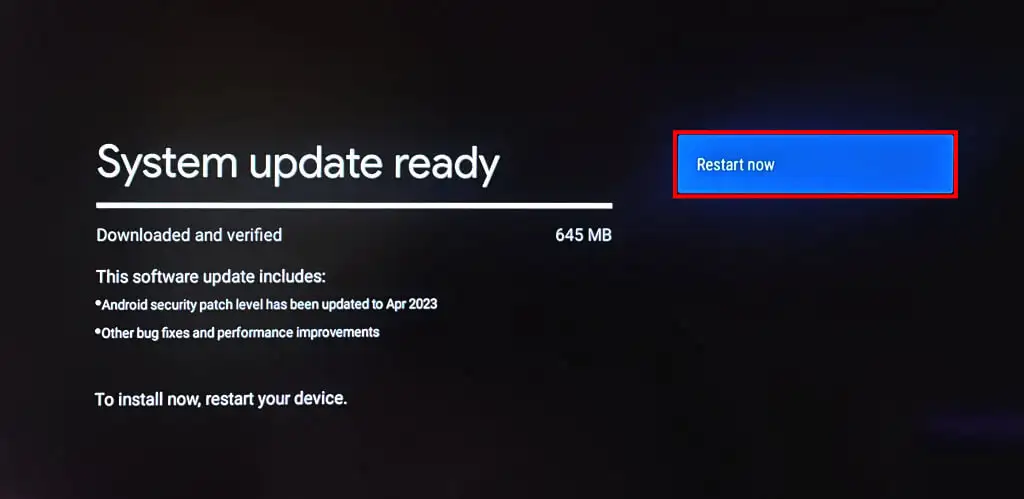
Chromecast を出荷時設定にリセットする
Chromecast を出荷時設定にリセットすると、ストリーミング デバイス上のすべてのデータ(アプリ、ファイル、設定、アカウントなど)が消去されます。 工場出荷時設定へのリセットは、トラブルシューティングのオプションをすべて実行した後にのみ実行してください。
Chromecast 音声リモコンを使用して Chromecast を出荷時設定にリセットする
音声リモコンを使用して Chromecast with Google TV をリセットするには、以下の手順に従ってください。
- Chromecast リモコンのホームボタンを押したままにして、歯車/設定アイコンを選択します。

- [システム] > [バージョン情報] > [工場出荷時設定にリセット]に進みます。
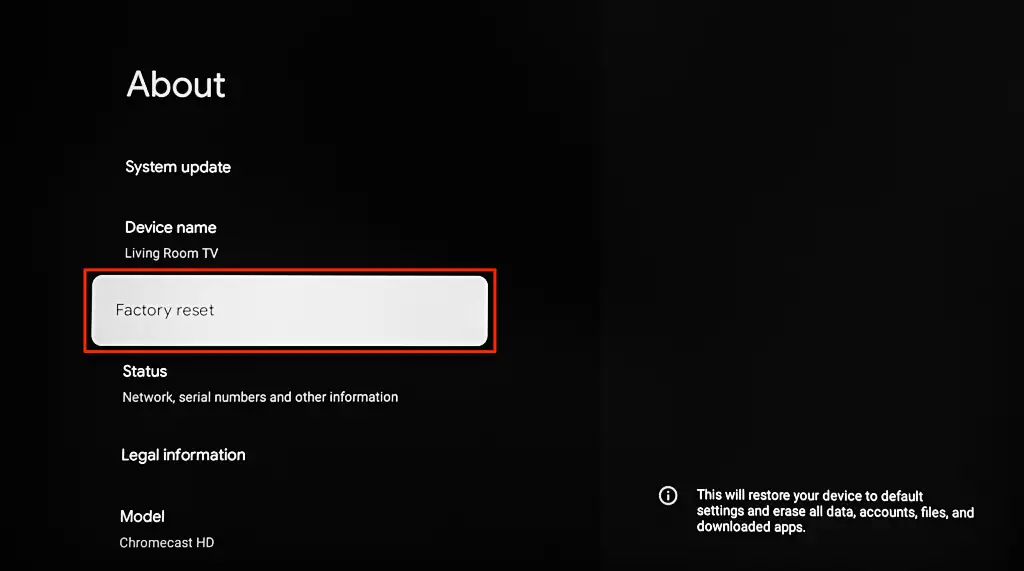
- 確認画面でもう一度[工場出荷時設定にリセット]を選択して続行します。
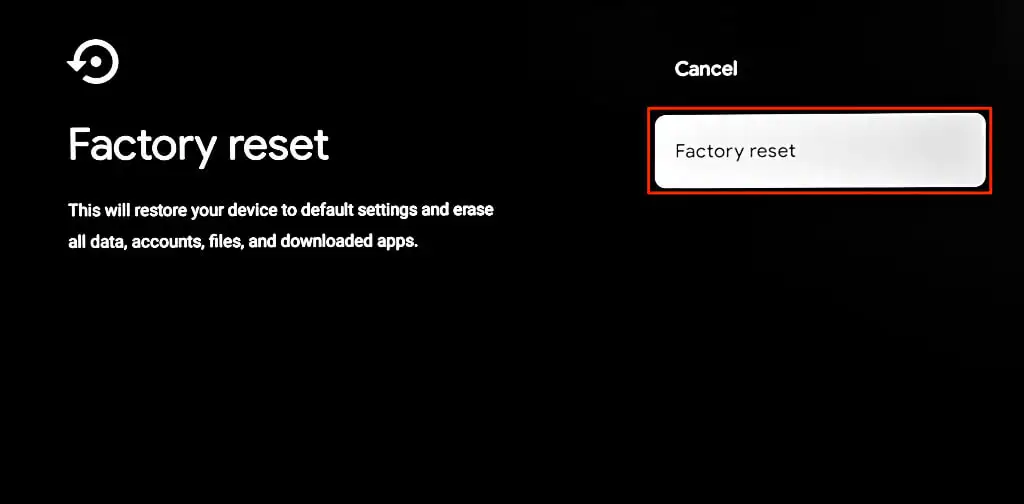
物理ボタンを使用して Chromecast を出荷時設定にリセットする
Chromecast には、出荷時設定へのリセットを開始するための物理ボタンがあります。 リセット ボタンの位置は、Chromecast のモデル/世代によって異なります。 Chromecast with Google TV のリセット ボタンは背面にありますが、古いモデル/世代のリセット ボタンは側面にあります。
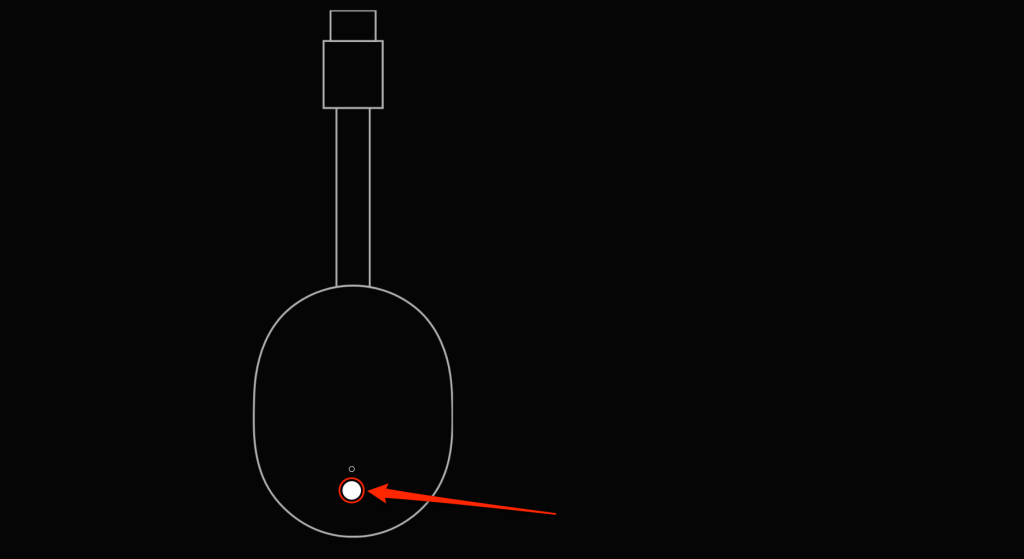
Chromecast をリセットするには、電源に接続し、リセット ボタンを長押しします。 Chromecast LED ライトが黄色/オレンジ色に点滅したら、ボタンを押し続けます。 ライトが白色に変わり、Chromecast が再起動したら、リセット ボタンを放します。
スマートフォンと Chromecast を同じネットワークに接続し、Google Home を開き、アプリが Chromecast を検出するかどうかを確認します。
Google Home を Chromecast にリンクする
Google Home に「Chromecast と通信できませんでした」エラーが表示され続ける場合、特に Chromecast を初めてセットアップする場合は、Google サポートにお問い合わせください。 Chromecast に工場出荷時の欠陥がある可能性があります。 販売者に連絡するか、ユニットを返送して交換してください。
