Discordのインストールが失敗した場合の修正方法[解決済み]
公開: 2023-08-03Windows で「Discord のインストールに失敗しました」という迷惑なメッセージが表示される場合は、エラーを解決してデバイスに Discord をインストールするのに役立つ簡単なガイドを以下に示します。
Discord は、他のユーザーとチャットしたりコミュニケーションしたりするために最もよく使用される最高のアプリの 1 つです。 このプラットフォームは、プラットフォーム上で互いに面識がなく、楽しみたいユーザーによって最もよく使用されます。 さらに、このプラットフォームはゲーマーの間でも非常に一般的です。 ゲーマーはこのアプリを使用して、ゲーム中に友達と連絡を取り合い、戦略を立ててゲームプレイに勝つことができます。
このプラットフォームを使用するには、公式 Web サイトにアクセスするか、スタンドアロン ツールのヘルプを利用することができます。 公式 Web サイトにはいくつかの機能が欠けているため、ユーザーはこのタスクのためにアプリを選択します。 しかし、画面に「Discord セットアップのインストールに失敗しました」と表示され続けて、Discord アプリを使用できない、またはインストールさえできない場合はどうすればよいでしょうか。
このメッセージは、さまざまな理由により画面に表示されることがあります。 これらの理由は、ソフトウェアの通常のインストールに影響を与える可能性があります。 ただし、このエラーを修正するのは非常に簡単です。 この問題を永久に解決できる簡単な解決策がいくつかあります。 「Discord でインストールに失敗しました」というエラーも解決したい場合は、ガイドを読み続けて詳細を確認してください。
Discordのインストールが失敗した場合の修正: 最も簡単な解決策
エラーを簡単に修正するには、このガイドの今後のセクションで提供される解決策を時系列に従う必要があります。 リストされているすべての解決策を試し、Discord セットアップのインストールに失敗したエラーが修正されたときに停止します。 それでは、早速解決策を見ていきましょう。 ただし、先に進む前に、セットアップが最新バージョンであることを確認してください。 Discord の公式 Web サイトにアクセスし、最新バージョンのアプリをダウンロードします。
解決策 1: セットアップに管理者権限の使用を許可する
Discordのインストールに失敗しましたというエラーを簡単に修正できる最初の解決策は、管理者オプションを使用することです。 管理者権限により、セットアップ インストーラーは、通常はブロックされているコンテンツにアクセスできます。 したがって、セットアップのインストール中にシステムが問題を引き起こすことはありません。 したがって、以下の手順に従って、Discord セットアップを今すぐインストールしてください。
- Discord セットアップ インストーラーを見つけて右クリックします。
- [管理者として実行]を示すオプションを選択します。
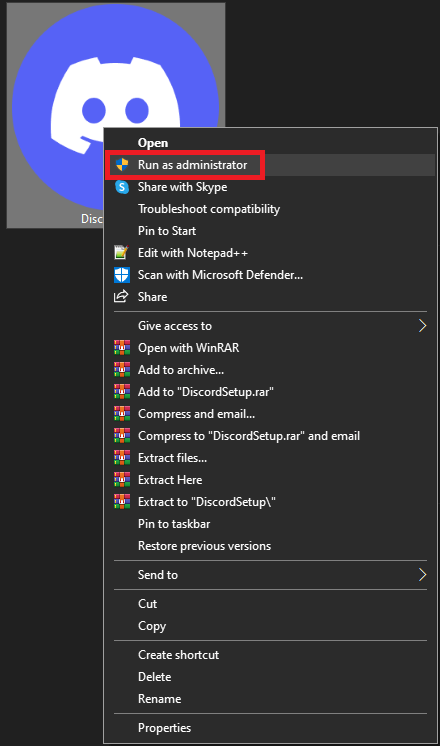
しばらく待ってからセットアップをインストールします。 セットアップが表示されない場合、または「discordsetup.exe のインストールに失敗しました」というエラーが再度表示される場合は、次の解決策に従ってください。
こちらもお読みください: [解決済み] Windows 10 PC で Discord のアップデートに失敗しました
解決策 2: セットアップの互換性を利用する
Windows で Discord のインストールに失敗しましたというエラーを修正する次の解決策は、セットアップの互換モードを使用することです。 互換性を変更すると、セットアップ自体ではなく、システムのプロパティに従ってセットアップを実行できるようになります。 したがって、この問題を解決するには、次の手順に従ってください。
- デバイス上でセットアップを見つけて右クリックし、[プロパティ] を開きます。
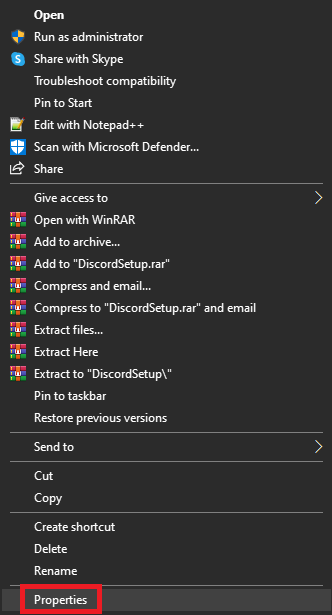
- [互換性]タブをクリックして続行します。
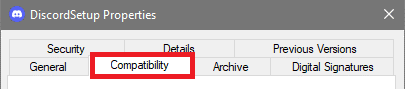
- [互換モード]で、 [互換モードでこのプログラムを実行する] チェックボックスをオンにします。
![互換モード: [互換モードでこのプログラムを実行する] チェックボックスをオンにします。 Compatibility Mode, check the box of Run this program in compatibility mode for](/uploads/article/14509/qDiLgKfbK4ZFeIHc.png)
- この後、ドロップダウン メニューを使用してWindows 8 (Windows 8 が動作しない場合は Windows 7) を選択します。
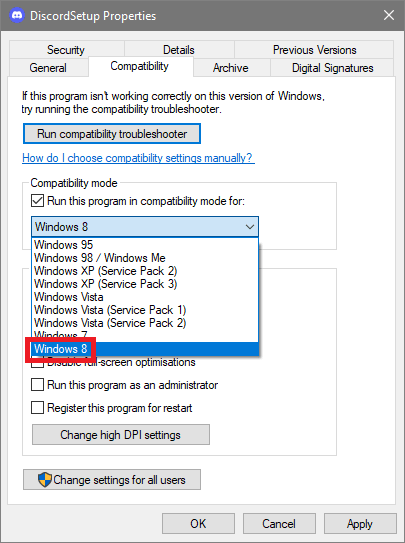
- [OK]をクリックしてインストーラーを実行します。
これでセットアップが機能し、Discord セットアップのインストールに失敗したというエラーが表示されなくなることを願っています。 ただし、他の理由によりエラーが引き続き表示される場合は、次の解決策に従ってください。
解決策 3: ウイルス対策アプリまたはファイアウォール アプリをオフにする
Discord のインストールに失敗したというエラーが発生した場合の次の解決策は、ウイルス対策アプリ、ファイアウォール、またはその他の保護アプリをオフにするか無効にすることです。 このようなアプリはシステムのパフォーマンスに影響を与え、システムによる Discord セットアップのインストールを制限する可能性があります。 したがって、このようなウイルス対策ツールやセキュリティ ツールを無効にする必要があります。 ここでセットアップを実行し、エラーが継続するかどうかを確認します。 そうなった場合は、ウイルス対策ソフトを有効にして無効にして、Discord エラーでインストールが失敗した問題を修正するための次の解決策を試してみてください。
こちらもお読みください: Windows PC で Discord オーバーレイが機能しない問題を解決する方法
解決策 4: 別のバージョンのアプリをインストールする
通常の Discord セットアップとは別に、プラットフォームの公式 Web サイトで利用できます。 ただし、Web サイトでは、他にも複数の種類のセットアップ インストーラーが入手可能です。 これらのインストーラーは Web サイトで見つけるのが難しいため、以下のリンクのいずれかを使用してみてください。

- ディスコードキャンレイ、
- Discord PTB (公開テスト ビルド)
- そして、ディスコード
これらの設定を試して、Discord でインストールが失敗したというエラーが修正されたかどうかを確認してください。 この迷惑なエラー メッセージがまだ表示される場合は、次の解決策に従ってください。
解決策 5: セットアップを再実行する
「Windows で Discord のインストールに失敗しました」エラーを修正するための次の解決策は、その点では複雑ですが、セットアップを再実行することです。 このためには、タスク マネージャーの助けを借りる必要があります。 セットアップを再起動すると、中断されたバグを取り除き、ツールをインストールできるようになります。 詳細については、以下の手順に従ってください。
- まず、 Ctrl+Shift+Escキーを押してタスク マネージャーを開きます。
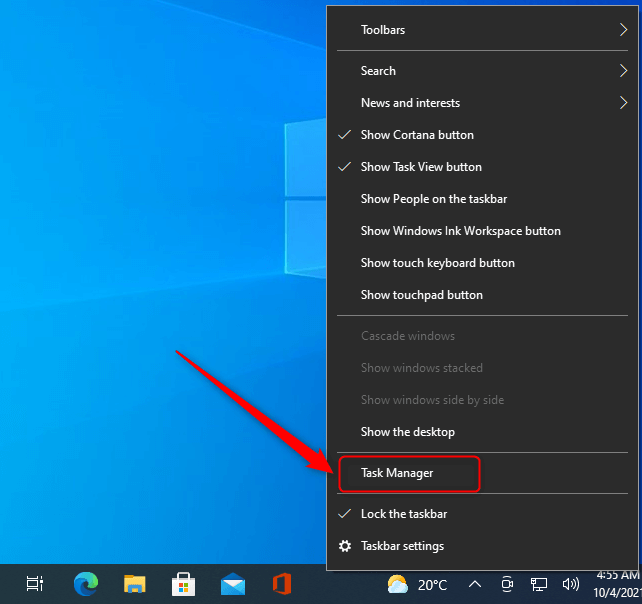
- 「詳細」タブをクリックします。

- 同じ下でDiscord.exe ファイルを探し、それを右クリックしてタスクを終了します。
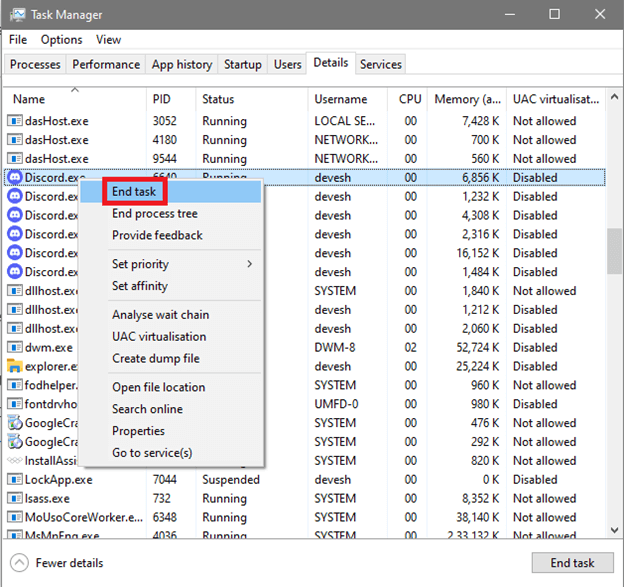
- すべてのDiscord.exe ファイルに対して同じ手順を繰り返します。
次に、ソフトウェアをインストールして、この解決策が機能するかどうかを確認してください。 そうでない場合は、以下に示す最後の解決策を試して、discordsetup.exe のインストールに失敗したというエラーを完全に修正してください。
こちらもお読みください: 最高の Discord 音楽ボット
解決策6: Discordファイルを削除する
Windows 11/10でDiscordのインストールが失敗した場合の最後の解決策は、セットアップファイルを削除することです。 これを行うと、バグのあるセットアップ ファイルを取り除き、インストーラーをスムーズに実行できるようになります。 このため、以下の手順に従って Discord ファイルを簡単に削除してください。
- [スタート]ボタンを右クリックし、[ファイル名を指定して実行]ユーティリティを選択します。
- 表示されたスペースに「%appdata%」と入力し、 Enterキーを押します。
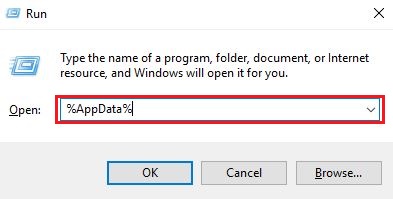
- フォルダーが表示されたら、Discordフォルダーを選択し、 Shift+Delボタンの組み合わせを押します。

- Enter キーを押してファイルを完全に削除します。(削除できないフォルダ/ファイルはスキップしてください)
- [スタート]ボタンを右クリックし、[ファイル名を指定して実行]ユーティリティを選択します。
- 表示されたスペースに「%LocalAppData%」と入力し、 Enterキーを押します。
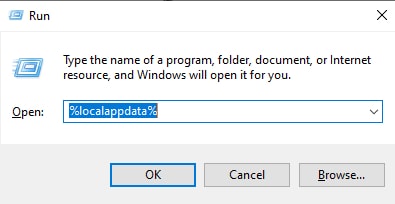
- フォルダーが表示されたら、Discordフォルダーを選択し、 Shift+Delボタンの組み合わせを押します。

- Enter キーを押してファイルを完全に削除します。(削除できないフォルダ/ファイルはスキップしてください)
- [スタート]ボタンを右クリックし、[ファイル名を指定して実行]ユーティリティを選択します。
- 表示されたスペースに「%temp%」と入力し、 Enterキーを押します。
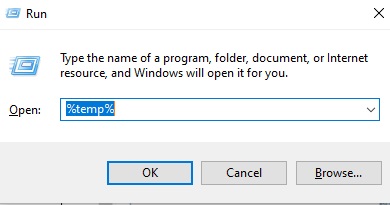
- フォルダーが表示されたら、Discordフォルダーに関連するすべてのファイルとフォルダーを選択し、 Shift+Delボタンの組み合わせを押します。
- Enter キーを押してファイルを完全に削除します。(削除できないフォルダ/ファイルはスキップしてください)
手順全体が完了したら、システムを再起動してソフトウェアをインストールします。 これで、discordsetup.exe のインストールに失敗したというエラーが発生することはなくなります。
おまけのヒント: このようなエラーから安全にするにはどうすればよいでしょうか?
このようなエラーは Windows デバイスで繰り返し発生します。 ただし、このようなエラーからシステムを保護するために実行できる特定の対策があります。 そのような対策の 1 つは、ドライバーを定期的に更新することです。 ドライバーは、オペレーティング システム上でデバイスを実行する際に重要な役割を果たします。 したがって、ドライバーが古くなると、プロセッサー、ネットワーク アダプター、その他すべてのデバイスが動作しなくなります。
このような状況から抜け出す最善の方法は、Bit Driver Updater を使用してドライバーを更新することです。 これは素晴らしいツールであり、Windows 用の最高のドライバー アップデーターの 1 つであり、ワンクリックであらゆるデバイスのドライバーを更新できます。 これとは別に、このツールを使用すると、後で更新をスケジュールしたり、更新を無視したり、ドライバーをバックアップして必要に応じて復元したりすることもできます。
このツールはシステムにとって非常に有益であり、Windows デバイスのパフォーマンスも向上させることができます。 したがって、下のボタンを使用してツールをダウンロードし、ソフトウェアをインストールし、それを使用してドライバーを無料で更新します。
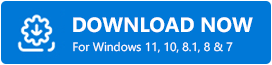
こちらもお読みください: 「RTC 接続中」でスタックする Discord を修正する方法
Discordのインストールに失敗しました:永久に修正されました
上記で提供したすべての解決策を実行したので、Discord セットアップのインストールに失敗したというエラーに直面することはなくなります。 上記の修正プログラムに記載されている手順に従っている限り、この問題は発生しません。 ただし、エラーに関してご質問がある場合は、コメント セクションを使用してご連絡ください。 私たちはあなたの質問を検討し、解決策を探し、実行可能なソリトンを提供します。
さらに、Discord のインストールに失敗しましたというエラーを修正する方法に関するこの記事が気に入った場合は、ニュースレターを購読してください。 さらに、Facebook、Instagram、Twitter、Pinterest で私たちのページをフォローすることを忘れないでください。 このトピックに関するあなたのご意見やご意見をお聞かせください。
