Disney Dreamlight ValleyがSwitchでクラッシュし続ける問題を修正する方法
公開: 2023-06-28完全なガイドを読んで、Windows デバイス上の Disney Dreamlight Valley のクラッシュ問題を迅速に解決するための最良の方法を見つけてください。
Disney Dreamlight Valley は最も愛されているゲームの 1 つです。 しかし最近、多くのプレイヤーが問題、遅延、その他ゲーマーを悩ませる問題に遭遇し始めています。 多くの磨きをかけてきたとはいえ、ゲームはまだ水準に達していません。 Disney Dreamlight Valley でユーザーが遭遇する最も一般的な問題は、ゲームが予期せず終了するか、まったく起動しないことがよくあるということです。
Dreamlight Valley のクラッシュの問題を手動で特定するのは、面倒な作業になる可能性があります。 ただし、次のチュートリアルでは考えられる理由だけでなく、問題のそれぞれの解決策も説明しているため、もうその必要はありません。 したがって、時間を無駄にすることなく、ディズニードリームライトバレーがクラッシュし続ける問題を修正する方法に関する包括的なガイドを始めましょう。
Dreamlight Valley のクラッシュに対する実行可能な修正
ガイドの次の部分では、Dreamlight Valley のクラッシュ問題に対処するための、100% 信頼性が高く実行可能な修正について言及しています。 すべてを適用する必要はありません。問題が解決されるまでリストを下に移動してください。
解決策 1: ゲーム要件を確認する
システムがゲームの最小要件を満たしていない場合、Disney Dreamlight がクラッシュし続ける問題が発生する可能性があります。 ただし、これを解決するには、以下に記載されているゲームの最小要件と推奨要件を確認する必要があります。
Dreamlight Valley の最小システム要件:
オペレーティング システム: Windows 10 (64 ビット)
メモリ/RAM: 6GB
プロセッサー:インテル core i3-540;AMD フェノム II X4 940
ストレージ: 10GB
グラフィックス: NVIDIA GeForce 9600 GT (512 MB) または AMD Radeon HD 6570 (1 GB)
DirectX:バージョン 10
Dreamlight Valley の推奨システム要件:
オペレーティング システム: Windows 10 (64 ビット)
メモリ/RAM: 6GB
プロセッサー:インテル core i5-4690;AMD Ryzen 3 1300X
ストレージ: 10GB
グラフィックス: NVIDIA GeForce GTX 960 GT (4GB) または AMD Radeon R9 380 (4 GB)
DirectX:バージョン 10
ゲーム要件とシステム要件が一致する場合、Dreamlight Valley のクラッシュ問題はこれに関連していない可能性があります。 ただし、次の一連の解決策を試すことはできます。
こちらもお読みください: Windows PC で Halo Infinite がクラッシュし続ける問題を修正する方法
解決策 2: 全画面最適化を無効にする
驚くべきことに、かなりの数のプレイヤーが、全画面最適化をオフにすることで Dreamlight Valley のスイッチがクラッシュする問題が解決したと主張しています。 基本的なものから高度なハードウェアまで、さまざまなハードウェアを搭載したパーソナル コンピュータで非常にうまく動作します。
全画面最適化を無効にして、Dreamlight Valley がクラッシュし続ける問題を修正する手順は次のとおりです。
ステップ 1:コンピューター上の Disney Dreamlight Valley プログラムが含まれているフォルダーにアクセスします。
ステップ 2:アプリの[プロパティ]にアクセスするには、アプリを右クリックしてオプションを選択します。
ステップ 3: 「互換性」タブに進みます。
ステップ 4:ここで、タブの下部にある「全画面最適化を無効にする」オプションを見つけて、チェックボックスをクリックします。
ステップ 5:完了したら、 「適用」ボタンをクリックして変更を保存します。
次に、ゲームが機能するかどうかを試してみましょう。 ディズニー ドリームライト バレーのスイッチがクラッシュする問題が解決しない場合は、さらに修正情報を読み続けてください。
こちらもお読みください: Atomic Heart が起動時にクラッシュし続ける問題を修正する方法
解決策 3: グラフィックス ドライバーを更新する
ゲームの問題の多くは、古いグラフィック ドライバーや間違ったグラフィック ドライバーに関連していることがよくあります。 多くのユーザーは、Dreamlight Valley のクラッシュ問題が最新のグラフィックス ドライバーのアップデートで修正されたと報告しています。 最新の更新を実行するには、製造元の公式 Web サイトからダウンロードするか、自動ドライバー アップデーター ツールを使用します。 手動プロセスは時間がかかり、基本的な技術スキルが必要です。 したがって、プロセスを簡素化するために、自動ドライバー更新ツールに切り替えることができます。
ビット ドライバー アップデーターを使用してグラフィックス ドライバーを自動更新します。
オンラインで入手できるドライバー アップデーター ツールはいくつかありますが、依然として Bit Driver Updater が最も信頼できるオプションです。 このソフトウェアを使用すると、WHQL 認定ドライバーをダウンロードできます。 さらに、都合の良い時間にドライバーのダウンロードをスケジュールできます。 ワンクリックで、保留中のドライバーのアップデートをすべてダウンロードできます。 このツールは、すべてのシステム ドライバーを追跡するためのバックアップと復元機能も提供します。
Pro バージョンでは、24 時間 365 日のカスタマー サポート、ワンクリック ダウンロードなどを利用できます。 このアップグレードには、最大 60 日間の完全返金保証が付いています。
Bit Driver Updater 経由でグラフィックス ドライバーを更新する手順:
ステップ 1:以下の Bit Driver アップデータ ソフトウェアをダウンロードします。ダブルクリックして指示を適用し、インストールを完了します。
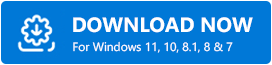
ステップ 2:保留中のドライバー更新のシステムのスキャンが自動的に開始されない場合は、ソフトウェアを起動し、 「ドライバーのスキャン」オプションをクリックします。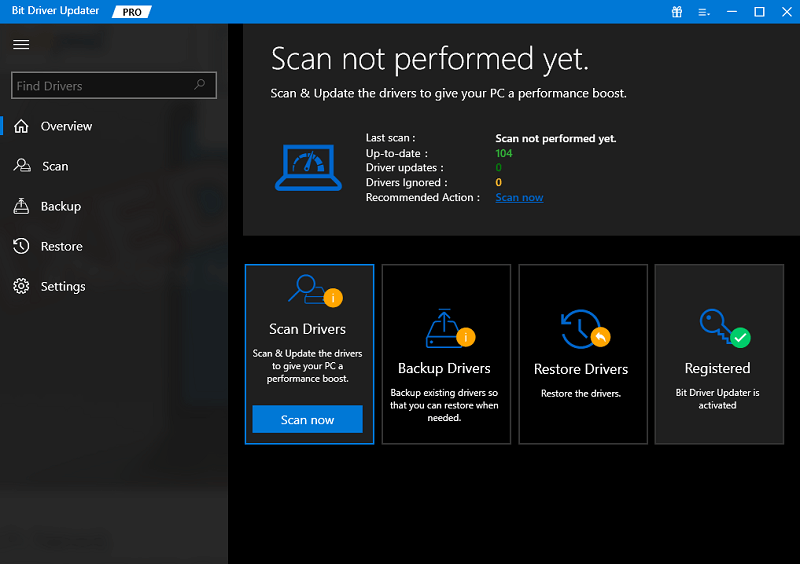

ステップ 3:結果からグラフィックスドライバーを見つけて、「ドライバーの更新」オプションをクリックします。さらに、[すべて更新]オプションを使用して、ドライバー更新のリスト全体を一度にダウンロードします。
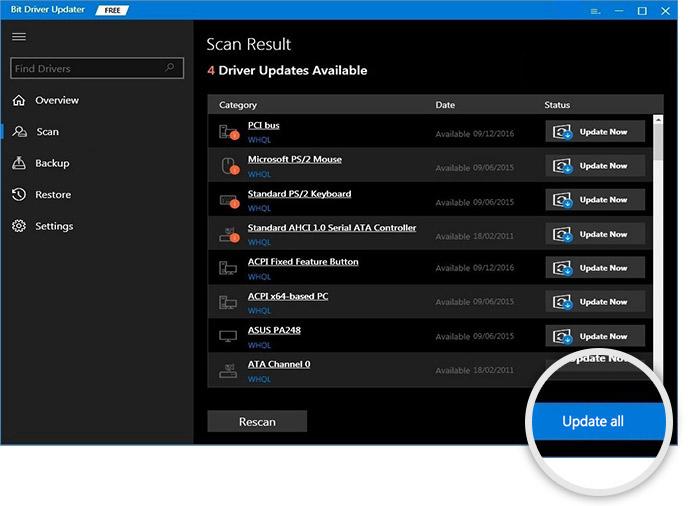
注: [すべて更新]オプションは、ツールの Pro バージョン ユーザーのみが使用できます。無料版では、一度に 1 つのドライバーを更新できます。
ステップ 4:ダウンロードしたドライバー更新をインストールし、再起動してデバイスに適用します。
それでおしまい。 これで、最新のグラフィックス ドライバーがデバイスにインストールされました。 ゲームを起動して、ディズニー ドリームライト バレーがクラッシュし続ける問題が修正されているかどうかを確認します。 問題が解決しない場合は、次の修正を試してください。
こちらもお読みください: Windows PC でクラッシュする Sons of The Forest を修正する方法
解決策 4: 保留中の Windows アップデートをダウンロードする
現在、一部のプレイヤーは Windows をアップグレードすることで Dreamlight Valley のスイッチがクラッシュする問題に対処できたと報告しています。 Microsoft は、バグ修正と速度向上を保証する Windows アップデートを提供しています。 Windows 更新プログラムは自動的にインストールできますが、定期的に更新プログラムを確認することをお勧めします。
ここでは、ディズニー ドリームライト バレーがクラッシュし続ける問題を解決するために、Windows デバイスで保留中のアップデートを確認してダウンロードする方法を説明します。
ステップ 1:タスクバーにある検索セクションに「設定」と書き込みます。次に、適切なオプションを選択して設定を起動します。
ステップ 2:左側のパネルにある[Windows Update]タブに移動します。
ステップ 3: [アップデートの確認]ボタンを押します。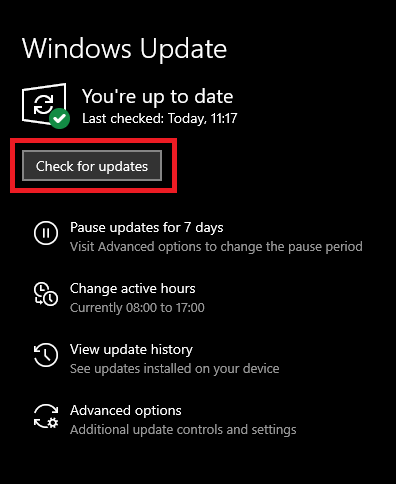
Windows の検索とダウンロード (存在する場合) が完了したら、再起動してそれらを有効にします。 システムが再起動したら、Dreamlight Valley がディズニーをクラッシュし続ける問題が解決されているかどうかを確認します。 そうでない場合は、さらなる解決策に進みます。
こちらもお読みください: Windows PC での Battlefield 5 のクラッシュを修正する方法
解決策 5: ゲーム ファイルの整合性を確認します。
ゲームがクラッシュするもう 1 つの原因は、ゲームのインストールに欠陥があるか不完全であることです。 ゲーム ファイルをチェックする機能は、欠落または破損しているゲーム ファイルを見つけて、それらのファイルをコンピュータに適切にインストールできるようにするのに役立ちます。
ステップ 1: Disney Dreamlight Valley を起動します。
ステップ 2:歯車アイコンを使用してゲーム設定を開きます。
ステップ 3: 「完全修復の開始」オプションをクリックします。
ステップ 4:表示されるダイアログボックスで「はい」をクリックし、プロセスが完了するまで待ちます。
こちらもお読みください: Windows PC でホグワーツ レガシーがクラッシュする
解決策 6: Steam で破損したファイルを復元する
Steam ファイルのいずれかが破損している場合、Disney Dreamlight Valley がクラッシュし続ける問題が発生する可能性があります。 ただし、問題の解決は非常に簡単です。 その方法は次のとおりです
ステップ 1:コンピューターを再起動したら、Steam を開始します。
ステップ 2:関連するオプションをクリックしてライブラリにアクセスします。その後、Disney Dreamlight Valley を右クリックすると表示されるコンテキスト メニューから[プロパティ]を選択します。
ステップ 3: [ローカル ファイル] セクションからゲーム ファイルの整合性を確認するオプションを選択します。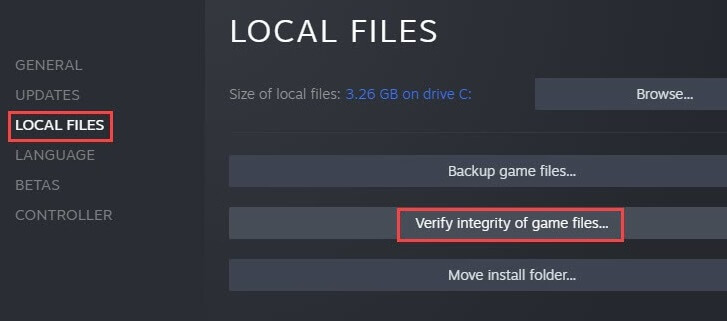
完了したら、Steam とゲームを再起動する必要があります。 ディズニー ドリームライト バレーのスイッチがクラッシュする問題が解決しない場合は、次の修正に進みます。
こちらもお読みください: Windows PC での DOOM Eternal クラッシュ問題を解決する方法
解決策 7: バックグラウンド アプリを強制終了する
複数のタスクがバックグラウンドで実行されている場合、Disney Dreamlight Valley がクラッシュし続ける問題が発生する可能性があります。 したがって、バックグラウンドで行われている操作を終了するには、タスク マネージャーを起動する必要があります。
- タスクバーの任意の場所を右クリックし、コンテキスト メニューからタスク マネージャー オプションを選択します。
- ここで、「プロセス」タブで、無意味であると思われるプロセスや、正当な理由もなくリソースを占有しているプロセスを強制終了する必要があります。
- これを行うには、終了したいタスクを選択し、画面の右下隅にある「タスクの終了」ボタンをクリックするだけです。
完了したら、ゲームを起動して、Dreamlight valley のスイッチがクラッシュする問題が解決されているかどうかを確認します。 ただし、解決策が役に立たない場合は、根本的な修正を使用してみてください。
こちらもお読みください: Windows PC での Slime Rancher 2 のクラッシュを修正する方法
解決策 8: オーバーレイを無効にする
一部のオーバーレイ アプリケーションは大量のシステム リソースを必要とするため、コンピュータのパフォーマンスを低下させ、さらにはゲームのクラッシュを引き起こす可能性があります。
したがって、プログラムを実行する前に、不要なバックグラウンド アプリケーションを終了することをお勧めします。 これにより、ゲームのパフォーマンスや安定性に影響が出る可能性があります。
以下の手順に従ってオーバーレイを無効にし、Dreamlight Valley のクラッシュ問題を解決します。
ステップ 1: Discord を起動し、ウィンドウの一番下にある歯車アイコンを選択します。
ステップ 2:左側のメニューから「ゲーム オーバーレイ」を選択し、「ゲーム内オーバーレイを使用する」オプションを無効にします。
次に、ゲームを起動して、解決策が Disney Dreamlight Valley のクラッシュ エラーの解決に役立つかどうかを確認します。
こちらもお読みください: Windows PC でティアダウンがクラッシュし続ける問題を修正する方法
ディズニードリームライトバレーのクラッシュ:修正済み
それでおしまい。 上記のガイドが、デバイス上の Dreamlight Valley クラッシュ問題の解決に役立つことを願っています。 時間を節約し、中断されることなくゲームプレイを楽しむために、リストされている順序で解決策に従ってください。 ただし、ほとんどのユーザーにとって、この問題は最新のグラフィックス ドライバーのアップデートで解決されました。 Bit Driver Updater を使用すると、グラフィックスだけでなく他のすべてのシステム ドライバーも自動的に更新されます。
まだ問題が解決していませんか? ご質問や懸念事項を以下のセクションに記入してください。 このガイドが必要だと思われる場合は、技術的な記事や最新情報を入手するには、必ずブログを購読してください。 Facebook、Instagram、Twitter、Pinterest でフォローして、見逃さないようにしてください。
