ゾーンに対して権限がないDNSサーバーを修正する方法
公開: 2024-03-06DNS サーバーはゾーン Windows 11 に対して権限がありません。コンピューター画面にもこの迷惑なメッセージが表示される場合は、このエラーを完全に解決するための説明を含む解決策のリストを以下に示します。
Windows NT オペレーティング システムは、効果的に実行するために、さまざまなソースとサービスの助けを必要とします。 これが、いずれかのサービスが失敗すると、Windows オペレーティング システムがエラーを表示するか、(場合によっては) クラッシュする理由です。 コマンド プロンプトでコマンドを使用しているときにも、同じ問題が発生する可能性があります。
Windows ユーザーがターミナル経由で特定の CMD コマンドまたは一部の Python コマンドを実行しようとすると、「DNS サーバーにゾーンの権限がありません」というエラー メッセージが表示されることがよくあります。ほとんどの場合、この問題により、影響を受けるユーザーは、影響を受けるコマンドを実行できなくなります。組み込みツールを呼び出さないでください。
このガイドの助けを借りて、私たちはこの繰り返し発生するエラーをターゲットにし、それを修正するための最良のソリューションをいくつか提供します。
ゾーン Windows 10/11 に対して権限のない DNS サーバーを修正する方法
このガイドの次のセクションでは、Windows 10 のゾーンに対して DNS サーバーに権限がありませんというエラーを修正するための最も効果的な解決策のいくつかをリストして説明しました。 提供されている解決策を時系列に従うことをお勧めします。 完了すると、このメッセージは再度表示されなくなります。
解決策 1: セーフ モードで SFC スキャンを実行する
「ゾーンに対して DNS サーバーが権限がありません」アラートが表示される原因として、ハード ドライブ上のエラーまたはディスクの破損がさらに 2 つ考えられます。 このシナリオでは、チェック ディスク コマンドを使用できます。これは、ハード ディスク全体をスキャンし、ファイル システム内で発生するさまざまな問題を修正するのに役立ちます。
それにもかかわらず、「DNS サーバーがゾーンに対して権限がありません」という問題を解決するために最初に行う必要があるのは、 SFC scannowコマンドをセーフ モードで実行してみることです。 Windows 10 コンピューターで CHKDSK を正常に実行するために必要な手順を以下に示します。
- Windows キーと Rキーを同時に押すと、[ファイル名を指定して実行]コマンド ボックス プロンプトが表示されます。
- 「 msconfig 」と入力して続行し、 OKボタンを押します。
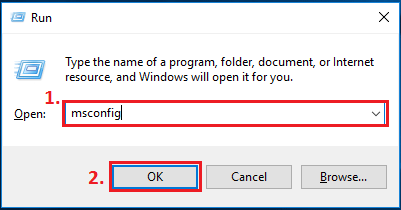
- [ブート] タブに移動したら[OK]ボタンをクリックし、 [セーフ ブート] オプションの横にあるボックスをオンにして、[終了]ボタンをクリックします。
- システム構成ポップアップウィンドウが表示されたら、「再起動」オプションをクリックしてシステムを再起動する必要があります。
- 画面の左下隅にあるWindows 検索ボックスに「 cmd」と入力し、「管理者として実行」オプションを選択します。
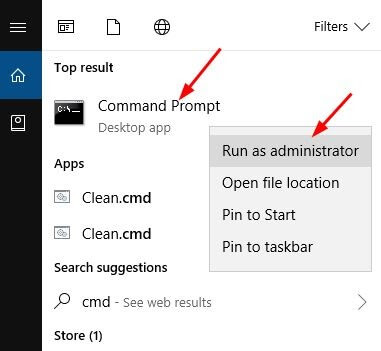
- コマンド プロンプトを表示するウィンドウで、コマンド「sfc/scannow 」を入力し、キーボードのEnterキーを押します。
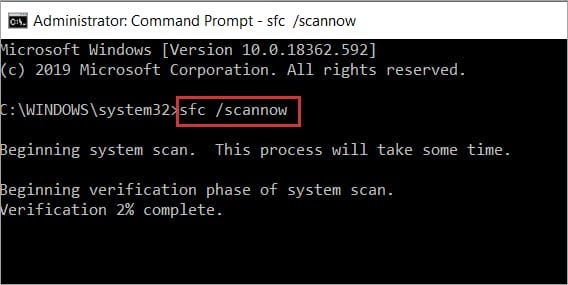
- ディスク チェックをスケジュールするかどうかの提案に応じてYを入力した後、もう一度Enterキーを押します。
- コマンド プロンプトが表示されているウィンドウを終了し、コンピュータを再起動します。 ここで、ディスクの検査プロセスが開始され、ハードドライブの問題が見つかった場合は自動的に修正されます。
もう一度スキャンを実行して、問題が解決されたかどうかを確認する必要があります。

こちらもお読みください: Chrome Net Internals DNS エラーをクリアする方法
解決策 2: コマンド プロンプト アプリの新しいショートカットを設定する
「 DNS Server Not Authoritative for Zone 」というエラーに対する次の解決策は次のとおりです。 数人のユーザーは、コマンド プロンプトに新しいショートカットを作成することでこの問題を解決しました。 この問題を解決するには、このアプローチを試してください。
- ショートカットを作成するには、デスクトップを右クリックし、[新規]オプションを選択します。
- それが完了したら、場所を入力するというボックスに%COMSPEC%を入力します。
- 「次へ」ボタンをクリックして続行します。
- 新しいショートカットを作成し、 「コマンド プロンプト」という名前を付けます。
- その後、 「完了」ボタンをクリックして続行します。
- それが完了したら、コンピュータを再起動します
エラーが修正されたかどうかを確認してください。 そうでない場合は、ゾーンに対して権限がない DNS サーバーに関する次の解決策に従ってください。
解決策 3: DISM スキャンを実行します。
問題がまだ存在する場合、または SFC スキャンを適切に実行できない場合は、SFC スキャンではなく DISM スキャンを実行することを強くお勧めします。 次の手順に従って、「DNS サーバーにゾーンの権限がありません」問題を解決する方法を学ぶことができます。
- 画面の左下隅にあるWindows 検索ボックスに「 cmd」と入力し、「管理者として実行」オプションを選択します。
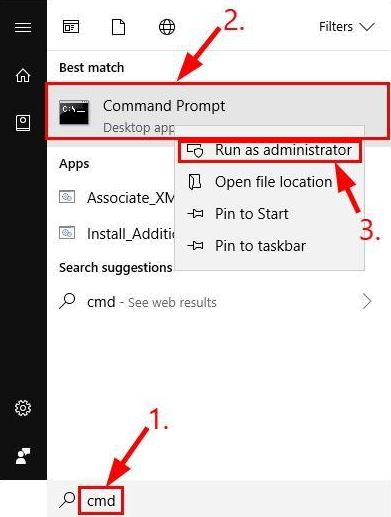
- 画面の左下隅にあるWindows 検索ボックスに「 cmd」と入力し、「管理者として実行」オプションを選択します。
- コマンドを実行するには、コマンド プロンプトに次のコマンドを入力して Enter キーを押す必要があります。
DISM /オンライン /クリーンアップイメージ /RestoreHealth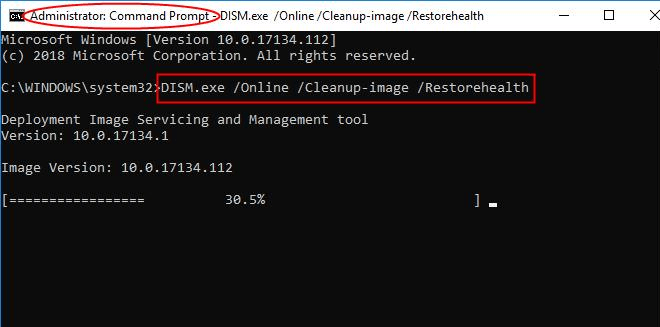
「DNS Server Not Authoritative for Zone」エラーを修正するには、SFC スキャンと同様に、DISM スキャンにも時間がかかります。 かかる時間は、ディスクのサイズとコンピュータの機能によって異なります。 このため、動作が終了するまでは干渉しないでください。
スキャンが完了したら、問題がまだ存在するかどうかを判断する必要があります。 間違いがある場合は、画面に表示される指示に従って修正してください。
こちらもお読みください: Windows 10/8/7 の「DNS サーバーが応答していません」エラーを修正する
解決策 4: Windows Update を今すぐ実行します。
システム内のランダムな欠陥が、現在発生している「DNS サーバーがゾーンに対して権限がない」問題の原因である可能性があります。 この問題を解決するには、Windows をアップグレードすることができます。 ここでは、タスクの実行方法について詳しく説明します。
- 最初のステップは、ショートカット コマンドWindows + Iを使用して、設定パネルに入ります。
- 2 番目のステップは、画面に表示される [設定] パネルから[更新とセキュリティ]を選択することです。
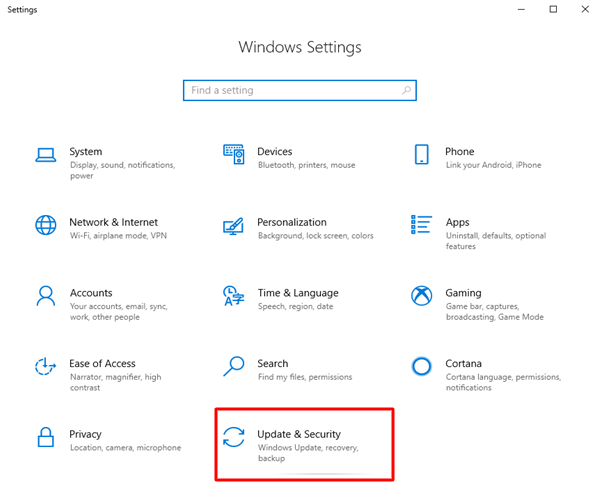
- ここで、クリックして更新を確認するオプションを選択します。
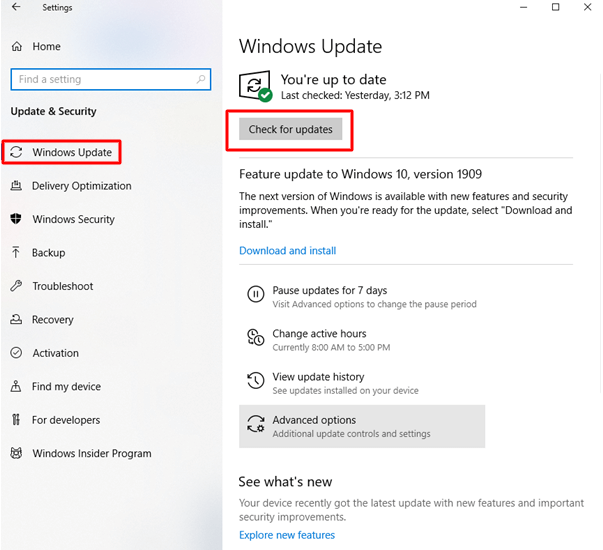
- 現在利用可能なアップデートをダウンロードしてインストールします。
- コンピュータの更新プロセスを完了するには、コンピュータを再起動する必要があります。
要約: ゾーンに対して権限がない DNS サーバーを簡単に修正
このガイドを使用すると、エラーを解決する方法を理解できたはずです。 上記のいずれの方法でも DNS サーバーの問題を解決できない場合は、クリーン インストールを実行する必要がある場合があります。
こちらもお読みください: Windows 10 で DNS_PROBE_FNISHED_BAD_CONFIG エラーを修正する方法
全体として、オペレーティング システムを再インストールすると、「DNS Server Not Authoritative for Zone」エラーを含むほとんどの問題を解決できます。 それでも、同じ問題を抱えている場合は、これらの代替手段を試してみてください。 より効果的な修復方法がある場合は、コメントセクションでご意見を共有してください。
