フリーズした iPhone を修復する方法: 包括的なガイド
公開: 2024-01-05iPhone はその優れたソフトウェア エクスペリエンスが特徴であり、スマートフォン ユーザーの間で好まれる選択肢となっています。 ただし、他の電子機器と同様に、iPhone でも画面がフリーズするなどの問題が発生することがあります。
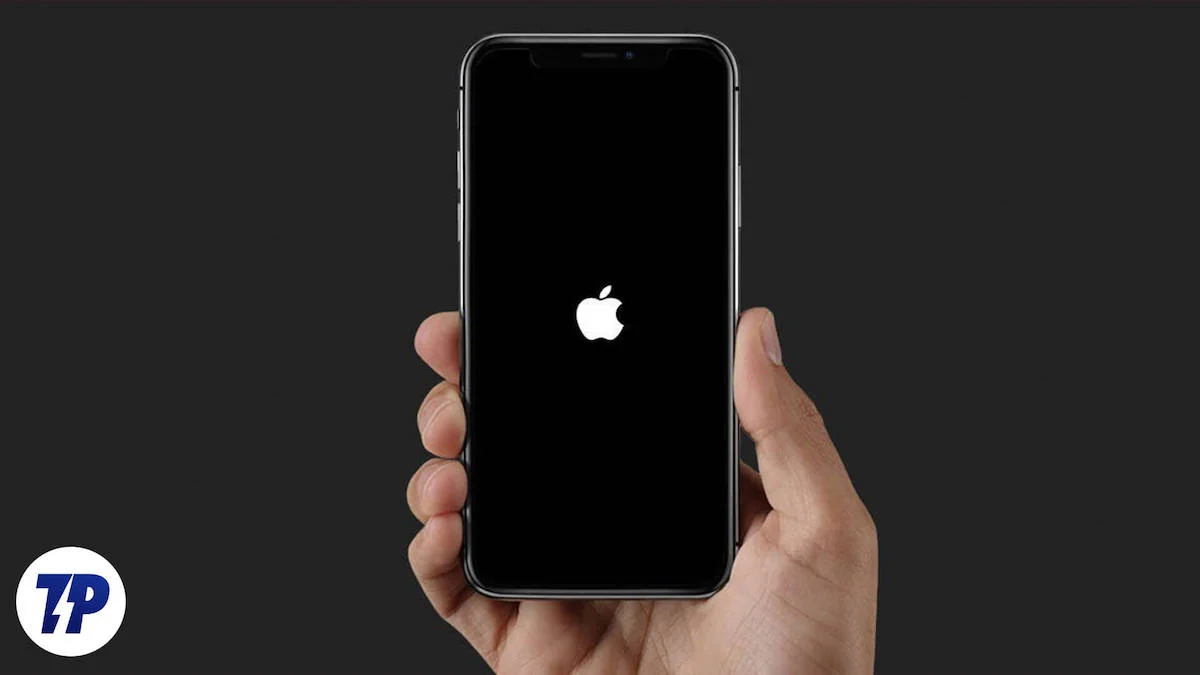
iPhone で画面がフリーズする問題に直面しても、心配する必要はありません。 私たちは、問題に対処するためのいくつかの有効な解決策を提供し、将来的にも画面のフリーズを防ぐためのヒントを提供することで、お客様を支援します。
さらに、iPhoneの画面がフリーズする考えられる原因についても説明し、問題の包括的な理解と効果的な解決策を提供しました。 問題を解決し、同様の問題を回避するために必要な知識を得るのに役立つので、時間をかけてこの記事を読んでください。
目次
iPhone の画面がフリーズする: 考えられる原因
iPhone の画面がフリーズした場合の解決策を検討する前に、この問題の考えられる原因を理解することが重要です。 これらの要因を理解しておくと、iPhone がフリーズする原因を特定するのに役立ちます。
1. ソフトウェアの不具合:画面のフリーズは、ソフトウェア エラー、iOS オペレーティング システムのバグ、または古いアプリの使用によって発生する可能性があります。
2. メモリの過負荷:多数のアプリを同時に実行すると、iPhone のメモリが過負荷になり、画面がフリーズする可能性があります。
3. ストレージ容量が不十分: iPhone の利用可能なストレージが限られている場合、タスクを効率的に実行できず、画面がフリーズする可能性があります。
4. アプリの互換性の問題:一部のアプリは、現在の iOS バージョンと互換性がないか、画面をフリーズさせるバグが含まれている可能性があります。
5. 古い iOS バージョン:古い iOS バージョンを使用すると、最新のハードウェアやアプリに最適化されていない可能性があるため、パフォーマンスの問題や画面のフリーズが発生する可能性があります。
6. 過熱:直射日光に長時間さらされたり、集中的なゲームセッションや使用中の充電により、iPhone が過熱し、画面がフリーズする可能性があります。
7. バッテリーの問題:バッテリーレベルが低いと、特に古い iPhone では画面がフリーズする可能性があります。 バッテリーの損傷や充電システムの欠陥も凍結の原因となる可能性があります。
フリーズしたiPhoneを修復する8つの方法
ここまでで、iPhoneがフリーズする原因がわかりました。 ここで、問題を解決するための 8 つの解決策を見てみましょう。 それぞれのソリューションを確認して、どれが自分の状況に最適かを判断してください。 これらの提案は問題の解決に役立つはずです。
アプリを強制終了する
iPhone がフリーズした場合、役立つ解決策はアプリを強制終了することです。 特に特定のアプリで問題が発生した場合は、下から上にスワイプし、問題のあるアプリをリストから削除します。
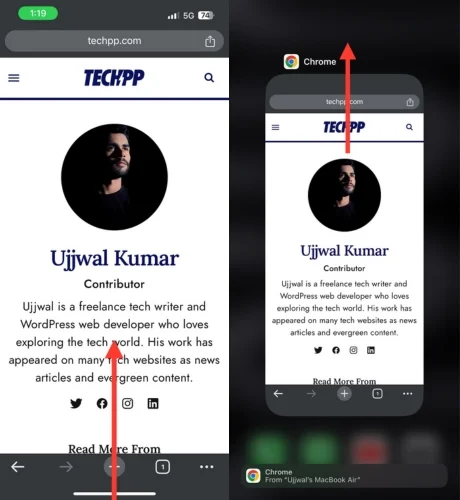
ホームボタンのある iPhone の場合は、ホームボタンをダブルクリックし、問題のあるアプリを上にスワイプします。 iPhone を返却したら、すべてがスムーズに動作するかどうかを確認してください。 問題のあるアプリを特定した場合は、それをアンインストールしてから、そのアプリのさらなるトラブルシューティング手順を検討する必要があります。
iPhone を充電状態に置きます
1年ほど前のある晩、私はいくつかのものを買うために市場に行きました。 商品を購入した後、支払いをしようとiPhoneを取り出したとき、携帯電話が過熱していることに気づきました。 電話のロックを解除しようと何度か試みましたが、ディスプレイが応答しなくなりました。 電話を開こうと何度も試みましたが、どれも無駄でした。 パニックとイライラの中で、私は現金を払って家に帰ることにしました。
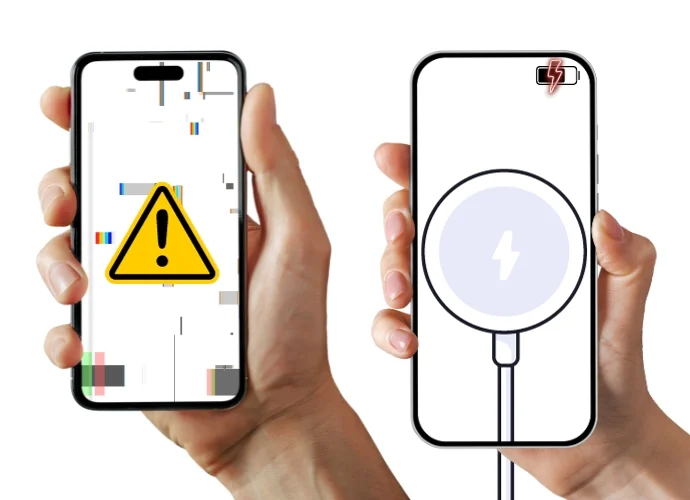
家に着いたとき、私はなんとなくぼんやりと iPhone を充電器に差し込みました。 数分後、驚きと喜びに、私の iPhone は再び正常に動作するようになりました。 その後、同様の経験を記した記事を見つけたところ、iPhone を充電するだけで同様の問題を解決した人もいることがわかりました。
私自身もこの事件を経験しているので、そのような状況に陥った場合は、ワイヤレスまたはケーブルで iPhone をしばらく充電することをお勧めします。 私と同じように、あなたのデバイスも通常の状態に戻る可能性があります。
iPhoneを強制的に再起動する
電子機器の多くの問題は、単純な再起動で解決できることが多く、iPhone も例外ではありません。 ただし、iPhone の画面がフリーズし、通常の方法で携帯電話を再起動できない場合は、iPhone 8 以降のモデル、iPhone 7 または 7 Plus、iPhone 6 または iPhone のいずれであっても、強制再起動が解決策になる可能性があります。古いモデル。 お使いの iPhone モデルに該当する手順に従うだけで、デバイスを再起動できます。
iPhone 8 以降のモデルを強制的に再起動する
- 音量を上げるボタンをタップし、すぐに音量を下げるボタンをタップします。
- 音量ダウンボタンを放した直後に、Apple ロゴが表示された黒い画面が表示されるまでサイドボタンを押し続けます。
- Apple ロゴが表示されたらすぐにサイドボタンを放すと、iPhone が再起動します。
iPhone 7 および iPhone 7 Plus を強制的に再起動する
- 音量ダウンボタンと電源ボタンを同時に押し続けます。
- Apple ロゴが表示されるまで押し続けます。
- しばらく待つとiPhoneが再起動します。
iPhone 6s 以前のモデル (第 1 世代の iPhone SE を含む) を強制的に再起動します
- ホームボタンと電源ボタンを同時に押し続けます。
- Apple ロゴが表示されるまで押し続けます。
- しばらく待つとiPhoneが再起動します。
iTunes経由でiOSをアップデートする
iPhone がフリーズした場合は、iOS をアップデートすることが解決策として役立つ可能性があります。 もちろん、この状況では iPhone をアップデートする通常の方法は機能しませんが、解決策はあります。 Windows または Mac デバイスで Apple iTunes を使用すると、iPhone を通常の状態に戻すことができます。
過去に iTunes を Windows または MacOS デバイスにダウンロードしたことがあり、この状況で iTunes を使用したことがない場合でも、残念ながら解決策にはなりません。 これは、iPhone を iTunes に接続するときに、PC で Apple ID を使用してサインインする必要があるためですが、iPhone がフリーズしている場合はサインインすることができません。

ただし、Windows または Mac のラップトップに iTunes アプリがすでにインストールされており、iPhone も接続されている場合は、幸運です。 以下の簡単な手順に従って iPhone を復元し、フリーズした画面の問題を解決します。
- ケーブルを使用して iPhone を Windows または Mac PC に接続します。
- コンピューターで iTunes アプリを起動します。
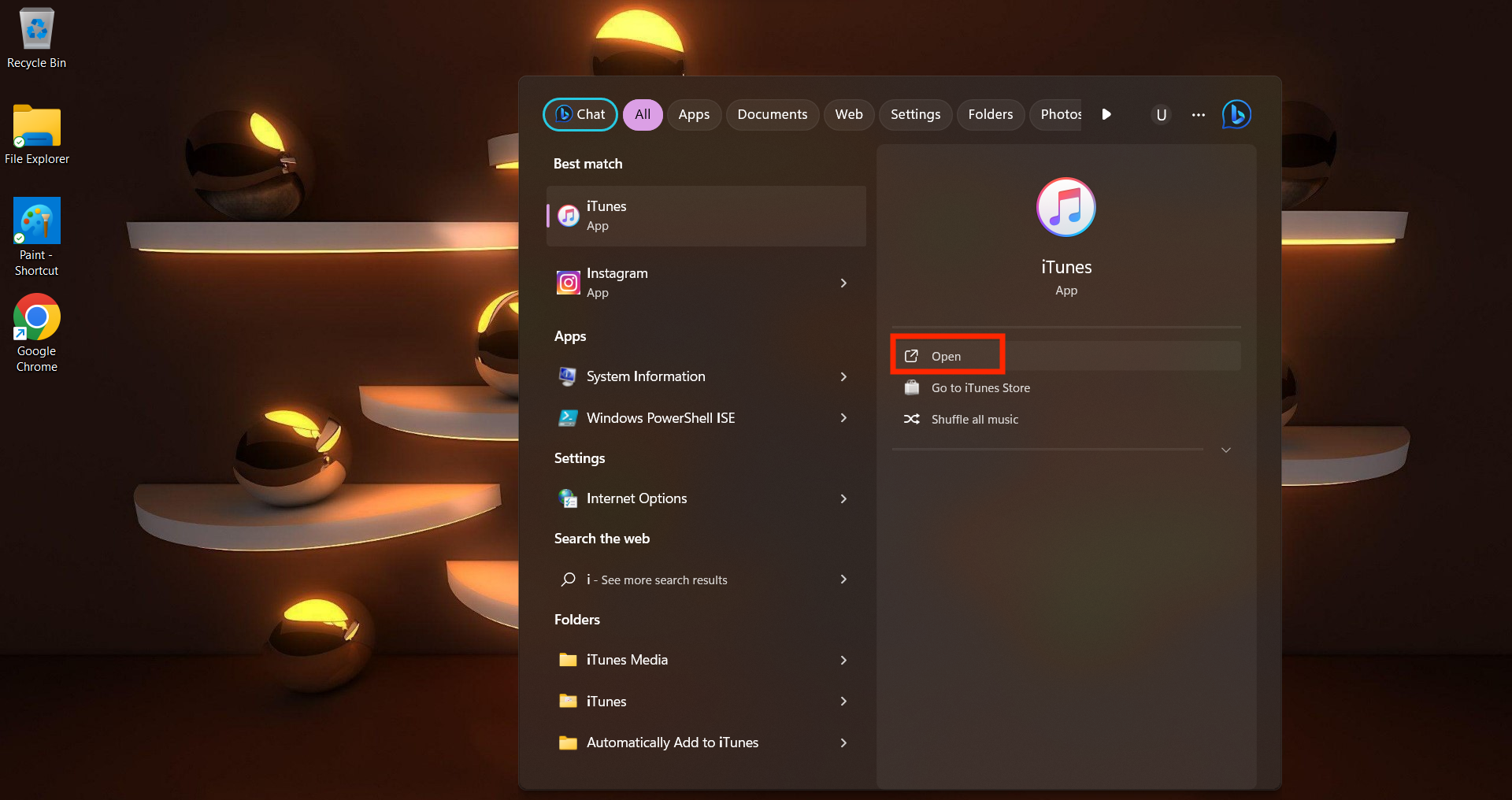
- iTunes で、左上隅にあるアイコンをクリックして、接続されている iPhone を選択します。
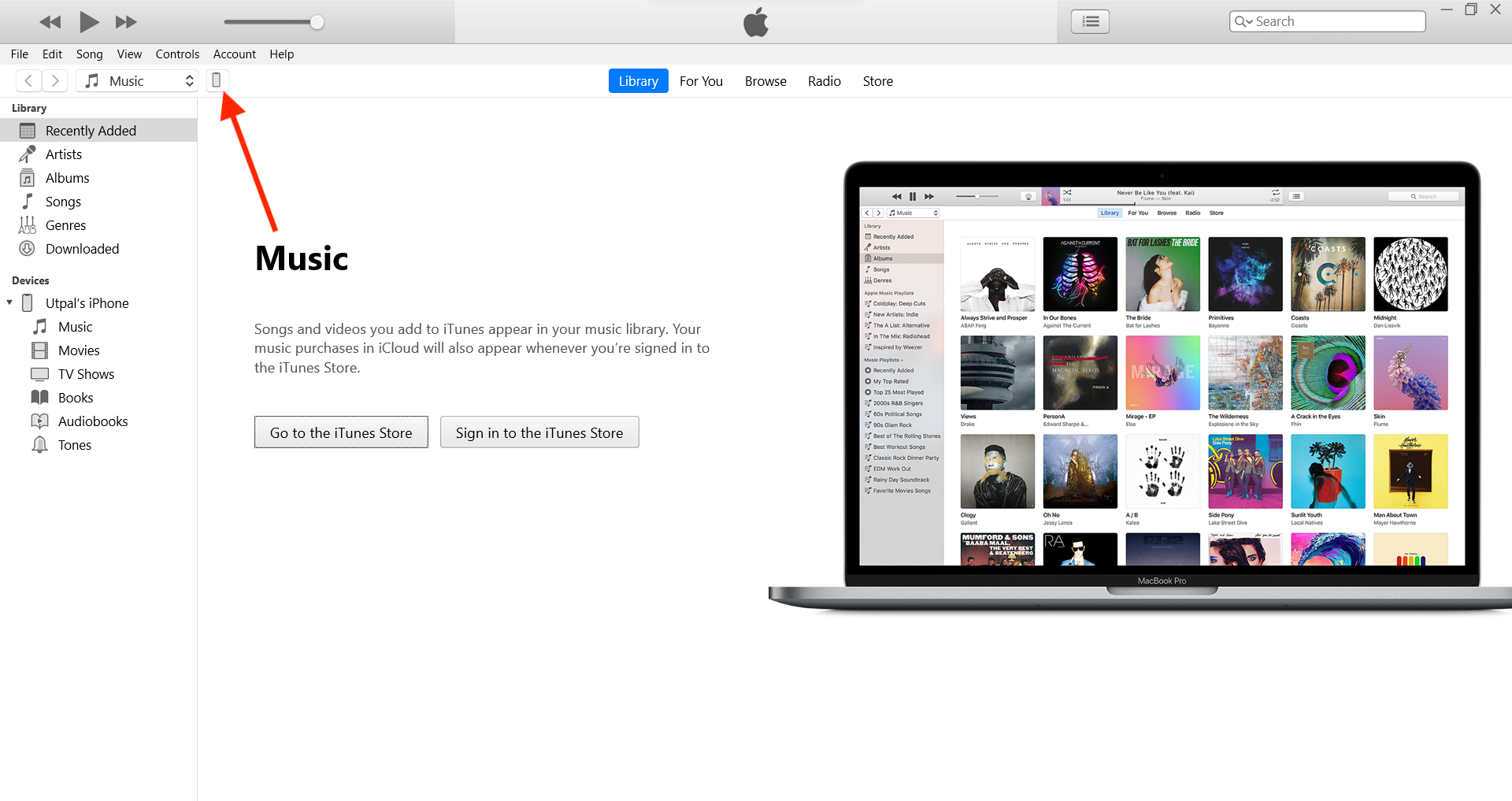
- iPhone の [概要] タブに移動します。
- 「アップデートを確認」をクリックして、新しい iPhone ソフトウェア バージョンが利用可能かどうかを確認します。
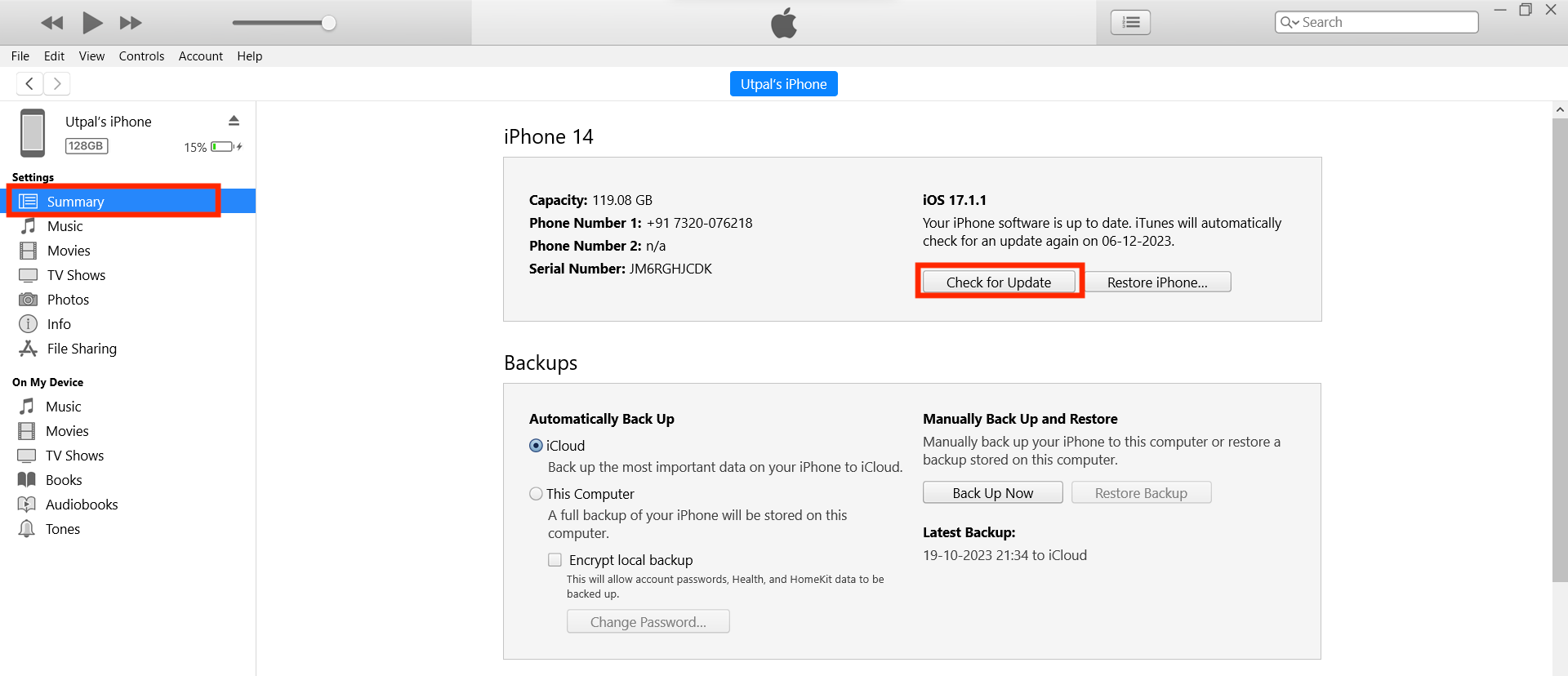
- アップデートが見つかった場合は、「ダウンロードしてアップデート」をクリックします。
- 画面上のプロンプトに従ってアップデートを続行します。これには、プロンプトが表示された場合は条件への同意も含まれます。
- ソフトウェアのダウンロードを許可します。
- ダウンロードが完了したら、「更新」をクリックしてソフトウェアを抽出します。
- iTunes は iPhone のデータと設定をバックアップし、デバイスを準備し、更新されたソフトウェアを確認します。
- 完了すると、Hello 画面が表示されます。 上にスワイプして開き、「信頼」をタップしてから「続行」をタップします。
サードパーティのソフトウェアを使用してフリーズした iPhone を修復する
以前の解決策が役に立たなかった場合は、サードパーティの iOS システム回復ツールを試すこともできます。 これらのツールは、iPhone を復元することでさまざまなシステムの問題を解決できます。 オプションには、Tenorshare ReiBoot、Dr.Fone – System Repair、および好みに応じて選択できるその他の多くのオプションが含まれます。 サードパーティのプラットフォームを使用して iPhone を復元または修理するときに従う必要がある一般的な手順は次のとおりです。
- ケーブルを使用して iPhone をコンピュータに接続します。
- コンピュータにインストールしたサードパーティの回復ソフトウェアを開きます。
- ソフトウェアは iPhone を自動的に検出するはずです。
- iPhoneの状態に応じて適切なリカバリモードを選択してください。 一般的な回復モードには次のものがあります。
- 標準スキャン: このモードでは、iPhone をスキャンして一般的なソフトウェアの問題がないか確認し、データ損失を引き起こすことなく問題の修復を試みます。
- 詳細/高度な修復: このモードでは、システム ファイルや隠しデータを含む iPhone のより徹底的なスキャンを実行し、より深い問題を特定して修正します。 (データロス)。
- 回復モードを選択したら、[開始] または [修復] ボタンをクリックします。
- ソフトウェアは、ファームウェアのアップデートのダウンロードやデータのバックアップの抽出などの手順を案内します。
- 修復プロセスが完了すると、iPhone が自動的に再起動します。
- 回復プロセスの前にデータのバックアップを実行した場合は、ソフトウェアまたは iCloud を使用してデータを iPhone に復元できます。
バッテリーが完全になくなったらiPhoneを充電する
考えられる解決策として、充電する前にバッテリーを完全に放電することを検討してください。 これは、完全に充電された iPhone を使用しているユーザーには不可能かもしれませんが、デバイスのバッテリー残量が少なくて問題が発生している場合は、充電する前にバッテリーを完全に放電させると再起動できる可能性があります。 放電したバッテリーが再充電されると、iPhone の電源が再投入され、問題が解決される可能性があります。 iPhone が自動的に再起動し、フリーズした画面の問題が解決される可能性があります。
DFUモードでフリーズしたiPhoneを修正する
DFU (デバイス ファームウェア アップデート) 方法を使用して iPhone を復元することは、フリーズしたデバイスを修復する可能な解決策です。 ただし、バグや問題のあるコードを削除し、ソフトウェアの問題を修正する必要があるため、時間と忍耐が必要です。 このプロセスによりリセットが発生し、データが失われることに注意することが重要です。 iCloud バックアップがあれば、安心して作業を進めることができます。 iPhone に重要なデータが含まれている場合は、別の方法を検討する必要があります。
iPhone SE、6s以降
- ケーブルを使用して iPhone をコンピュータに接続します。
- ホームボタンと電源ボタンを同時に押し続けます。
- 8秒後、ホームボタンを押したまま電源ボタンを放します。
- iPhone が iTunes または Finder に表示されたら、ホームボタンを放します。
- iPhone のディスプレイが完全に黒くなったら、DFU モードへの移行が成功したことを確認します。 それ以外の場合は、手順を繰り返します。
- iTunes または Finder を使用して iPhone を復元します。
iPhone 7 または 7 プラス
- ケーブルを使用して iPhone をコンピュータに接続します。
- 電源ボタンと音量ダウンボタンを同時に押し続けます。
- 8 秒後、音量を下げるボタンを押したまま電源ボタンを放します。
- iPhone が iTunes または Finder で認識されたら、音量を下げるボタンを放します。
- 黒い画面が表示されたら、iPhone が DFU モードになっていることを確認します。
- iTunes または Finder を使用して iPhone を復元します。
iPhone 8以降
- 充電ケーブルを使用して iPhone をコンピュータに接続します。
- 音量を上げるボタンをすばやく押して放します。
- 音量を下げるボタンをすばやく押して放します。
- 画面が暗くなるまでサイドボタンを押し続けます。
- 画面が真っ暗な場合は、サイドボタンを押したまま音量ダウンボタンを押し続けます。
- 両方のボタンを 5 秒間押し続けます。
- 5 秒後、サイド ボタンを放しますが、音量を下げるボタンは押したままにします。
- iPhone が Finder または iTunes に表示されるまで、音量を下げるボタンを押し続けます。
- iTunes または Finder を使用して iPhone を復元します。
Apple サポートに問い合わせる
上記の手順を実行しても iPhone 画面が反応しない場合は、Apple サポート専門家に連絡することをお勧めします。 問題は、弊社のトラブルシューティング能力を超えるハードウェア損傷にまで及ぶ可能性があります。 Apple サポートに問い合わせると、適切な解決策が見つかります。 お近くの Apple Store で予約をして、iPhone の問題を解決する専門家のサポートを受けることもできます。
iPhone の画面がフリーズしないようにする: 将来へのヒント
iPhoneのフリーズ問題を解決するためにさまざまな解決策をすでに試しており、デバイスが再び正常に動作している場合。 今後 iPhone の画面がフリーズしないようにするための最善の方法は、iPhone のフリーズの問題を防ぐ方法を研究することです。
凍結したアプリを更新または削除する
iPhone がフリーズし続ける場合は、特定のアプリが原因で問題が繰り返し発生している可能性があります。 これを防ぐには、アプリを定期的に更新します。 特定のアプリが問題を引き起こし続ける場合は、そのアプリを特定して削除することもできます。
- iPhone で App Store を起動します。
- 右上隅にあるアカウントのアイコンを選択します。
- 問題のあるアプリに利用可能なアップデートがある場合は、潜在的な問題に対処するためにインストールに進みます。
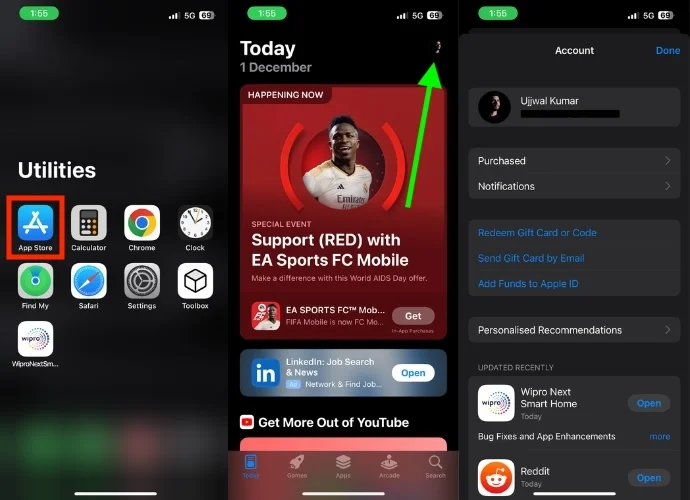
アプリをアップデートしても問題が解決しない場合は、以下の手順に従ってアプリをアンインストールし、再インストールしてください。
- iPhone でアプリ ライブラリを開きます。
- 問題が発生しているアプリを見つけます。
- そのアイコンを長押しします。
- 小さなメニューがポップアップ表示されます。 「アプリを削除」をタップします。
- 「アプリの削除」をタップするとすぐに確認のポップアップが表示されるので、「削除」を選択します。
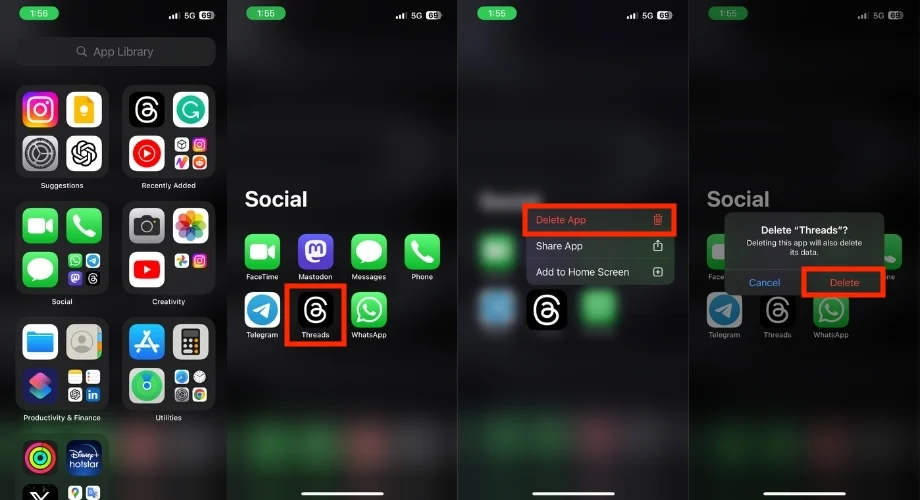
- App Storeを開きます。
- 削除されたアプリを検索して再インストールします。
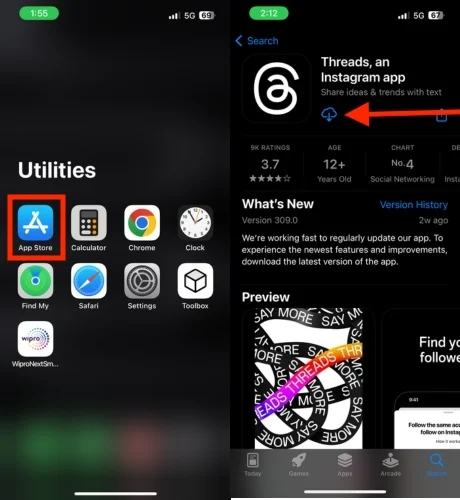
iPhoneをアップデートする
iPhone が頻繁にフリーズする場合は、iOS のアップデートに関連している可能性があります。 まれではありますが、iOS 11.3.1 など、アップデートにより表示の問題が発生するケースがあります。 iOS のアップデートを確認するには、以下の手順に従ってください。
- iPhone で設定アプリを開きます。
- 下にスクロールして「一般」をタップします。
- 「ソフトウェアアップデート」を選択します。
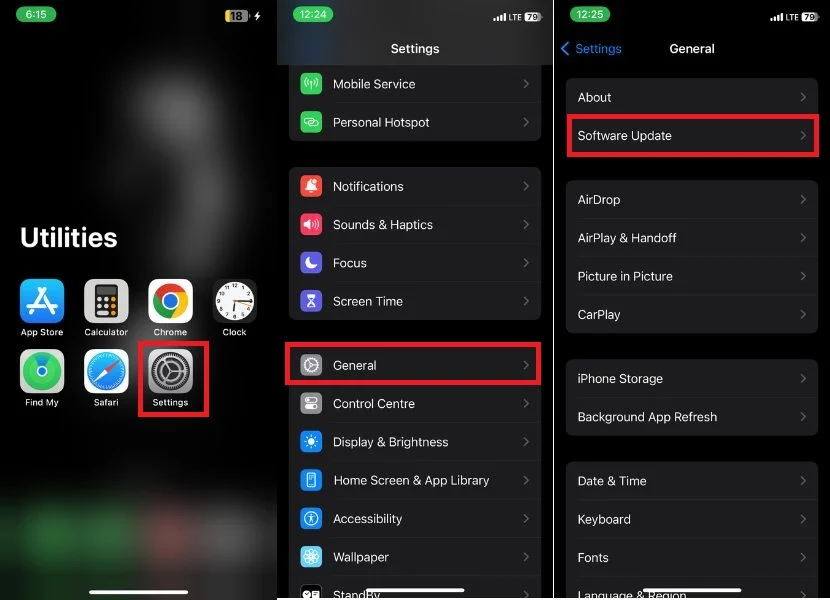
- 利用可能なアップデートがあるかどうかを確認してください。
- アップデートが利用可能な場合は、「ダウンロード」をタップします。
- ダウンロードが完了すると、アップデートをインストールするように求められます。 「今すぐインストール」をタップします。
- アップデートをインストールし、iPhone が再起動するまで待ちます。
すべての設定をリセット
iPhone が頻繁にフリーズするのを避けるには、すべての設定をリセットしてみてください。 これによりデータは消去されませんが、カスタマイズされた設定はデフォルトに戻りますので、ご安心ください。 この操作を行うと、保存されている Wi-Fi やその他の特定のデータが失われる可能性があるので、続行する前にすべてを注意深く確認してください。 設定のリセットを開始するには、次の手順に従います。
- iPhone で設定アプリを開きます。
- 「一般」をタップします。
- 下にスクロールして「iPhoneを転送またはリセット」をタップします。
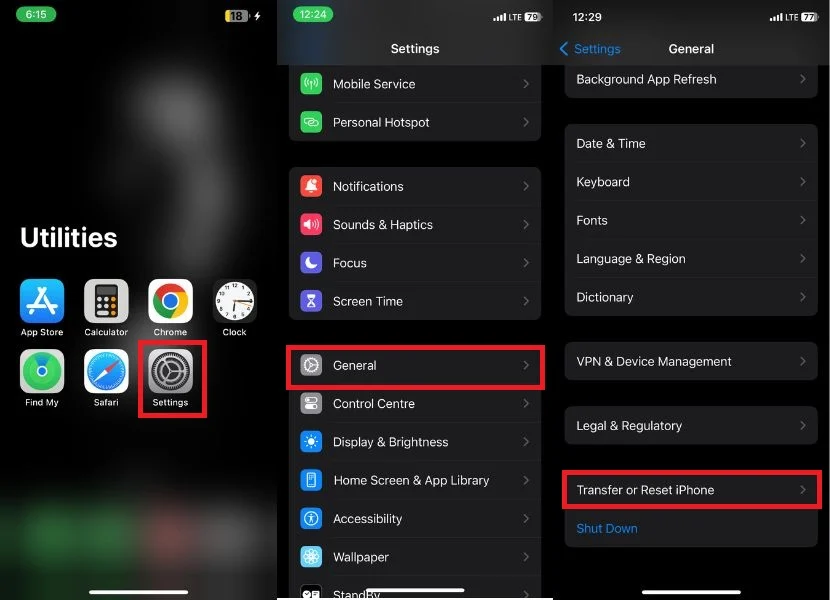
- 「リセット」をタップします。
- 「リセット」をクリックするとすぐに、メニューが表示されます。 「すべての設定をリセット」を選択します。
- 新しい画面でiPhoneのパスコードを入力します
- もう一度「すべての設定をリセット」を押してリセットを確認します。
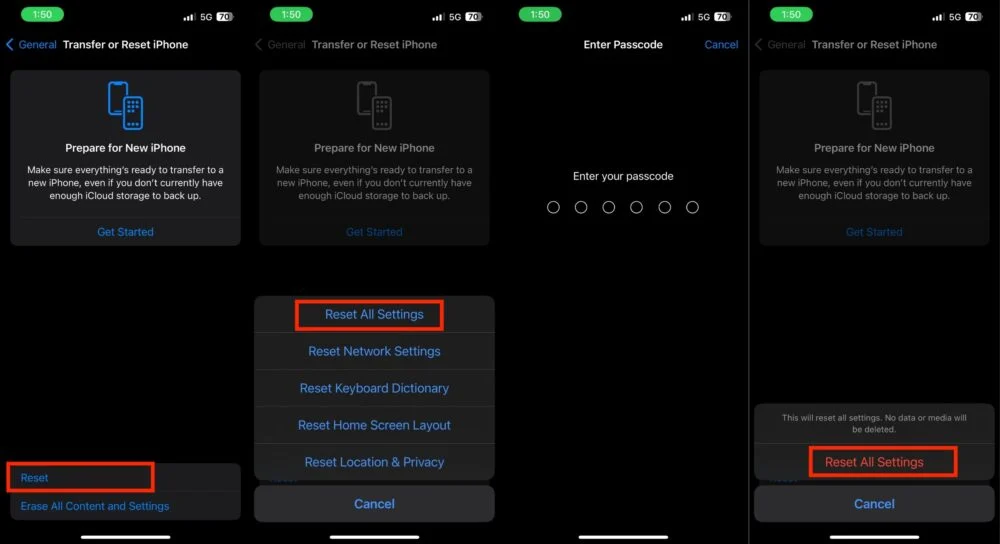
iPhoneに過負荷をかけないでください
iPhone のフリーズを防ぐには、特に限られたストレージ容量で作業している場合は、過負荷にならないようにすることが重要です。 特に古いデバイスでは、不要なファイル、写真、使用していないアプリを整理するルーチンを維持してください。 また、ほとんど使用されないアプリやスペースを大量に消費するアプリをアウトソーシングすることも検討してください。 写真やビデオにクラウド ストレージを使用すると、iPhone のローカル ストレージ領域を解放するのにも役立ちます。
iPhoneを頻繁に再起動する
最後に携帯電話を通常どおり再起動したのはいつですか? きっと思い出せないでしょう。 最近の携帯電話は非常に強力なので、通常は頻繁に再起動する必要はありません。 しかし、それは決してやってはいけないという意味ではありません。 iPhone を毎週再起動すると、iPhone の動作が改善され、問題が修正され、通常の問題が解決されることがあります。 これは、iPhone が動作しなくなる可能性を低くするためのちょっとしたリフレッシュのようなものです。
フリーズしたiPhoneを修復する
私たちの議論は終わりました。 上記のさまざまな方法を試して、iPhone の画面がフリーズする問題を解決できたことを願っています。 これらのソリューションはさまざまな状況に適しているため、お使いの携帯電話に適切なソリューションを選択することが重要です。 読者の皆様のご多幸をお祈り申し上げます。
フリーズしたiPhone画面の修復に関するよくある質問
1. 物理的な損傷が原因で iPhone の画面がフリーズすることはありますか?
iPhone の画面は物理的な損傷によりフリーズすることがあります。 スクリーンが物理的に損傷すると、スクリーンが適切に機能するために必要な電気接続が遮断される可能性があります。
2. 特定の iOS アップデートが iPhone の画面フリーズ問題を引き起こす可能性はありますか?
はい、まれではありますが、特定の iOS アップデートによりバグや互換性の問題が発生し、画面がフリーズする可能性があります。 さらにアップデートがないか確認するか、アップデート後も問題が解決しない場合は Apple サポートに問い合わせることをお勧めします。
3. アップデート後に特定のアプリを使用中に iPhone の画面がフリーズしたらどうすればよいですか?
アプリを更新しても画面がフリーズする場合は、アプリをアンインストールして再インストールしてみてください。 問題が解決しない場合は、アプリをアンインストールし、同様の機能を持つ代替アプリを探してください。
4. iPhone の画面フリーズの問題に対処または最小限に抑えることを目的とした、今後の iOS の機能やアップデートはありますか?
Apple は、iOS のパフォーマンスと安定性の向上に常に取り組んでいます。 これには、iPhone 画面のフリーズを引き起こす可能性のある問題の修正が含まれます。 最近のアップデートで、Apple は画面のフリーズの問題を最小限に抑えるためにいくつかの変更を加えており、今後のアップデートでも同様の変更を続ける可能性があります。
