Windows 10、11でGoogle Chromeが開かない場合の対処法
公開: 2023-05-14Windows 10、11ではGoogle Chromeが開かないのでしょうか?心配する必要はありません。問題を解決するために、これらの簡単で効果的な解決策を試してください。読み続けてください!
最も広く使用されているブラウザである Google Chrome でさえ、Windows で起動するのに助けが必要な場合があります。 Windows コンピュータで Google Chrome が突然開かなくなった場合、毎日のブラウジングのニーズに Google Chrome を依存している場合は、非常に迷惑になる可能性があります。 この問題は、リソースを大量に消費するプラグインまたは破損した Chrome ファイルによって引き起こされる可能性があります。 この記事は、問題が発生した場合に問題を解決し、Google Chrome の使用を再開するのに役立つことを目的としています。
Windows 11、10でGoogle Chromeが開かない場合の解決策
Windows 10、11 で Google Chrome が開かない問題を修正するために使用できる、実証済みの次の回避策を紹介します。これ以上の面倒な作業はせずに、始めましょう。
解決策 1: コンピュータを再起動する
Google Chrome は、コンピュータ上で実行している他のソフトウェアと衝突し、障害が発生する場合があります。
PC を再起動して、ブラウザの適切な動作を妨げているアプリケーションがないか確認してください。 すばやく再起動すると、ソフトウェアの状態がメモリから消去され、それが原因で発生した可能性のある問題が解決されます。
再起動後も Google Chrome が Windows 11 を開けない場合は、読み続けて次の解決策を試して、Google Chrome が Windows 10/11 に応答しない問題を修正してください。
こちらもお読みください: Google Chrome の動作が遅い問題を解決する方法
解決策 2: ウイルス対策ソフトウェアを一時的に無効にする
場合によっては、ウイルス対策ソフトウェアが干渉し、問題が発生することがあります。 ファイアウォールとウイルス対策ソフトウェアをしばらく無効にして、それが問題であるかどうかを確認し、問題がまだ存在するかどうかを確認します。
ウイルス対策ソフトウェアを無効にしても Chrome が引き続き正常に動作している場合は、製造元に連絡して指示を求めるか、別のウイルス対策ソリューションをインストールしてください。
また、それでも Windows 10/11 で Google Chrome が開かない問題が発生する場合は、以下で説明する他の解決策に進んでください。
解決策 3: Google Chrome をハード リセットする
まれに、Google Chrome が開かない問題は、ファイルの破損または破壊が原因で発生することがあります。 Chrome プロファイルをワイプしてブラウザをハード リセットし、問題が解決するかどうかを確認してください。 その方法は次のとおりです。
ステップ 1:タスク マネージャーを起動するには、キーボードのCtrl、Shift、Escボタンを同時に押します。
Chrome に接続されているバックグラウンド プロセスがアクティブかどうかを確認します。 存在する場合は、プロセスを右クリックして終了タスクを選択します。 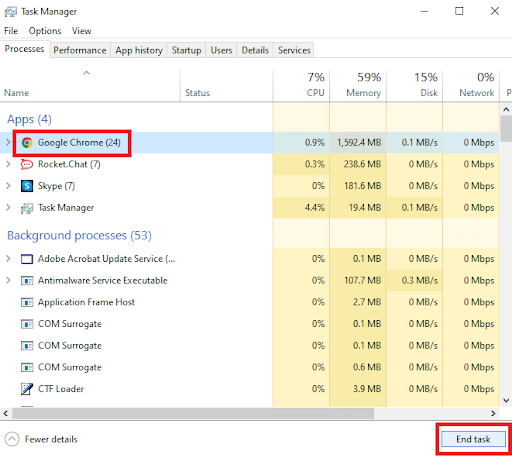
ステップ 2 : [ファイル名を指定して実行] ボックスを開くには、キーボードの Windows ロゴ キーと R を同時に押します。
ステップ 4:ボックスに「 %USERPROFILE%\AppData\Local\Google\Chrome\User Data」と入力し、OK を押します。 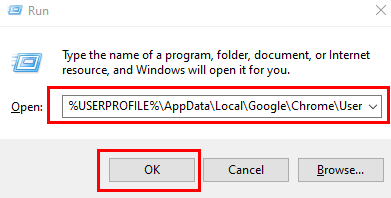

ステップ 5:デフォルト フォルダーをバックアップするには、そのコピーを作成し、別の場所に保存します。その後、最初の Default フォルダーを削除します。
ここで、問題をテストするために Google Chrome を開いてみてください。 Windows 11/10 で Google Chrome が開かない場合は、別のハックを試してください。
こちらもお読みください: Google Chrome シークレットモードのカラーテーマを変更する方法
解決策 4: DNS をフラッシュする
Windows 11、10でGoogle Chromeが動作しなくなった? 「はい」の場合、これが役に立つかもしれません。 DNS キャッシュには、Web ページや他のインターネット ドメインへの最近のアクセスの詳細が保存されます。 この情報は役に立つことを目的としていますが、不要なドメイン名または IP アドレスによって挿入されると破損する可能性があります。 これを修正するには、いくつかの簡単な手順に従って、現在の DNS キャッシュを削除します。
ステップ 1: Windows キー + X を押してメニューを表示し、[Windows ターミナル (管理者)] を選択します。
ステップ 2:以下にリストされているコマンドをコンソールに入力し、Enter キーを押します。
ipconfig /flushdns
手順が完了すると、「DNS リゾルバー キャッシュが正常にフラッシュされました」というメッセージが表示されます。
解決策 5: ネットワーク構成をリセットする
DNS キャッシュをクリアした後も問題が解決しない場合は、Windows 11 のネットワーク設定をリセットしてみてください。 これにより、コンピュータのすべてのネットワーク アダプタが再インストールされ、他のネットワーク設定がデフォルト値に復元されます。 Windows 11/10 で Google Chrome が開かない問題を解決するには、以下の手順に従ってください。
ステップ 1:設定を開くには、 Windows キーと I を同時に押します。
ステップ 2:左側の「ネットワークとインターネット」メニューの下にある「詳細ネットワーク設定」をクリックします。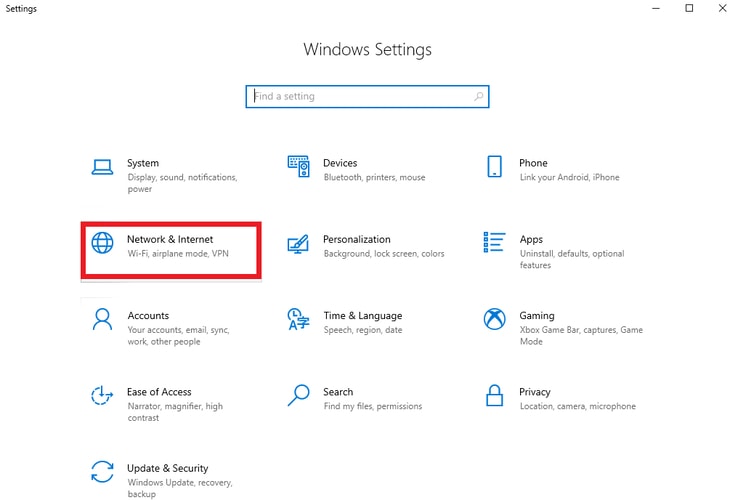
ステップ 3: [追加設定] の下にある [ネットワーク リセット] オプションをクリックします。
ステップ 4:最後のステップは、 [今すぐリセット]オプションをクリックしてネットワーク設定をリセットすることです。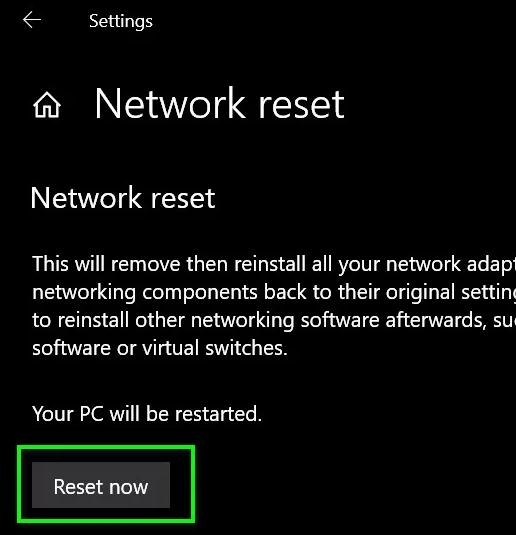
こちらもお読みください:読み込みが遅い Web サイトにアクセスすると Google Chrome が通知します
解決策 6: Google Chrome を再度インストールする
他に問題がある場合は、Chrome をアンインストールし、再インストールする必要がある場合があります。 この方法で、Chrome に関連する以前のデータをすべて完全に消去できます。 また、プロセス中に Google Chrome も更新します。 このオプションを使用する場合は、すべての重要なデータが事前に Google アカウントと同期されていることを確認してください。
ステップ 1:設定アプリを開くには、 Windows キー + Iを押します。左側のペインを使用して「アプリ」タブに移動し、「アプリと機能」を選択します。
ステップ 2: Google Chrome を見つけるには、下にスクロールします。三点メニューをクリックして「アンインストール」を選択します。 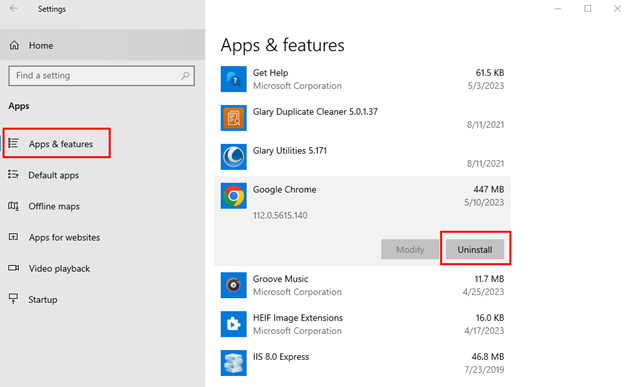
コンピュータを再起動し、Google Chrome を再インストールします。 これにより、Google Chromeが読み込まれない問題が確実に解決されます。
Windows 11/10でChromeが開かない問題を修正する方法: 説明
Google Chrome は、欠陥があるにもかかわらず、依然としてあらゆるプラットフォームで最も人気のあるブラウザです。 Windows 10/11 で Google Chrome が開かないなどの問題が頻繁に発生する場合がありますが、上記の提案を使用するとすぐに解決できます。
私たちができる最大のアドバイスは、閲覧中にコンピューターもアプリも損傷しないように、アプリを常に最新の状態に保ち、ウイルスから保護することです。 この解決策によって Google Chrome が動作しない問題が解決された場合は、コメントでお知らせください。
こちらもお読みください:テレビで Google Chromecast をセットアップする方法
テクノロジー関連の情報をさらに知りたい場合は、ニュースレターを購読し、Facebook、Instagram、Twitter、Pinterest などのソーシャル メディアでフォローしてください。
