操作を完了するのに十分なディスクスペースがないことを修正する方法
公開: 2021-09-12ある宛先から別の宛先にファイルをコピーしようとすると、「操作を完了するにはディスク容量が不足しています」という問題が発生する可能性があります。これは多くのユーザーが経験していることです。 このエラーは、ハードドライブの空き容量が少なく、空き容量を増やす必要がある可能性があることを示しています。 これは、いくつかのファイルやプログラムを削除する必要があることを意味しますが、プログラムやファイルを削除したくないので、細心の注意と知恵を持って、後で特定のファイルが最も重要であることに気づきます。
そのため、このブログでは、「操作を完了するにはディスク容量が不足している」という問題に賢明に対処するためのいくつかの方法について説明します。
動作を完了するのに十分なディスクスペースがない場合の対処方法
例を挙げて、問題を展望してみましょう–
Xさんは自分のコンピュータにテキストファイルを保存しようとします。 このファイルのサイズは非常に小さかったのですが、保存しようとするとすぐに、操作を完了するのに十分なディスク容量がないというエラーが表示されました。 彼らはなぜそのような小さなファイルを保存できないのか混乱していますか? 正確には何が問題なのですか?
さて、あなたがそのような状況にいることに気づいたら、あなたは以下にリストされた解決策を試すことができます–
目次目
- 1.コンピュータ上のすべてのプログラムを閉じます
- 2.クリーンブートを実行します
- 3.ディスククリーンアップを実行します
- 4.normal.dotテンプレートの名前を変更します
- 5.空の一時フォルダ
- 6.コンピュータを再起動します
- 7.アドインを無効にします
1.コンピュータ上のすべてのプログラムを閉じます
現在PCで実行されているすべてのプログラム、またはバックグラウンドで実行されているプログラムを閉じることは、多くのユーザーにとって役立つことが証明されています。 すべてのプログラムを閉じるために、あなたはタスクマネージャーの助けを借りることができます–
1. Shift + Ctrl + Escを押して、タスクマネージャーをクリックして開きます
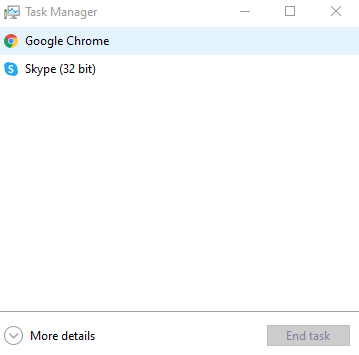
2.開いているプログラムを選択します
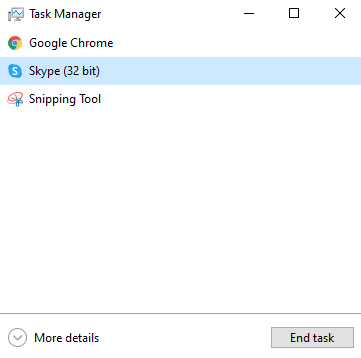
3.画面の右下にある[タスクの終了]ボタンをクリックします
終了タスクを実行した後、操作を再試行して、問題が解決したかどうかを確認してください。
2.クリーンブートを実行します
多くの場合、「操作を完了するにはディスク容量が不足しています」は、起動時に起動されるサービスやアプリが問題を引き起こし始めたときに発生します。 クリーンブートは問題の解決に役立ちます。 そのための手順を以下に示します。 以下の手順を実行するには、管理者としてログインすることが重要です–
1. Windows + Rを押します
2.msconfigと入力します
3. [サービス]タブをクリックします
4.下部にある[すべてのMicrosoftサービスを非表示にする]チェックボックスをクリックします
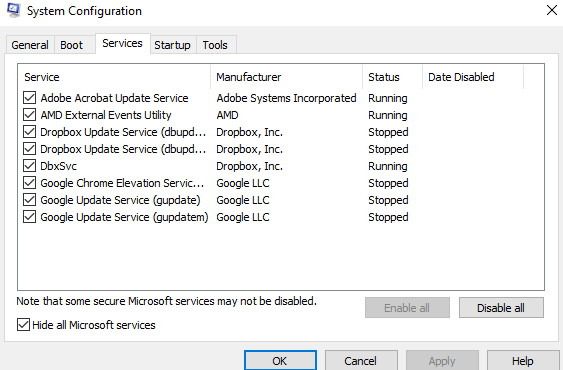
5.次に、[すべて無効にする]をクリックします
6. [スタートアップ]タブをクリックしてから、[タスクマネージャーを開く]をクリックします
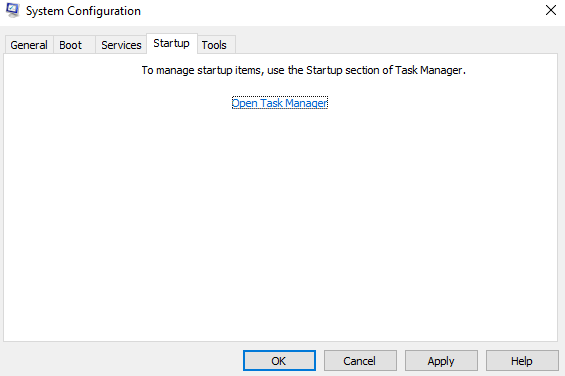
7.閉じるサービスを選択し、[無効にする]をクリックします
8.タスクマネージャーを閉じます
9. [ OK ]をクリックします
10.コンピューターを再起動します
11.操作を再度実行し、問題が解決したかどうかを確認します。
3.ディスククリーンアップを実行します
Windows 10のディスククリーンアップは、冗長なファイルやプログラムを削除することでストレージスペースを回復するための実証済みの方法です。 次の手順に従って、PCでディスククリーンアップを実行します–
1. Windowsの検索バーに「ディスククリーンアップ」と入力し、右側から[開く]をクリックします。
2.クリーンアップするドライブを選択し、[ OK ]をクリックして、プロセスが完了するのを待ちます
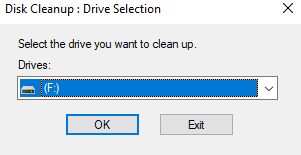
3. [削除するファイル]で、削除するファイルを選択します
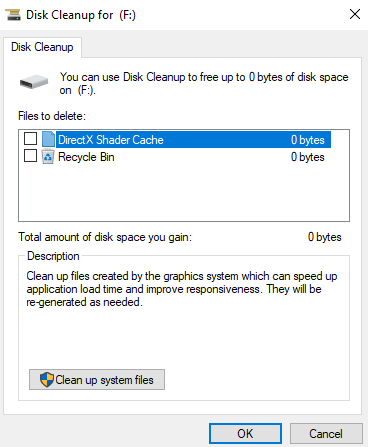
4. [ OK ]を選択します
ディスククリーンアップ機能を使用する場合、非常に重要なファイルを削除する可能性があります。 したがって、ここでは、削除する正しいファイルをゼロにするのに役立つツールを利用できます。

Disk Analyzer Proは、間違ったファイルを削除せずにディスク領域を解放できるようにディスクを管理するのに役立つツールの1つです。 それはあなたのハードドライブを整理しておくための素晴らしいツールです。
Disk Analyzer Pro –主な機能
- ハードドライブの正確なスペース消費量を示すための包括的で正確なレポート
- ハードドライブのスペースを占有しているファイルを調べます
- PCのハードドライブにあるべきではない正確な不要なファイルにドリルダウンします
- 一時ファイルとジャンクファイルを削除します
- 最も古いファイルと最大のフォルダを簡単に識別
Disk Analyzer Proの使い方は?
1. Disk AnalyzerProをダウンロードしてインストールします
2.スキャンするドライブを選択し、スキャンボタンをクリックします
3.これで、そのフォルダ内のすべてのファイルとフォルダを、さまざまなカテゴリにきちんと包括的に分類して表示できるようになります。
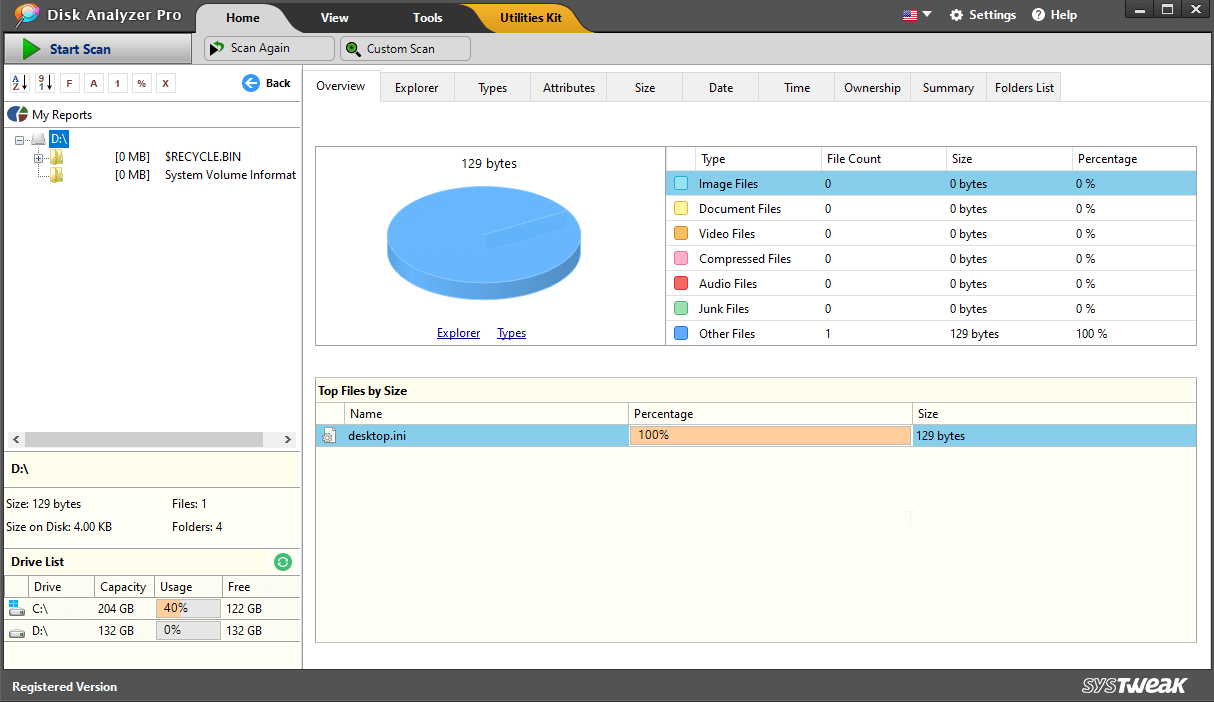
4.いずれかのカテゴリをクリックして、ファイルを表示します
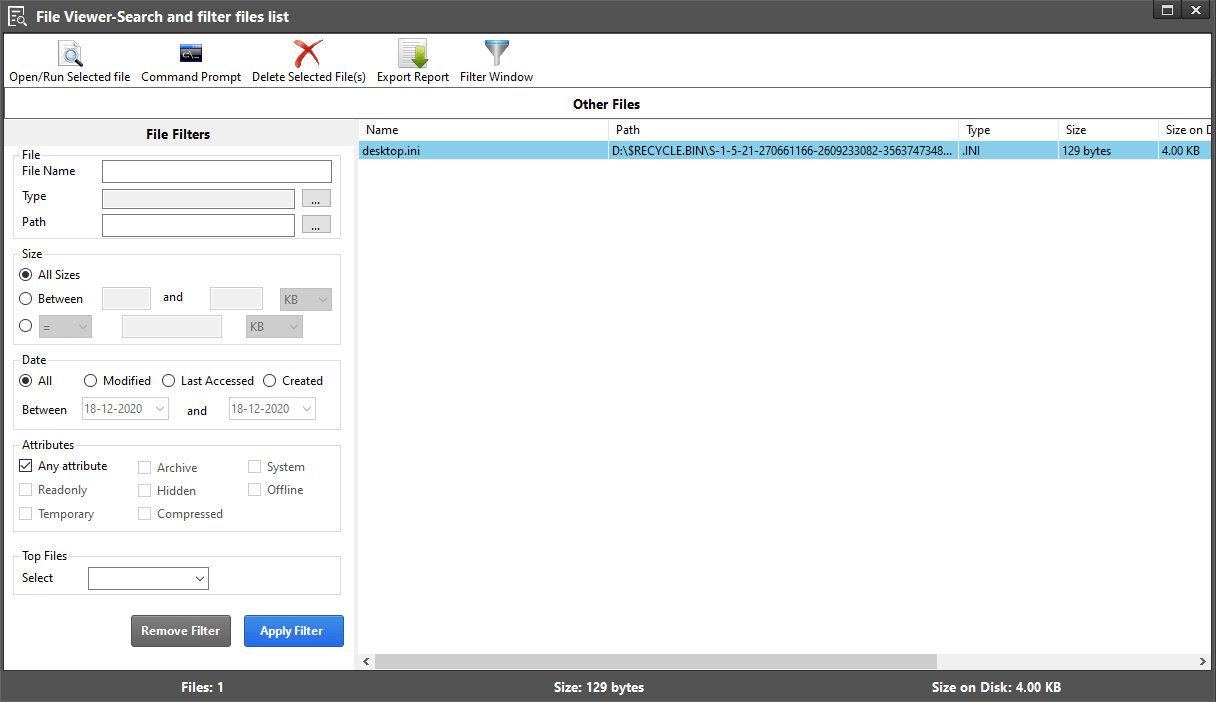
5.削除や開く、その他の機能の実行など、他の機能の実行を選択することもできます。
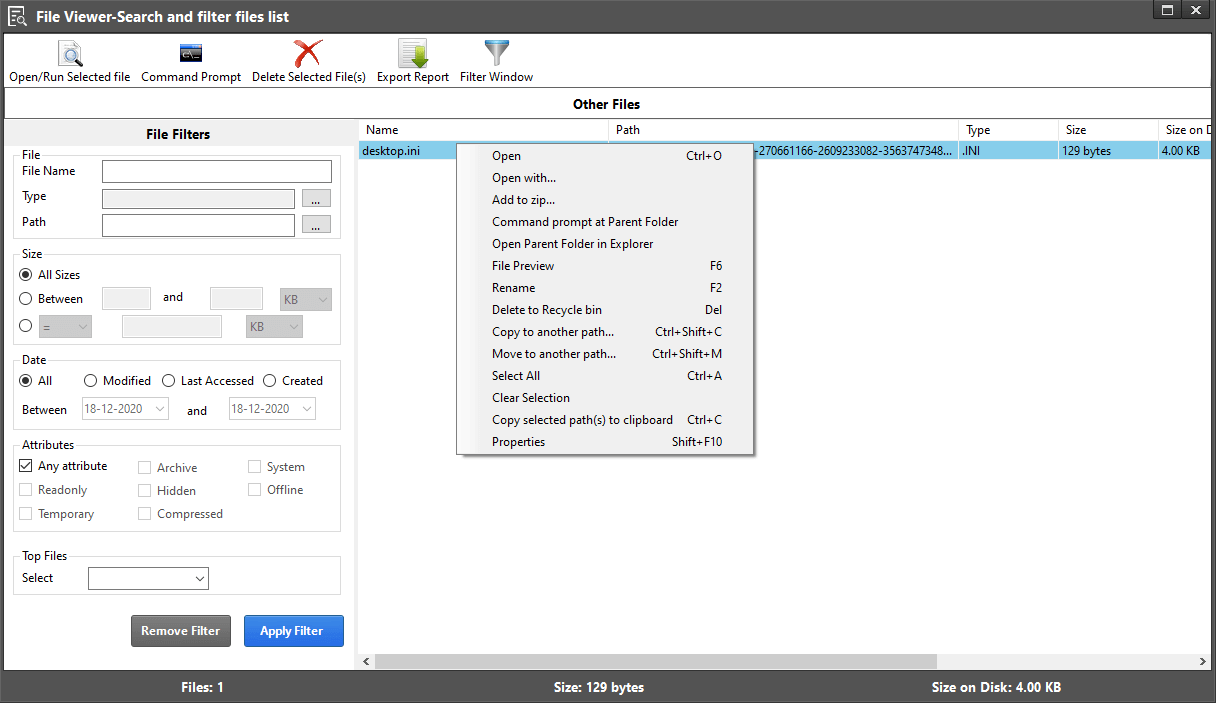
4.normal.dotテンプレートの名前を変更します
「操作を完了するのに十分なディスク容量がない」ために、 normal.dotファイルが破損している可能性があります。 では、これをどのように修正できますか? 名前をold.dotに変更するだけです。 手順は次のとおりです–
1.Windowsの検索バーにnormal.dotと入力します。 隠しファイルなので、隠しファイルの検索をクリックします。 オプションが表示されない場合は、[フォルダオプション]に移動し、[隠しファイルを表示する]オプションが有効になっていることを確認してください
2. * .dotを検索することもできます
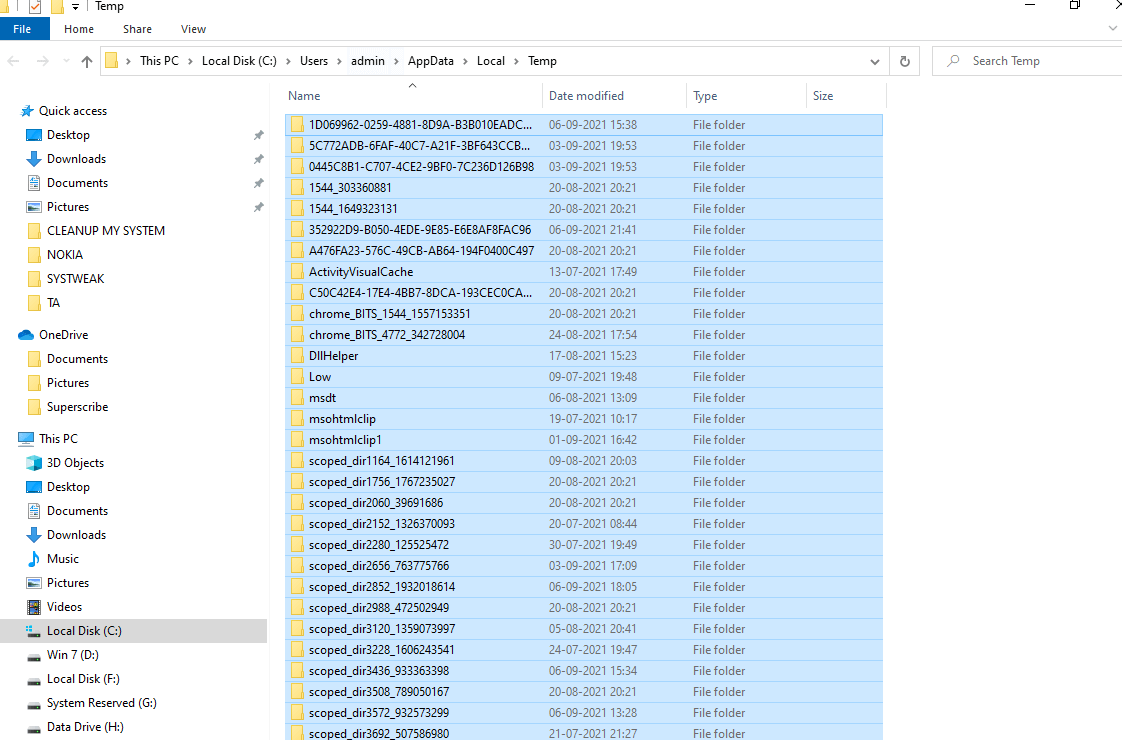
3. normal.dotが見つかったら、名前をold.dotに変更します
これを行った後すぐに、コンピュータを再起動します。 新しいnormal.dotテンプレートが作成された可能性があるため、この問題は解決されます。
5.空の一時フォルダ
一時フォルダを空にすると、「操作を完了するにはディスク容量が不足している」という問題を解決するのに役立ちます。
1. Windowsの検索バーに%temp%と入力し、Enterキーを押します。 これにより、 TEMPフォルダが開きます
2. Ctrl + Aを押して、すべてのファイルを選択します
3. S hift + Deleteを押します
4.使用中のファイルはスキップできます
6.コンピュータを再起動します
最近、ディスク容量不足の問題に直面し始めた場合は、コンピュータを再起動するだけです。 オペレーティングシステムをアップグレードしたか、プログラムのアップデートをインストールしたか、ストレージスペースを消費しているアップデートである可能性があります。
7.アドインを無効にします
アドインは、ハードドライブ上でかなりのスペースを占有します。 したがって、一部のアドインが使用されていない場合は、それらを削除して、ハードドライブのストレージスペースを取り戻すことができます。 同じことを行う手順は次のとおりです–
1. Windows + Rを押して、[実行]ダイアログボックスを開きます
2.ダイアログボックスで、 winword / safeと入力し、 Enterキーを押します。
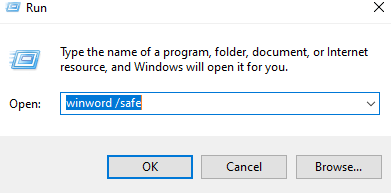
3.左上隅にある[ Office]ボタンをクリックして、[ Wordのオプション]を選択します
4.次に、[アドイン]を選択します
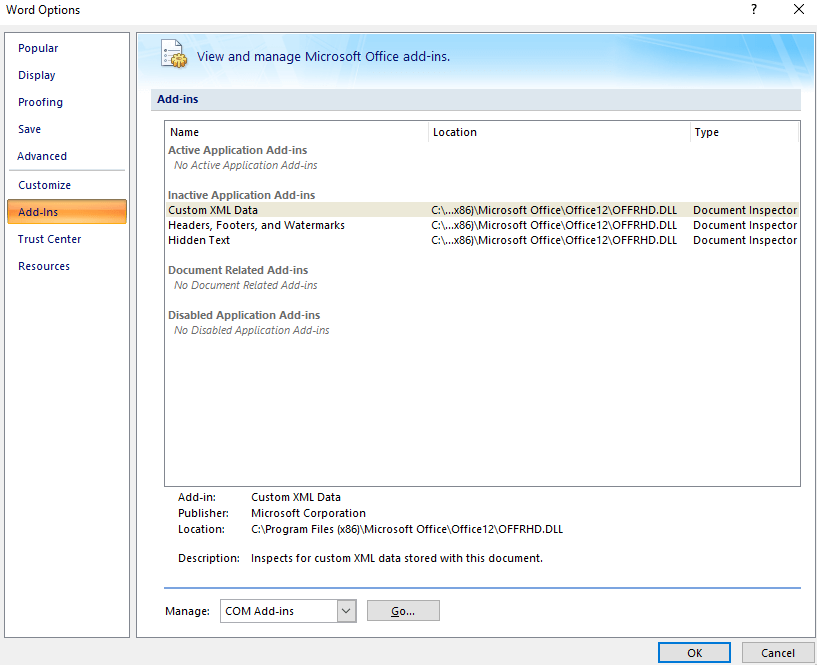
5. [管理:Com-in Add ]オプションを見つけて、[ GO ]ボタンをクリックします
6.すべての冗長アドインのチェックを外します
7. [削除]をクリックします
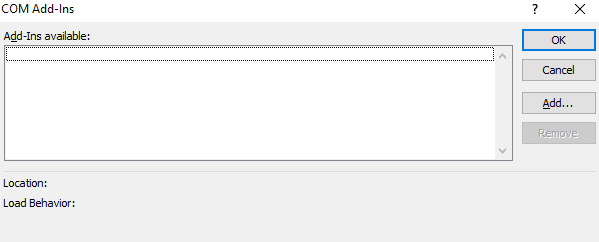
まとめ
上記の修正のいずれかを試して、発行できたかどうかを確認してください。 また、コメントセクションでお知らせいただく必要がある場合や、上記の手順のどれが役に立ったかをお知らせください。 このようなコンテンツの詳細については、TweakLibraryを読み続けてください。
