各G2000マイクが機能しないKotionを修正する方法(簡単)
公開: 2023-02-26この記事は、最も面倒な問題の 1 つ、つまり Kotion 各 G2000 ゲーミング ヘッドセット マイクが機能しない問題を迅速かつ簡単に解決できるようにすることを目的としています。
Kotion ヘッドセットは、ゲーマー、どんちゃん騒ぎウォッチャー、プロ、音楽愛好家の間で、非常にクリアで鮮明なサウンドで人気があります。 ただし、ここ数日で、多くのユーザーが Kotion Each G2000 mic が Windows 10 および 11 の問題で動作しないという経験を報告しています。 あなたは私たちの記事にたどり着き、それを読んでいるので、あなたはそれらの問題を抱えたユーザーの1人であると想定しています.
ただし、この記事では、Kotion Each G2000 ゲーミング ヘッドセット マイクが機能しない問題をすばやく簡単に修正する方法を紹介しているため、喜んでジャンプできます。 ただし、解決策について説明する前に、何が問題を引き起こしたのかを理解することが重要です。
Kotion Each G2000 ヘッドセット マイクが機能しない理由がわかっている場合は、より適切に修正できます。 したがって、最初に問題の考えられる原因について説明しましょう。
Kotionの各G2000マイクが機能しないのはなぜですか
次の要因が、Windows 10/11 で Kotion Each G2000 ゲーミング ヘッドセット マイクが機能しない問題に寄与している可能性があります。
- ヘッドセットはミュートになっています
- サウンド ドライバが見つからないか、最新ではありません
- PC にハードウェアの問題があります
- アプリがヘッドセット マイクにアクセスできない
- Kotion Each G2000 をデフォルトのマイクとして設定していません
上記では、Kotion Each G2000 マイクが機能しない主な理由をいくつか挙げました。 それでは、その修正について説明しましょう。
Kotion Each G2000 Mic Not Working 問題の 100% 有効な修正
以下は、Kotion Each G2000 ヘッドセット マイクが Windows 10 または Windows 11 で動作しない場合の問題を解決するために使用できる解決策です。
修正 1: ハードウェアの問題を解決する
まず、マイクを機能させるには、マイクにハードウェアの問題がないことを確認する必要があります。 したがって、以下は、ハードウェアの問題を確認して解決し、Kotion Each G2000 mic が機能しない問題を修正する手順です。
- ヘッドセットを別のマイク ジャックに接続して、動作するかどうかを確認します。
- 前の手順でヘッドセットが機能しない場合は、ヘッドセットを別のコンピューターに接続してみてください。
- 他のコンピュータでも動作しない場合は、ヘッドセットが破損しています。 この場合、Kotion サポートに連絡して助けを求める必要があります。
また読む: Logitech G533マイクが機能しない問題を修正する方法{FIXED}
修正 2: Kotion Each G2000 mic を既定のデバイスにする
マイクを正しく機能させるために、マイクをデフォルトとして設定する必要がある場合があります。 そうしないと、Kotion Each G2000 mic が Windows 10 で動作しないなどの問題が突然発生する可能性があります。 したがって、以下はヘッドセットをデフォルトのデバイスとして設定する方法です。
- コンピュータの検索機能を使用して、コントロール パネルを見つけて開きます。
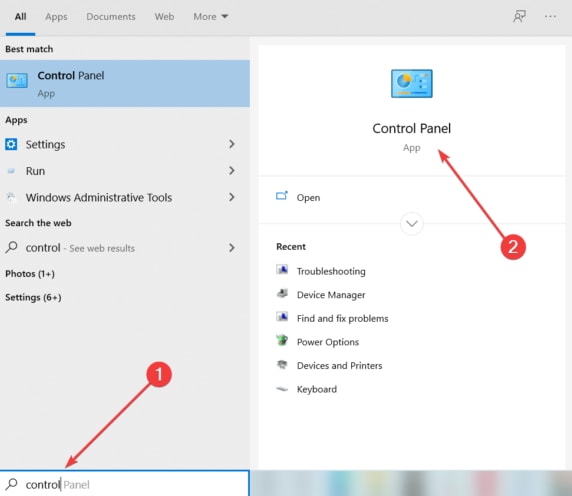
- コントロール パネルが表示されたら、表示を小さいアイコンに変更します。
- 次に、画面のオプションからサウンドを選択します。
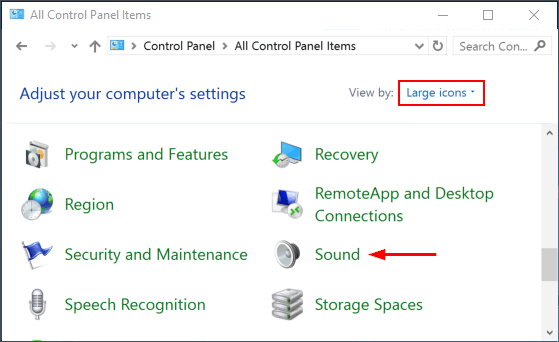
- [サウンド] ウィンドウに入ったら、[録音]タブを選択します。
- サウンド ウィンドウの空白の場所を右クリックし、無効なデバイスを表示するオプションを選択します。
- Kotion Each G2000 mic が表示されている場合は、それを右クリックし、コンテキスト メニューから[有効にする]を選択します。
- 最後に、 Set Defaultオプションを選択して、Kotion Each G2000 マイクをデフォルトのマイクにします。
修正 3: マイクのミュートを解除する
マイクがミュートになっていて、Kotion Each G2000 ヘッドセットが機能していないように見える場合があります。 したがって、以下はマイクのミュートを解除して機能させる方法です。

- まず、 [コントロール パネル] > [サウンド] > [録音] の順に進みます。
- 次に、マイクを右クリックし、右クリック ポップアップ メニューから[プロパティ]を選択します。
- 次に、 [レベル]タブに移動し、マイクがミュートになっている場合はスピーカー アイコンをクリックします。
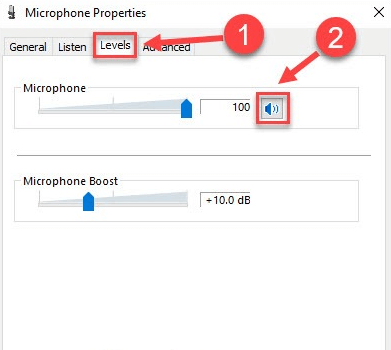
- 最後に、[OK]をクリックしてプロセスを完了します。
また読む:ロジクールG935マイクがPCで機能しない問題を修正する方法
解決策 4: アプリにマイクへのアクセス許可を与える
Kotion 各 G2000 ゲーミング ヘッドセット マイクは、そのアプリにマイクへのアクセスを提供していない場合、そのアプリでは機能しません。 したがって、次の手順に従って、アプリケーションでマイク機能を作成できます。
- Windows+Iキーボード コマンドを使用して設定パネルにアクセスします。
- 設定メニューで利用可能なオプションからプライバシーを選択します。
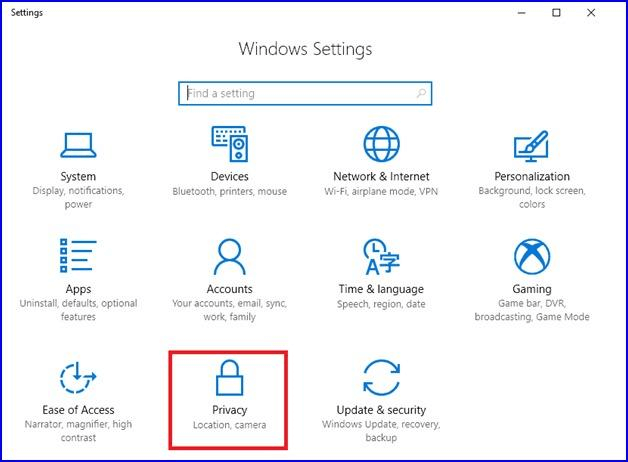
- 次に、左側のパネルから[マイク]を選択します。
- オプションをクリックして、アプリがマイクにアクセスできるようにします。
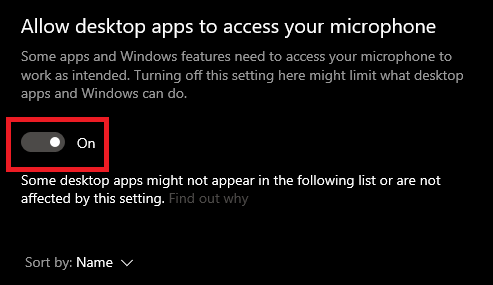
- 次に、下にスクロールして、 [デスクトップ アプリがマイクにアクセスできるようにする] トグルをオンにします。
修正 5: サウンド ドライバーを更新する (推奨)
古いオーディオ ドライバーは、Kotion Each G2000 マイクが機能しない主な理由の 1 つです。 したがって、ドライバーを迅速に更新することで、問題を確実に解決できます。 ドライバーを更新するには、さまざまな方法があります。 ただし、Bit Driver Updater を使用してワンクリックで、サウンドと他のすべてのドライバーを安全かつ自動的に更新できます。
このソフトウェアは、ドライバーを自動的に更新するだけでなく、コンピューターのパフォーマンスも向上させます。 さらに、WHQL 認証済みドライバーのみのダウンロード、ドライバーの除外、ドライバーのバックアップと復元、ドライバーのダウンロード速度の高速化など、多くの便利な機能が付属しています。
以下は、この素晴らしいソフトウェアを使用してドライバーを更新し、PC のパフォーマンスを向上させる方法です。
- 次のリンクから Bit Driver Updater のセットアップをダウンロードします。
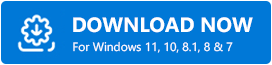
- ダウンロードしたセットアップをダブルクリックし、指示に従って Bit Driver Updater ソフトウェアをインストールします (数秒しかかかりません)。
- 自動デバイス スキャンの結果が画面に表示されるまで待ちます (コンピューターの状態に応じて、スキャンは 2 ~ 3 秒以内に完了します)。
- 更新するドライバー (オーディオ ドライバーなど) に移動し、[今すぐ更新] ボタンをクリックします。 問題のあるすべてのドライバーを一度に更新する場合は、 [すべて更新] をクリックします。PC のパフォーマンスを別のレベルに引き上げるため、すべてのドライバーを更新することをお勧めします。
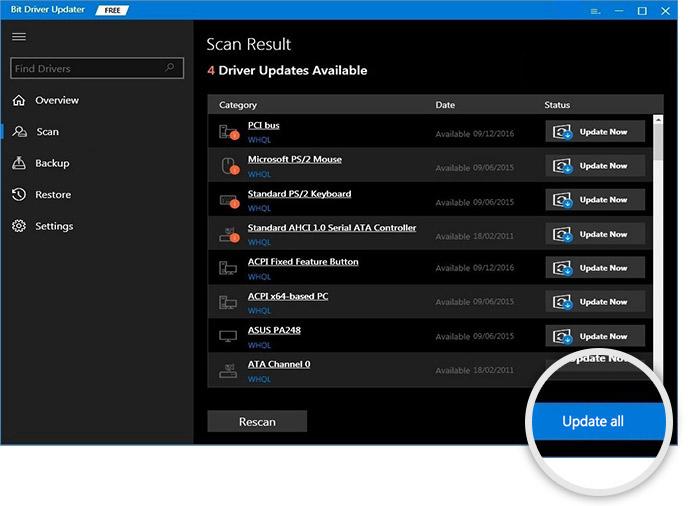
修正 6: 他のアプリを閉じる
一部のアプリケーションは、排他的なマイク アクセスを要求します。 これらのアプリが開いていると、マイクが制御され、Kotion Each G2000 ヘッドセット マイクが機能しないという問題が発生する可能性があります。 したがって、これらのアプリケーションを閉じると問題が解決する可能性があります。 これらのアプリを閉じる方法は次のとおりです。
- タスクバーを右クリックし、[タスク マネージャー]を選択して開きます。
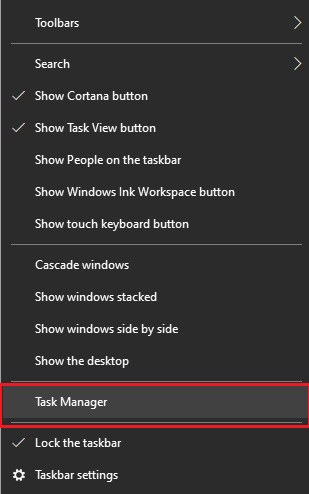
- 使用していない、閉じたいアプリケーションを見つけて右クリックします。
- コンテキスト メニューから[タスクの終了]を選択して、アプリケーションを閉じます。
また読む: Corsair HS35マイクが機能しない問題を修正する方法[簡単]
Kotion 各 G2000 マイクが動作しない問題を修正
この記事では、Kotion Each G2000 ヘッドセット マイクが Windows 10 および 11 で機能しない問題を解決する方法について説明しました。問題が解決するまで、上記のすべての修正を順番に試す必要があります。
ただし、各解決策を試す時間があまりない場合は、Bit Driver Updater を使用してドライバーをすぐに更新して問題を解決できます。
この記事に関するご質問やご提案がありましたら、コメント セクションからお気軽にお問い合わせください。
