Logitechワイヤレスマウスが機能しない問題を修正する方法
公開: 2023-02-09この記事を通じて、Logicool ワイヤレス マウスが Windows 10 または Windows 11 で動作しない可能性がある問題を解決するのに役立ちます。
Logitech は、コンピュータ周辺機器メーカーの世界で有名な名前です。 同社のマウスは、その最高のパフォーマンスで世界中に知られています。 ただし、最近、多くのユーザーが、Logitech ワイヤレス マウスが機能しないという厄介な不具合に直面していると報告しています。
マウスは重要な周辺機器の 1 つであるため、Logitech ワイヤレス マウスが機能しなくなった場合、どれほどイライラするかを理解しています。 ただし、この記事では、この問題に対するいくつかの試行錯誤された解決策を紹介しているため、すべての心配を脇に置いておくことができます.
これらの修正にジャンプする前に、Logicool ワイヤレス マウスが機能しない理由を理解することが重要です。 そもそも何が原因で問題が発生したかがわかっていれば、問題を簡単に修正できます。 したがって、最初に同じことについて説明しましょう。
Logicool ワイヤレス マウスが機能しない理由
Logicool ワイヤレス マウスが Windows 10 または Windows 11 コンピュータで動作しなくなった理由として、次のことが考えられます。
- マウスドライバーの問題
- バッテリーの問題
- 他の電気機器または金属機器からの干渉
- Unifying レシーバーまたは USB ポートに関する問題
上記は、ロジクール ワイヤレス マウスが機能しない問題の最も可能性の高い原因です。 問題の原因がわかったので、それを修正する方法について説明しましょう。
Logitech ワイヤレス マウスが動作しない問題の修正 (100% 動作)
以下は、Logicool ワイヤレス マウスが機能しなくなった問題に対する最も効果的な解決策の一部です。
解決策 1: マウスのバッテリーを確認する
Windows 11 および Windows 10 で Logitech ワイヤレス マウスが動作しない問題が発生する理由として、バッテリの電力が少ないことが考えられます。 したがって、既存のバッテリーを新しいバッテリーセットと交換してみてください。 ワイヤレス マウスが充電式の場合は、マウスを充電して、マウスが機能しているかどうかを確認する必要があります。 マウスが機能しない場合は、次の解決策を試してください。
また読む: Windowsでマウスの右クリックが機能しない問題を修正する方法
修正 2: Unifying レシーバーとバッテリーをしばらく取り外してみてください
統合レシーバーとバッテリーを 5 秒間取り外すと、マウスが再起動し、コンピューターが認識できるようになります。 したがって、統合レシーバーとバッテリーを上記の期間取り外してから、再度接続して問題を解決する必要があります。
解決策 3: 別の USB ポートを使用する
場合によっては、USB ハブがマウスに十分な電力を供給できず、ロジクール ワイヤレス マウスが機能しないなどの問題が発生することがあります。 したがって、別の USB ポートを介して Unifying レシーバーをコンピューターに接続すると、問題を解決するのに役立ちます。 問題が解決するまで、ポートを切り替え続ける必要があります。 すべてのポートを試しても問題が解決しない場合は、次の解決策にジャンプできます。
解決策 4: Logitech ワイヤレス マウス ドライバーを更新する (推奨)
ドライバーは、コンピューターとマウスの間のリンクです。 古いドライバーは、Windows 10/Windows 11 Logitech ワイヤレス マウスが機能しないなどの問題の背後にある主な原因の 1 つです。 したがって、ドライバーを更新することが、問題に対する最も推奨される解決策です。
Bit Driver Updater のようなプログラムを使用すると、マウスやその他すべての古いドライバーを効果的かつ簡単に更新できます。
Bit Driver Updater ソフトウェアは、クリックするだけですべてのドライバーを安全かつ自動的に更新します。 さらに、ドライバーのバックアップと復元、ドライバーのダウンロード速度の高速化、スケジュールされたスキャンなど、他にも多くの利点があります。
以下で共有されているリンクをクリックして、お使いのコンピューターで Windows 10 用のこの素晴らしいドライバー更新ソフトウェアを入手できます。
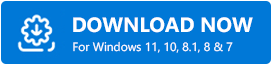

ソフトウェアをインストールしてから数秒後、古いドライバーのリストが画面に表示されます。 これらの問題のあるドライバーはすべて、ボタンを 1 回クリックするだけで自動的に更新できます (キーボードの矢印キーを使用できます)。 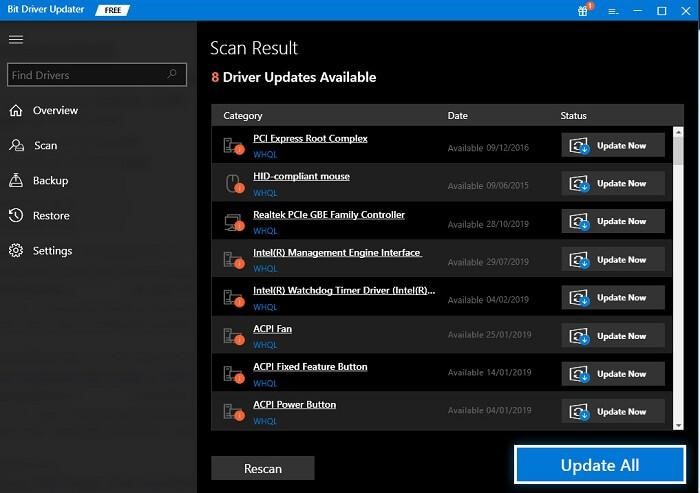
Logitech ワイヤレス マウス ドライバのみを更新する [今すぐ更新] オプションもあります。 ただし、私たちと他の多くの技術専門家は、コンピューターのパフォーマンスを向上させるために、Windows 10 のすべてのドライバーを更新することを好みます。
また読む: Windows 10でマウスがジャンプするのを修正する方法
修正 5: Logitech ワイヤレス マウス ドライバーを再インストールする
ドライバの欠陥または不適切なインストールも、Logicool ワイヤレス マウスが機能しなくなった原因である可能性があります。 したがって、問題を解決するには、マウス ドライバーを再インストールする必要があります。 以下は、それを行うための指示です。
- まず、キーボードのWindowsキーを押して、コンピューターの検索機能にアクセスします。
- 次に、デバイス マネージャーを入力し、Enter キーを押して開きます。
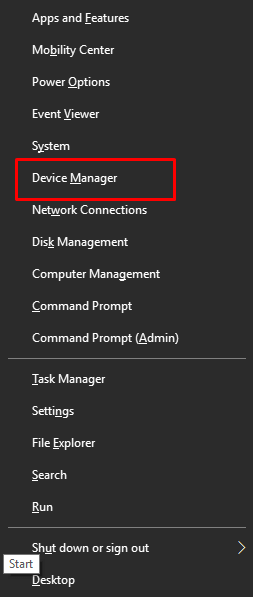
- 下矢印キーを使用して、マウスやその他のポインティング デバイスにアクセスします。
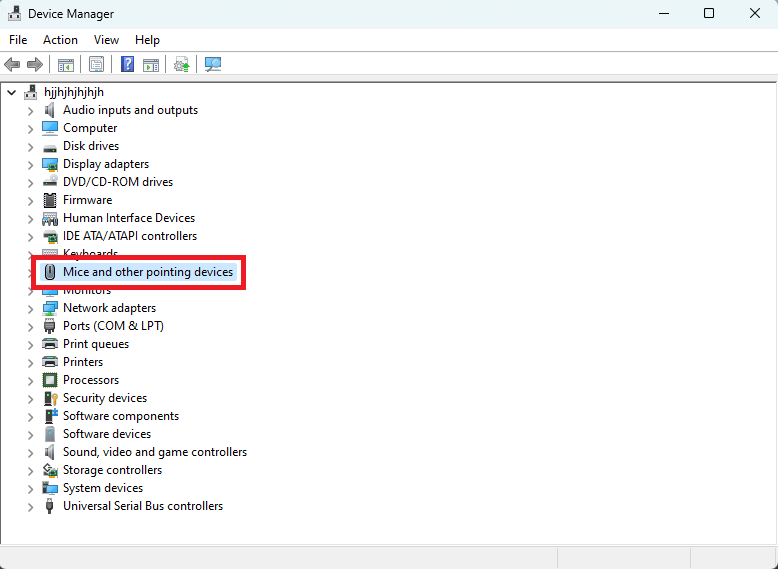
- ここで、矢印キーを使用してマウスおよびその他のポインティング デバイスを展開します。
- 矢印キーを使用して Logitech ワイヤレス マウスに到達し、Enter キーを押してプロパティを開きます。
- ここで、Tab + End 矢印キーを使用して [ドライバー] タブに移動できます。
- Tab キーを使用して、[デバイスのアンインストール] ボタンにアクセスします。
- Enter キーを押してデバイスをアンインストールします。
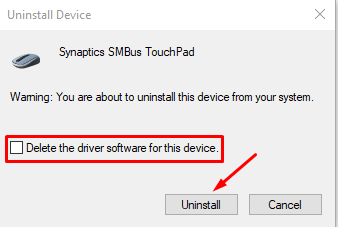
- もう一度 Enter キーを押して、アンインストールが完了するまで待ちます。
- アンインストールが完了したら、コンピューターを再起動して、マウス ドライバーを再インストールします。
解決策 6: 別の表面でマウスを使用する
電気や金属のアイテムがマウス信号を妨げ、Windows 10/Windows 11 ロジクール ワイヤレス マウスが機能しないなどの問題を引き起こす可能性があります。 したがって、ケーブルや長い金属レールなどの表面ではなく、そのようなものからマウスを遠ざける必要があります。
修正 7: マウスのファームウェアを更新する
ファームウェア アップデートは、Logicool ワイヤレス マウスが動作しなくなる問題の原因となっている可能性のあるランダムなグリッチを修正するのに役立ちます。 したがって、次の手順に従って、マウスのファームウェアを更新できます。 マウスがまったく使用できない場合は、キーボード ショートカットを使用して以下の手順を実行できます。
- まず、ロジクールの公式サイトにアクセスします。
- 次に、上部のメニューで使用可能なオプションから [ダウンロード] を選択します。
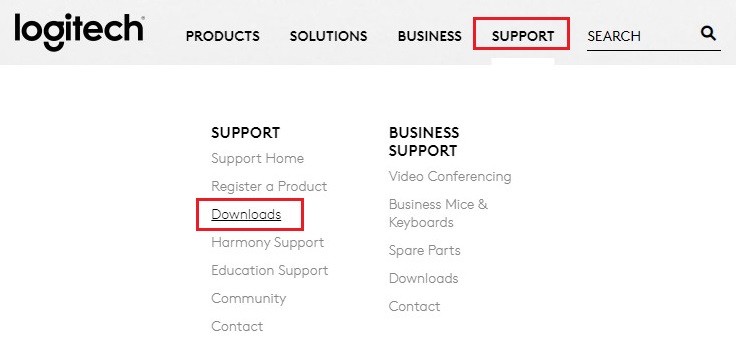
- ファームウェア更新ツールをクリックします。
- [今すぐ更新]を選択して、デバイスにダウンロードされたファームウェア更新ツールのセットアップを取得します。
- ダウンロードしたファイルを実行し、指示に従ってファームウェア アップデート ツールのインストールを完了します。
- 次に、[続行]を選択して、ファームウェアの更新プロセスを開始します。
- Logicool がマウスを検出し、ファームウェアを更新するまで待ちます。
- 上記の手順を完了したら、Logicool ワイヤレス マウスが動作を開始したかどうかを確認します。 そうでない場合は、以下の解決策を試してください。
修正 8: マウスのリセットを実行する
マウスをリセットすると、Windows 10 および Windows 11 の Logitech ワイヤレス マウスが機能しない問題の原因となるランダムなグリッチを修正できます。 したがって、小さなリセット ボタン (通常はマウスの下部にあります) を数秒間押し続けて、マウスをリセットする必要があります。 マウスをリセットする詳細な手順は、モデルによって若干異なります。 したがって、マウスをリセットする正確な手順については、マウスの取扱説明書も確認する必要があります。
また読む: Windows 11、10 PCでLogicoolマウスドライバーを更新する方法
Logicool ワイヤレス マウスが動作しない問題を修正
この記事では、Logitech ワイヤレス マウスが動作しなくなった問題に対するさまざまな効果的な解決策を共有しました。 順番に試すか、Bit Driver Updater を介してドライバーを直接更新して、問題を迅速かつ簡単に修正することができます。
このガイドについて質問や疑問がある場合は、コメントをお送りください。 お客様のご質問に喜んでお応えいたします。 また、テクノロジーの世界からのガイドや最新情報については、引き続きご連絡ください。
