低解像度の写真を修正する方法: 完全ガイド
公開: 2024-01-15写真が私たちの生活の中で重要な役割を果たしているのは間違いありません。 ただし、いくつかの理由により、低解像度の写真が得られる場合があります。 ピクセル化した画像を受け取った場合でも、鮮明さに欠けるスナップショットを撮影した場合でも、低解像度の写真を修正する方法を理解することが不可欠です。 このガイドでは、低解像度の写真とは何かを詳しく説明し、写真を鮮明にするための簡単な解決策を紹介します。 さっそく始めましょう!
パート 1: 低解像度の写真とは何ですか?
低解像度の写真を修正する方法を詳しく説明する前に、まず低解像度の写真とは何かを理解しましょう。 ここで、写真をピクセルと呼ばれる小さな点の格子のようなものだと考えてください。 ピクセル数が多いほど、画像はより鮮明で詳細になります。 低解像度の写真では、このようなドットがあまり存在しないため、写真の鮮明さや鮮明度はそれほど高くありません。 これらの写真は、携帯電話やコンピューターなどの画面で見るのには問題ありませんが、大きくしたり印刷したりすると、ぼやけて見えたり、あまり鮮明に見えなかったりする可能性があります。 通常、低解像度画像のサイズは 640 × 480 ピクセル以下です。
パート 2: 低解像度の写真を修正する正しい方法を選択するには?
上級ユーザーの中には、Photoshop などの画像編集ソフトウェアを使用して低品質の写真を復元することを好む人もいます。 あなたがそのような人ではない場合は、AI を活用した写真補正ツールを試してみることを強くお勧めします。 自分のグラフィック デザイン スキルに限界があることを認めるのは、まったく恥ずかしいことではありません。
一方で、それぞれのアプローチの制限を認識しておく必要があります。 ある程度の専門知識があったとしても、Photoshop を使用して大量の低解像度の写真を修復するのは、時間と労力がかかる作業となる場合があります。
パート 3: 低解像度の写真を数分で修正する方法?
3.1 4DDiG ファイル修復で低解像度の写真を修正する
低解像度の写真を修復する簡単かつ効果的な方法を探している場合は、 4DDiG ファイル修復が最適な選択です。 この信頼性の高いツールは、ぼやけ、間違った色、ファイルの破損、写真を開けないなど、さまざまな写真の問題に対処することで知られています。 高い成功率と使いやすいインターフェースにより、4DDiG File Repairは世界中のユーザーの間で支持を得ています。 これでできることは次のとおりです。
- 破損、損傷、破損した写真を修復します。
- AIにより写真の解像度を最大8Kまで向上させます。
- 白黒写真を瞬く間にカラー化します。
- jpg、jpeg、srw、crw、rafなどのさまざまなファイル形式をサポートします。
- 最大 3,000 枚の写真を同時に修復します。
- 修復した写真を保存する前にプレビューを許可します。
- WindowsとMacの両方に対応
4DDiG ファイル修復を使用して低品質の写真を復元するには、次の手順に従ってください。
ステップ 1: 4DDiG ファイル修復ツールをダウンロードした後、コンピューター上で起動します。 「写真の修復」タブに移動し、「写真の品質を向上する」を選択します。
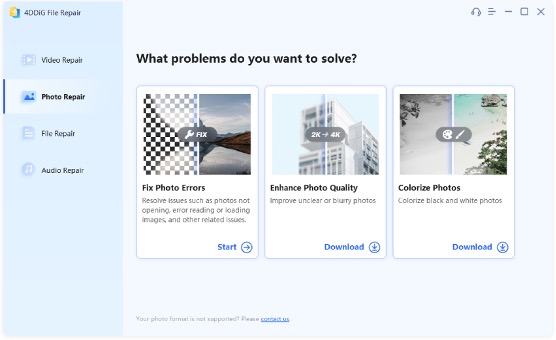
ステップ 2: 「写真を追加/ドラッグ」をクリックした後、低解像度の写真をソフトウェアにインポートします。 次に、適切な AI モデルと必要な解像度を選択します。
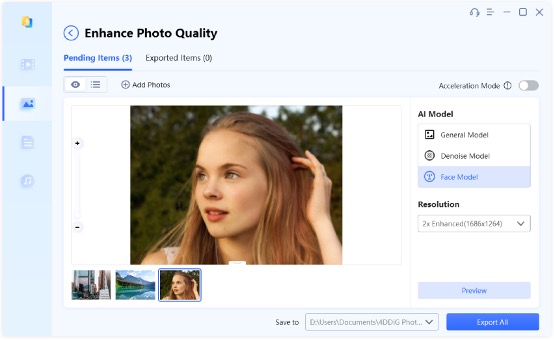
ステップ 3: 最後に、「プレビュー」ボタンをクリックして、低品質の写真を強化します。 結果に満足したら、「すべてエクスポート」をクリックして保存します。
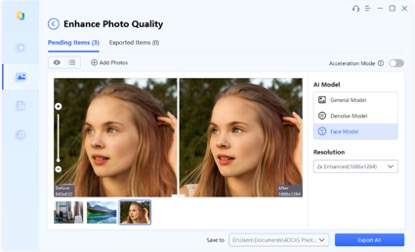
3.2 Photoshop で低ピクセル写真を改善する
Photoshop の「詳細を保持 2.0」機能を使用して、低解像度の写真を簡単に修正することもできます。 これは、重要な詳細を保持しながら画像をアップスケーリングするために特別に設計されています。 さらに、ハイパス フィルターと組み合わせると、より鮮明でピクセル化の少ない画像が生成されます。 使用するには、次の手順に従います。
ステップ 1: Photoshop で低解像度の写真を開きます。
ステップ 2: [編集] > [環境設定] > [テクノロジー プレビュー] に移動し、[詳細を保持 2.0 アップスケール] を有効にします。
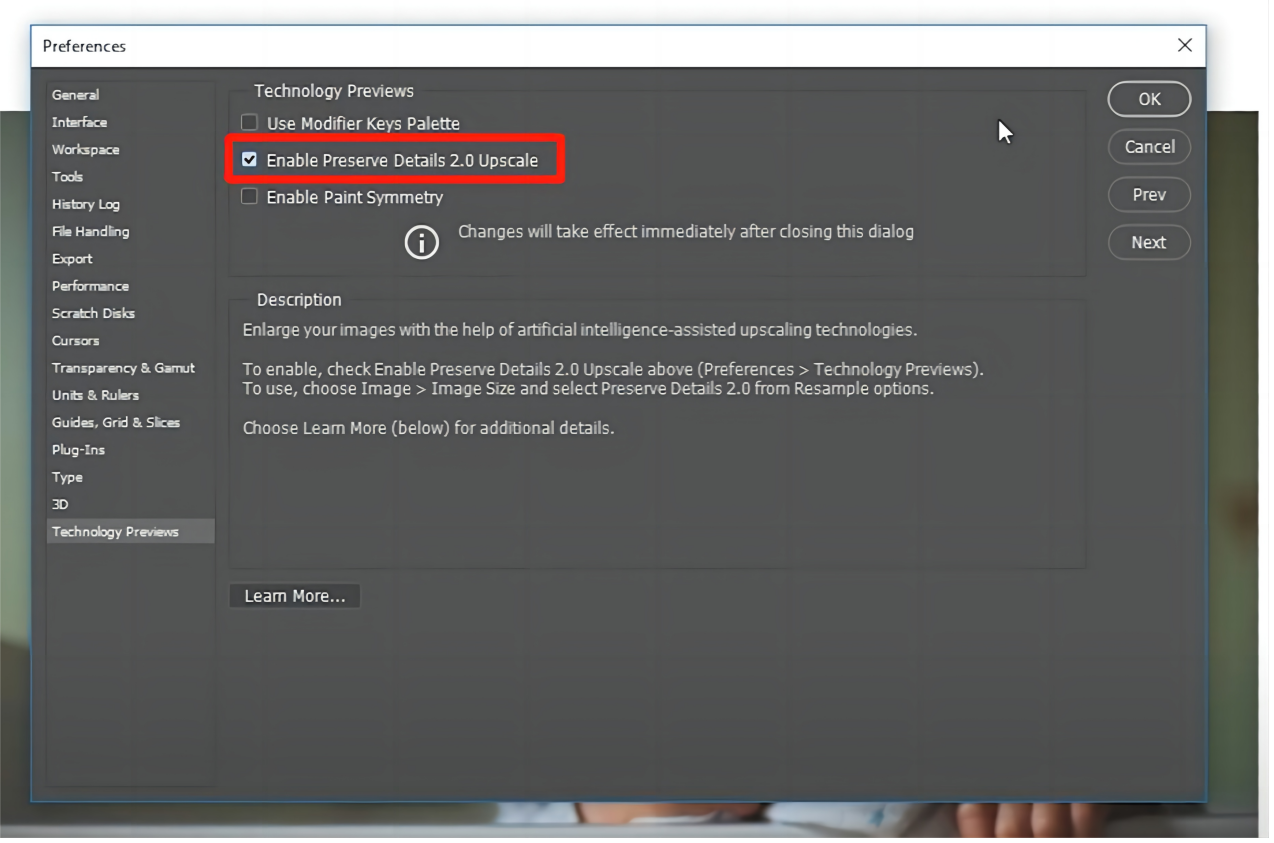
ステップ 3: 次に、「画像」>「画像サイズ」に移動します。 リサンプリング ドロップダウン メニューから [詳細を保持 2.0] オプションを選択します。
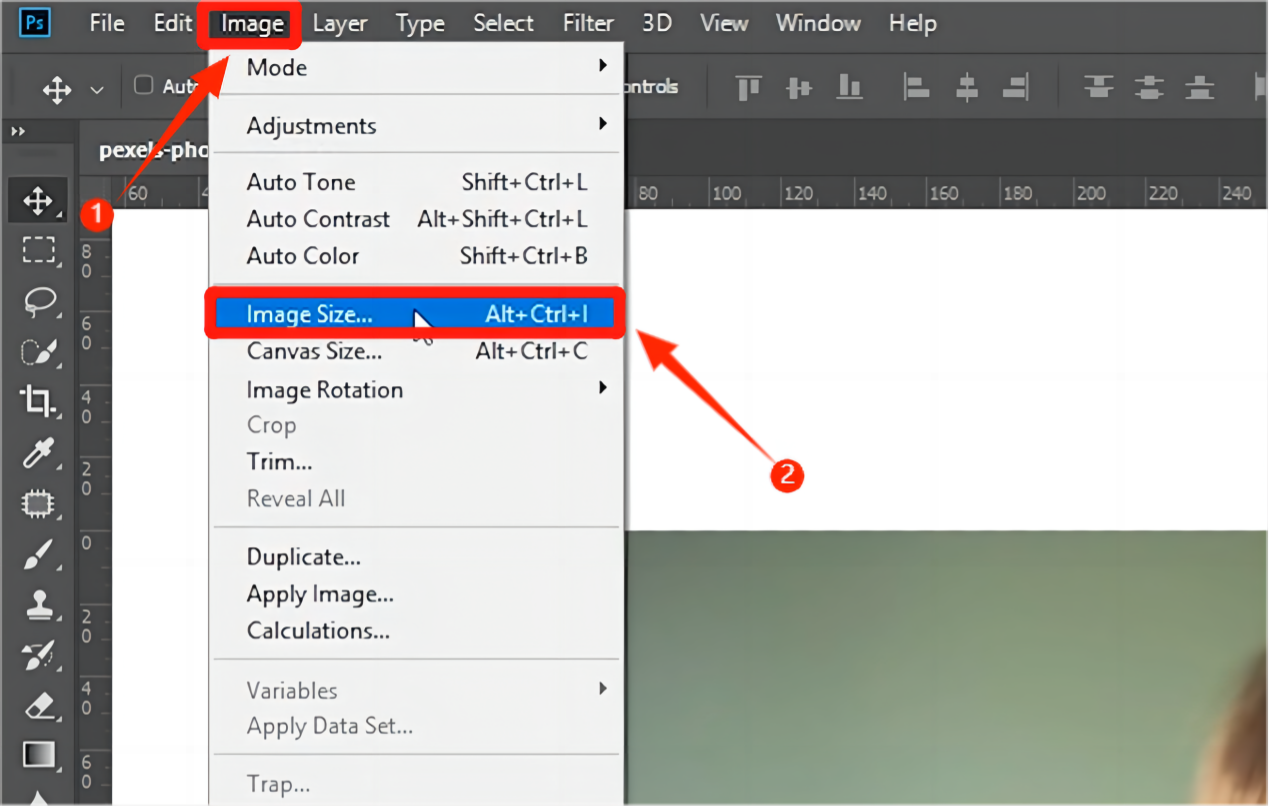
ステップ 4: 必要に応じて幅と高さの寸法を調整し、変更をプレビューします。 さらに、追加のスライダーを使用してノイズ レベルを制御できます。
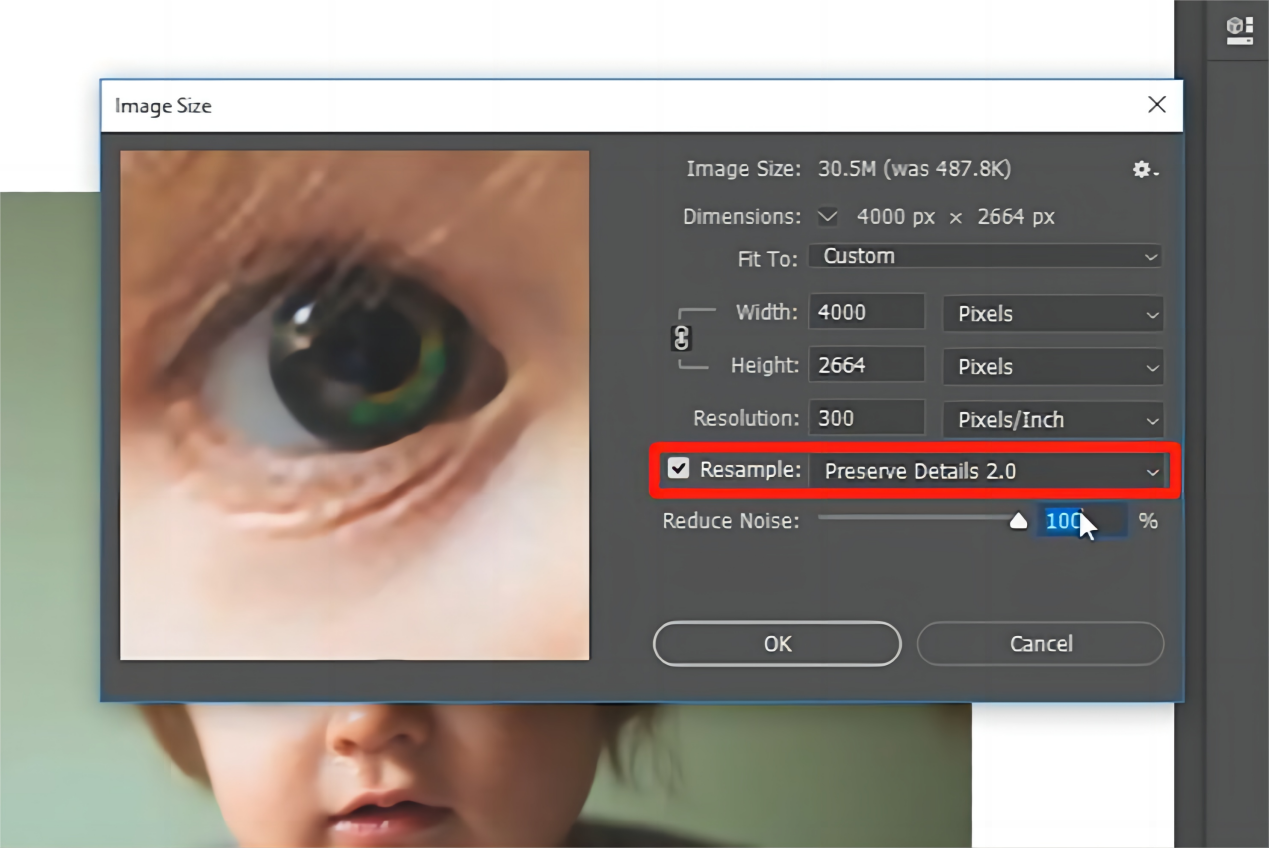

ステップ 5: 「OK」をクリックして変更を適用します。
3.3 Lightroom を使用して低解像度の写真を強化する
Adobe ソフトウェアの大ファンなら、Lightroom Classic の超解像度モードについて聞いたことがあるはずです。 Adobe チームは最先端の AI テクノロジーを活用してこの機能を開発し、ワンクリックで画像の品質と解像度を向上させることができます。 Lightroom で低解像度の写真を修正する方法は次のとおりです。
ステップ 1: Lightroom Classic を起動し、写真をインポートします。
ステップ 2: 画像を右クリックし、「強化」オプションを選択します。
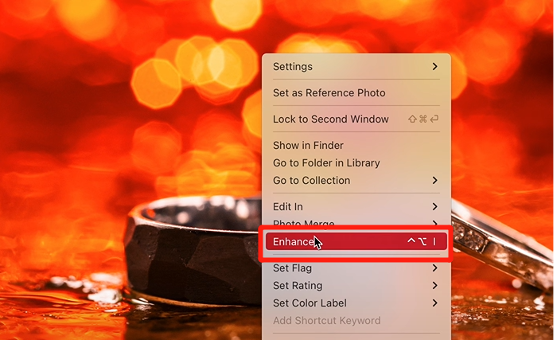
ステップ 3: 解像度を高めるためのオプションを含むダイアログ ボックスが表示されます。 次に、ノイズ除去をオフにして、「超解像度」を選択します。
ステップ 4: 「強化」ボタンをクリックして続行します。
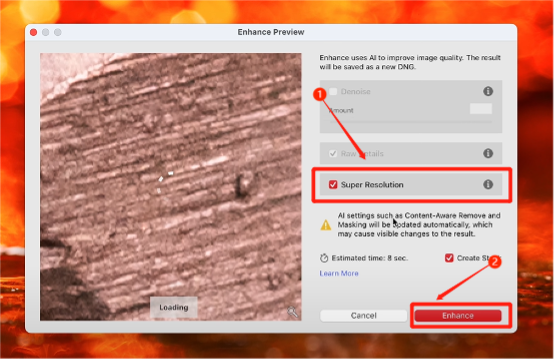
3.4 低解像度の写真を手動で修正する
AI ツールによる低解像度画像の修復結果にご満足いただけない場合があることを、私たちは十分に理解しています。 画像編集についてある程度の知識がある場合は、Lightroom を使用して写真の品質を手動で向上させることができます。 手順は次のとおりです。
ステップ 1: まず、低品質の写真を Lightroom にインポートします。 キーボードの「D」を押して、開発モジュールに入ります。 次に、「ノイズリダクション」セクションまで下にスクロールします。
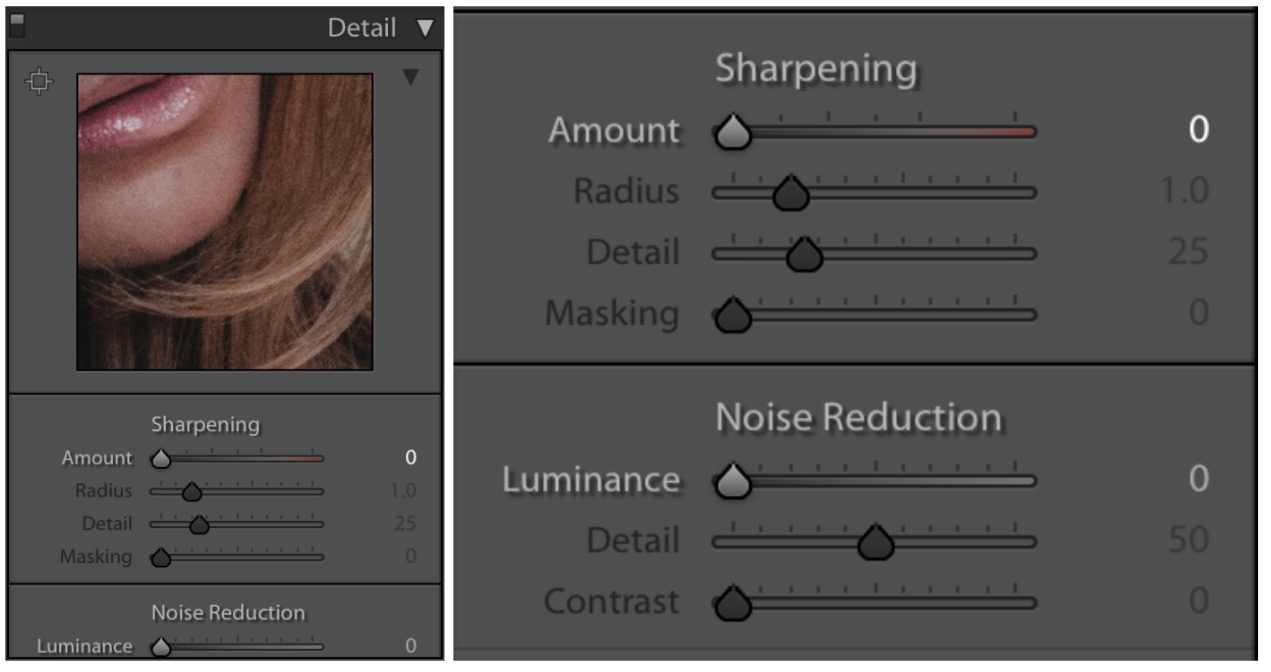
ステップ 2: このオプションのスライダーを調整してピクセル化を軽減します。 たとえば、カラー ノイズ リダクションを増やして、カラー アーティファクトやバンディングに対処します。
ステップ 3: 「シャープ化」セクションで、鮮明度とハープネスを高めて、ぼやけた写真を修正します。
ステップ 4: 次に、テクスチャとかすみを調整して、画像をさらに洗練します。
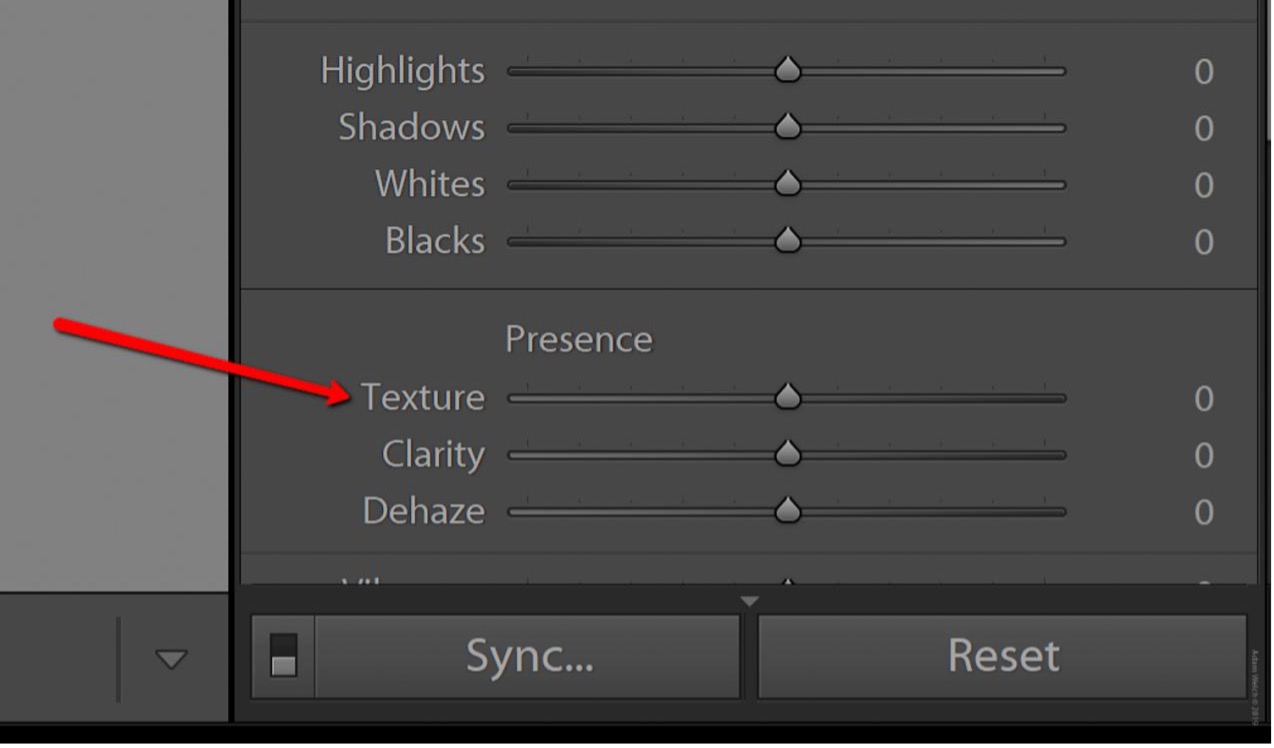
ステップ 5: 必要な解像度設定で強化された画像をエクスポートします。
パート 4: 低解像度の画像を防ぐためのヒント
これで、「低解像度の画像を修正する方法」という問題に戸惑うことはなくなります。 ただし、可能な限り高解像度の写真を撮影することをお勧めします。 次の役立つヒントを考慮してください。
- JPEGではなくRAW形式で撮影します。
- より高解像度のセンサーを搭載したカメラに投資してください。
- 画像を保存するときは圧縮設定に注意してください。
- 撮影前にレンズをマイクロファイバークロスで軽く拭いてください。
- カメラまたは電話の設定で利用可能な最高の解像度設定を選択します。
低解像度の写真を修正する方法に関するよくある質問
Q1: 解像度の低い写真は改善できますか?
はい、適切な方法とツールを使用すれば、多くの場合、低解像度の写真を修正できます。 低解像度の画像を修正する方法を決定するときは、スキル レベル、投資時間、財務コスト、復元結果の期待など、いくつかの重要な要素を考慮する必要があります。
Q2: 私の写真が低解像度で表示されるのはなぜですか?
次のようなさまざまな理由により、低解像度の写真が表示されることがあります。
- 高圧縮。
- 小さい画像を拡大します。
- カメラまたは携帯電話の低解像度設定で写真を撮影する。
- ファイルの破損。
- 可逆圧縮をサポートしていないファイル形式を選択しています。
Q3: 低解像度の写真を無料で修正するにはどうすればよいですか?
写真を強化するために利用できるさまざまな無料ツールがあります。 たとえば、Letsenhance.io は、AI を使用して写真の解像度を向上させるオンラインの無料ツールです。
Q4: iPhone の低解像度の写真を修正するにはどうすればよいですか?
iPhone で低解像度の写真を修正する方法がわからない場合は、写真アプリに組み込まれている編集ツールの使用を検討してください。 そこでは、明るさ、コントラスト、シャープネスなどのパラメータを調整して、写真の見栄えを良くすることができます。 または、写真をコンピュータに転送し、画像アップスケーリング ツールを使用します。
結論
低解像度の写真を修正する方法について心配する必要はありません。 適切な方法を選択することが重要です。 シンプルさと効率性を求めるユーザーにとって、4DDiG ファイル修復ツールは信頼できるオプションとして際立っています。 破損した写真を簡単に修復できるだけでなく、AI テクノロジーを利用して写真の解像度を 8K に高めることもできます。
