Macトラックパッドが機能しない問題を修正する方法
公開: 2021-11-30時々、ユーザーはトラックパッドのMacマシンが機能しないという非常に一般的な問題に直面します。 これは非常に一般的な問題であり、特定の対策を講じ、いくつかの診断テストを実行することで解決できます。 この記事では、トラックパッドが機能しなくなる理由と、この問題を解決するための最良の方法について説明します。
Macトラックパッドが機能しない理由
- トラックパッドの表面が乱雑なため、指先を正しく検出できません。
- 厄介なソフトウェアが理由になる可能性があります
- 設定の不明な変更により、トラックパッドが応答しなくなる可能性があります
- ハードウェアの損傷は、トラックパッドが応答しない原因になる可能性があります
問題の性質、つまりソフトウェアの問題またはハードウェアの問題を特定することで、トラックパッドが応答しない理由を簡単に確認できます。 トラックパッドにソフトウェアの問題がある場合は、診断テストで修正できますが、ハードウェアの問題がある場合は、トラックパッドを交換するか、自宅でのみ解決できる解決策を見つけることができます。
また読む: Macマウスの凍結の問題を修正する方法
Macトラックパッドが機能しないのを修正する方法2021:
応答しないトラックパッドを修正するにはさまざまな方法がありますが、ここですべて説明します。 すべての解決策が失敗した場合は、Appleサポートの助けを求めることができます。
1.トラックパッドを掃除し、MacBookを再起動します
トラックパッドにほこりが付着していると、反応しなくなる可能性があるため、トラックパッドをきれいな布で拭いてから、コンピュータを再起動してください。 コンピュータ関連の問題の経験則では、すぐにオフにして、数分後に再びオンにします。 そして、ほとんどの場合、このハックは機能します。
また読む: MacBookキーボードの問題を修正する方法は?
2.システム環境設定を確認します
システム環境設定をチェックして、すべてがデフォルトとして、または選択した方法に従って設定されていることを確認します。
手順に従ってください:-
- システム環境設定を開く
- トラックパッドをクリックします
- 3つのタブすべての設定を確認します。-ポイントとクリック、スクロールとズーム、その他のジェスチャ。 それらがデフォルトである場合、すべてがOKであり、それにいくつかの変更を加えた場合は、それらが問題を引き起こしていないことを確認してください。
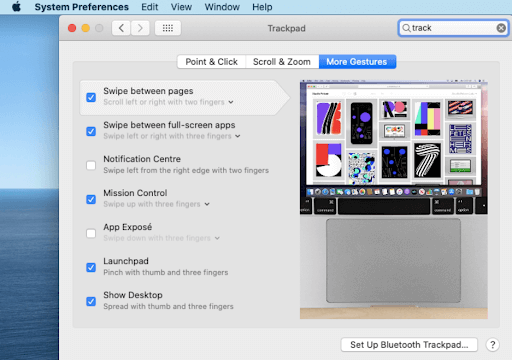
3.トラックパッドがクリックされていない場合は、触覚設定を変更します
トラックパッドは反応することがありますが、クリックしません。 クリック設定を確定に変更すると、触覚フィードバックが向上します。
4.強制クリックを無効にします
強制クリックは、ユーザーがトラックパッドをしっかりと押して、クイックルックやルックアップなどの機能を呼び出したり、可変速度のメディアコントロールを使用したりできるようにする機能です。
注:-多くのユーザーによると問題が発生するため、強制クリックを無効にしてみてください。
5.更新を確認します
ソフトウェアの問題は、コンピューターで実行されているOSの古いバージョンが原因である場合があります。 これは、最新のOSをダウンロードしてインストールすることで簡単に削除できます。 Macに最新のOSをインストールしていない場合は、インストールして問題が解決するかどうかを確認してください。
最新のOSをダウンロードしてインストールするには、[システム環境設定]を開き、[ソフトウェアアップデート]をクリックします。
利用可能なアップデートがある場合は、[今すぐアップデート]ボタンをクリックしてダウンロードしてインストールします。
注:-新しいOSをダウンロードしてインストールする場合は、Macのバッテリーがいっぱいになっていることを確認してください。
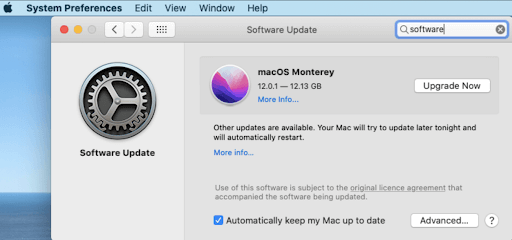
6.トラックパッドをリセットします
OSの更新も無反応の解決に役立たない場合は、破損しているプロパティファイルを手動で削除することで、トラックパッドをリセットできます。
次の場所に移動して実行できます:-
- 移動>移動
- / Library / Preferencesと入力し、Enterキーを押します
apple.AppleMultitouchTrackpad.plistおよびcom.apple.preference.track.plistという名前のファイルを探し、それらを削除します(存在する場合)- Macからファイルを削除したら、コンピューターを再起動してファイルを復元します。
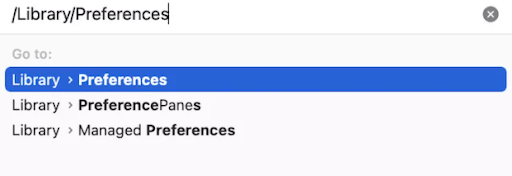

7.SMCをリセットします
システム管理コントローラー(SMC)は、熱管理、電力管理、環境光センサー、バッテリーステータス、キーボード、トラックパッドなどのすべての低レベル設定を担当します。 SMCをリセットすると、トラックパッドが応答しない問題を解決できます。
注:-M1ラップトップにはSMCがないため、Mac-M1チップを使用しているユーザーはこのプロセスに従いません。
T2セキュリティチップを搭載したMacBookまたはMacBookProをお持ちの場合は、次の手順に従ってください。-
- Control + Origin + Shiftキーを押したまま、同時に電源ボタンを押したままにして、ラップトップを7秒間シャットダウンします。
- 数分待ってから、ラップトップを起動します。
T2セキュリティチップを搭載したMacBookをお持ちではないが、取り外し不可能なバッテリーが搭載されている場合は、次の手順に従ってください。
- Control + Origin + Shiftキーを押したまま、同時に電源ボタンを押したままにして、ラップトップを10秒間シャットダウンします。
- 数分待ってからラップトップを起動します
取り外し不可能なバッテリーを搭載したMacBookの古いモデルをお持ちの場合は、次の手順に従ってください。-
- Macをシャットダウンし、バッテリーを取り外します
- 電源ボタンを5秒間押し続けます
- もう一度バッテリーを挿入し、ラップトップを起動します。
8.NVRAMまたはPRAMをリセットします
不揮発性ランダムアクロスメモリ(NVRAM)またはパラメータRAM(PRAM)は両方ともストア設定です。 設定をリセットすることで変更できます。
プロセスを開始するには、次の手順に従います。-
- Macをシャットダウンします
- ノートパソコンの電源を入れ、Option + Command + p + rキーを押し続けます
- 起動音が聞こえたら、20秒後にキーを離します
注:-T2セキュリティチップを搭載したMacBookモデルでは、Appleの記章が表示されたら、すべてのキーを解放します。
注:-M1チップを搭載したMacBookでは、NVRAMが問題を自動的に検出して解決するため、この手順に従わないでください。
9. AppleDiagnosticsを実行します
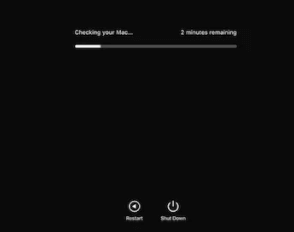
Apple Diagnosticは、ハードウェアの問題がないかコンピュータをチェックするツールです。
Apple M1マシンでプロセスを開始するには、次の手順に従います。-
- MacBookをシャットダウンします
- Macの電源を入れ、電源ボタンを押し続けます
- 起動オプションウィンドウが表示されたら、電源ボタンを放します
- Command + Dを押します
Apple-Intelマシンでプロセスを開始するには、次の手順に従います。-
- Macをシャットダウンします
- Macの電源を入れ、Dキーを押し続けます
- プログレスバーが表示されたらキーを離します
診断テストが完了すると結果が得られ、トラックパッドが機能していないことが判明した場合は解決されます。
10.Appleサポートを利用する
上記の方法のいずれも機能しない場合は、アップルの認定サービスセンターにアクセスしてください。 上記で説明したすべての方法で問題は確実に解決しますが、場合によっては、上記のいずれも機能しないため、Appleの認定サービスセンターにアクセスする必要があります。
上記のすべての方法が試され、テストされ、同じ問題を抱えているユーザーは、これらの手順を実行することで解決されます。 したがって、アップルの認定サービスセンターにアクセスする前に、これらの方法を試して、下のコメントボックスで経験をお知らせください。
