Microsoft Teamsのカメラが機能しない問題を修正する方法
公開: 2023-07-22完全なガイドを読んで、デバイス上で Microsoft Teams カメラが機能しない問題を解決するための最も信頼できる解決策を見つけてください。
仮想メディアを使用して同僚と通話することは、新しい標準になるまで進化しました。 Microsoft Teams を使用した会議にビデオ通話を使用する組織の数は増え続けています。 残念ながら、Microsoft であっても、ユーザーがアプリの使用中に遭遇するいくつかの一般的な問題の影響を受けやすいです。 Windows 10 で Microsoft Teams を使用しているときにカメラが動作しなくなった場合はどうすればよいでしょうか? あなたも同じ質問にイライラしているのであれば、あなたは正しいページを読んでいます。
諦めずに、次のガイドに記載されている方法に従って、チームのカメラが機能しない場合に対処してください。 これは、バグや古いドライバーなどのソフトウェアの間違いの結果である可能性が非常に高くなります。
この記事では、Microsoft Teams カメラが動作しない問題を解決し、さまざまなオペレーティング システムで機能するようにするために知っておくべきことをすべて説明します。
Microsoft Teams カメラが動作しない場合の一般的な修正:
これらの簡単な方法を試してみてください。 MS Teams のカメラが動作しない問題を解決するには、次の簡単な解決策のいずれかを試してください。 これらの手順は、プログラムをアンインストールする前、または Windows 10 にアップグレードする前に適用する必要があります。
- ラップトップまたはコンピュータを再起動します。
- Microsoft Teams を再起動する必要があります。
- USB で接続するカメラを使用している場合は、一度取り外してから再接続する必要があります。
- デバイスの USB ポートの 1 つが正しく動作していないと思われる場合は、別の接続を使用してカメラをコンピュータに接続します。
- Zoom や Skype など、カメラへのアクセスが必要な他のアプリケーションをすべて閉じます。 ほとんどの場合、これらのアプリケーションはすでにバックグラウンドで実行されている可能性があります。つまり、カメラがすでに使用されている可能性があります。
Microsoft Teams のカメラが機能しない問題を解決する方法:
上記の一般的な修正が役に立たなかった場合は、次の各解決策の詳細な手順を適用して、Teams カメラが機能しない問題を解決します。
1. 他のアプリをオフにして、Microsoft Teams カメラが機能しない問題を修正します。
カメラが Microsoft Teams によって検出されない場合は、カメラのプラグを取り外してから再接続すると、問題が解決される可能性があります。 コンピューターを再起動する前に、周辺機器を利用している他のアプリケーション (Zoom や Skype など) も終了する必要があります。
以前の手順を試してもまだ問題が解決しない場合は、次の追加手順に従って高度なトラブルシューティングを行ってください。
最初に USB カメラを取り外して、複数のカメラを搭載したコンピューターの内蔵カメラとアプリケーションが互換性があるかどうかをテストできます。 試したことがすべてうまくいく場合は、プラットフォームのネイティブ ハードウェアを利用することが問題に対する最も早い解決策となる可能性があります。
本当に USB カメラを使用する必要がある場合は、デバイス マネージャーを利用して内蔵カメラをオフにすることができます。 ただし、周辺機器を無効にすると、他のアプリケーションでその周辺機器を利用できなくなることに注意してください。
Windows 10 コンピューターの内蔵 Web カメラをオフにして、Teams でカメラが機能しない問題を解決するには、次の手順に従ってください。
ステップ 1:デバイスで [スタート] メニューを開きます。
ステップ 2: 「デバイス マネージャー」を検索し、最初の関連する結果を選択してアプリケーションを起動します。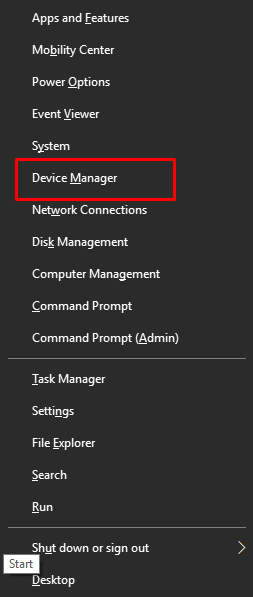
ステップ 3:サウンド、ビデオ、およびゲーム コントローラーだけでなく、イメージング デバイスとカメラ ブランチをさらに開発します。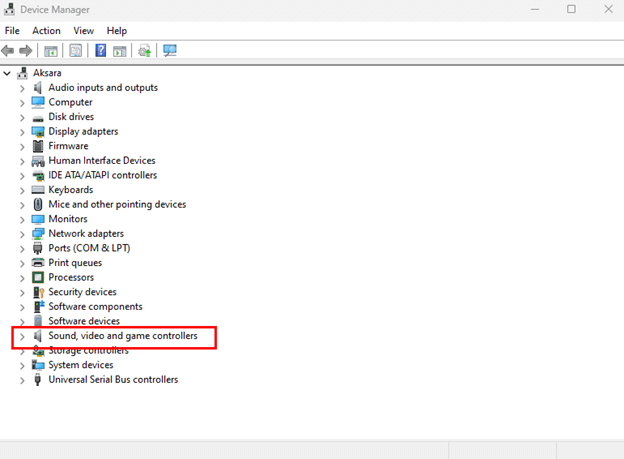
ステップ 4:カメラを右クリックした後に表示されるコンテキスト メニューから「デバイスを無効にする」オプションを選択します。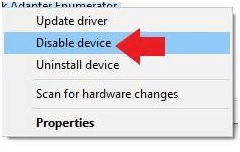
ステップ 5:手順が完了したら、Teams アプリを開き、ビデオ会話を継続できることを確認します。
これらの手順を再度実行することで、いつでもハードウェアを再度有効にすることができます。ただし、手順 4 では必ず [デバイスを有効にする] オプションを選択する必要があります。
ハードウェア関連の問題が発生し、交換が必要な場合は、4K 解像度でビデオを録画する機能などの高度な機能を備えた最新のカメラをお勧めします。
チームのカメラが機能しない問題が解決しない場合は、ガイドの次のセクションに進んでください。
こちらもお読みください: Windows 10/8/7 で WiFi が機能しない問題を修正する方法
2. アプリを更新して、Microsoft Teams カメラが機能しない問題を修正します。
Teams で機能しない欠陥のあるカメラを修正するには、Microsoft Teams アプリを手動で更新する必要がある場合があります。 アプリが古いため、アプリでカメラが使用できない可能性があります。 Microsoft Teams の更新は自動的にダウンロードおよびインストールされますが、これらの更新を手動で実行することもできます。

Microsoft Teams のバージョンを最新の状態に保つには、次の手順に従ってください。
ステップ 1: Microsoft Teams アプリを起動します。
ステップ 2:メイン メニューにアクセスするには、右上隅にある 3 つの点のようなボタンを選択します。
ステップ 3:アップデートを確認するオプションを選択するだけです。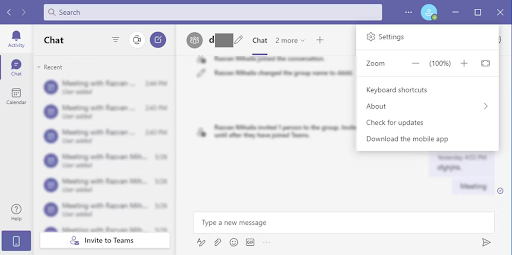
チームのカメラが機能しない問題が解決しない場合は、次の方法を試してください。
こちらもお読みください: Logitech ワイヤレス マウスが動作しない問題を修正する方法
3.アプリの強制終了によってMicrosoft Teamsカメラが機能しない問題を修正:
手順を完了した後、Teams の設定内の [デバイス] ページに移動して、Web カメラが動作していることを確認します。 「テスト通話を行う」ボタンをクリックしてテスト通話を行うことにより、すべてが適切に機能していることを確認できます。
Teams のカメラが機能しないのを修正するために Teams アプリを強制的に終了するには
ステップ 1: Windows デバイスでタスク マネージャーを開きます。
ステップ 2: Teams アプリを見つけて右クリックします。
ステップ 3:ここでアプリを強制終了します。
次に、アプリを再度起動して、チームのカメラが機能しない問題が修正されたかどうかを確認します。 ただし、問題が解決しない場合は、次の方法に進みます。
こちらもお読みください: Windows 10、11でDiscordマイクが機能しない問題を修正する方法
4. カメラドライバーを更新して Microsoft Teams カメラが機能しない問題を修正する
アプリとカメラの互換性がない状態が続く場合は、ドライバーに問題がある可能性があります。 この特定の例では、ドライバーを更新するか、ドライバーを再インストールするか、ドライバーの以前のバージョンにロールバックすると、問題の解決に役立つ可能性があります。
カメラドライバーを更新します。
ハードウェアと OS 間の通信をスムーズに行うために、ドライバーのアップデートを定期的にインストールすることをお勧めします。 スキルと経験がある場合は、製造元の公式 Web サイトまたはドライバー ディレクトリ (デバイス マネージャー) からドライバーをダウンロードできます。
ただし、カメラだけでなく他のすべてのシステム ドライバーを更新する簡単で推奨される方法は、自動ドライバー アップデーター ツールを使用することです。 Bit Driver Updater は、システム ドライバーをダウンロードするための最も信頼できるオプションの 1 つです。 これらの更新をスケジュールするとともに、ワンクリックでダウンロードできるようになります。 さらに、デバイスのデータはすべてバックアップされており、復元することができます。
また、このツールの Pro バージョンでは、24 時間 365 日のサポートと最大 60 日間の返金保証が受けられます。 Microsoft Teams のカメラが機能しない問題を解決するには、Bit Driver Updater を介してカメラ ドライバーを更新します。
カメラドライバーを自動的に更新する手順:
ステップ 1:以下の Bit Driver アップデーターをダウンロードします。ダブルクリックして指示を適用し、デバイスにインストールします。
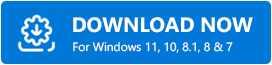
ステップ 2:ツールを実行し、古いドライバーの検索が自動的に開始されるまで待ちます。そうでない場合は、「今すぐスキャン」オプションをクリックします。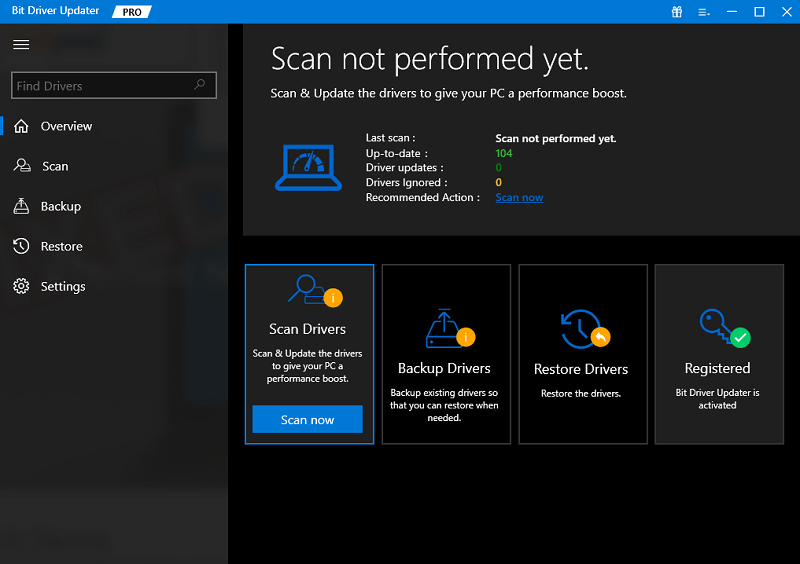
ステップ 3:カメラドライバーの横にある「今すぐ更新」ボタンをクリックします。それ以外の場合、ソフトウェアの Pro バージョンをお持ちの場合は、リストの最後に進み、「すべて更新」ボタンをクリックします。 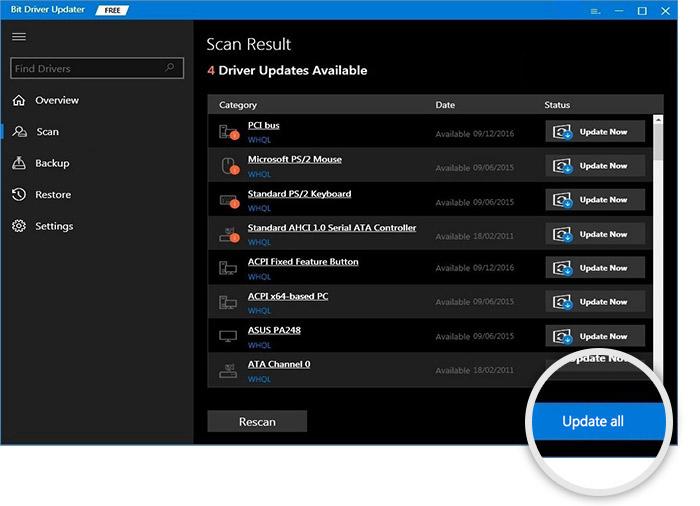
ステップ 4:更新されたドライバーをインストールし、PC を再起動して更新を適用します。
更新されたドライバーが適用されたら、Teams アプリを再起動します。 次に、Teams でカメラが機能しない問題が修正されているかどうかを確認します。 問題が解決しない場合は、次の解決策を適用してください。
こちらもお読みください:Epic Games Launcherが動作しない問題を修正する方法(ガイド)
5. Teams 内の設定調整で Microsoft Teams カメラが機能しない問題を修正
Microsoft Teams がカメラを認識するためにこれ以上の構成は必要ありません。 一方、ビデオ会議を開始できない場合は、カメラの設定に問題がある可能性があります。 したがって、MS チームのカメラが機能しないことを解決するには、いくつかの調整を行う必要があります。
Microsoft Teams でカメラの設定を構成するには、次の手順に従います。
ステップ 1:デバイスでMicrosoft Teams アプリを起動します。
ステップ 2:メイン メニューにアクセスするには、右上隅にある 3 つの点のようなボタンを選択します。
ステップ 3:メニューから「設定」オプションを選択します。
ステップ 4: [デバイス]タブを選択するだけです。
ステップ 5:プルダウン メニューを使用して、「カメラ」セクションに表示されるリストから適切なカメラを選択します。
ステップ 6:プレビューを使用してカメラの機能をチェックし、機能していることを確認します。
手順が完了したら、テスト通話を行って、Teams でカメラが機能しない問題が修正されたかどうかを確認する必要があります。
こちらもお読みください: Windows 10、11で機能しない写真アプリを修正する方法
Microsoft Teams のカメラが機能しない問題: 修正されました
上記のガイドの助けを借りて、Microsoft Teams のカメラが機能しない問題を簡単に解決できれば幸いです。 余分な時間と労力を避けるために、必ずソリューションの形式に従ってください。 ご質問やフィードバックがございましたら、コメント欄に残してください。 Windows および Mac の技術的なトラブルシューティング ガイドと最新情報をさらに知りたい場合は、ブログを購読してください。 Facebook、Instagram、Twitter、Pinterest でフォローして、テクノロジー ニュースを見逃さないようにしてください。
