Minecraftのメモリ不足を修正する方法(簡単)
公開: 2024-02-19Minecraft のメモリ問題に悩まされていませんか? 「はい」の場合でも、この問題に対する確実な解決策があるため、心配する必要はありません。
Mojang Studios によって開発された Minecraft は、10 年以上にわたって世界中で何百万もの人々に愛され続けています。 最も没入型のサンドボックス ゲームの 1 つとしてゲーム界を支配しています。 Minecraft では、何時間もかけて想像力の場所を作ることができます。 しかし、残念なことに、一部のユーザーでは Minecraft のメモリが不足してしまいました。
あなたも、この迷惑な問題を解決するのに苦労している不幸なユーザーの一人ですか? 「はい」の場合、この記事は Minecraft の楽しみを取り戻すためにここにあります。 ここでは、問題に対する実証済みの解決策を学びます。
ただし、トラブルシューティングを容易にするために、問題を修正する前に、まず Minecraft のメモリ エラーの原因を調べてみましょう。
Minecraft がメモリ不足になった理由
以下は、Minecraft のメモリ問題を引き起こした可能性のある主な要因です。
- バックグラウンドプログラムからの干渉
- Minecraft に十分なメモリが割り当てられていません
- 高レベルのゲーム内ビデオ設定または MOD によるリソース消費量の増加
- Java バージョンが古いか壊れています
- 破損した Minecraft のインストール
原因を学んだ後、Minecraft のメモリ不足の問題を修正する方法について説明します。
Minecraft のメモリ不足の問題の修正 (迅速かつ簡単)
Minecraft でメモリ エラーが発生した場合は、以下の解決策に従ってください。
解決策 1: Minecraft にさらに多くのメモリを割り当ててみる
エラー メッセージは Minecraft に十分なメモリがないことを示しているため、ゲームにメモリを割り当てることで問題を解決できる可能性があります。 Minecraft にさらに多くの RAM を割り当てる方法は次のとおりです。
- まず、Minecraft ランチャーを開きます。
- 次に、 「インストール」を選択します。
- 利用可能なオプションから最新リリースを選択します。
- 次に、3 つの点を選択し、 [編集] を選択します。
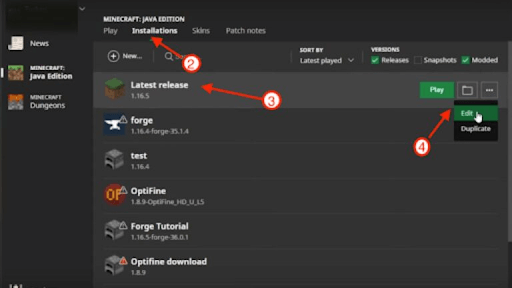
- 「その他のオプション」に移動できるようになりました。
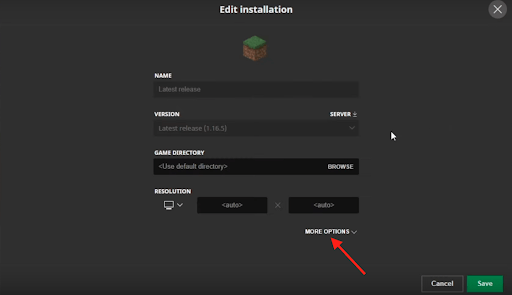
- 次に、JVM ARGUMENTコードに移動し、そのXmx値を Minecraft に割り当てたいメモリ量に変更します。
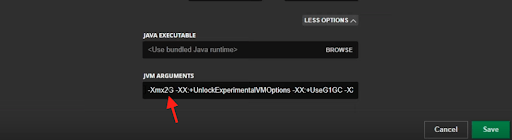
- 上記の手順を完了したら、「保存」ボタンをクリックします。
- 最後に、Minecraft を再起動して、問題が解決したかどうかを確認します。 問題が解決されない場合でも落胆しないでください。 それを解決する方法は他にもあります。
こちらもお読みください: 最高の Minecraft ランチャー (完全無料)
解決策 2: バックグラウンド プログラムを閉じる
コンピューター上で実行されているバックグラウンド アプリケーションはリソースを大量に消費し、ゲームの機能に干渉する可能性があり、それが Minecraft のメモリ不足の原因である可能性があります。 したがって、次の手順に従ってすべてのバックグラウンド プログラムを閉じて問題を解決できます。
- まず、キーボード ショートカットCtrl+Shift+Escを使用して、画面上にタスク マネージャーを表示します。
- 次に、プロセスをメモリ順に並べ替えて、リソースを大量に消費するプロセスを見つけます。
- 次に、閉じられるプロセスを見つけます。
- 特定されたプロセスを右クリックし、タスクを 1 つずつ終了します。
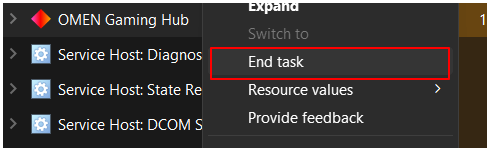
- 最後に、Minecraft を開きます。
解決策 3: ビデオ設定を下げる
ビデオ設定を高くすると写真は魅力的になりますが、コンピューターに不必要に負荷がかかります。 ビデオ設定が高いため、コンピューターは追加のリソースを必要とし、望ましい結果を提供するためにさらに多くの作業を行う必要があり、その結果、現在発生しているような問題が発生します。 したがって、以下の手順に従ってビデオ設定を下げることができます。

- まず、Minecraftを起動します。
- 次に、利用可能なオプションからオプションを選択します。
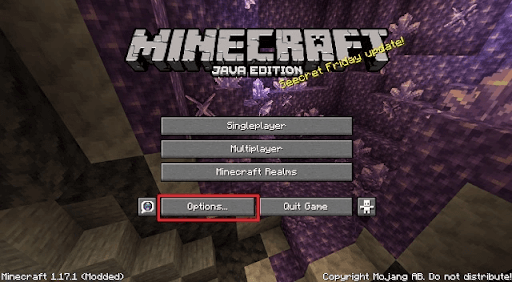
- これで、ビデオ設定に移動できるようになります。
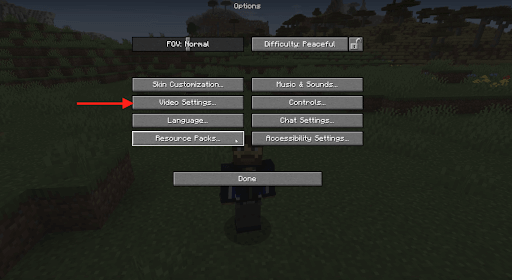
- 次に、ビデオ設定を以下のように変更します。
グラフィックス:高速
スムースライティング: OFF
3Dアナグリフ:オフ
垂直同期:オフ
ビューボビング:オフ
雲:オフ
最大フレームレート:低い値 - 設定を変更したら、コンピューターで Minecraft を起動できるようになります。
こちらもお読みください: Windows 10、11 PC で Minecraft をより高速に実行する方法
解決策 4: Java バージョンを更新してみる
Java が古くなったり破損したりすると、Minecraft のメモリ不足などの問題が発生することがよくあります。 したがって、Java アップデートをダウンロードしてインストールすると、問題を解決できます。
解決策 5: 不要な Minecraft MOD を削除する
Mod は Minecraft の機能を強化します。 ただし、大量のリソースも消費するため、修正しようとしている問題が発生します。 したがって、次の手順に従って不要な MOD を削除できます。
- まず、タスクバーにある「スタート」ボタンをクリックします。
- 次に、画面上の検索ボックスに「%appdata%」と入力します。
- これで、 .minecraft フォルダーを開くことができます。
- Modsフォルダーを起動します。
- 最後に、不要なMODをすべて削除します。
こちらもお読みください: Minecraft サーバーの作り方 | Minecraft サーバー ホスティングのセットアップ
解決策 6: 使用されていないゲームワールドを削除する
作成する Minecraft ワールドの数が増えるほど、ゲームはより挑戦的で面白くなります。 ただし、これらのワールドは大量のメモリを消費します。 したがって、次の手順に従って、使用していないワールド、またはすでにプレイしたワールドを削除できます。
- まず、PC でMinecraft を開きます。
- 次に、ホーム画面から[シングル プレーヤー]を選択します。
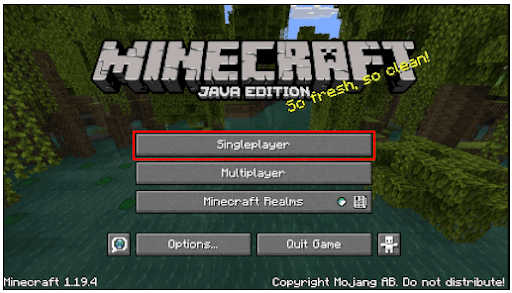
- これで、コンピューター上のすべての Minecraft World のリストが表示されます。 削除したいものを選択できます。
- 次に、画面上の Minecraft ウィンドウの下部にある[削除]を選択します。
- [はい]をクリックして MOD の削除を確認します。
- 最後に、未使用のワールドをすべて削除するまで、上記の手順をすべて繰り返します。
解決策 7: Minecraft を最新バージョンに更新する
ランダムなバグや互換性の問題が、Minecraft のメモリ不足の原因となる可能性があります。 したがって、ゲームの最新バージョンに更新してこれらの問題を解決できます。 その手順は次のとおりです。
- まず、デスクトップ上のMinecraft ランチャーを右クリックし、 「管理者として実行」オプションを選択します。
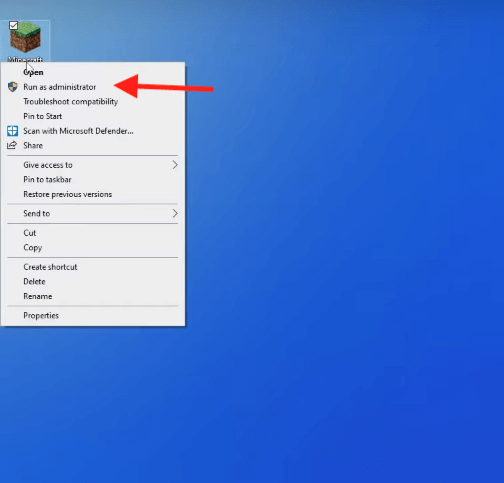
- 次に、再生ボタンの横にあるドロップダウン メニューをクリックします。
- 最新リリースを選択します。
- ゲームをプレイしてMinecraft を自動的に更新することを選択できるようになりました。
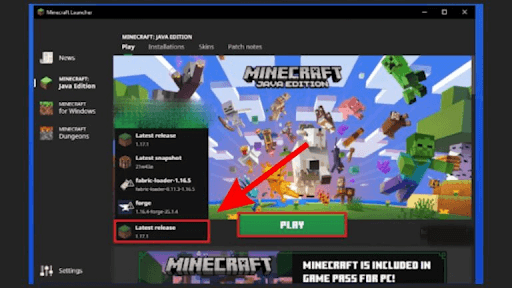
こちらもお読みください: [修正済み] Windows 10 で Minecraft が起動しない {簡単な方法}
解決策 8: ゲームをアンインストールして再インストールする
Minecraft を再インストールすると、メモリの問題の原因となった可能性のあるランダムなバグが修正されます。 したがって、PC から Minecraft をアンインストールして再インストールする手順は次のとおりです。
- まず、Windows + Xショートカットを使用して、画面上にクイック アクセス メニューを表示します。
- 次に、利用可能なメニューから[アプリと機能]を選択します。
- 次に、アプリケーションのリストでMinecraftを見つけます。
- 「マインクラフト」をクリックします。
- これで、 「アンインストール」ボタンをクリックしてアンインストールを完了できます。
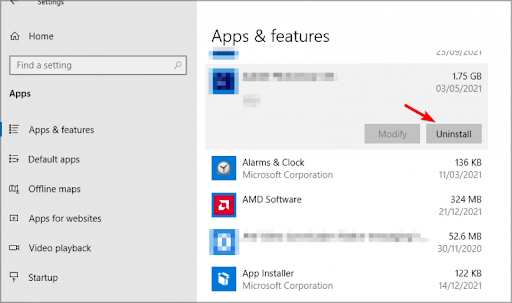
- アンインストールが完了したら、Minecraft の公式 Web サイトからゲームを再インストールします。
Minecraft のメモリ不足が修正されました
上記の修正を試して、Minecraft エクスペリエンスを悩ませているすべての問題を取り除くことができます。 ただし、問題の解決に問題がある場合、またはこの記事に関してご提案がある場合は、コメント セクションに質問や考えを書き込んでいただけます。 喜んでお手伝いさせていただきます。その他の迷惑な技術的問題については、すぐに修正して対応させていただきます。
こちらもお読みください: Windows 10 で Minecraft を更新する方法?
