Samsung Galaxy J3でサービスがない問題を修正する方法
公開: 2017-04-10
スマートフォンは革新的なツールかもしれませんが、完璧ではありません。 他のコンピューターと同様に、スマートフォン (Samsung Galaxy J3 など) は、日常の使用に問題を引き起こす可能性のあるバグやその他の問題に遭遇することがよくあります。 最も不便な問題の 1 つは、電話からキャリアへのサービスの欠如です。 サービスがなければ、インターネットに接続したり、テキスト メッセージを送信したり、電話をかけたり、電話を最大限に活用したりすることはできません。 明らかな理由から、これは問題です。サービスのない電話に何のメリットがあるでしょうか。
良いニュース: 探しているものがわかっている場合、Galaxy J3 のサービス不足の原因を特定するのは非常に簡単で、ソリューションの実装とテストは簡単です。 私たちのガイドを使用すると、電話をバックアップして実行できます。 それでは、面倒なことはせずに、Galaxy J3 の接続の問題を修正する方法を見てみましょう.
SIMカードを取り外して電話を再起動します
クイックリンク
- SIMカードを取り外して電話を再起動します
- カバレッジ マップを確認する
- ネットワーク設定を確認してください
- WiFi 通話設定を確認する
- ネットワーク設定をリセットする
- キャッシュ パーティションをクリアする
- 電話を工場出荷時の状態にリセットする
- サービス プロバイダーにお問い合わせください
決まり文句ですが、携帯電話で問題が発生した場合の最初のステップは常に同じである必要があります。それは、デバイスを再起動することです。 技術コミュニティの間では、「オフにしてからもう一度オンにしてみましたか?」というちょっとしたジョークがありますが、日常の使用で問題や中断が発生しているデバイスを再起動すると、多くの問題を解決するのに役立ちます。 デバイスを再起動すると、RAM キャッシュがクリアされ、不正な動作をしているアプリが通常の機能に戻る可能性があります。 そのため、デバイスの操作性や接続性に問題がある場合、デバイスを再起動することは、デバイスの最も簡単で迅速な修正方法の 1 つです。
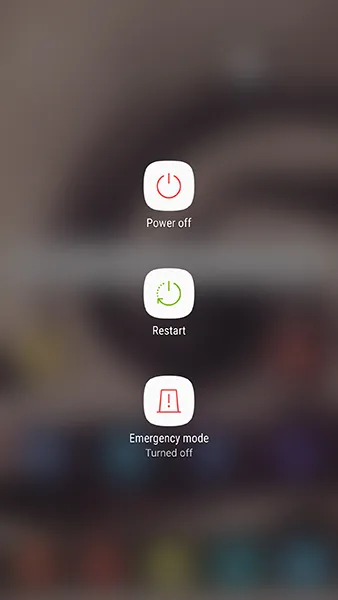
通常、Galaxy J3 に含まれている再起動機能を使用できますが、サービスの問題を解決するには、電話機の電源を完全に切る必要があります。 電話の電源を切った後、SIM ツール (または小さなクリップ) を使用して、電話の SIM スロットに挿入します。 SIM スロットを開いたら、SIM カードを取り外します。 SIM カードに目立った損傷やほこりがないことを確認し、カードを正しく挿入し直します。 SIM トレイを閉じて、電話機の電源を入れ直します。 場合によっては、携帯電話をキャリアに再接続するためにこれだけで十分な場合があります。 もちろん、まだサービスの中断が発生している場合は、以下のガイドを続けてください.
カバレッジ マップを確認する
もう 1 つの簡単な手順: なじみのない地域にいる場合、または最近新しい住所や新しいアパートに引っ越した場合は、キャリアの Web サイトでキャリアのカバレッジ マップを確認するか、キャリアの名前と「カバレッジ」という用語を検索して確認してください。地図。" あなたの通信事業者が十分にカバーしていない、またはカバーしていない地域にいないことを確認してください。 通信事業者のマップには、4G (または LTE) サービス、3G (GSM または CDMA、通信事業者によって異なります) サービス、または 2G (Verizon では 1X と呼ばれることもあります) のカバレッジ エリアなど、いくつかの異なるゾーンが表示されます。 また、集合住宅に引っ越した場合、建物のレイアウトや壁によっては、Galaxy J3 を含む特定の電話で受信の問題が発生する可能性があります。 アパート内でのみ受信の問題が発生している場合は、通信事業者に問い合わせて、建物に信号ブースターが提供されているかどうかを確認してください。

また、あなたのキャリアが現在あなたの地域でサービスの停止を経験しているかどうかを確認してください. まれではありますが、これらは時々発生します。 少数のサービス停止レポートが一般的ですが、お住まいの地域で数百件のサービス停止レポートが急増している場合は、ネットワークが一時的にオフラインになっている可能性があります。 ここで、4 つの大手キャリアのそれぞれについて、キャリアの停止を確認できます。
- ベライゾンの停止
- AT&T の停止
- T-Mobile の停止
- スプリントの停止
ネットワーク設定を確認してください
さて、前提条件となるいくつかの手順を脇に置いて、J3 の設定メニューに飛び込みましょう。 まず、ネットワーク設定のいくつかをチェックして、すべてが問題ないように見えることを確認します。 このガイドのほとんどの手順と同様に、デバイスの正しい設定は通信事業者によって異なります。そのため、ネットワーク サービスの適切な設定がわからない場合は、Google で簡単に検索して問題を解決してください。
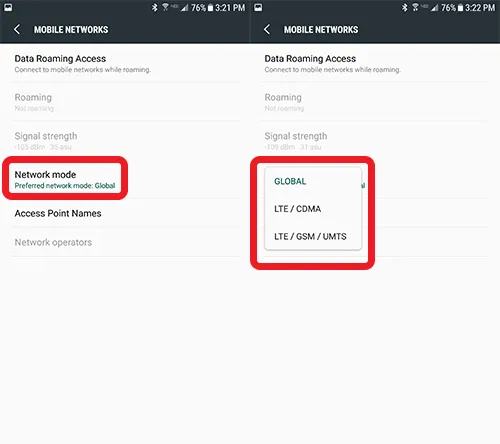
まず、設定メニューを開きます。 標準設定ビューで、[ワイヤレスとネットワーク] の下の [モバイル ネットワーク] を選択します。 簡易ビューを使用している場合は、[接続] を選択してから [モバイル ネットワーク] を選択します。 「モバイル ネットワーク」メニューが表示されたら、「ネットワーク モード」設定をタップします。 これにより、電話機を設定できるさまざまなネットワーク モードのリストが表示されます。 利用可能なオプションはネットワークによって大きく異なりますが、以下の 4 つの主要な米国の通信事業者の次のオプションを収集するために最善を尽くしました。
- Verizon: グローバル (優先)、LTE/CDMA (代替)、LTE/GSM/UMTS (バックアップ)
- T-Mobile: LTE/3G/2G (優先)、3G/2G (代替)、3G のみ、2G のみ
- スプリント: 自動 (優先)、LTE/CDMA (代替)、GSM/UMTS (バックアップ)
- AT&T: (オプションはデフォルトで無効になっています)
そうです、お使いの電話が AT&T にあり、J3 のロック解除されたモデルでない場合、ネットワーク設定を変更することはできません。 Verizon と Sprint の場合、設定を Global または Automatic のままにしておく必要がありますが、他の 2 つのモードをチェックして、別のバンドで信号を取得できるかどうかを確認する価値があります. これらの電話の GSM 設定により、ローミング料金が適用される場合があります。 最後に、T-Mobile の場合、デフォルトで LTE/3G/2G の設定をそのままにしておくことをお勧めしますが、4 つのオプションすべてを試して、バリアントをデバイスで動作させることができるかどうかを確認することをお勧めします.
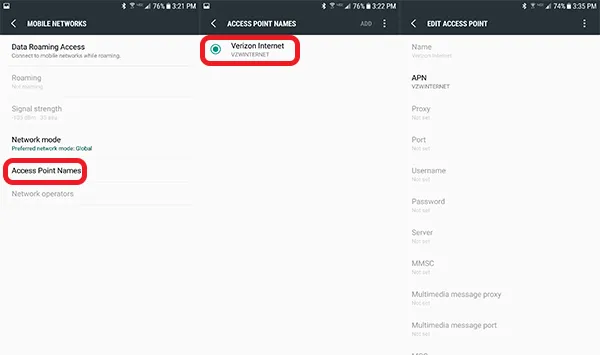
「モバイルネットワーク」設定メニュー内で確認したいオプションがもう 1 つあります。それは、アクセスポイント名です。 APN 設定はキャリアによって事前に設定されている必要がありますが、T-Mobile または AT&T を使用していて、Galaxy J3 を別のキャリアから持ってきた場合、またはロック解除されたモデルを使用している場合は、確認する必要があります。デバイスに正しい APN 設定を入力できます。 これらの設定は、キャリアのサポート サイトで確認できます。 Verizon と Sprint では、デバイスで APN を編集することは許可されていないため、携帯電話がこれらのキャリアを使用している場合は、この手順をスキップする必要があります。
WiFi 通話設定を確認する
特に T-Mobile を使用している場合は、確認する必要がある重要な解決策を次に示します。 J3 のような新しい携帯電話では、ユーザーはキャリア経由ではなく、WiFi ネットワーク経由で電話をかけることができます。 これは、ネットワークの速度が低下したり、過負荷になったりした場合、または上記のように、受信状態の悪いアパートに住んでいる場合に役立ちます. 残念ながら、一部の Galaxy J3 では、WiFi 通話が有効になっているとサービスが失われることがあります。

それでは、設定メニューに戻ります。 残念ながら、WiFi 通話設定を見つける方法は、キャリアがメニューを非表示にしている場所によって異なります。 一部のデバイスでは、設定は [ワイヤレスとネットワーク] カテゴリの [高度な通話] にあります。 ほとんどのユーザーが WiFi 通話に関連するサービスの問題を報告している T-Mobile のような通信事業者の場合、[接続] の下に設定があり、その後に [その他の接続設定] が続きます。 WiFi 通話設定が見つからない場合は、キャリアのサポート Web サイトを確認するか、設定の検索機能を使用して「WiFi 通話」を見つけてください。


オプションが見つかったら、次のステップはキャリアによって異なります。 Verizon などの一部の通信事業者は、設定をオンまたはオフにして、モバイル ネットワークが利用できない場合にのみ通話に WiFi を使用します。 一部の通信事業者 (特に T-Mobile) には、WiFi 通話用に複数の設定があります。 T-Mobile を使用している場合、または Wi-Fi 通話に複数の設定がある場合は、通話で「セルラー ネットワークを使用しない」が有効になっていないことを確認する必要があります。 持っている場合は、WiFi に接続していないときにセルラーの停止が発生している可能性があります。 「セルラー ネットワーク優先」または「WiFi 優先」のいずれかを選択します。
これらのオプションがなく、WiFi 通話が有効になっている場合は、携帯電話の機能を完全に無効にして、モバイル サービスが復旧するかどうかを確認してください。
ネットワーク設定をリセットする
上記のオプションを試したら、デバイスの設定と機能のリセットとクリアを開始します。 最初のリセットは簡単です。設定メニューを開き、設定リストの下部にある [バックアップとリセット] オプションを見つけます。 簡易モードで設定を表示している場合は、[一般管理] を選択してから [リセット] を選択すると、このオプションが表示されます。 このメニューには、「設定のリセット」、「ネットワーク設定のリセット」、「データの初期化」の 3 つのリセット オプションがあります。 すでにお気づきかもしれませんが、ここでは 2 番目のオプション「ネットワーク設定のリセット」を使用します。 これにより、WiFi、Bluetooth、およびモバイル データ接続がキャリア対応のデフォルトにリセットされます。 ユーザー エラーまたは不正なアプリケーションによってネットワーク設定が変更された場合、このオプションを使用すると、電話機のネットワーク機能が在庫にリセットされます。 WiFi と Bluetooth の設定とデバイスが失われることに注意してください。そのため、リセットが完了したら、パスワードを再入力し、デバイスを電話に修復する必要があります。
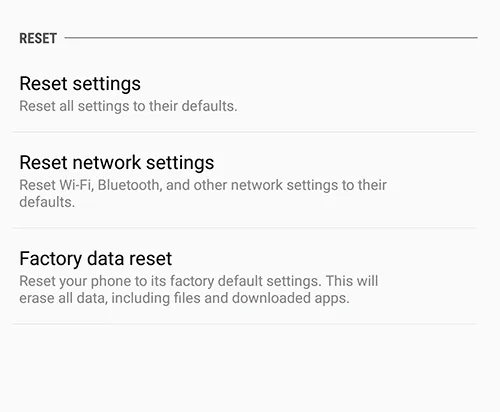
リセットが完了したら、デバイスがモバイル ネットワークへの接続を回復したかどうかを確認します。 そうでない場合は、以下のリセットのリストを続けてください.
キャッシュ パーティションをクリアする
リセットのリストの次は、J3 のキャッシュ パーティションをクリアすることです。 全体として、これはかなり技術的な手順です。 携帯電話のキャッシュ パーティションを一度も消去したことがない場合は、慎重に進めて、このガイドに厳密に従ってください。 J3 のキャッシュ パーティションを消去しても、ユーザー データやアプリケーションはデバイスから消去されません。 代わりに、携帯電話のアプリケーションやソフトウェアによって保存された一時データがキャッシュ パーティションに保持されるため、携帯電話はアプリ データをより高速に読み込むことができます。 残念ながら、キャッシュに何か問題が発生した場合、この情報が携帯電話の問題につながることがあります。 キャッシュ パーティションをクリアすると、デバイスの操作性や接続に関する軽微な問題が修正されます。

電話の電源を完全にオフにすることから始めます。 デバイスの電源がオフになったら、ホーム キー、電源キー、および音量アップ キーを押し続けます。 画面の上部に「Recovery Booting」という言葉が表示されたら、これらのボタンを離すことができます。 「システム アップデートをインストールしています」というブルー スクリーンが最大 30 秒間表示されます。 その後、システムの更新が失敗したことがディスプレイに警告されます。 これは正常なことですので、ストレスを感じないでください。 電話をさらに数秒間放置すると、ディスプレイが黒の背景に切り替わり、黄色、青、白のテキストが表示されます. 画面の上部に、「Android Recovery」という言葉が表示されます。 Android でリカバリ モードで正常に起動しました。 ボリューム キーを使用してセレクターを上下に移動し、メニューの [キャッシュ パーティションのワイプ] に移動します。
上の写真 (Galaxy S7 で撮影) では、強調表示された青い線の下にあります。電話全体を消去する場合を除き、このオプションは選択しないでください。 「ワイプキャッシュパーティション」を強調表示したら、電源キーを押してオプションを選択し、ボリュームキーを使用して「はい」を強調表示し、もう一度電源キーを押して確認します. 携帯電話がキャッシュ パーティションのワイプを開始します。これには少し時間がかかります。 プロセスが続く間、しっかりと保持してください。 完了したら、まだ選択されていない場合は「今すぐデバイスを再起動する」を選択し、電源キーを押して確認します。 電話が再起動したら、デバイスをチェックして、モバイル ネットワークへの接続が再確立されているかどうかを確認します。 そうでない場合は、最後の最も抜本的なステップに進むときです。
電話を工場出荷時の状態にリセットする
ほとんどのトラブルシューティングと同様に、デバイスを修正するための最後のステップには、多くの場合、電話の完全な工場出荷時のデータ リセットが含まれます。 これは決して楽しいプロセスではありませんが、Galaxy J3 のソフトウェアベースの問題を修正するための一般的な方法でもあります.

ただし、デバイスを完全にリセットする前に、選択したバックアップ サービスを使用して、電話をクラウドにバックアップする必要があります。 いくつかの推奨事項: Samsung Cloud と Google ドライブは、お使いのデバイスで最適に動作します。 SMS のバックアップと復元や Google フォトなどのアプリを使用して、SMS メッセージ、通話履歴、写真をクラウドにバックアップすることもできます。 デバイスにインストールされている SD カードに重要なファイルや情報を転送することもできます。 工場出荷時設定にリセットしても、特定の設定を確認しない限り、SD カードは消去されません。
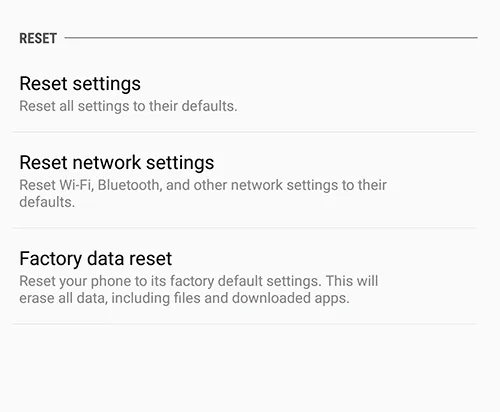
ファイルをバックアップしたら、設定メニューを開き、標準設定メニューの「個人」カテゴリと簡易レイアウトの「一般管理」の下にある「バックアップとリセット」を選択します。 今回は、3 番目のリセット オプションである「データの初期化」を選択します。 これにより、携帯電話でサインインしたすべてのアカウントを示すメニューが開き、デバイス上のすべてが消去されるという警告が表示されます. 上記のように、メニューの下部にある「SD カードのフォーマット」オプションを選択しない限り、SD カードはリセットされません。 そうするかどうかはあなた次第ですが、このプロセスでは必要ありません。 このメニューの下部にある [電話をリセット] を選択する前に、電話が電源に接続されているか、完全に充電されていることを確認してください。 工場出荷時設定へのリセットは大量の電力を消費する可能性があり、30 分以上かかる可能性があるため、プロセス中に電話が死んでしまうことは望ましくありません。
デバイスが充電中または充電済みであることを確認したら、画面の下部にある [電話をリセット] を選択し、セキュリティ確認のために PIN またはパスワードを入力します。 この後、電話機のリセットが開始されます。 デバイスを座ってプロセスを完了させます。 この間、J3 をいじらないでください。 リセットが完了すると (これにも 30 分以上かかる場合があります)、Android のセットアップ画面が表示されます。 工場出荷時設定へのリセットにより、携帯電話とキャリア間の接続が復元された場合は、ディスプレイ上部のステータス バーにデータ接続が表示されます。

サービス プロバイダーにお問い合わせください
このリストのすべてを試しても、ネットワークで接続の問題が解決しない場合は、サポート センターを通じて、またはできれば、電話で直接会うことで、それぞれの通信事業者に連絡することをお勧めします。近くの小売店の場所. 新しい SIM カードまたはデバイス全体の交換が必要になる場合があります (J3 がまだ保証期間内である場合)。 また、携帯通信会社を通じて特定のアカウントに問題がある可能性もあります。そのため、携帯通信会社のサポート ラインに連絡して、アカウントが良好な状態にあり、デバイスが保留されていないことを確認してください。 考えられるすべての解決策を自分でテストしたので、問題が自分ではなく彼らの手にある可能性が高くなります。
***
電話は完璧ではありませんが、日常生活において重要なツールです。 明らかに、デバイスとネットワーク間のセルラー接続が失われるのは不便であり、危険ですらありますが、幸いなことに、これらの問題は通常、設定メニューを使用するか、簡単な忍耐で解決できます。 通常、ネットワーク接続の問題は携帯電話ではなくキャリア側で発生するため、通話やデータの使用に問題がある場合は、キャリアのステータスとサポートラインを確認してください. ハードウェアに問題がある場合でも、ネットワークは通常、デバイス (または SIM カード) を修理または交換して、すぐに復旧して稼働させることができます。
