OBS StudioのNVENCエラーを修正する方法
公開: 2023-08-17Windows PC で OBS NVENC エラーが発生していますか? 心配しないでください。問題をすぐに解決するのに役立つ解決策がいくつかあります。 より良い洞察を得るために読み続けてください。
ビデオ コンテンツのブロードキャストまたは録画のプロセス中に、Open Broadcaster Software (OBS) のユーザーは、NVENC エラーとして知られるエラーに遭遇することがあります。 この問題は、ハードウェアとソフトウェア間の非互換性、ハードウェアによって課された制約、OBS の誤った設定など、さまざまな状況によって発生した可能性があります。
この投稿では、OBS Studio の NVENC エラーに焦点を当てます。ここでは、このエラーの原因と解決方法について説明します。 この投稿では、手間をかけずにエラーを解決するための実行可能な解決策をいくつか説明します。 ただし、トラブルシューティング戦術に進む前に、OBS NVENC エラーが正確に何であるかを知っておくと役立ちます。
NVENC エンコーダ OBS とは何ですか?
NVENC エンコーダ OBS (NVIDIA エンコーダ OBS とも呼ばれます) は、NVIDIA によって開発されたビデオ エンコード テクノロジです。 これにより、顧客はマシンのパフォーマンスやフレーム レートに悪影響を与えることなく、コンピューター上で高品質のビデオをストリーミングまたは録画できるようになります。 多くのストリーマー、ゲーマー、ビデオ コンテンツ作成者が、自分の作品を録画したりブロードキャストしたりするためにこれを使用しています。
NVENC エンコーダーの OBS バージョンは、無料版と有料版の両方で提供されます。 無料バージョンのユーザーは、最大解像度 1080p および最大 60 フレーム/秒 (FPS) のフレーム レートでビデオをエンコードできますが、プレミアム バージョンのユーザーは最大解像度 4K および最大フレーム レートでビデオをエンコードできます。フレームレートは120FPS。 ユーザー定義プロファイルや詳細な構成オプションなどの追加機能は、プレミアム エディションで利用できます。
OBS NVENC エラーの主な原因は何ですか?
Open Broadcast Software (OBS) を使用する場合、ゲーマーとストリーマーの両方がこの間違いを犯す可能性があり、これは最も一般的な間違いの 1 つです。 このエラーは通常、OBS を使用してストリーミングまたは録画しようとしているときに発生し、コンピューター上のハードウェアまたはソフトウェアの問題によって引き起こされます。
- NVENC 問題の最も一般的な原因は、グラフィックス ドライバーのバージョンが古いことです。
- OBS アプリケーションと、コンピューター上で現在アクティブになっている 1 つ以上の他のプログラムまたはサービスとの間の競合も、OBS NVENC エラーの根本原因として考えられます。
- この問題は、オーバーレイ設定または Microsoft Visual C++ のコンポーネントが互いに競合することによって発生する可能性もあります。
- OBS は、ハードウェア アクセラレーションによるビデオ エンコードを行うために NVIDIA エンコーダ ライブラリを利用します。 ただし、このライブラリのバージョンが正しくない、または古いバージョンが問題の原因である可能性があります。
PC上のOBS Studio NVENCエラーを修正する解決策のリスト
以下にリストされているのは、Windows 10、11、またはそれ以前のバージョンの PC で OBS NVENC エラーを修正するために検討できる、実証済みの解決策です。 さあ、時間を無駄にすることなく、以下をチェックしてください。
解決策 1: PC を再起動する
設定が間違っている場合、またはシステムにバグがある場合は、コンピュータの再起動が必要になる場合があります。 これにより、現在アプリやプロセスによって消費されている RAM が解放されるだけでなく、OBS の NVENC 問題の原因となっている可能性のあるドライバーやサービスも更新されます。 OBS の NVENC 機能の使用に問題がある場合は、コンピューターをスリープ モードや休止状態にするのではなく、完全にシャットダウンすることをお勧めします。 Windows 10、11 で OBS NVENC エラーを修正するには、以下の手順に従います。
- デスクトップに移動するには、Windows キーと D キーを同時に押します。 その後、Alt + F4 キーを同時に押して、[再起動]オプションを選択します。
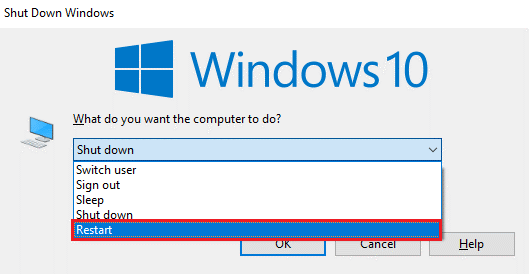
- 次に、 「OK」ボタンを選択します。
こちらもお読みください: OBS ドロップ フレームの修正
解決策 2: 古いグラフィックス ドライバーを更新する
グラフィックス ドライバーを最新の状態に保つことで、コンピューターのさまざまなコンポーネントが効率的かつ効果的に動作し続けるようにすることができます。 ただし、更新する前に、サウンド カードやモニターなどの他のコンポーネントのドライバーも更新されていることを確認してください。 これにより、すべてが正しく連携して機能することが保証されます。 デバイス マネージャーと呼ばれる Windows 内蔵プログラムを使用してドライバーを更新するか、サードパーティのドライバー更新ソフトウェアを使用してドライバーを更新できます。
最適なドライバー アップデーターを使用してドライバーを更新すると、最新の PC ドライバーを自動的にインストールするオプションが提供されます。 Bit Driver Updater は、マウスを 1 回クリックするだけで最新の PC ドライバーをインストールできる、強く推奨されるツールです。 このドライバー アップデーター ユーティリティは世界的に認知されており、世界中の何百万ものユーザーに信頼されています。 このツールは無料版と有料版の両方で利用できます。 ただし、有料版を使用すると、ユーティリティの可能性を最大限に引き出すことができることに注意してください。 また、有料版では、24 時間のテクニカル サポートと 60 日間の全額返金保証が提供されます。 次に、以下の手順に従って、Bit Driver Updater を使用して古いドライバーを更新します。
- まずは、以下のボタンからBit Driver Updaterをダウンロードしてください。
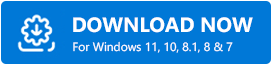
- ダウンロードしたファイルを開き、画面の指示に従ってインストールを完了します。
- インストール後、PC で Bit Driver Updater を起動し、左側のペインにある[スキャン] オプションをクリックします。
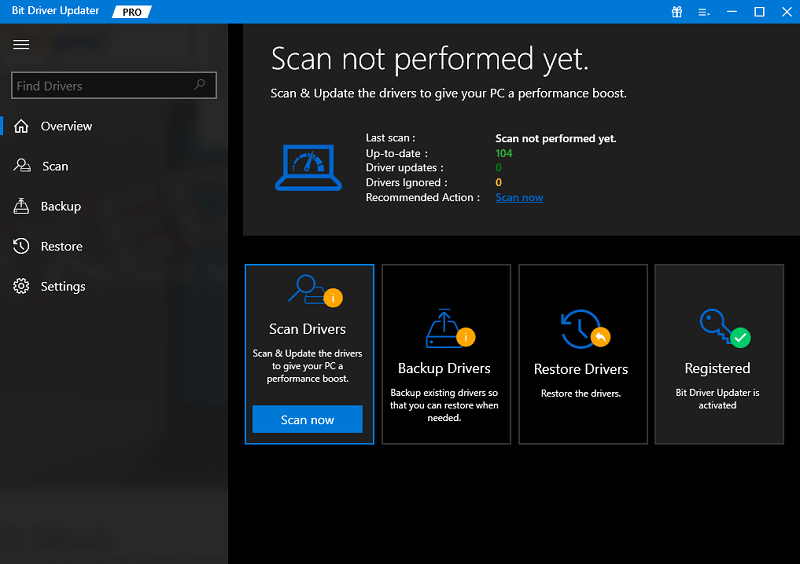
- ドライバー アップデーター ツールがシステムをスキャンして、古いドライバーや問題のあるドライバーがないか確認するまで待ちます。 スキャン結果を確認し、更新するドライバーの横にある [今すぐ更新] ボタンをクリックします。 また、説明したように、プレミアム バージョンを使用すると、クリックするだけですべての古いドライバーをすばやく更新できます。 このためには、 「すべて更新」ボタンをクリックするだけです。
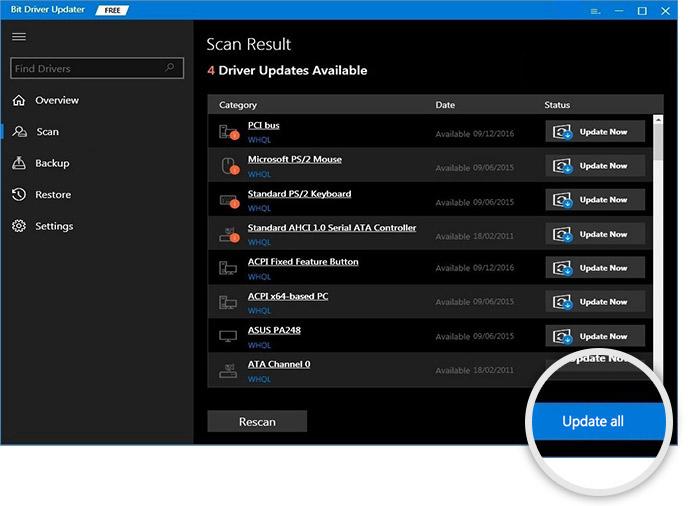
Bit Driver Updater を使用して古いドライバーを更新するのがいかに簡単かつ迅速であるかをご覧ください。 すべてが完了したら、デバイスを再起動して、最近インストールしたドライバーが有効になるようにします。 ここで問題をテストします。OBS NVENC エラーが解決しない場合は、以下の他の解決策に進みます。

解決策 3: ハードウェア エンコーディングを使用する
オンラインでビデオをストリーミングする場合は、自由に使える信頼できるビデオ ストリーミング ソリューションを用意することがいかに重要であるかをご存知でしょう。 残念ながら、OBS が使用する NVENC エンコードに問題がある場合があり、その結果、フレームが欠落したり、フィルムが途切れたり、その他の問題が発生する可能性があります。 幸いなことに、QuickSync に切り替えることは、この問題に対する簡単な解決策です。
QuickSync は、Intel によって開発されたハードウェア アクセラレーションによるエンコード方式です。 NVENC よりも安定しており、消費する CPU リソースが少ないため、コンピューターは途切れたりフレームを飛ばしたりすることなく、より多くのタスクを実行できるようになります。 さらに、NVENC よりも使用するリソースが少なくなります。
注: QuickSync に変換するために最初に行う必要があるのは、マシンがシステムの要件を満たしているかどうかを確認することです。 QuickSync を実行するには、Intel Core i3、i5、または i7 プロセッサと Intel HD Graphics 4000 以降のバージョンを搭載したコンピュータが必要です。 マシンがこれらの前提条件を満たしていない場合、QuickSync を活用することはできません。 OBS Studio NVENC エラーを修正するには、以下の手順に従って QuickSync に切り替えます。
- OBS アプリを開き、[ファイル] > [設定] を選択して [設定] メニューに移動します。
- 次に、エンコーダーの [出力] タブに移動し、[QuickSync H.264] ボタンをクリックします。
覚えておくべき点:前述のオプションを表示できない場合は、デバイスで詳細出力モードがアクティブかどうかを確認する必要があります。
- 「適用」ボタンをクリックしてから「OK」ボタンをクリックして、最近の変更を保存します。OBS プログラムは問題なく正常に機能するはずです。
こちらもお読みください:Windows 11、10でマイクを拾わないOBSを修正する方法
解決策 4: OBS で出力解像度を下げる
出力解像度が下がると、ハードウェアで処理する必要があるデータの量も減ります。 これにより、ハードウェアはより少ない中断でより安定したパフォーマンスを提供できるようになります。 さらに、ライブ ブロードキャストをストリーミングする際の帯域幅の節約に役立ち、ブロードキャストの再生時の遅延が減少します。 コンピューターが NVENC コーデックを開けない問題を解決するために、OBS で解像度を下げるための手順を次に示します。
- OBS Studio アプリの [設定] ボタンをタップします。このボタンは画面の右下隅にあります。
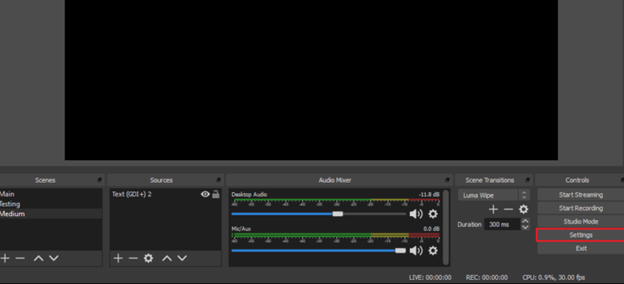
- フォーカスを左側のペインに移動し、 [ビデオ]タブを選択します。次に、右側のペインで一番下までスクロールし、「出力 (スケール) 解像度」オプションを選択します。
- 次に、ドロップダウン メニューを使用して、現在表示されている解像度よりも低い解像度の値を選択します。
- エンコードされたビデオの構造は、これらの調整によってまったく変更されないことに注意してください。
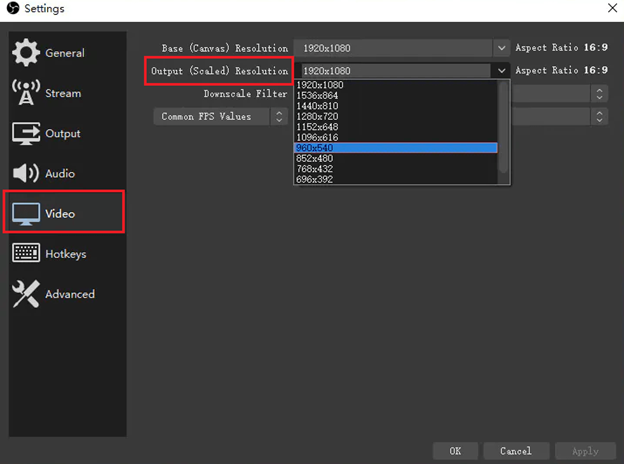
- 最新の変更を有効にするには、まず「適用」ボタンをクリックし、次に「OK」ボタンをクリックする必要があります。
エラーは発生しないため、この時点ではアプリケーションを再起動するだけです。 OBS Studio NVENC エラーが解決しない場合は、別の解決策を試してください。
解決策 5: Microsoft C++ 再頒布可能パッケージを再インストールする
OBC の NVENC 問題は、Microsoft C++ 再頒布可能パッケージの新規インストールを実行することで、簡単かつ迅速に修正できます。 OBS で使用されるプログラムやアプリケーションの多くの開発には Microsoft Visual C++ コンパイラが使用されるため、Microsoft C++ 再頒布可能パッケージの最新リリースが OBS にインストールされていることを保証することが重要です。 したがって、Windows 10、11 での OBS NVENC エラーを修正するには、Microsoft C++ 再頒布可能パッケージの再インストールを実行できます。以下の手順に従ってください。
- 検索バーに移動し、「アプリと機能」と入力します。 次に、「開く」ボタンをクリックします。
- 次に、検索バーに「Microsoft Visual C++」と入力して探します。
- 削除したいパッケージを選択し、 「アンインストール」ボタンを押すだけです。
- 次の手順に従って、システムに現在インストールされているすべてのパッケージをアンインストールし、表示されるプロンプトに進みます。
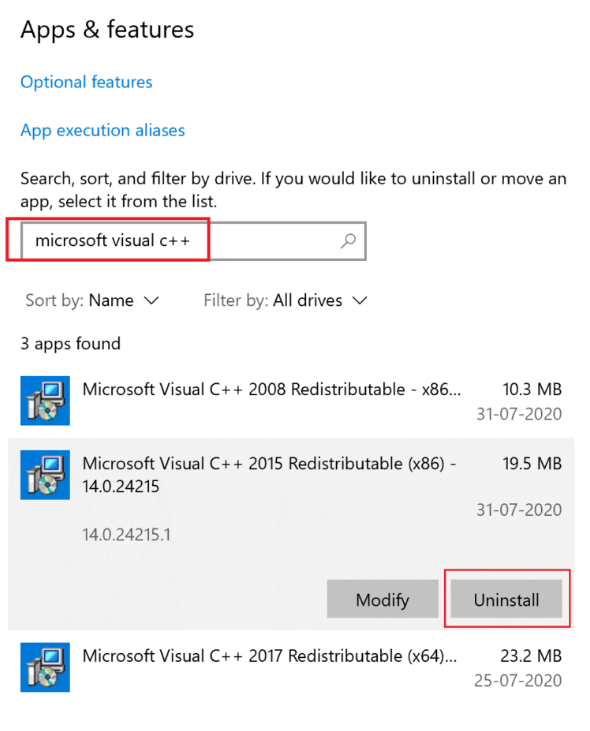
- パッケージが正常に削除されたことを確認したら、 [スタート]ボタンを押し、表示されるプロンプトに「コマンド プロンプト」と入力します。
- コマンド ウィンドウを開くには、「管理者として実行」オプションを選択し、「OK」をクリックします。
- その後、このコマンド ( Dism.exe /online /Cleanup-Image /StartComponentCleanup) を入力し、Enter キーを押します。
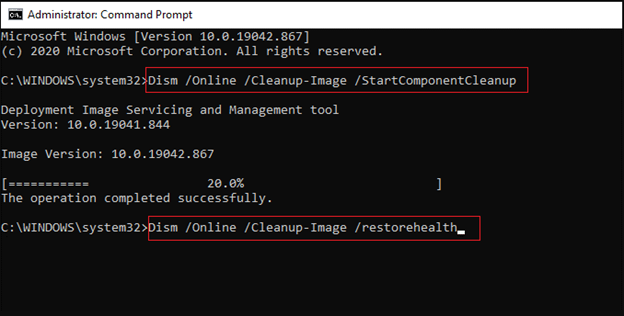
- DISM スキャンの実行が終了したら、Windows コンピューターを再起動する必要があります。
- この時点で、Web ブラウザを起動して、Microsoft の公式 Web サイトに進む必要があります。
- 画面を下にスクロールすると、Visual Studio 2015、2017、および 2019 の Visual C++ 再頒布可能ファイルの最新バージョンを入手できます。
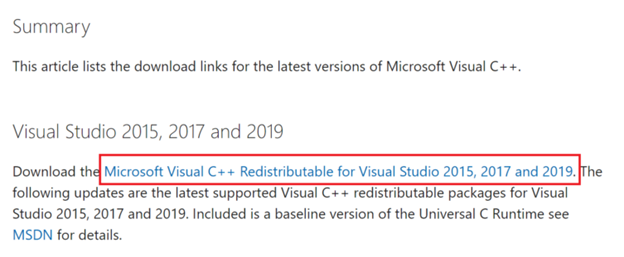
- すべての Visual C++ 再頒布可能ファイルがコンピュータに正常にダウンロードされるまで、しばらくお待ちください。
- 画面に表示される手順に従って、[ダウンロード] にあるすべてのパッケージを正常にインストールします。
- 最後になりましたが、コンピューターを再起動してください。
コンピューターの再起動が完了したら、OBS アプリケーションをもう一度開きます。 現時点ではエラーは発生しないはずです。
こちらもお読みください: ビデオ会議の問題を解決する方法
OBS Studio NVENC エラーを修正する方法: 説明
この記事には、PC 上の OBS NVENC エラーを解決し、ビデオ コンテンツのストリーミングまたは録画を適切に再度取得するために利用できるすべての実行可能なトラブルシューティング テクニックの概要が含まれています。
提供されている解決策は、エラーを完全に排除するために機能することが期待されます。 したがって、提供される各解決策を一度に 1 つずつ注意深く実行してください。 これがあなたのお役に立てば幸いです。 ご質問やより良い提案がある場合は、以下のコメントセクションに書き込んでください。 さらに技術的な情報が必要な場合は、ニュースレターを購読したり、Facebook、Instagram、Twitter、Pinterest などのソーシャル メディアで最新の技術アップデートを入手したりすることができます。
