Oculus Quest 2コントローラードリフトの問題を修正する方法
公開: 2022-11-17Oculus Quest 2 (現在は Meta Quest 2 として知られています) の VR コントローラーが正常に動作しない場合は、コントローラーのドリフトの被害者である可能性があります!
コンソール (Nintendo Switch など) のドリフト コントローラーは煩わしい場合がありますが、仮想現実でははるかに深刻な問題です。 Quest 2 コントローラーが動作しない場合は、これらのヒントのいずれかを試して、(できれば) コントローラーのドリフトの問題を解決してください。

2種類のOculus Quest Controller Drift
誰かが Oculus Quest 2 コントローラーのドリフトについて言及する場合、2 つの意味が考えられます。 最も一般的なのはスティックドリフトです。 これは、コントローラーのサムスティックが中立位置にある場合でも入力を登録した場合に発生します。 そのため、キャラクターが歩き続けたり、触れていなくてもカメラが回転したりして、ゲーム体験が完全に台無しになります.
もう 1 つのタイプのドリフトはセンサー ドリフトです。 これは、Quest や古い Oculus Rift などの VR システムにのみ影響し、位置センサーがヘッドセットとコントローラーの位置を追跡しても、それが間違っている場合に発生します。 これは、コントローラーのトラッキング ドリフト、または VR スケープ全体として現れる場合があります。 以下の修正の一部は、このタイプの VR 固有のドリフトに対処します。
ピンチでハンドトラッキングを使用する
ご存じない場合は、Quest または Quest 2 を操作するためにタッチ コントローラーは必要ありません。ヘッドセットが少なくともこの機能をサポートするファームウェア バージョンに更新されていると仮定すると、素手で手で操作できます。 -追跡機能。
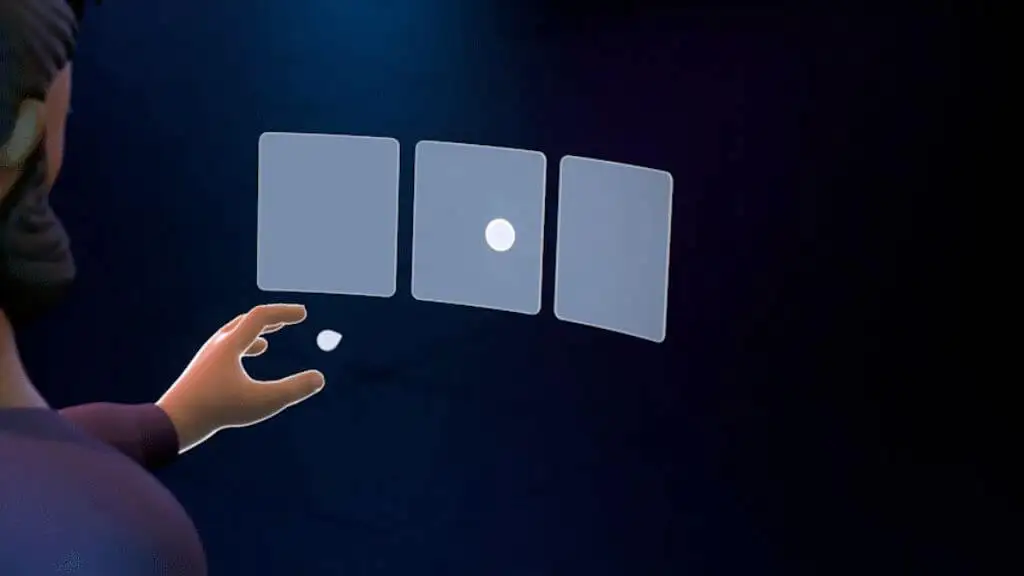
ヘッドセットを装着し、タッチ コントローラーの電源を入れずに素手で持ち上げるだけです。 これにより、ハンド トラッキングが有効になり、クエストのすべてのメニューを操作できるようになります。 一部のゲームやアプリもこの機能をサポートしていますが、この場合、タッチ コントローラーなしで設定にアクセスできる便利な方法です。
追跡カメラのクリーニング
Quest の外側には、周囲の部屋を追跡し、VR 空間での頭の相対位置を計算するカメラがあります。 これらのカメラは、Touch コントローラーの正確な位置も追跡します。

柔らかいマイクロファイバーの布を使用して、これらのカメラ レンズに視界を妨げるものがないことを確認します。 カメラが汚れていると、トラッキング パフォーマンスが低下し、コントローラーのトラッキング ドリフトが発生する可能性があります。
適切な光レベルを使用する
ドリフトの問題は、多くの場合、クエストのオンボード追跡カメラに対して光レベルが低すぎるか高すぎるために発生します。 部屋の光レベルが低すぎる場合、Quest は警告を発しますが、技術的に最小値を超える条件でも、トラッキングの問題やコントローラーのトラッキング ドリフトが発生する可能性があります。

同じことが明るすぎるライトにも当てはまり、カメラの目がくらむ可能性があります。 一般的な経験則として、部屋の光レベルが本を読むのに十分な明るさで、気になるほど明るくない場合は、Quest でうまく機能するはずです。
追跡頻度を確認する
世界のさまざまな地域では、さまざまな周波数で電気が生成されています。 肉眼で見ることはできませんが、部屋の光をスローモーションで撮影すると、AC 電源が入れ替わるたびにちらつきます。

このちらつきは、Quest の追跡カメラに表示されるだけでなく、問題を引き起こす可能性もあります。 これが、ライトが使用する電気周波数を Quest が知る必要がある理由です。 地域間を移動した場合や、設定が変更またはリセットされた疑いがある場合は、この設定が正しいことを再確認してください。
- スマートフォンでOculusアプリを開きます。
- クエストをオンにします。
- [メニュー] 、[デバイス] の順に選択します。
- 正しいヘッドセットが選択されていることを確認し、上にスクロールして [詳細設定]を選択します。
- [追跡頻度]を選択します。
ほとんどの場合、この設定は自動のままにしておくことをお勧めします。 そのため、設定が現在 [自動] になっていない場合は、元に戻してください。 自動トラッキング周波数の使用中に問題が発生し、50Hz または 60Hz の照明を使用していることがわかっている場合は、正しい手動設定を試して、コントローラーのドリフトを含む可能性のあるトラッキングの問題が解消されるかどうかを確認してください。
信号干渉から遠ざかる
Quest Touch Controller は、無線電波を使用してヘッドセットと通信します。 他のワイヤレス システムと同様に、干渉を受ける可能性があります。 ヘッドセットを使用している場所の近くに強い干渉源があるかどうかを検討してください。

私たちが知る限り、Touch コントローラーは標準の Bluetooth を使用していませんが、ほぼ確実に Bluetooth と同じ 2.4 GHz 帯域と Wi-Fi の一部の帯域で動作しています。 空域が大量の 2.4Ghz 無線トラフィックで満たされている場合、理論的には干渉を引き起こす可能性があります。
電池の取り出しまたは交換
タッチ コントローラーのバッテリー寿命は長く、数週間または数か月で測定できます。 しかし、それらは最終的に交換する必要があります。 充電式リチウム AA 電池またはニッケルカドミウムなどの別の化学物質を使用している場合、電池が空になったときの電圧プロファイルは、タッチ コントローラが設計されたアルカリ電池とは異なります。 これにより、バッテリー メーターが不正確な数値を報告する可能性があります。
バッテリーがドリフトの原因であるかどうかにかかわらず、バッテリーを新しいバッテリーまたは完全に充電されたバッテリーと交換して、潜在的な問題としてこれを排除します.
ヘッドセットを再起動します
Quest は、本質的に Android を搭載したコンピューターです。 バグのあるスマートフォンに推奨するのと同じように、ヘッドセットを再起動するのは基本的な手順です。
ヘッドセットを装着したまま、電源オフ画面が表示されるまで電源ボタンを押し続けます。
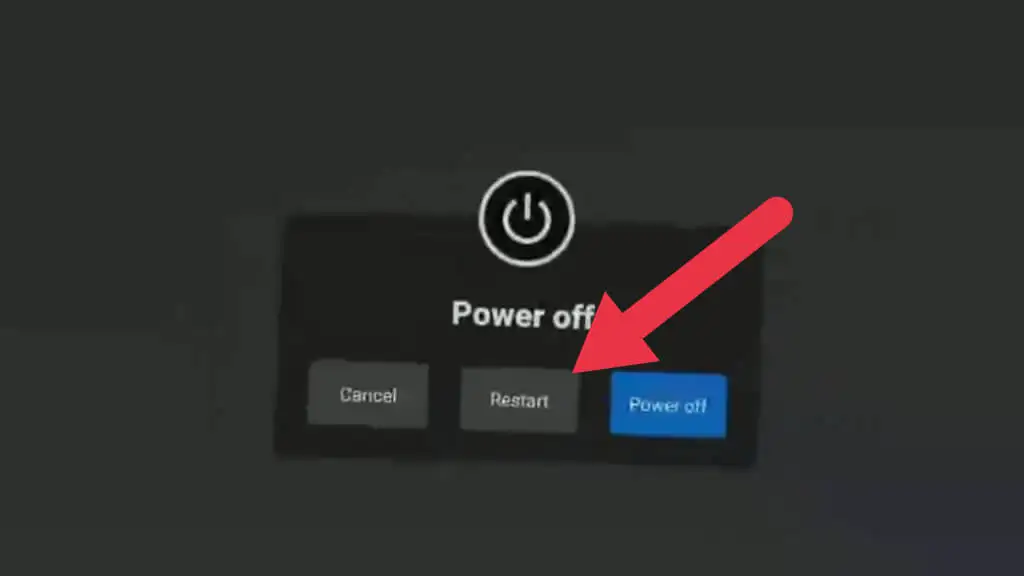
[再起動]を選択してヘッドセットを再起動するか、 [オフ] を選択してから手動で再度オンにします。 コントローラーが完全に使用できない場合は、ハンド トラッキングを使用してこの選択を行うことができます。
コントローラーを再度ペアリングする
Bluetooth デバイスと同様に、タッチ コントローラーはヘッドセットとペアリングされます。 このプロセスは箱から出してすぐに実行できますが、新しいコントローラーを入手したら、それをヘッドセットとペアリングする必要があります。
コントローラーのペアリングを解除してから再度ペアリングすると、トラッキングではなくワイヤレス信号の問題に関連している場合、コントローラーのドリフトに関連する問題を解決できます。
ペアリングは Quest コンパニオン アプリを使用して行われるため、まだアプリをダウンロードしてセットアップしていない場合は、アプリをダウンロードしてセットアップする必要があります。 それが完了したら、次の手順に従います。

- クエストアプリを開きます。
- [メニュー]を選択します。
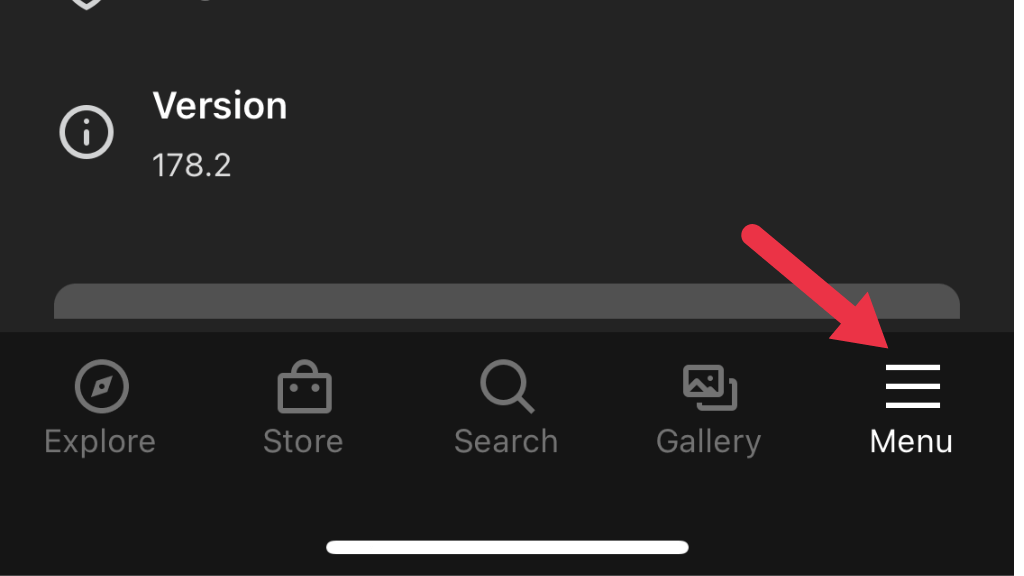
- [デバイス]を選択します。
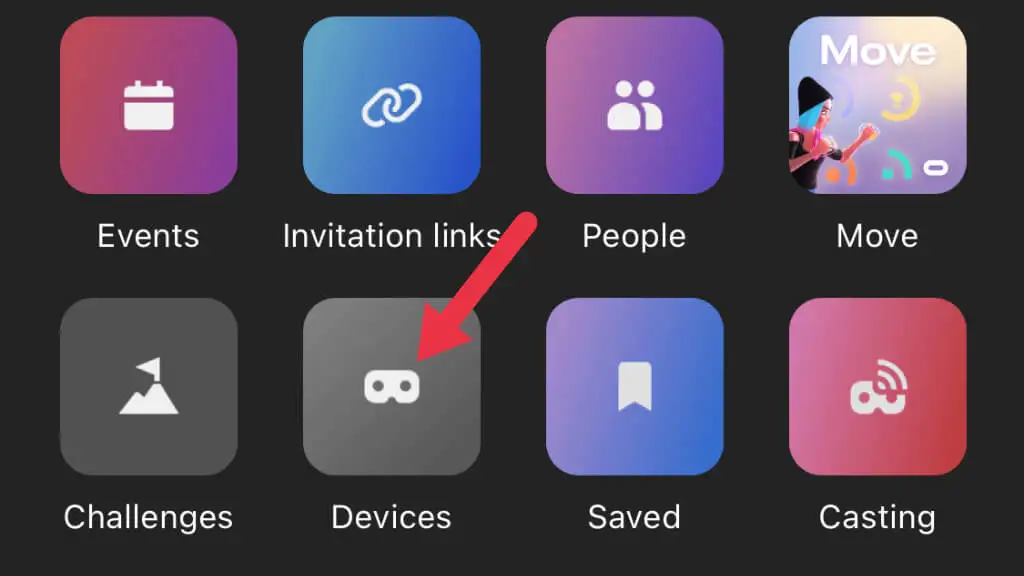
- 使用するヘッドセットを選択します。
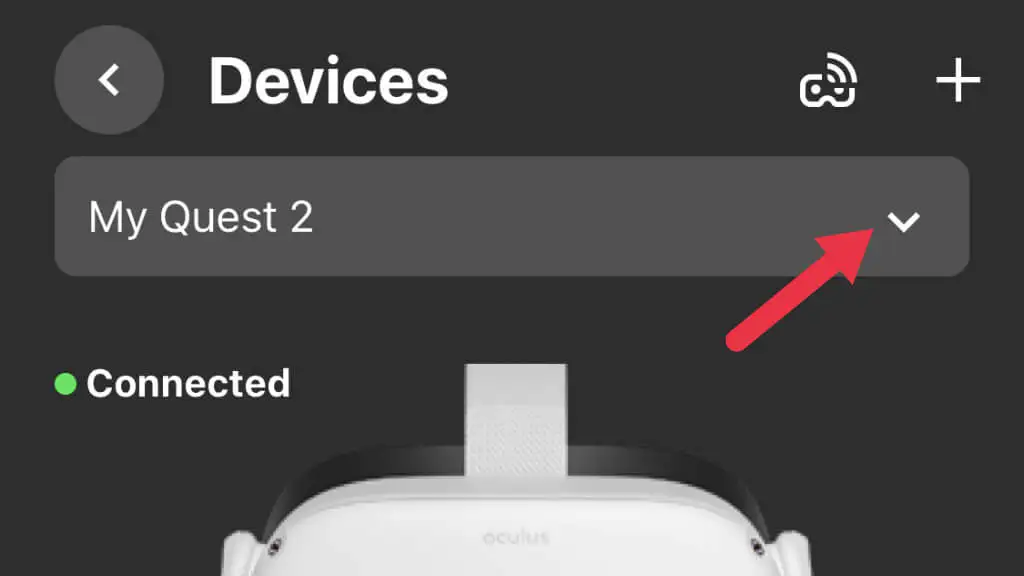
- ここでControllersを選択し、ペアリングを解除するコントローラーを選択します。
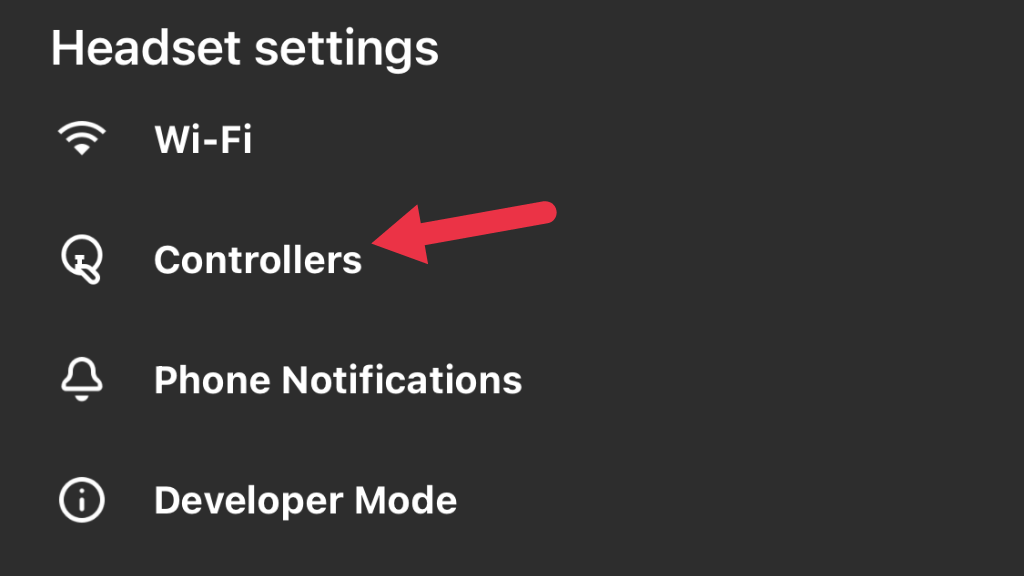
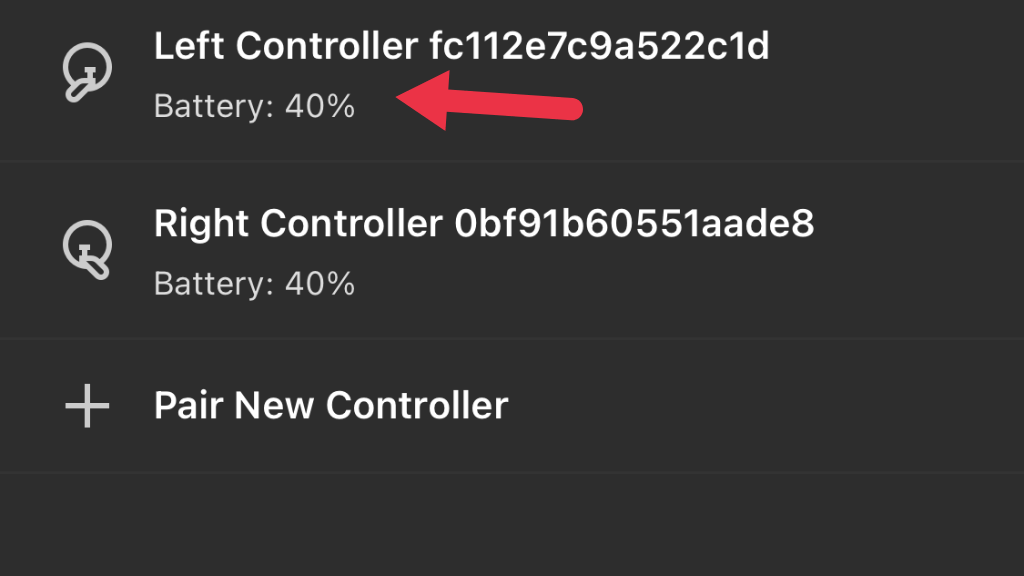
- [コントローラーのペアリングを解除] を選択します。

現在、コントローラーはフリーエージェントです。 適切な測定のために、この時点で新しいバッテリーを入れることをお勧めします。 次に、コントローラーとヘッドセットを再度ペアリングします。
- Quest アプリを開きます。
- [メニュー]を選択します。
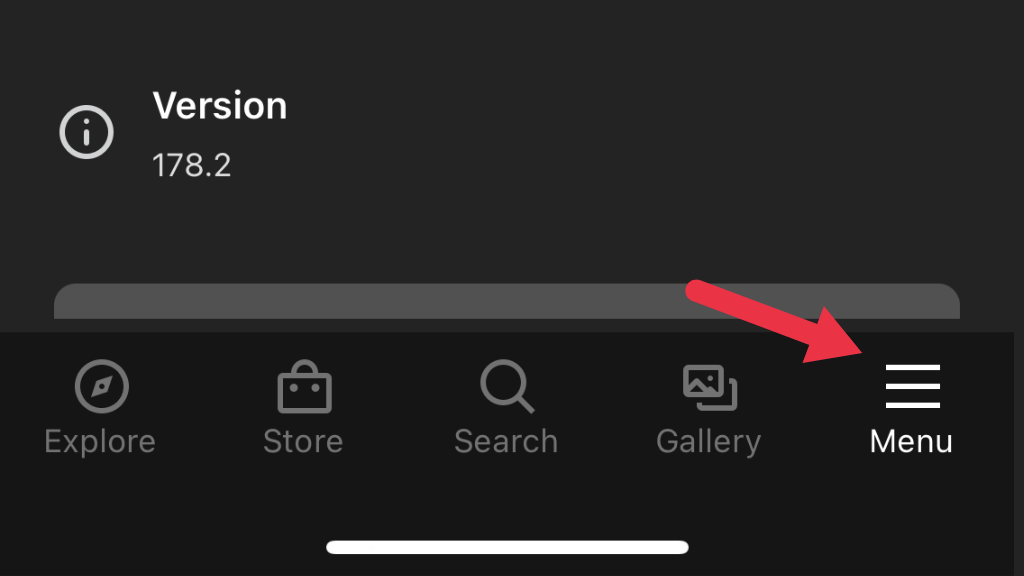
- [デバイス]を選択します。
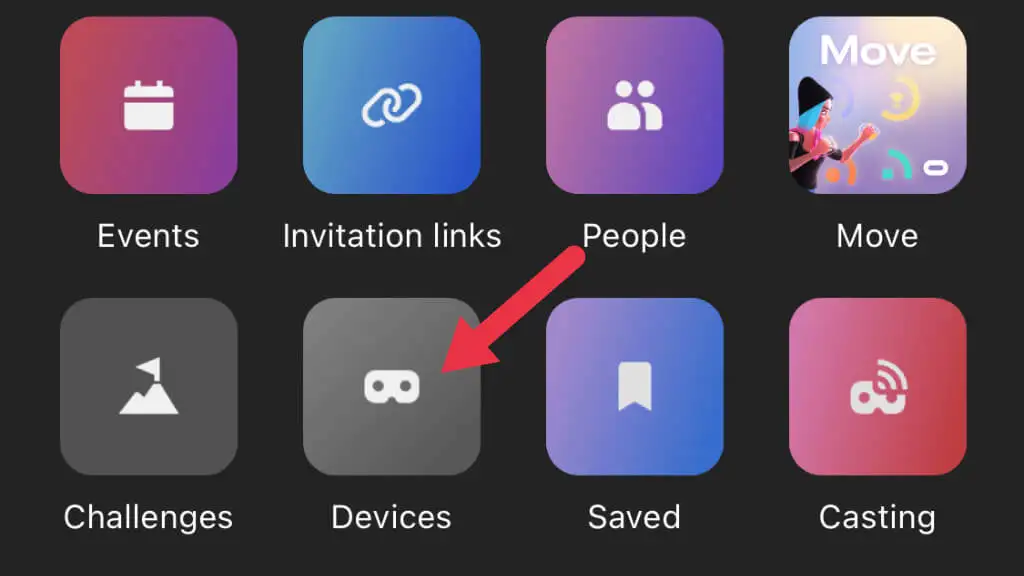
- ペアリングするヘッドセットを選択し、[コントローラー]を選択します。
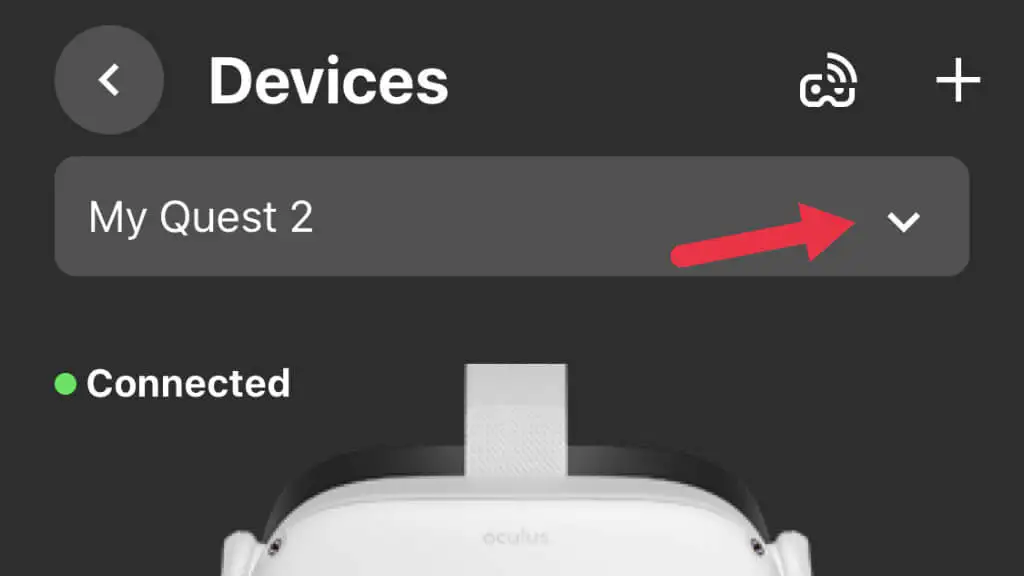
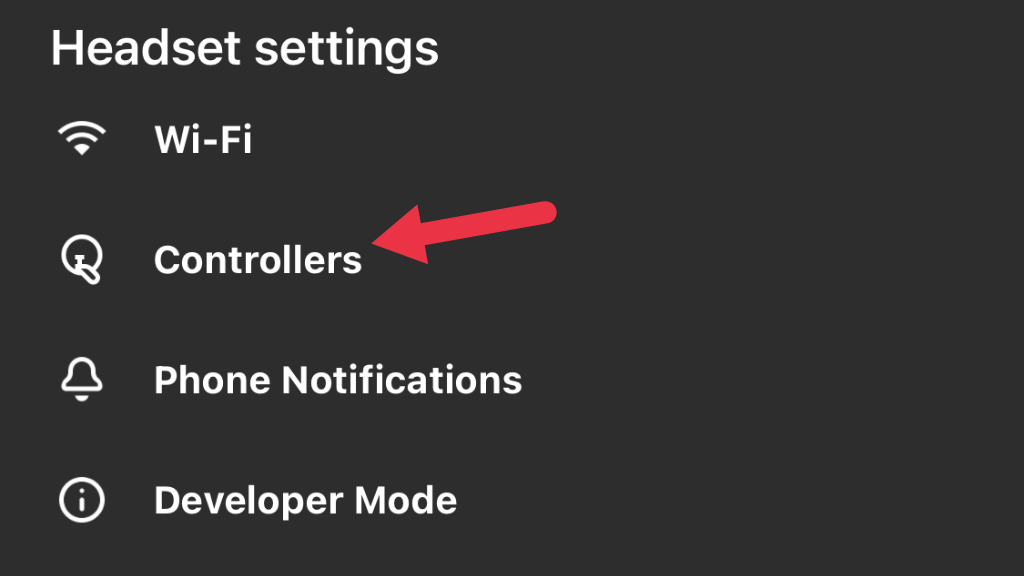
- [新しいコントローラーのペアリング]を選択し、[左]または [右]を選択します。
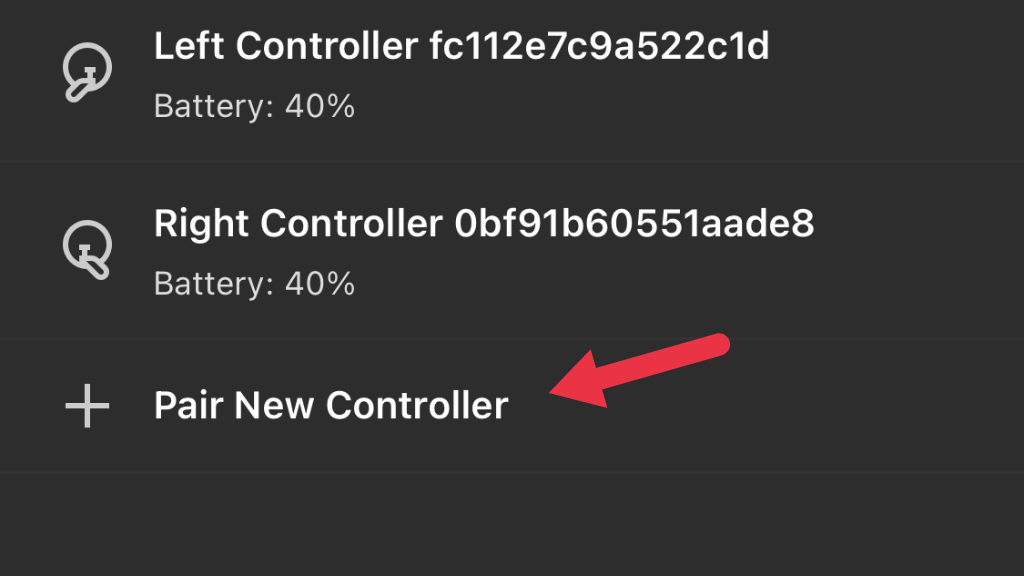
- 右側のコントローラーでBとシステム ボタンを同時に押すか、左側のコントローラーでYとシステム ボタンを同時に押します。 LED が点滅するまでこれを行います。 ランプが点滅から点灯に変わったら、ペアリングは完了です。
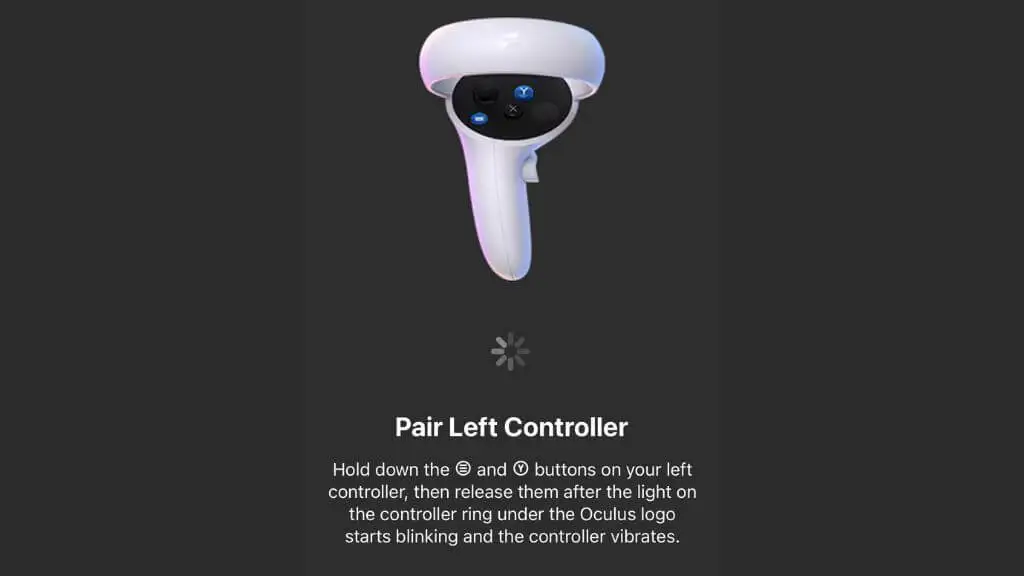
次に、コントローラーをテストして、問題が解決したかどうかを確認します。
コントローラーのクリーニング
コントローラーのジョイスティックのドリフトが発生する主な理由は 2 つあります。 1つ目は、アナログスティックの位置を測定するために使用されるメカニズムが摩耗したことです。 キャリブレーションによってこのコンポーネントの寿命を延ばすことができますが、最終的には交換が唯一の解決策です。
2番目の原因は、汚れ、砂、汚れがそのメカニズムに入る. 隙間に圧縮空気を少し吹き込むと、うまくいくかもしれません。 コントローラスティックをイソプロピルアルコールで洗い流すか、電気接点クリーナーを使用できるようにコントローラを分解する必要があるというアドバイスをオンラインで読むことができます.

勇気があり、保証を無効にすることを気にせず、スキルに自信がある場合は、iFixit 分解ガイドをご覧ください。 ただし、ガイドの著者が指摘しているように、これは一時的にドリフトを寄せ付けないだけでした。 位置センサーの問題でスティックがドリフトし始めると、交換または修理が必要になることは避けられないようです。
工場出荷時設定にリセットする
最後の手段として、Quest 2 を工場出荷時設定にリセットして、新しいヘッドセットとして設定できるようにすることをお勧めします。 クラウドセーブ機能を持たないタイトルの場合、ゲームのセーブデータが失われる可能性があることに注意してください。 リセットする前に、Meta Quest 2 のクラウド バックアップを実行することを強くお勧めします。 リセットしても問題が解決しない場合は、Oculus サポートに連絡してアドバイスを求めてください。
コントローラの交換または修理
コントローラーのスティック ドリフトをどうしても修正できない場合は、Meta から交換用コントローラーを購入するだけで済みます。この記事の執筆時点では、価格は約 75 ドルです。 Amazon などのサイトでサード パーティ製または再生品のコントローラーを使用しないことを強くお勧めします。これらの製品が正しく機能しないというユーザー レビューが多数見られるためです。
交換用モジュールを購入することで、スティック センサーを交換してコントローラーを修復することは可能ですが、これはサードパーティ製のソリューションであり、自己責任で使用してください。 Touchコントローラーがすでに保証期間を過ぎており、最初に公式の交換品を購入した場合よりも費用がかかる可能性がある可能性を冒してもかまわない場合は、おそらく経済的以外に害はありません.
