Windows 10、11でスプールの問題でプリンターがスタックする問題を修正する方法
公開: 2023-01-18プリンター スプーラーの実行可能ファイルは、プリント サーバーが取得するすべての印刷ジョブを追跡します。 したがって、プリンタ スプーラ ファイルが必要であり、プリンタを完全に機能させるには適切に機能する必要があります。 多くのユーザーが、印刷スプーラーに関する問題を報告しています。 あなたも同じものを探しているなら、このガイドはあなたのためのものです.
特定のセクションでは、Windows 10、11、またはその他のデバイスでスプールの問題でスタックしているプリンターの最も実行可能で簡単な火災について説明します。
Windows 10/11のスプールでプリンターがスタックする問題を修正する方法
次のセクションでは、プリンターがスプーリングでスタックする問題を修正する簡単な手順について説明します。 すべての方法を適用する必要はありません。問題が修正されない限り、リストを下に移動してください。
方法 1: プリンターのトラブルシューティング ツールを起動する
Windows 10 または 11 デバイスでプリンターがスプールで停止する問題が発生した場合、最初に行うべきことは、組み込みの Windows ユーティリティ、つまりプリンターのトラブルシューティング ツールを実行することです。 これにより、問題が自動的に検出され、修正されます。 これを行う方法は次のとおりです。
ステップ 1:キーボードのWindows キーと X キーをクリックして、システムの設定アプリを開きます。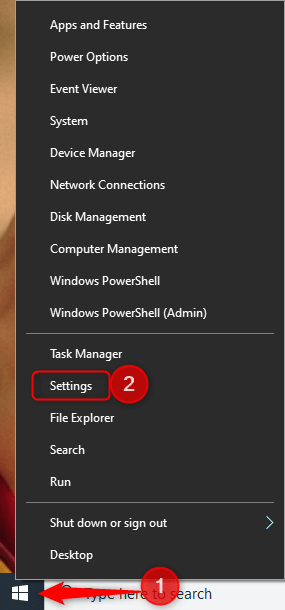
ステップ 2:検索ボックスに Troubleshooter と入力し、 Troubleshooter Settingsを開きます。
手順 3:リストから [プリンターのトラブルシューティング] を見つけて展開します。![プリンターを選択し、[トラブルシューティング ツールの実行] をクリックします。 Choose Printer and Click on Run The Troubleshooter](/uploads/article/12650/XUZZJ9UUxtZmRdKM.jpeg)
ステップ 4: [トラブルシューティング ツールの実行] ボタンをクリックし、デバイスがスキャンしてプリンター関連の問題を自動的に修正するまで待ちます。
ステップ 5:コンピューターを再起動して更新を適用します。
ここで、スプールでプリンターがスタックする問題にこれが役立つかどうかを確認します。 ただし、問題が解決しない場合は、次の一連の解決策に進み、印刷スプーラーをクリアしてください。
また読む: Windows 10で空白ページを印刷するプリンターを修正する方法は? 簡単な解決策!
方法 2: 印刷スプーラー サービスを自動に設定する
リモート プロシージャ コールが適切に実行されていない場合、Windows 10/11 の問題でプリンターがスタックする可能性があります。 ただし、これを修正するには、Print Spooler Service を自動モードに設定する必要があります。 それ以外の場合は、毎回手動でプリンター サービスを有効にする必要があります。
ここで RPC サービスが機能しているかどうかを確認するには、次の手順に従う必要があります。
ステップ 1: [ファイル名を指定して実行] ダイアログ ボックス(Windows + R) を開き、 services.mscを書き込みます。OKボタンを押します。 
ステップ 2:リストから [ Print Spooler RPC ] を右クリックし、[プロパティ] を開きます。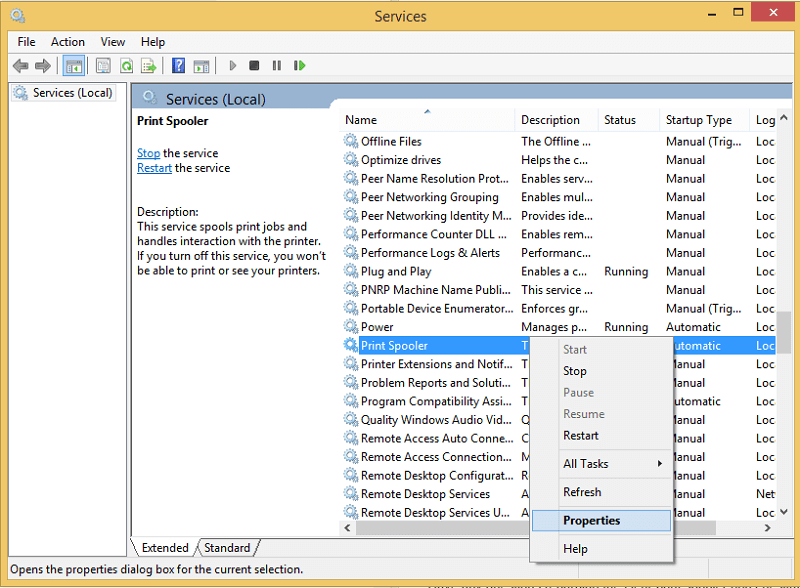
手順 3: [印刷スプーラのプロパティ] で [全般] タブを開きます。
ステップ 4: [スタートアップの種類] ドロップダウン メニューで、[自動] オプションを選択します。![[スタートアップの種類] ドロップダウン メニューで [自動] オプションを選択します Startup Type drop down menu select the Automatic option](/uploads/article/12650/pai6tZGDZfqyyG3P.png)
[OK] をクリックして更新を適用します。 これにより、Windows 10または11の問題のスプールでプリンターが動かなくなるかどうかを確認してください. 問題が解決しない場合は、次の解決策を試してください。
また読む: Windows PCで「プリンターが応答しない」エラーを修正する方法
方法 3: 印刷スプーラを再起動する
場合によっては、サービスを再起動するだけで、Windows 11 のスプールでプリンターが停止する問題を解決できます。この場合は、基本的な手順を適用するだけです。
ステップ 1:キーボードでWindows キーと Rキーを同時に押します。services.mscと入力し、[ OK ] ボタンをクリックします。 

ステップ 2: [サービス] ウィンドウから [印刷スプーラ] をクリックします。
ステップ 3:左側のパネルから、[サービスの再起動] オプションをクリックします。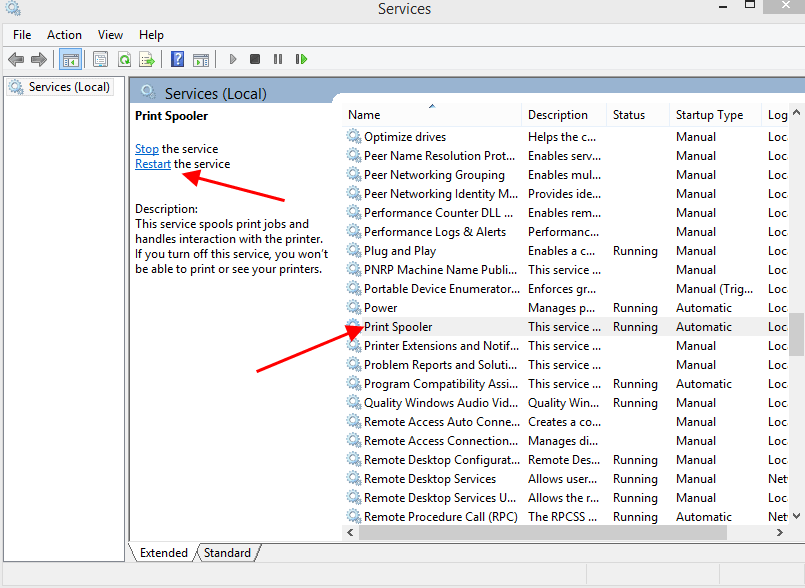
次に、プリンターを実行して、プリンターが Windows 10 のスプーリングでスタックする問題が修正されたかどうかを確認します。 問題が解決しない場合は、Windows 10 デバイスでプリンター スプーラーをクリアするための別の方法を試してください。
また読む: Windows 11プリンター共有が機能しない問題を修正する方法
方法 4: 印刷スプーラ ファイルを削除する
システムで保留中または破損しているスプーラー ファイルが多すぎると、Windows 11 のスプーリングでプリンターが停止するというエラーが発生する可能性があります。 これらのファイルを削除すると、保留中のジョブがすべてクリアされ、破損したファイルが修正されます。 そのためには、以下の簡単な手順を適用してください
ステップ 1:まず、 Windows および Rのショートカット キーを使用して [ファイル名を指定して実行] ダイアログ ボックスを開きます。
ステップ 2: services.mscと入力し、[ OK ] をクリックします。
ステップ 3:左側のパネルから、[印刷スプーラのサービス] オプションを停止するをクリックします。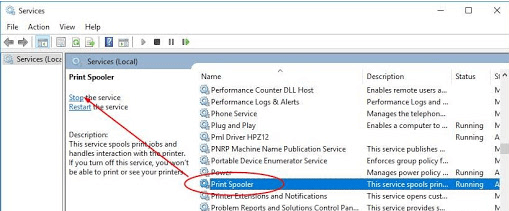
ステップ 4:ファイル エクスプローラーで次のアドレスに移動します。
C:\Windows\System32\spool\PRINTERS
C:\Windows\System64\spool\PRINTERS
手順 5: PRINTERSフォルダーを開くよう求められた場合は、管理者権限を付与します。
ステップ 6:フォルダに存在するすべてのファイルをCtrl+Aで選択して削除します。
[サービス] ウィンドウから Print Spooler サービスを再度開始します。
プリンターを切断し、数分後に再接続します。 PC を再起動し、Windows 10/11 のスプールでプリンターがスタックする問題が解決するかどうかを確認します。 そうでない場合は、次の解決策を試してください。
また読む: Windowsでエプソンプリンターが印刷されない問題を修正する方法
方法 5: プリンタードライバーを更新する
プリンター ドライバーが古い、破損している、または見つからない場合、Windows 10 または 11 の問題でプリンターがスタックする可能性があります。 これらの障害のあるドライバーは、オペレーティング システムとプリンターの間のコマンドの受け渡しを妨げる可能性があります。 したがって、印刷スプーラをクリアするには、プリンタ ドライバを最新の状態に保つ必要があります。
プリンターの製造元は、タイムリーなドライバー更新プログラムをリリースして、バグ修正を解決し、改善を提供します。 ただし、初心者の場合、またはドライバーを手動でダウンロードする時間がない場合は、最適な自動ドライバー アップデーター ツール、つまり Bit Driver Updater をダウンロードできます。 ワンクリックですべてのドライバー更新をダウンロードできます。 これらのアップデートはすべて WHQL 認定を受けており、100% 信頼できます。 さらに、ソフトウェアの Pro バージョンでは、ツールの他の多くの機能のロックを解除できます。
Bit Driver Updater でプリンタードライバーを自動更新する
プリンターが Windows 11/10 のスプーリングでスタックする問題を修正するには、Bit Driver アップデーター ソフトウェアを使用してワンクリックでプリンター ドライバーをダウンロードして更新する方法を次に示します。
ステップ 1:下記の Windows デバイス用のドライバー アップデーター ソフトウェアをダウンロードしてインストールします。
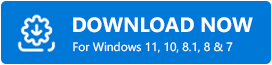
ステップ 2:コンピューターで起動し、[ドライバーのスキャン] オプションからドライバーの更新の検索を開始します。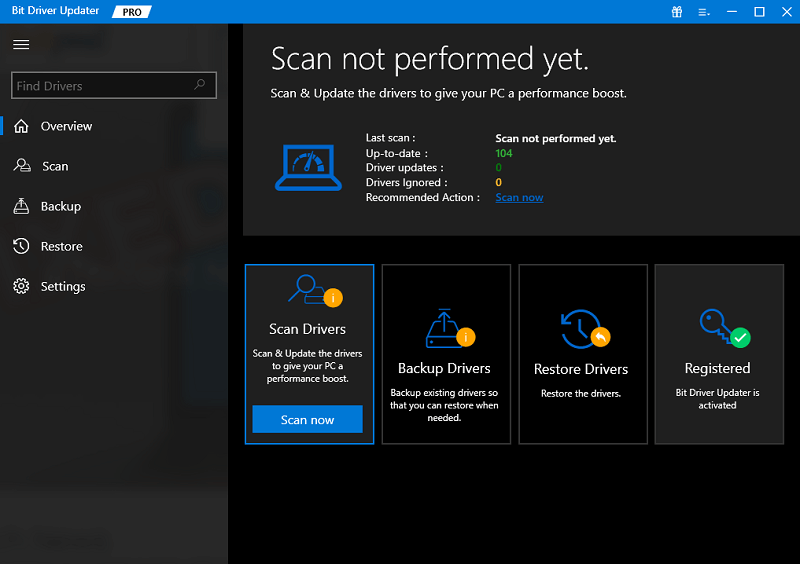
ステップ 3:表示されたリストからプリンタ ドライバを特定し、次の [今すぐ更新] オプションをクリックします。
ステップ 4:ソフトウェアの Pro バージョンのユーザーの場合は、保留中のすべての更新を一度にダウンロードする [すべて更新] オプションが表示されます。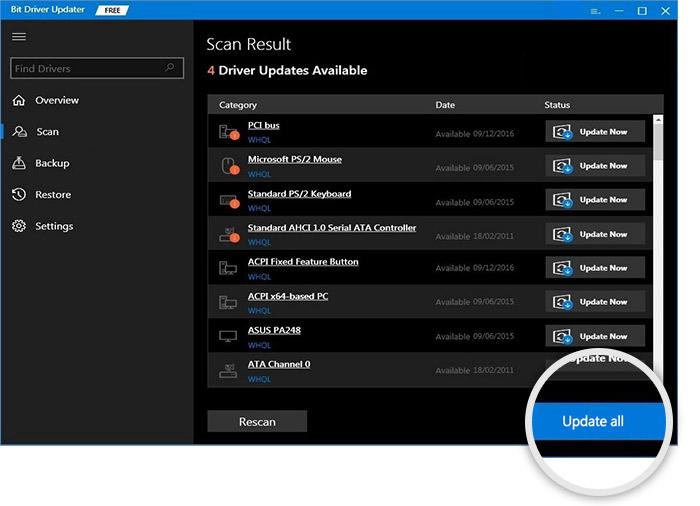
手順 5:プリンター ドライバーの更新プログラムをインストールし、 PC を再起動して適用します。
Bit Driver Updater ツールを使用すると、都合のよい時間にドライバーの更新をスケジュールすることもできます。 また、すべてのドライバー固有のデータがバックアップされ、必要に応じて復元できます。
プリンタードライバーの更新が適用されたら、プリンターがスプールの問題で動かなくなるかどうかを確認します。
また読む:
Windows 10、11 でのスプールの問題でプリンターが動かなくなる: 修正済み
プリンターがスプールで動かなくなった場合の最も実行可能で簡単な解決策をリストしました。 前述の方法またはそれらの組み合わせを適用して、プリンターのスプールの問題を修正します。 あらゆる種類のプリンターの問題を回避するために、Windows に最新のプリンター ドライバーがインストールされていることを確認してください。 Bit Driver Updater を使用すると、ワンクリックでプリンターやその他のシステム ドライバーを自動的に更新できます。
クリア プリント スプーラに関する質問がある場合は、下のコメント欄で遠慮なく質問してください。 ブログがあなたの懸念を解決するのに必要だった場合は、購読オプションを押して、同様の技術ガイドと記事を購読してください. 最新情報を見逃さないように、Facebook、Twitter、Instagram、Pinterest でフォローしてください。
