「データを取得しています。」を修正する方法Microsoft Excel での「数秒お待ちください」エラー
公開: 2024-08-06ご存知ないかもしれませんが、それぞれのカテゴリで独占を享受しているすべてのものの中で、Microsoft Office のサービス スイートは最も人気のあるものの 1 つです。 何十年もの間、Microsoft Word、Microsoft PowerPoint、そして必然の王者である Microsoft Excel は、大衆にとってかけがえのない存在であり続けています。 これらのサービスのいずれかで重大な問題に遭遇すると、確かに神経が冷えるような気分になります。
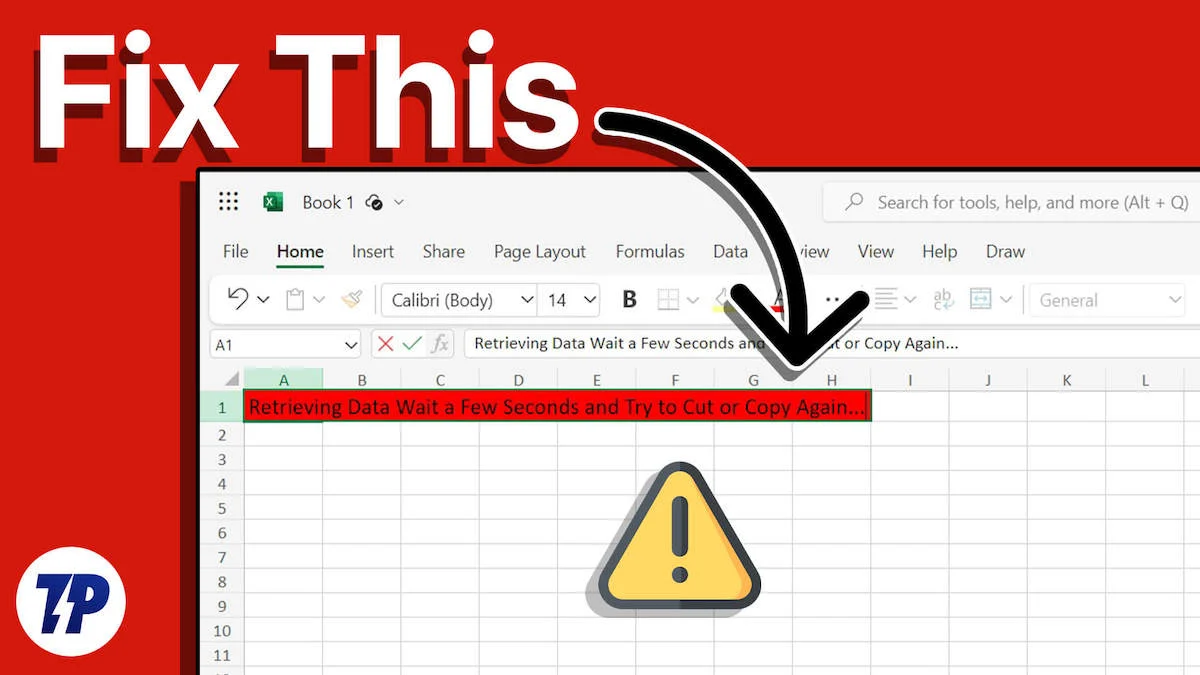
残念なことに、Microsoft Excel は、ワークフローをほぼ停止させるような厄介な問題に直面することがよくあります。 はい、私たちは悪名高い「データの取得」について言及しています。 数秒お待ちください」というエラーが表示され、オンライン Excel ファイルからテキストをコピーして貼り付けることができなくなります。 あなたもうんざりしていても、心配しないでください。 このガイドでは、「データの取得」に取り組むための 8 つの効果的な修正について詳しく説明します。 Microsoft Excel で「数秒お待ちください」というエラーが発生する。
目次
「データの取得」とは何ですか。 Microsoft Excel の「数秒お待ちください」エラーとその原因
Microsoft Excel 並みのサービスがなぜこのような初歩的な欠点に遭遇するのか不思議に思われたのではないでしょうか。 オンライン ブーム以前の Microsoft Excel の過去を振り返ると、主にデータベースの保守や大規模なデータ セットの整理など、オフライン専用の表計算ソフトウェアとして構築されました。 オンラインと Excel は、Microsoft が Microsoft Excel のオンライン バージョンを発売するまで、決して一緒に配置されることのなかった言葉です。
このエラーは主に、Microsoft Excel のオンライン バージョンとオフライン バージョンの間の同期の問題が原因で発生します。 Web バージョンの Microsoft Excel に変更を加えるたびに、オンライン データベースに保存されているデータもそれに応じて更新されます。 同様に、何かをコピーまたはカットしようとすると、検証プロセスが実行されますが、場合によっては検証プロセスが失敗し、その結果エラー メッセージが表示されることがあります。 これには他にもいくつかの理由が考えられますが、以下の方法を使用して修正できます。
さらに、この問題は Microsoft 側のソフトウェアの不具合が原因で発生した可能性があります。 他に考えられる原因としては、ランダムなネットワークの速度低下や、破損した/サポートされていないファイルの使用などが考えられます。 ファイルが大量のデータ セットで構成されている場合、システムの速度が低下し、エラー メッセージが表示される可能性があります。
「データの取得」のクイックフィックス。 Microsoft Excel で「数秒お待ちください」
- しばらく待ってから再試行する: 最も即効性のある賢明な解決策は、Excel に 1 ~ 2 秒の休息時間を与えることです。 ほとんどの場合、しばらく待ってから再試行すると、エラー メッセージが表示されなくなります。
- Web サイトをリロードする: 作業中のドキュメントを保存していれば、Web サイトをリロードすると問題はほぼ即座に解決されるはずです。 それ以外の場合、失う重要なものがない場合は、Web サイトをリロードして再試行することを検討してください。
- インターネット接続を確認する: 言うまでもなく、Microsoft Excel のオンライン バージョンでは同期を維持するためにアクティブなインターネット接続が必要なので、インターネットが正常に動作しているかどうかを確認する必要があります。 そうでない場合は、動作中のネットワークに切り替えるか、再接続して試してください。
- Web サイトの Cookie とサイト データをクリアする: Web サイトは、サイト設定やその他の個人用データを記憶するために Cookie を保存することをすでにご存知かもしれません。 Cookie はサイトの通常の機能を妨げることがよく知られていますが、ありがたいことに、Cookie をクリアすると、Cookie 関連の問題のほとんどがすぐに解決されます。 Chrome で特定のサイトのキャッシュと Cookie をクリアする方法は次のとおりです。
不要なブラウザ拡張機能を無効にする
ブラウザ拡張機能は実際に使用するのが楽しく、ほとんどの場合、使用体験が向上します。 試すことができるブラウザ拡張機能が多数あるため、「データを取得しています。 数秒お待ちください」というエラー メッセージが Microsoft Excel にポップアップ表示されます。

問題のある拡張機能を特定するのは難しいため、不要なブラウザ拡張機能を完全に削除するのが最善の策です。 疑わしいものを無効にし、後で有効にして、問題の原因が実際にあるかどうかを確認できます。 とにかく、ブラウザ拡張機能を削除する方法は次のとおりです。
- Google Chrome、Microsoft Edge、Opera などの Chromium ベースのブラウザで、拡張機能を開くか、ここにアクセスします。
- ブラウザにインストールされている拡張機能のリストから不要なアプリケーションを特定します。
- 要件に従って拡張機能を無効にするか削除します。
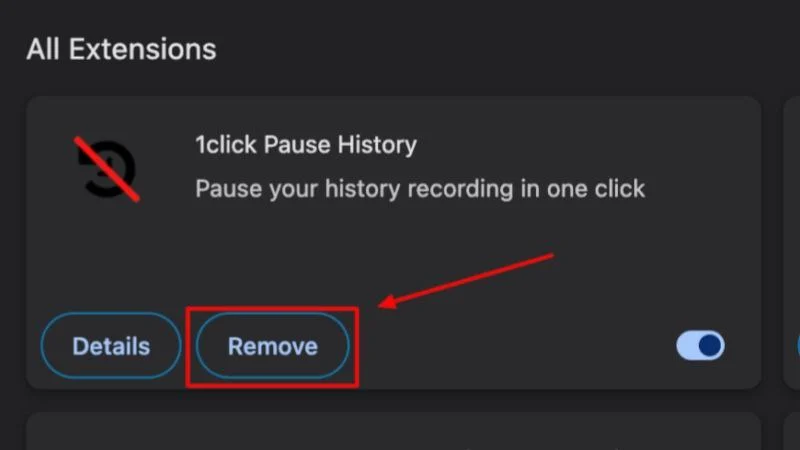
Excel ファイルのオフライン コピーを保存する
Microsoft はオフラインでの使用を念頭に置いて Word、PowerPoint、Excel を構築しているため、ファイルのオフライン コピーを保存して作業することは非常に意味があります。 ありがたいことに、Excel for Web を使用すると、ファイルのコピーをデスクトップにシームレスに保存でき、そこから Excel アプリで作業を続けることができます。 そうするために -
- 作業中の Excel ファイルで、上部のセクションから[ファイル]オプションを選択します。
- 「コピーの作成」の上にカーソルを置き、 「コピーのダウンロード」を選択します。
- Excel ファイルは.xlsx拡張子付きで PC に保存され、Microsoft Excel、Apple Numbers、OpenOffice、LibreOffice などのスプレッドシート アプリで開くことができます。
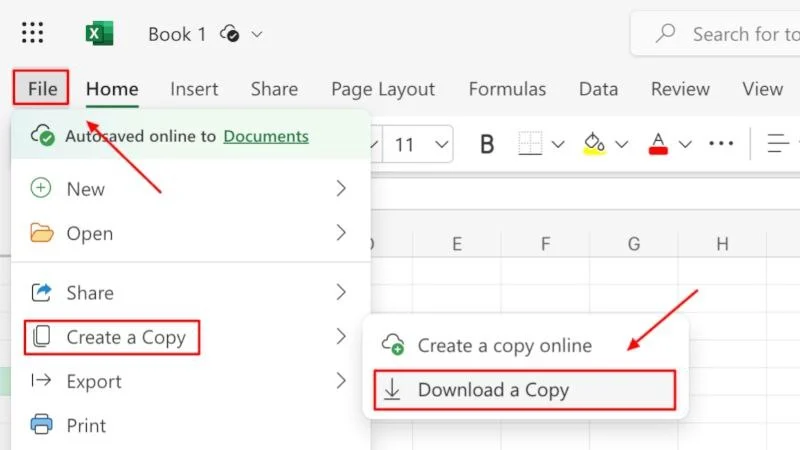
OCR (光学文字認識) ツールを使用する
Excel ファイルからテキストや数値をコピーしたいだけの場合は、OCR または光学式文字認識が役に立ちます。 アプリまたはブラウザ拡張機能の形式の OCR ツールを使用すると、選択した領域をスキャンしてそこからテキストを抽出できます。 これはコピー&ペーストの操作であり、場合によってはテキストを選択してコピーするよりも速い場合もあります。
Windows と Mac の両方で利用できるさまざまな OCR アプリがあります。 Windows の場合は、Microsoft PowerToys のネイティブ OCR ツールを利用でき、Mac の場合は、同様に機能が組み込まれている多くの人気のあるスクリーンショット アプリの 1 つをインストールできます。 そのようなアプリとしては、CleanShot X や Shottr などがあります。 ブラウザ拡張機能に興味がある場合は、Awesome Screen Recorder & Screenshot を試してみてください。
ブラウザを切り替える
これは最後の手段ですが、現在のブラウザが快適でない場合は、別のブラウザに切り替えることを検討してください。 そう思われるかもしれませんが、Microsoft は、Web バージョンの Microsoft Office および 365 アプリを使用するのに最適な一連のブラウザーを推奨しています。 これらには、Google Chrome、Microsoft Edge、Mozilla Firefox、Apple Safari が含まれます。
他のブラウザを使用していて、「データを取得しています。」エラーを修正できない場合は、 Microsoft Excel で「数秒お待ちください」という問題が発生した場合は、上記の推奨ブラウザのいずれかに切り替えてみてください。
Microsoft Excel にもう悩まされないでください
Microsoft Excel は比類のないアプリであり、世界中の何百万人もの人々に必要とされています。 重大な複雑さではありませんが、「データの取得」。 数秒待ってください」には簡単に取り組むことができます。 多くの場合は機能し、ほとんどの場合、貴重なデータが失われることはないため、最初にクイックフィックスを試してみることをお勧めします。 それ以外の場合は、ファイルのオフライン コピーを保存し、Microsoft Excel アプリを使用するのが最適です。
