MacでSafariのクラッシュ、フリーズを修正する方法
公開: 2023-08-27Mac の Safari が頻繁にクラッシュしますか? iPad の Safari が繰り返しクラッシュし続けますか? iPhone の Safari が頻繁にクラッシュすることに気づきましたか? あなたも同じ疑問を頭の中に抱いているなら、あなたは適切な場所に到達したことになります。
この記事では、Mac または他の Apple デバイスで Safari がクラッシュまたはフリーズする問題を解決する方法を説明します。 ただし、解決策に直接進む前に、Safari がクラッシュする考えられる原因について学ぶ必要があります。
Safari がクラッシュし続ける原因となる一般的な原因
Mac またはその他の Apple デバイスでは、Safari がプリインストールされている Web ブラウザであり、デフォルトのオプションです。 優れたモバイルアプリケーションです。 それにもかかわらず、常に正常に機能するという保証はありません。 Safari を使用すると、プログラムが繰り返し予期せず終了するという状況に遭遇することがあります。
主な原因としては次のようなものがあります。
- たくさんのタブが一度に開いていました。
- あなたが開こうとしている Web サイトは、プラグインの使用や処理要件のせいで、Safari では処理できないほど要求が厳しいものです。
- ガジェットは、Cookie だけでなく大量のキャッシュを保存します。
- 拡張機能は廃止されました。
- Safari のバージョンが古くなっています。
- あなたの Mac マシンはカタツムリのようなペースで動いています。
- Mac にはもう空きがありません。
- オペレーティング システムにアップデートをインストールする必要があります。
Mac での Safari のクラッシュまたはフリーズを修正するための解決策
次のセクションでは、Safari のクラッシュまたはフリーズの問題の解決策について説明します。 すべてのメソッドを実装する必要はありません。Safari が Mac をクラッシュし続ける問題が修正されるまで、リストを下に移動するだけです。
解決策 1: Safari ブラウザ アプリを強制終了する
ほとんどの場合、Mac でクラッシュしているアプリケーションを修正するために必要なのは、アプリケーションを強制終了してから再度起動することだけです。 「 Command + Q 」コマンドを使用した場合でも、Safari がクラッシュする場合、ほとんどの場合、アプリケーションは単に終了するだけで、実際には停止しません。
以下は、Mac での Safari のクラッシュの問題に対処するために、アプリケーションを強制終了して新しいセッションを開始する方法を示すウォークスルーです。
ステップ 1: Apple メニューにアクセスするには、まずディスプレイの左上隅にある Apple アイコンを選択します。ここで、クリックして強制終了するオプションを選択します。
ステップ 2: Safari アイコンをクリックして選択し、「強制終了」というラベルの付いたボタンをクリックします。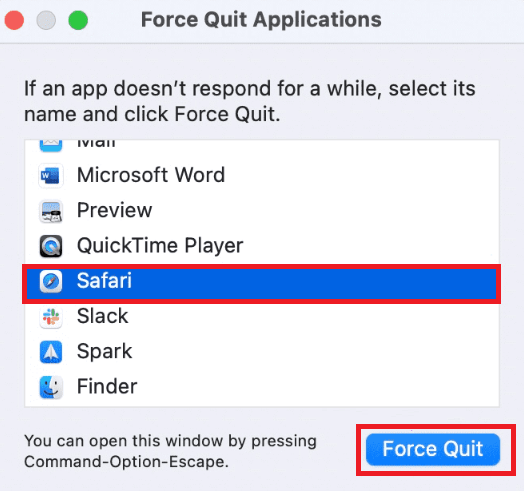
ステップ 3:ブラウザを新たに起動するには、キーボード ショートカット Cmd+Space を使用して検索バーを表示し、Safari を検索して Enter をタップしてブラウザ プログラムを開きます。
ただし、Safari のクラッシュ問題が解決しない場合は、パニックにならずに次の一連の解決策を試してください。
こちらもお読みください: Macbook の過熱を修正するための Mac CPU 温度モニター アプリ
解決策 2: Mac ブラウザのキャッシュをクリアする
Safari のすべてのキャッシュをクリアすると、Safari のフリーズまたはクラッシュの問題が解決される可能性があります。 これらの手順はセーフ モードで実行することをお勧めします。 セーフ モードでは Mac 上のシステム キャッシュがフラッシュされるため、見つかった問題が修正される可能性があります。
場合によっては、「Safari 環境設定」ウィンドウに入ろうとすると Safari がクラッシュする可能性があるため、これは良いアイデアです。 したがって、Mac で Safari がクラッシュする問題に対処するには、次の一連の手順を適用します。
ステップ 1:まず、Mac の電源を切ります。
ステップ 2:次に、デバイスの電源をオンにして、キーボードのShift キーを押し続けます。
ステップ 3:ログイン画面が表示されるまでキーを押したままにしてください。その後、Shiftキーを放すとログインできるようになります。
ステップ 4: Mac デバイスは正常にセーフ モードに入りました。セーフ モードを使用すると、通常、コンピュータの動作速度が遅くなります。
ステップ 5:次に、「Finder」をクリックして開きます。
ステップ 6:特定のフォルダーに移動するには、メニュー バーから[移動] > [フォルダーに移動]を選択します。または、ショートカットを使用します。つまり、Command、G、Shift キーを同時にクリックします。
ステップ 7:ダイアログ ボックスで次のアドレスを入力して Safari を見つけます。
~/ライブラリ/キャッシュ/com.apple.Safari/ 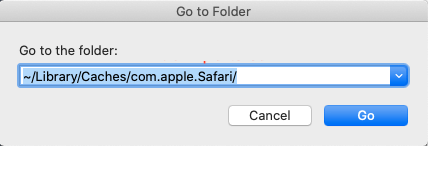
ステップ 8:削除したいファイルをゴミ箱フォルダーにドラッグします。
ステップ 9:通常の方法で Mac を再起動することで、セーフ モードを終了できます。
注: Shift キーを押すことは絶対に避けてください。
完了したら、Mac の起動が完了したらすぐに Safari を起動してみてください。 Safari のクラッシュまたはフリーズの問題が引き続き発生する場合は、次の方法に進みます。
解決策 3: Safari に保存されている Web サイトのデータを削除する
Web ブラウザのキャッシュをクリアすることに加えて、Web サイトに関連付けられているすべてのデータと Cookie を消去すると便利です。 これにより、Mac で Safari がクラッシュする問題の原因となっている可能性のある、古い Web サイトや破損した Web サイトが削除されます。

ステップ 1:キーボードのコマンド キーとスペース バーを同時に押して、Spotlight を起動し、Safari を検索します。アプリケーションを開くには、Enter キーを押します。
ステップ 2:メニュー バーの左上隅にある Safari オプションを選択してクリックし、Safari 設定を開きます。
ステップ 3: [プライバシー] タブに移動し、表示されるドロップダウン メニューから [Web サイト データの管理] オプションを選択します。
ステップ 4:ウィンドウが Web サイトからのデータのロードを完了したら、「すべて削除」というラベルの付いたボタンをクリックします。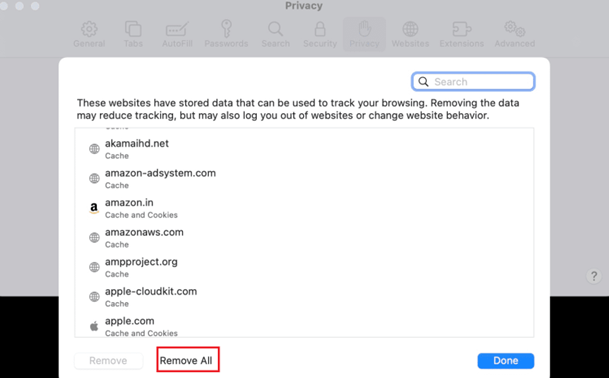
ステップ 5:データの削除を確認するには、確認ウィンドウにある[今すぐ削除]ボタンをクリックします。
ここで Safari を再起動し、クラッシュまたはフリーズの問題が修正されたかどうかを確認します。 残念ながら、Safari のフリーズまたはクラッシュの問題が引き続き発生する場合は、次の一連の解決策を試してください。
こちらもお読みください:MacBook Proの過熱問題を解決する方法
解決策 4: Safari で拡張機能を無効にする (存在する場合)
Safari 拡張機能を使用すると、ユーザーはブラウザを最大限に活用し、さまざまなアクティビティのユーザー エクスペリエンスを向上させることができます。 一方、拡張機能に欠陥があると、ブラウザがクラッシュすることがあります。 これが問題の原因ではないことを確認するには、すべての拡張機能を非アクティブ化する必要があります。
ステップ 1:キーボードのコマンド キーとスペース バーを同時に押して、Spotlight を起動し、Safari を検索します。アプリケーションを開くには、Enter キーを押します。
ステップ 2:メニュー バーの左上隅にある Safari オプションを選択してクリックし、Safari 環境設定を開きます。キーボードのショートカット キー CMD+ を使用することもできます。

ステップ 3:インストールされているすべての拡張機能を表示するには、 「拡張機能」タブを選択します。
ステップ 4:拡張機能を無効にするには、拡張機能名の横にあるチェックボックスをクリックし、「無効にする」ボタンをクリックします。
変更が完了したら、Safari を使用してみてください。 これにより、Safari がクラッシュし続ける問題が解決されることを願っています。 問題が解決しない場合は、次の解決策を確認してください。
解決策 5: 保留中のアプリまたは OS アップデートを確認する
オペレーティング システムとソフトウェアの最新バージョンを維持することは、安定したシステムを作成するために不可欠な要素です。 最新に維持されていないソフトウェアには、悪意のある攻撃に対して脆弱になり、リソース管理に問題を引き起こすセキュリティ ホールや欠陥が含まれている可能性があります。
macOS と Safari の両方が利用可能な最新バージョンを実行していることを確認してください。 定期的なアップデートは、Safari のフリーズまたはクラッシュの問題の修正に役立ちます。 次の手順に従って、Safari または Mac のオペレーティング システムで保留中のアップデートを確認してダウンロードできます。
macOS アップデートの場合は、次の一連の手順を適用します。
ステップ 1:メニュー バーから Apple メニューを選択します。
ステップ 2:システム環境設定を開くと、新しいウィンドウが表示されます。

ステップ 3: [ソフトウェア アップデート] オプションをクリックして選択します。
ステップ 4:この間に、macOS は利用可能なソフトウェア アップグレードを確認します。
ステップ 5 : 利用可能なアップデートがある場合は、それをダウンロードしてインストールするように求められます。それ以外の場合、利用可能なアップデートがない場合は、すでに最新バージョンを使用していることが通知されます。
ステップ 6:さらに、[詳細設定] ボタンを選択します。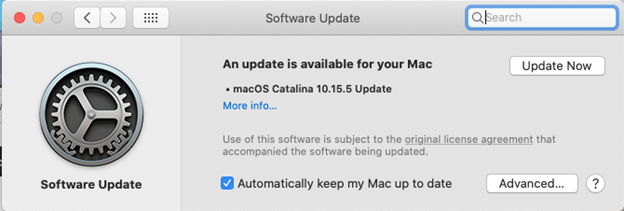
ステップ 7:続行する前に、「アップデートを確認する」チェックボックスが選択されていることを確認してください。
Safari アプリの更新の場合は、次の一連の手順を適用します。
ステップ 1:メニュー バーから Apple メニューを選択します。
ステップ 2:メニューから App Store を選択します。
ステップ 3: Mac App Store を含む新しいウィンドウが現在のウィンドウに表示されます。
ステップ 4:左側のメニューで、「アップデート」というラベルの付いたオプションを選択します。
ステップ 5: Safari に利用可能なアップデートがある場合は、このページからダウンロードしてインストールできます。
ただし、OSとブラウザアプリを更新した後でも、MacでSafariがクラッシュする問題はそのままであり、次の方法を適用してください。
こちらもお読みください: Mac でサウンドが機能しない問題を修正する方法
解決策 6: Mac の RAM をクリアする
Mac 上で常にアクティブにしているアプリケーションやプロセスが多いほど、消費するリソースも多くなります。 Safari で多数のタブを開いている場合や他のアプリケーションをアクティブにしている場合、遅延が発生する可能性があります。 さらに、これによりブラウザが応答しなくなったり、クラッシュしたりする可能性があります。 したがって、メモリの問題により、Mac 上で Safari がクラッシュしたりフリーズしたりする可能性もあります。
同じために、RAM を手動でクリアするか、最高の Mac クリーナー アプリを使用することができます。 最適なアプリをダウンロードし、Mac デバイスにインストールします。 ソフトウェアを起動するとすぐに完全なスキャンが自動的に開始され、問題を修正するためのソリューションが提供されます。
このソフトウェアにより、Safari が Mac をクラッシュし続ける問題が解決されることを願っています。
Mac での Safari のクラッシュ/フリーズ: 修正されました
前述の解決策が、Mac または Apple デバイスで Safari がクラッシュし続ける問題の解決に役立つことを願っています。 ブラウザの問題を簡単かつ迅速に解決するには、必ず解決策の形式に従ってください。 ただし、まだ問題が発生したり、その他の提案がある場合は、コメントセクションに書き留めてください。 また、Mac 関連のトラブルシューティング ガイドや最新情報をさらに入手するには、ブログを購読することを忘れないでください。
