Spotify Web Playerが機能しない問題を修正する方法
公開: 2022-05-27Spotify のウェブ プレーヤーを使用すると、アプリをインストールしなくてもお気に入りの音楽を聴くことができます。 さまざまな原因で Spotify の Web プレーヤーが動作しなくなる可能性がありますが、最も一般的なのは Web ブラウザーの問題です。
Web ブラウザーで広告ブロッカーを有効にしている可能性があり、Spotify で音楽が再生されません。 ブラウザのキャッシュ ファイルが問題を引き起こしている可能性があります。 または、ブラウザで間違った再生デバイスが設定されている可能性があります。 Spotify ウェブ プレーヤーが機能しない場合は、次の項目を確認してください。

Spotify で正しい再生デバイスを選択する
Spotify では、音楽を再生するデバイスを手動で選択できます。 音楽の再生に Web ブラウザーを使用するように Spotify が設定されていることを確認してください。 そうでない場合は、デバイスを変更すると、Web プレーヤーが動作し始めます。
- Web ブラウザーで Spotify Web プレーヤーを起動します。
- インターフェイスの右下隅にある [デバイスに接続] を選択します。
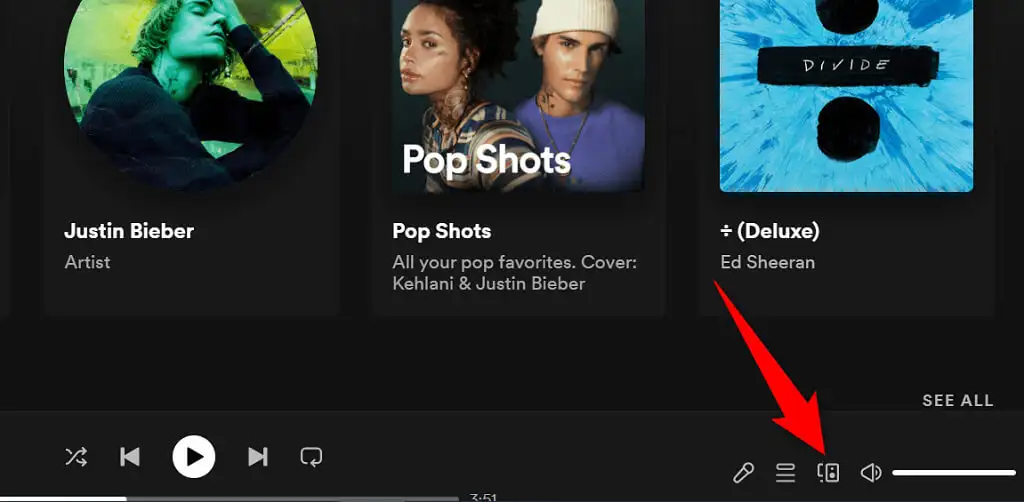
- 再生デバイス リストで Web ブラウザを選択します。

- Spotify は Web ブラウザーで音楽を再生し、Web プレーヤーが機能しない問題を修正します。
Web ブラウザで広告ブロッカーを無効にする
Web ブラウザーに広告ブロッカー拡張機能をインストールしている場合、Spotify の Web プレーヤーが音楽を読み込めない原因となっている可能性があります。 広告ブロッカーは、多くの場合、さまざまなオンライン メディア再生の問題の原因となっています。
幸いなことに、ブラウザの広告ブロッカーを無効にすることでこれを修正できます. 最初に拡張機能を一時的に無効にして、それが原因かどうかを確認できます。 これで問題が解決した場合は、広告ブロッカーを削除するか、Spotify に対して無効にすることができます。
以下は、Chrome で拡張機能を無効にする方法を示しています。 手順は、他の Web ブラウザーでも同様です。
- Chrome の右上隅にある広告ブロッカー拡張機能を右クリックし、 [拡張機能の管理] を選択します。
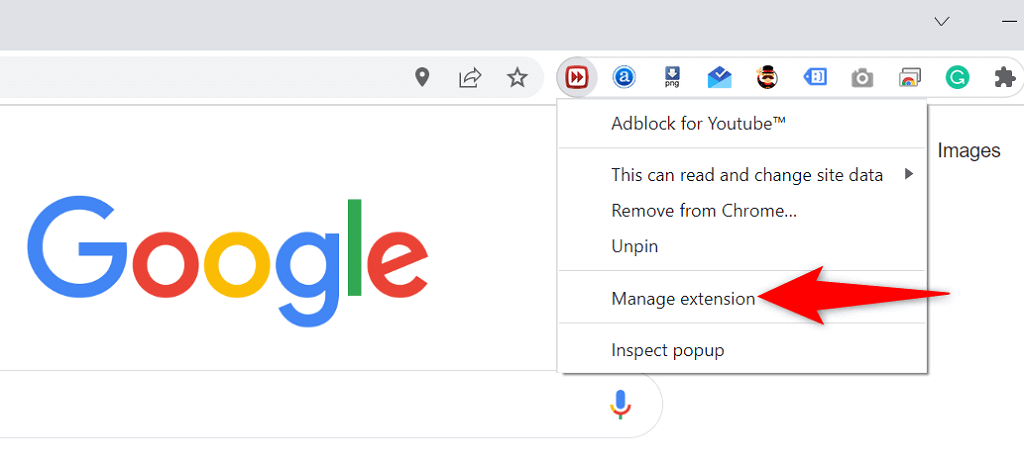
- トグルをオフにして、広告ブロッカー拡張機能を無効にします。
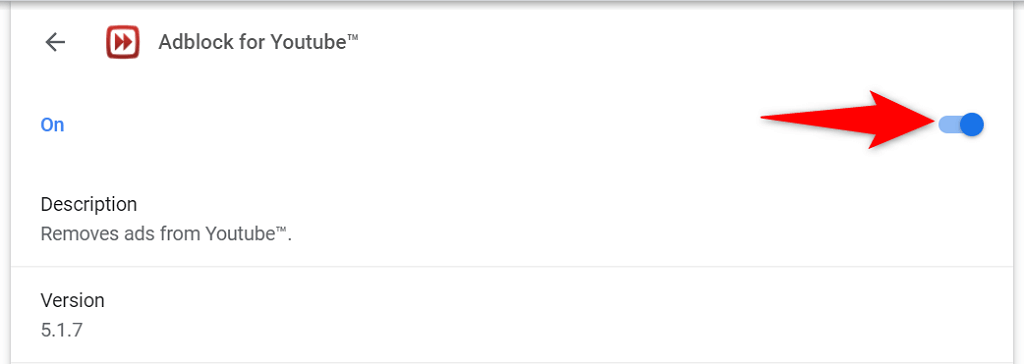
- Chromeを閉じて再度開くと、Spotify ウェブ プレーヤーが動作することがわかります。
Web ブラウザでシークレット モードを使用する
Spotify ウェブ プレーヤーを使用できない場合に試してみる価値のあるオプションは、シークレット ウィンドウを使用することです。 このウィンドウでサイトを開くと、ブラウザーは閲覧履歴やその他のデータを現在のセッションから分離します。
これにより、ブラウザのデータが Spotify の Web プレーヤーに干渉するために発生する問題を修正できます。 音楽を聴くたびにシークレット モードを使用するのは望ましくないかもしれませんが、この手法は少なくとも、ブラウザが問題の原因であるかどうかを判断するのに役立ちます。
Chrome でシークレット ウィンドウを開く
- Chromeの右上隅にある 3 つのドットを選択します。
- メニューから [新しいシークレット ウィンドウ] を選択します。
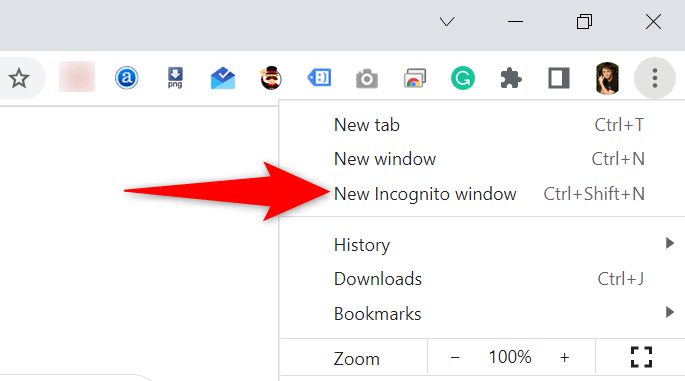
- シークレット ウィンドウで Spotify の Web プレーヤーを開きます。
Firefox でプライベート ウィンドウを起動する
- Firefoxの右上隅にあるハンバーガー メニューを選択します。
- メニューから [新しいプライベート ウィンドウ] を選択します。
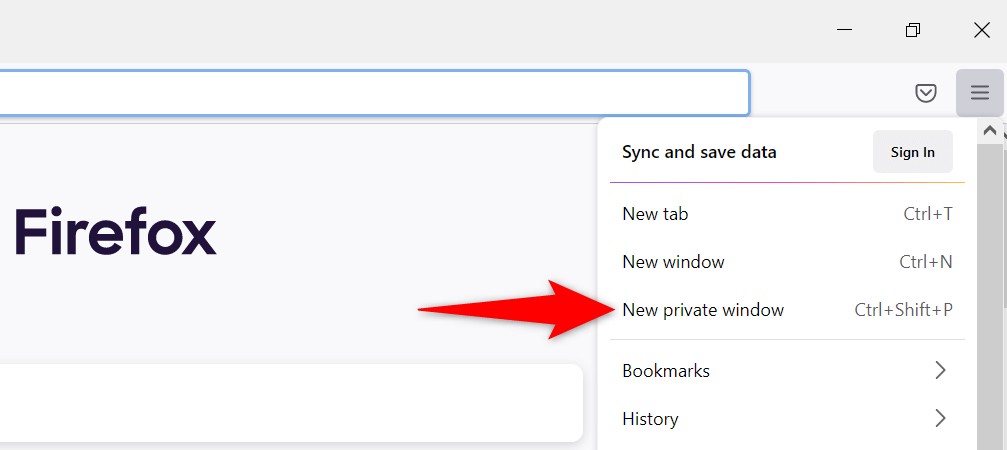
- Web 版 Spotify を起動します。
Edge で InPrivate ウィンドウを開く
- Edgeの右上隅にある 3 つのドットを選択します。
- メニューで [新しい InPrivate ウィンドウ] を選択します。
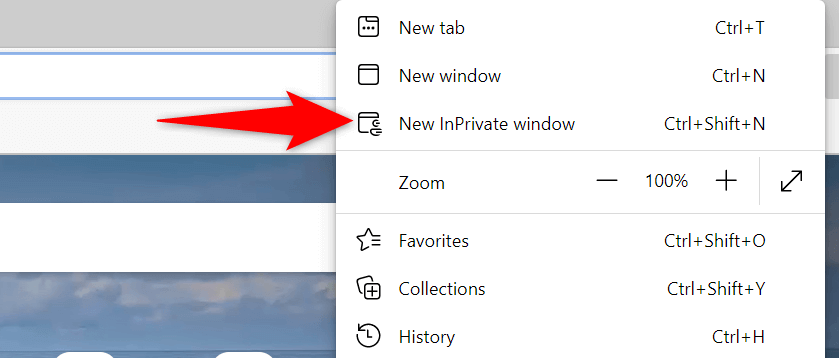
- Spotify ウェブ プレーヤーを開きます。
Web ブラウザのキャッシュをクリアする
ブラウザーは Web ページと画像をキャッシュして、ブラウジング セッションを高速化します。 場合によっては、このキャッシュされたデータがオンライン ミュージック プレーヤーに干渉し、動作しなくなることがあります。

ブラウザのキャッシュをクリアすると、Spotify の問題が解決する場合があります。 ほとんどのブラウザでは、キャッシュ ファイルを非常に簡単に削除できます。
キャッシュをクリアしても、保存したパスワード、Cookie、およびその他のサイト データが失われることはありません。
Chrome のキャッシュをクリアする
- Chromeを開き、アドレス バーに次のように入力してEnterを押します。
chrome://settings/clearBrowserData - [時間範囲] ドロップダウン メニューから [すべての時間] を選択し、 [キャッシュされた画像とファイル] を有効にして、他のすべてのオプションの選択を解除し、下部にある [データの消去] を選択します。
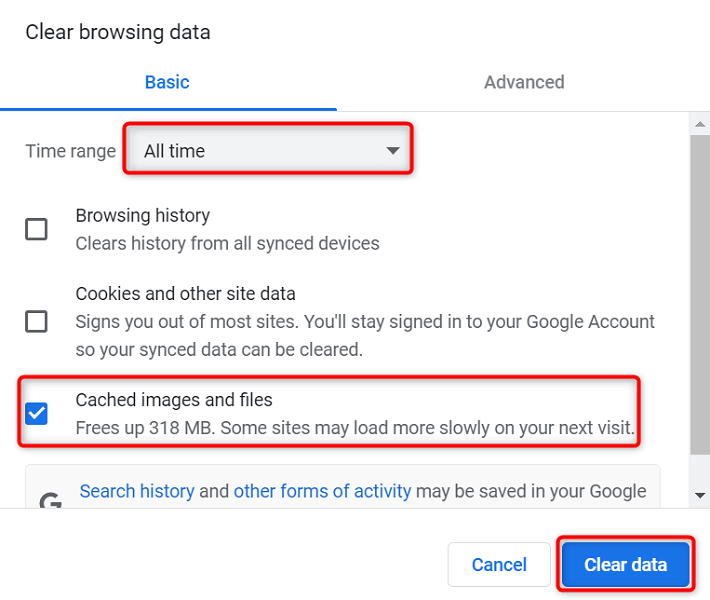
Firefox でキャッシュをクリアする
- Firefoxの右上隅にあるハンバーガー メニューを選択し、[履歴] > [最近の履歴を消去] を選択します。
- [時間範囲] から [すべて] を選択してドロップダウン メニューをクリアし、 [キャッシュ] 以外のすべてのオプションの選択を解除して、下部にある [ OK ] を選択します。
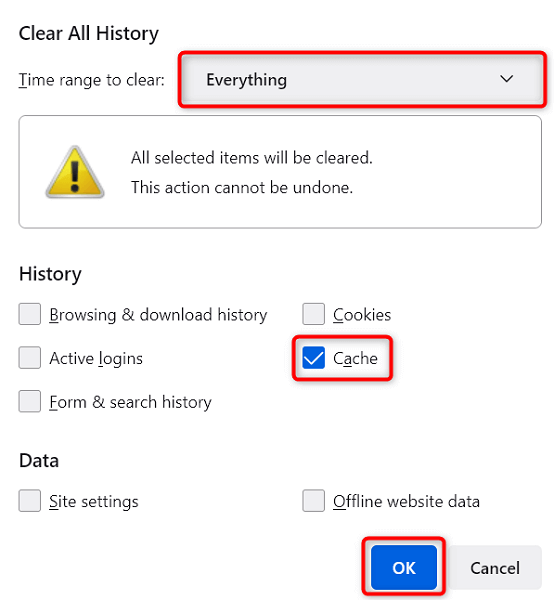
Edge のキャッシュをクリアする
- Edgeを開き、アドレス バーに次のように入力して、 Enterを押します。
edge://settings/clearBrowserData - [時間範囲] ドロップダウン メニューから [すべての時間] を選択し、[キャッシュされた画像とファイル]を選択し、他のすべてのオプションの選択を解除して、下部にある [今すぐ消去] を選択します。
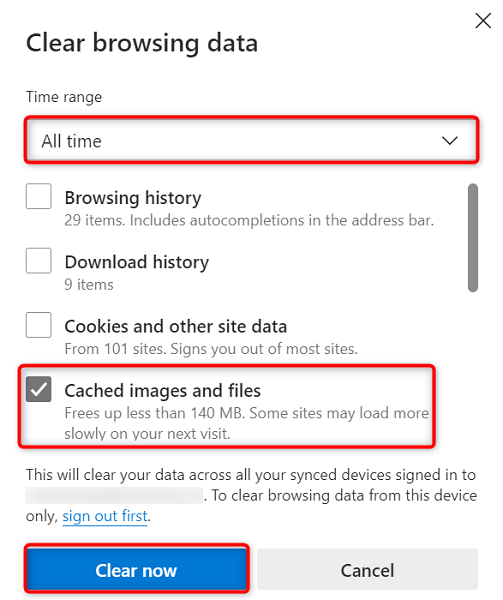
Web ブラウザで保護されたコンテンツの再生を有効にする
Spotify の Web プレーヤーが機能せず、保護されたコンテンツの再生を有効にする必要があるというメッセージが表示された場合は、ブラウザーの設定でオプションをオンにして問題を解決する必要があります。
この問題は Google Chrome でのみ発生する可能性が高いため、この Web ブラウザーで保護されたコンテンツの再生を有効にする方法は次のとおりです。
- Chromeのアドレス バーに次のように入力し、 Enterを押します。
chrome://設定/コンテンツ - [追加のコンテンツ設定] > [保護されたコンテンツ ID]を選択します。
- [サイトは保護されたコンテンツを再生できます] オプションと [サイトは識別子を使用して保護されたコンテンツを再生できる]オプションの両方をオンにします。
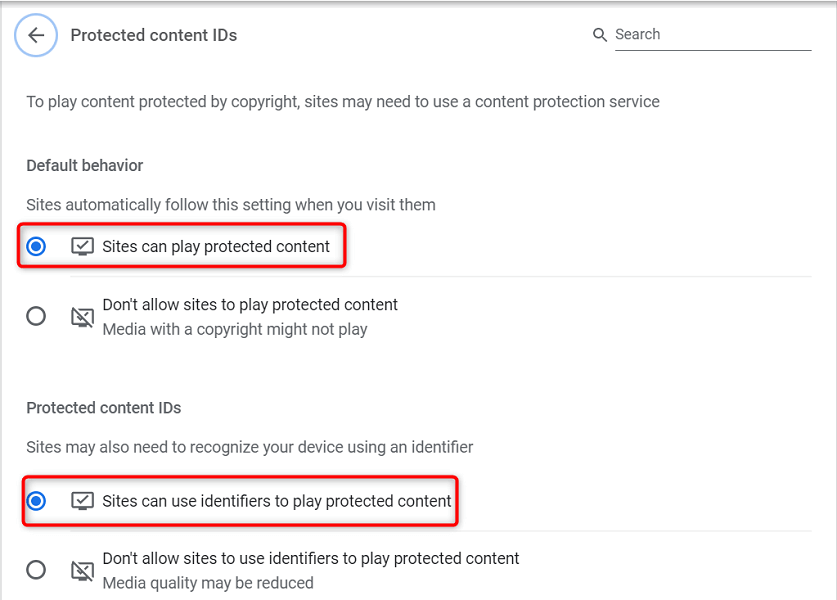
DNS キャッシュをフラッシュする
ブラウザーで開いた Spotify やその他のサイトは、DNS 設定を使用してドメイン名を解決します。 DNS キャッシュに問題があるか破損している場合は、この問題のあるキャッシュをクリアして、サイト関連の問題を修正する必要があります。
幸いなことに、マシン上のブラウザやその他のファイルを削除せずに DNS キャッシュをクリアできます。 Windows PC でこれを行う方法は次のとおりです。
- [スタート] メニューを開き、 [コマンド プロンプト] を検索して、検索結果で [コマンド プロンプト] を選択します。
- コマンド プロンプトで次のように入力し、 Enter キーを押します: ipconfig /flushdns
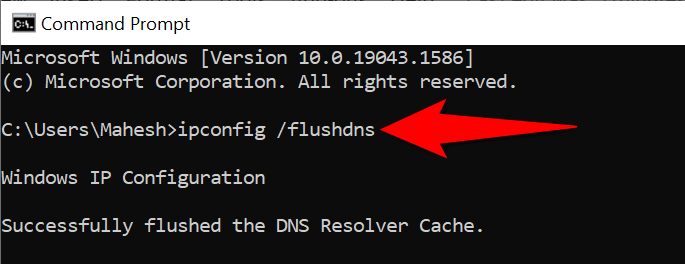
- コマンド プロンプト ウィンドウを閉じます。
別の Web ブラウザを使用する
それでも Spotify Web プレーヤーが機能しない場合は、Web ブラウザーが原因である可能性があります。 この場合、別の Web ブラウザーで Web プレーヤーを使用してみて、それが機能するかどうかを確認してください。
たとえば、Chrome を使用して Spotify Web プレーヤーにアクセスしている場合は、Firefox に切り替えて、プレーヤーが動作するかどうかを確認します。 ブラウザを変更して Web プレーヤーが動作する場合は、ブラウザが原因であり、ブラウザをリセットまたは再インストールする必要があります。
別の Spotify クライアントを使用する
Spotify は複数のクライアントを提供して、音楽を聴けるようにします。 Spotify の Web プレーヤーが機能しない場合は、Spotify のデスクトップ アプリを使用して音楽にアクセスしてください。
スマートフォンやタブレットをお持ちの場合は、Spotify のモバイル アプリを使用することもできます。 これにより、ウェブ プレーヤーと同じ音楽ライブラリにアクセスできます。
コンピューターでの Spotify Web Player の問題のトラブルシューティング
Spotify Web プレーヤーの問題は、多くの場合、Web ブラウザーに関連しています。 問題のあるキャッシュ ファイルを取り除き、特定の設定を調整し、原因となるアドオンを削除すると、Web プレーヤーは正常に動作し始めます。
上記のガイドが、Spotify Web プレーヤーに関連するすべての問題を解決するのに役立つことを願っています.
