「要求された URL が拒否されました」エラーを修正する方法 (修正済み)
公開: 2023-11-08「要求された URL が拒否されました」というエラーが繰り返し発生し、同じ問題を簡単に修正したい場合は、この簡単なガイドに記載されている解決策に従って、エラーを完全に修正してください。
「リクエストされた URL に問題がありました。 システム管理者に確認していただくようお願いいたします。」 Web サイトにアクセスしようとすると、このエラーが表示されます。 このエラーが発生する潜在的な原因はさまざまです。 これらの問題の大部分は、簡単な解決策で解決できます。 たとえ信頼できる Web サイトにアクセスしたとしても、さまざまな理由でこの問題に遭遇する可能性があります。これについては、この記事で後ほど説明します。
このエラーが繰り返し発生する場合は、チュートリアルを最後まで読んで、問題を解決するために提案された解決策を実行することをお勧めします。 さて、本題に入りましょう。
要求された URL が拒否された場合の修正方法
ここでは、ブラウザ上で「要求された URL が拒否されました」エラーを修正する最も信頼され、テストされた方法をいくつか紹介します。 ガイドに厳密に従い、すべての解決策を実行して、エラーを簡単に修正するだけです。
方法 1: ルーターのリセットを実行します。
「要求された URL が拒否されました」という問題が発生した場合の根本的な解決策は、ルーターを再起動することです。 そうすることで、コンピュータ、ルーター、インターネット接続の間で発生している接続の問題に対処するのに役立ちます。 これにより問題が解決され、必要なサイトに再びアクセスできるようになります。
デバイスにある電源ボタンを押すと、ほとんどのルーターをリセットできます。 この目標を達成するためのもう 1 つの方法は、まずルーターの電源スイッチをオフにしてから、スイッチを再度オンにすることです。 Web ブラウザを使用してデバイスの設定ページに移動し、[ルーターの再起動] または機能的に同等のオプションを選択することで、一部のルーターで再起動操作を実行できる場合があります。
こちらもお読みください: 修正: Google Chrome の err_internet_disconnected エラー
方法 2: Web ブラウザを最新の状態に保ちます。
発生している問題が解決せず、「要求された URL が拒否されました」を修正する方法をまだ疑問に思っている場合。 Web ブラウザの基本的な欠陥が原因である可能性があります。 これらの問題に自分で対処することはできませんが、ブラウザのバージョンを最新にすることで問題を解決でき、欠陥も修正されます。
すべての Web ブラウザを最新の状態にするのは簡単なだけでなく、まったく手間がかかりません。 詳細については、以下の手順に従ってください。
グーグルクローム
ブラウザを最新バージョンに更新するには、以下の手順に従ってください。
- Chrome の右上隅にある 3 つの点を選択すると表示されるメニューから、[ヘルプ] > [Google Chrome について]を選択します。
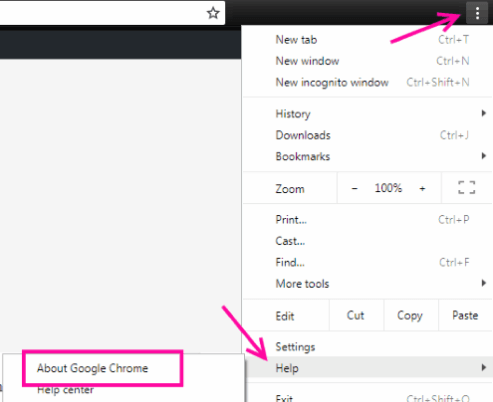
- 最新のアップデートを検索してインストールする権限を Chrome に与えます。
- Web ブラウザを再起動してください。
Mozilla の Firefox
ブラウザを最新バージョンに更新するには、以下の手順に従ってください。
- Firefox の右上隅にある 3 本の水平線のハンバーガー メニューをクリックし、 [ヘルプ] > [Firefox について]を選択します。
- 最新のアップデートを見つけてインストールする許可を Firefox に与えます。
- Firefox を再起動する必要があります。
マイクロソフトエッジ
ブラウザを最新バージョンに更新するには、以下の手順に従ってください。
- Edge を起動し、アドレス ボックスに次の URL を入力し、 Enterキーを押します。
エッジ://設定/ヘルプ - Microsoft Edge が利用可能な更新プログラムを見つけてインストールするまで待ちます。
- Microsoft Edge を再起動します。
こちらもお読みください: Windows 10、11 PC で WiFi は接続されているがインターネットに接続できない問題を修正する方法
方法 3: パーソナル コンピュータの管理サイト リストから Web サイトを削除します。
Windows コンピュータには、Web ブラウザに Cookie を設定できない Web サイトのリストが保存されます。 アクセスしたい場合は、このリストを調べて、アクセスしようとしている Web サイトがリストに含まれていないことを確認する必要があります。 Web サイトがリストに載っている場合は、それを削除すると問題が解決され、問題が解決します。 これは、「要求された URL が拒否された」を修正する最も信頼できる方法の 1 つです。
- Win+Sキーを押し、 「コントロール パネル」を検索してEnterを押します。
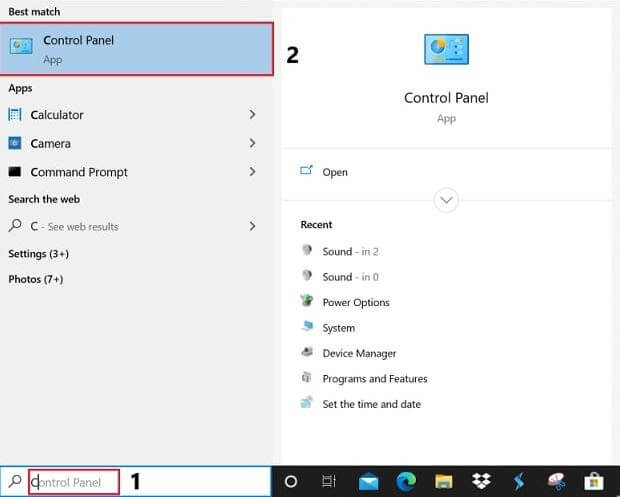
- [コントロール パネル]の[ネットワークとインターネット]に移動して、 [インターネット オプション]メニューに移動します。
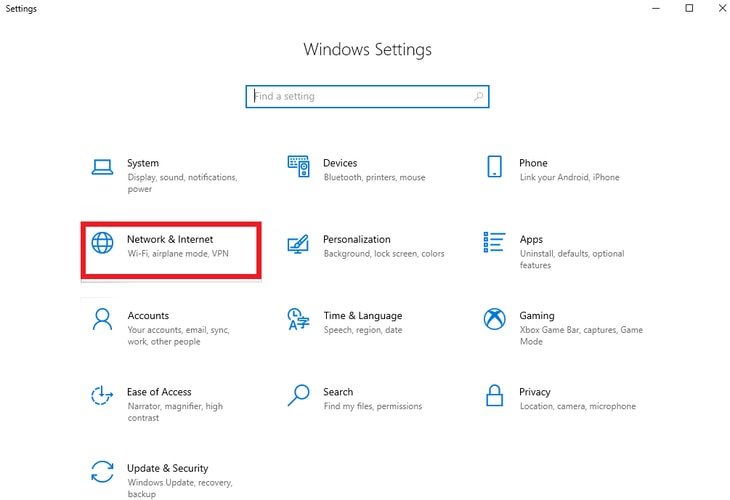
- [プライバシー]タブをクリックし、表示されるメニューで[サイト]をクリックします。
- リストから Web サイトを選択し、 [削除]オプションを選択します。
- 下部にある「OK」ボタンをクリックします。
方法 4: パーソナル コンピュータの信頼済みサイトのリストに Web サイトを追加します。
Windows コンピュータを使用しているという事実が、ブラウザに「要求された URL が拒否されました」エラーが表示される要因の 1 つである可能性があります。 この問題を回避する 1 つの手法は、オペレーティング システムの信頼できるサイトのリストにサイトの URL を追加することです。

- コントロール パネルを起動し、 [ネットワークとインターネット]メニューに移動し、 [インターネット オプション]をクリックします。
- [サイト]タブにアクセスするには、 [プライバシー]メニューに移動し、[信頼済みサイト] を選択して、[サイト] を選択します。
- テキスト領域にWeb サイトの URL を入力した後、 「追加」ボタンをクリックします。
- メニューから[閉じる] 、 [適用]、最後に[OK] の順に選択します。
こちらもお読みください: 遅いインターネット Windows 10 および 11 を修正する方法
方法 5: Web ブラウザの DNS 設定のキャッシュをクリアします。
Web ブラウザは、コンピュータと同様に、Web サイトにアクセスするプロセスを高速化するために DNS キャッシュを保存します。 「要求された URL が拒否されました」の問題を解決するには、このキャッシュも削除することをお勧めします。 ブラウザに「管理者にご相談ください」というエラー メッセージが表示される。 あるいは、このタスクのために PC クリーナー ソフトウェアの助けを借りることもできます。
グーグルクローム
ブラウザの DNS をクリアするには、以下の手順に従います。
- Google Chrome を起動し、次のページに移動します。
chrome://net-internals/#dns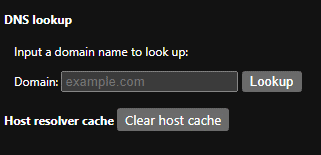
- ホストのキャッシュをクリアするには、ボタンをクリックします。
モジラ Firefox
ブラウザの DNS をクリアするには、以下の手順に従います。
- Mozilla Firefox を起動し、次のリンクに移動します。
概要:ネットワーク#DNS - ドロップダウン メニューから「 DNS キャッシュのクリア」を選択します。
マイクロソフトエッジ
ブラウザの DNS をクリアするには、以下の手順に従います。
- Microsoft Edgeを起動し、以下のページにアクセスします。
Edge://net-internals/#dns - ホストのキャッシュをクリアすることを選択します。
方法 6: Windows コンピューターの DNS キャッシュをクリアします。
Windows コンピュータは両方とも DNS キャッシュを保存します。これは、ブラウザや他のアプリケーションがドメイン名をできるだけ早く IP アドレスに変換するのに役立ちます。 このキャッシュに問題が発生し、アプリケーションが Web サイトに接続できなくなる場合があります。 これが、「要求された URL が拒否されました」エラーが表示される主な理由の 1 つです。
DNS キャッシュが原因でコンピューターに問題が発生している可能性がありますが、ありがたいことに、これらの問題には簡単な解決策があります。 現在の DNS 構成のキャッシュをクリアすることで、すべての問題に対処できる可能性があります。 その後、他の Web サイトにアクセスすると、コンピューターはキャッシュ プロセスを再開します。
- Windows デバイスで[スタート] メニューを開き、 [コマンド プロンプト]エントリに移動して、アプリケーションを開きます。
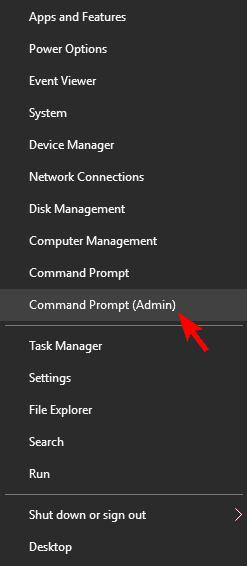
- CMD ウィンドウで次のコマンドを入力し、Enter キーを押します。
ipconfig /flushdns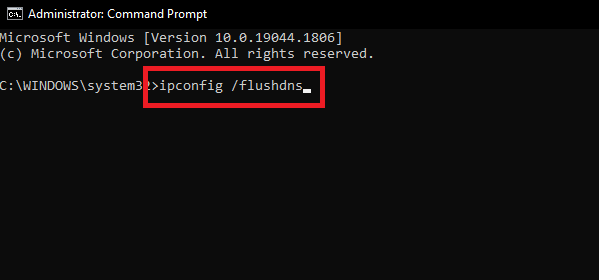
コマンド プロンプトによる DNS キャッシュのクリアが完了しました。
方法 7: Web ブラウザーにすでに存在する Cookie とキャッシュを消去します。
このメッセージはさまざまな理由で受け取られる可能性があります。 このメッセージが表示される理由は、ブラウザーの Web サイトの Cookie が壊れているためです。 これにはさまざまな原因が考えられます。 したがって、「要求された URL が拒否された」を修正する方法としては、ブラウザに保存されている Cookie をすべて削除することで解決できる可能性があります。 これを実行すると、使用している Web サイトで新しい Cookie が生成され、ブラウザに保存されます。
次の方法を使用すると、以前に保存した Cookie がすべて破棄されるため、ログインが必要な Web サイトには忘れずにログインする必要があります。 ブラウザ上の既存のタブをすべて閉じて、新しいタブを開くだけです。 Ctrl+Shift+Del キーを押して、履歴内のすべての項目を選択し、履歴をクリアします。
こちらもお読みください: Windows 10/8/7 PC でインターネット接続を修復する方法
要求された URL が拒否された場合の修正方法: 説明
皆さんにお伝えしたことは以上です。 上記の解決策を利用すると、「要求された URL は拒否されました」メッセージに関連するエラーを簡単に取り除くことができます。 質問などについては、以下のコメントセクションを使用して返信してください。 また、ソーシャル メディア ページを充実させ、ニュースレターを購読してください。
