Spotify アプリケーションが応答しない問題を修正する方法 (解決済み)
公開: 2022-03-17Windows 11、10、8、7 PC で Spotify アプリケーションが応答しない問題を修正する方法に関する正確で簡単なチュートリアル。 詳細については、記事全体をお読みください。
あなたがWindows PCユーザーで、システムでSpotifyデスクトップバージョンを起動しているときにエラーメッセージが表示される場合、あなたは一人ではありません. 最近、多数のユーザーが Spotify の応答しない動作について不満を漏らしています。 彼らは、アプリケーションが Windows 11、10 PC でまったく起動または応答しないと述べました。 これは非常にイライラします。 しかし、幸いなことに、Spotify エラー コード 18 などのエラーは、すばやく簡単に解決できます。
Web には、この問題を解決するために検討できる複数の戦術があります。 PCでSpotifyが応答しない問題を修正する方法は次のとおりです。
Windows PC で Spotify アプリケーションが応答しない問題を修正する 100% 有効なソリューション
ここでは、Windows 10、11、8、7 で Spotify アプリケーションが応答しない問題を解決するための解決策をいくつか紹介します。すべてを試す必要はないかもしれません。 それでは、これ以上面倒なことはせずに始めましょう。
解決策 1: コンピューターを再起動する
PC で何らかのエラーや問題が発生した場合は、システムの再起動を優先して修正する必要があります。 クリーン リブートを実行すると、問題や不具合が解決し、特定のアプリケーションを適切に使用できる場合があります。
Windows 11、10、またはそれ以前のバージョンで Spotify が動作しない問題を修正するために、この修正が機能しない場合は、他の解決策に進んでください。
また読む:Spotifyプレイリストカバーを変更する方法| Spotify でプレイリストの画像を変更する
解決策 2: インターネット接続をオフにする
多くの場合、Spotify を開く前に、イーサネット ワイヤを接続し、WiFi を切断することも意味があり、問題の再発を防ぐことができます。
必要なのは、インターネット接続を無効にしてから、音楽ストリーミング アプリケーション Spotify を起動してみることだけです。 アプリが起動したら、インターネット接続を再度有効にして、エラーが発生するかどうかを確認してください!
残念ながら、Spotify アプリケーションが引き続き応答しない場合は、別の解決策を試してください。
解決策 3: タスク マネージャーで Spotify をシャットダウンする
Spotify デスクトップ バージョンが Windows PC で動作しない? 心配しないで、Spotify を再び機能させるために、不要になった Spotify やその他のアプリを閉じてみてください。 これを行うには、次の手順に従います。
- まず、キーの組み合わせ ( SHIFT + CTRL + Esc ) を使用してタスク マネージャーを開きます。
- [タスク マネージャー] ウィンドウで、Spotify に移動し、それを選択して続行します。
- その後、[タスクの終了] をクリックします。
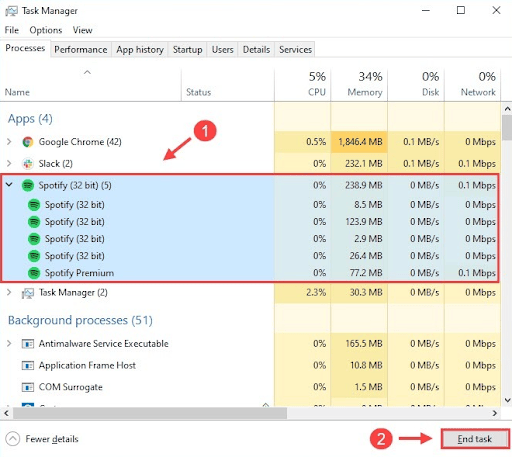
注:同じエントリが複数ある場合は、リストされているすべてのタスクをクリックしてください。
完了したら、システムで Spotify を再度実行し、応答しない Spotify アプリケーションが修正されているかどうかを確認します。 これで問題が解決しない場合は、次の修正に進みます。

解決策 4: デバイス ドライバーを更新する
古いオーディオまたはその他のデバイス ドライバーは、主にアプリケーションのクラッシュ、フリーズ、遅延の問題の原因です。 そのため、おそらくデバイス ドライバーが破損しているか古くなっているため、Spotify Web プレーヤーが期待どおりに正しく動作していません。 これを解決するには、デバイス ドライバーを最新バージョンに更新する必要があります。 製造元の公式 Web サイトにアクセスするか、サードパーティのドライバー更新ソフトウェアを使用できます。
とにかく、オンラインで適切なドライバーを検索するのは、特に初心者にとっては面倒で時間がかかる場合があります。 したがって、Bit Driver Updater のような最適なドライバー アップデーター ユーティリティ ツールを使用することをお勧めします。 Bit Driver Updater は、市場で入手できる一流のドライバー アップデーター プログラムの 1 つです。 プログラムは自動的にお使いの PC を検出し、正規のドライバー アップデートを見つけます。 それだけでなく、このツールは他の Windows 関連の問題やエラーを修正することで、PC の全体的なパフォーマンスを向上させます。 Bit Driver Updater を使用するには、以下の簡単な手順に従ってください。
- 下のボタンからBit Driver Updaterを無料でダウンロードしてインストールしてください。
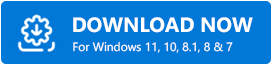
- PC でプログラムを実行し、[スキャン] ボタンをクリックします。
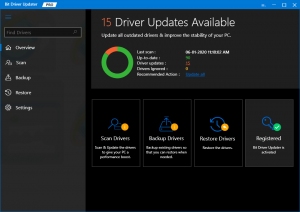
- プロセスが 100% 完了するまで待ちます。 スキャン結果を確認します。
- 更新するドライバーの横にある [今すぐ更新] ボタンをクリックします。
- ドライバーの一括ダウンロードを実行するには、[すべて更新] ボタンをクリックします。
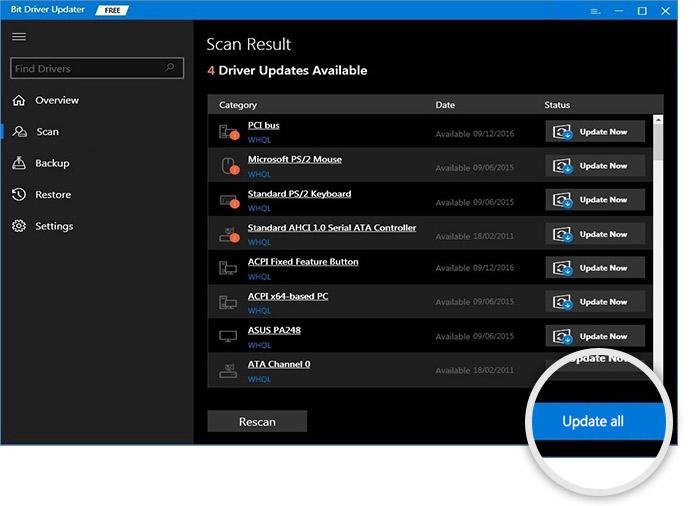
ただし、これを行うには、Bit Driver Updater のプロ バージョンを使用する必要があります。 Bit Driver Updater のフル バージョンには、60 日間の完全な返金保証と 24 時間年中無休のテクニカル サポートも付いています。
最新バージョンの PC ドライバーをインストールした後、「Spotify アプリケーションが応答しない」が消えたかどうかを確認してください。 そうでない場合は、他の解決策を試してください。
解決策 5: Spotify アプリケーションを再インストールする
最後になりましたが、Spotify のクリーンな再インストールを実行することもできます。 Spotify ファイルが見つからないか破損すると、Windows 10、11、8、7 PC が応答しない Spotify に直面する可能性があるためです。 それが問題かどうかを確認するには、音楽ストリーミング アプリケーションをアンインストールしてから再インストールする必要があります。 その方法は次のとおりです。
- 完全にWindows + Rキーボード キーを押します。
- これにより、[ファイル名を指定して実行] ダイアログ ボックスのユーティリティ ツールが呼び出されます。 ここで、実行ボックスのテキスト フィールドに%appdata%と入力し、キーボードから Enter キーを押してコマンドを実行します。
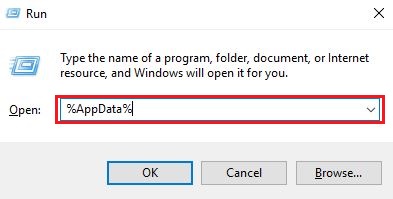
- 次のウィンドウで、Spotify フォルダを見つけて右クリックし、利用可能なオプションから [削除] を選択します。
- Spotify と関連ファイルが削除されるまで待ちます。 完了したら、Spotify の公式 Web サイトにアクセスして、アプリケーションの最新バージョンをダウンロードします。
その後、ダウンロードしたファイルを実行し、インストール ウィザードに従ってソフトウェアをコンピュータに正しくインストールします。 これで、Spotify は期待どおりに正しく動作するはずです。
また読む:初心者向けの最高の無料音楽制作ソフトウェア
Windows 7、8、10、11 で Spotify アプリケーションが応答しない: 修正済み
この記事には、Windows PC で「Spotify アプリケーションが応答しない」を修正するために知っておく必要があるすべての情報が含まれているため、Spotify でお気に入りの音楽や曲を聴くことができます。 このトラブルシューティング ガイドがお役に立てば幸いです。 以下のコメントセクションから、フィードバックや提案を共有できます。
技術関連の情報については、ニュースレターを購読し、Facebook、Twitter、Pinterest、または Instagram のソーシャル メディア チャネルでフォローしてください。
