Google Chrome の「このサイトにアクセスできません」エラーを修正する方法
公開: 2022-12-19Google Chrome の「このサイトにアクセスできません」というエラーは、どの Web サイトにもアクセスできないため、イライラすることがあります。 この問題は通常、インターネット接続に問題があるか、Web ブラウザーに問題がある場合に発生します。 この問題を解決する方法をいくつか見ていきます。
これは、ブラウザの使用中に発生する可能性のある一般的な Chrome エラーです。 この問題は簡単に回避できます。ブラウザやシステムのあちこちでいくつかのオプションを微調整するだけで、問題は解決します。
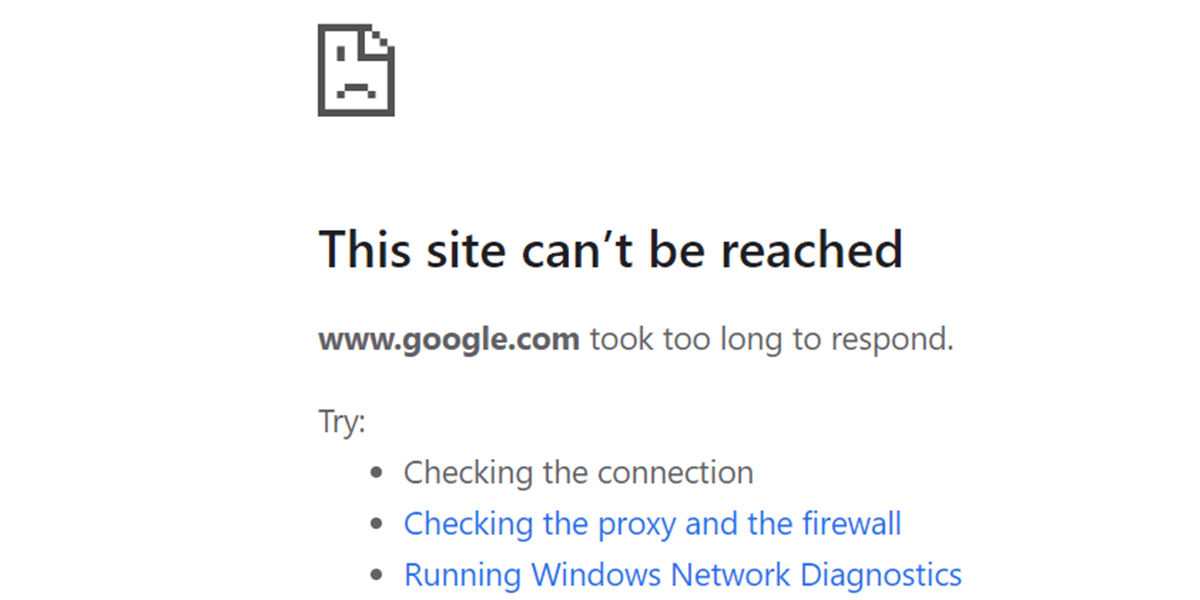
ルーターを再起動します
ネットワーク関連の問題が発生した場合、最初にすべきことは、ルーターを再起動することです. そうすることで、ルーターのすべての機能がオフになり、再ロードされ、デバイスの小さな問題が修正されます。
デバイスの電源ボタンを押すと、ほとんどのルーターを再起動できます。 ルーターにそのボタンがない場合は、電源ソケット スイッチを使用してルーターの電源をオフにし、再びオンにします。 一部のルーターでは、Web ブラウザーでデバイスの設定ページにアクセスし、再起動オプションを選択することで、再起動プロセスを実行できます。
ルーターを再起動したら、 Chromeを再起動してサイトへのアクセスを試みます。
Windows のインターネット接続のトラブルシューティング ツールを使用する
Microsoft の Windows 10 および 11 オペレーティング システムには、多くのトラブルシューティング ツールが含まれています。 これらのツールを使用すると、システム上のさまざまな問題を見つけて修正できます。 これらのいずれか (インターネット接続のトラブルシューティング ツール) を使用して、接続の問題を検出して解決できます。
これらのツールはほとんどの場合、単独で実行されるため、ツールを起動していくつかのオプションを選択する以外は、多くのことを行う必要はありません。
- Windows + I を押してWindows の設定を開きます。
- [設定] で [更新とセキュリティ] を選択します。
- 左側の [トラブルシューティング]を選択し、右側の [追加のトラブルシューティング] を選択します。
- [インターネット接続]を選択し、[トラブルシューティング ツールの実行] を選択します。
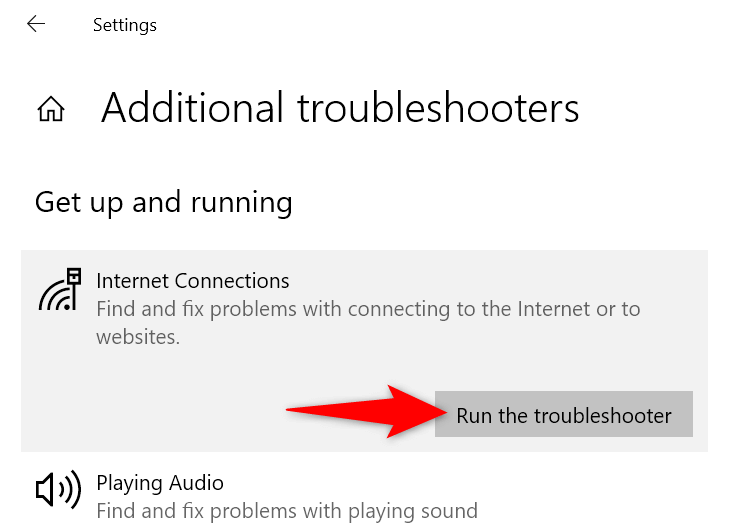
- トラブルシューティング担当者が接続の問題を見つけて修正するまで待ちます。
ファイアウォールをオフにする
「このサイトにアクセスできません」という Chrome エラーが表示される理由の 1 つは、ファイアウォールがサイトへの接続をブロックしていることです。 これは通常、ファイアウォールが悪意のあるアイテムとしてサイトを検出した場合に発生します。
コンピューターのファイアウォールをオフにして、そうであるかどうかを確認できます。 Windows で Microsoft Defender ファイアウォールを無効にする方法は次のとおりです。
- [スタート] メニューを起動し、[ Windows セキュリティ] を見つけて、アプリを開きます。
- アプリのメイン画面で [ファイアウォールとネットワーク保護]を選択します。
- (active)と表示されているネットワークを選択します。
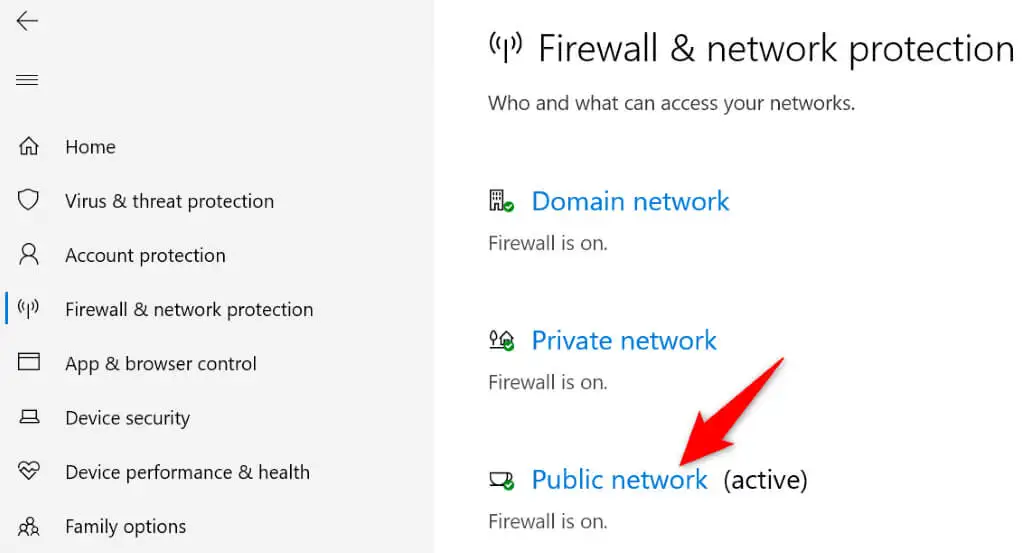
- Microsoft Defender ファイアウォールのトグルを無効にします。
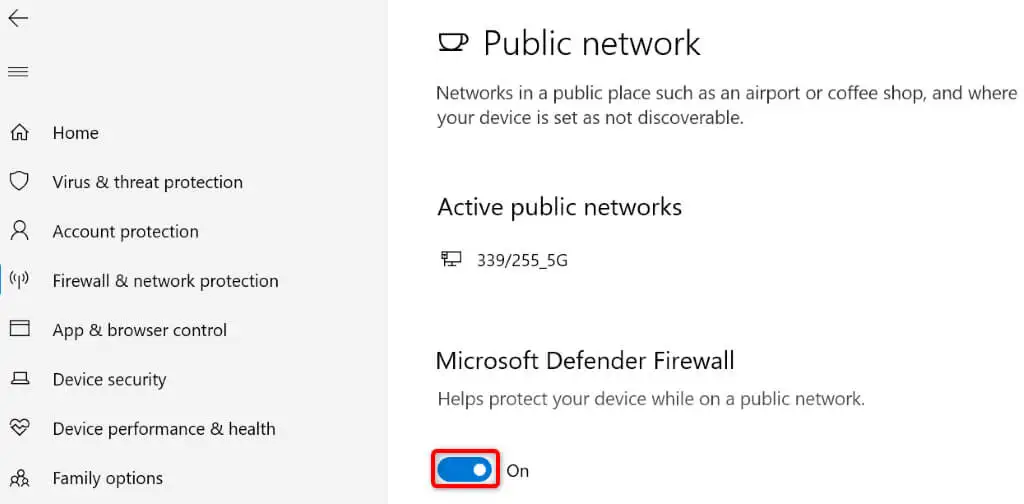
- ユーザー アカウント制御プロンプトで [はい] を選択します。
- Chromeを再度開き、サイトを読み込んでみます。
ウイルス対策を無効にする
ウイルス対策プログラムがサイトを潜在的な脅威として検出し、アクセスをブロックした可能性があります。 この場合、ウイルス対策保護を無効にして、問題が解決するかどうかを確認できます。
次のように、Microsoft Defender ウイルス対策保護をオフにすることができます。
- PC でWindows セキュリティアプリを起動します。
- アプリのメイン ウィンドウで [ウイルスと脅威の防止]を選択します。
- [ウイルスと脅威の防止設定] ヘッダーの下にある[設定の管理] を選択します。
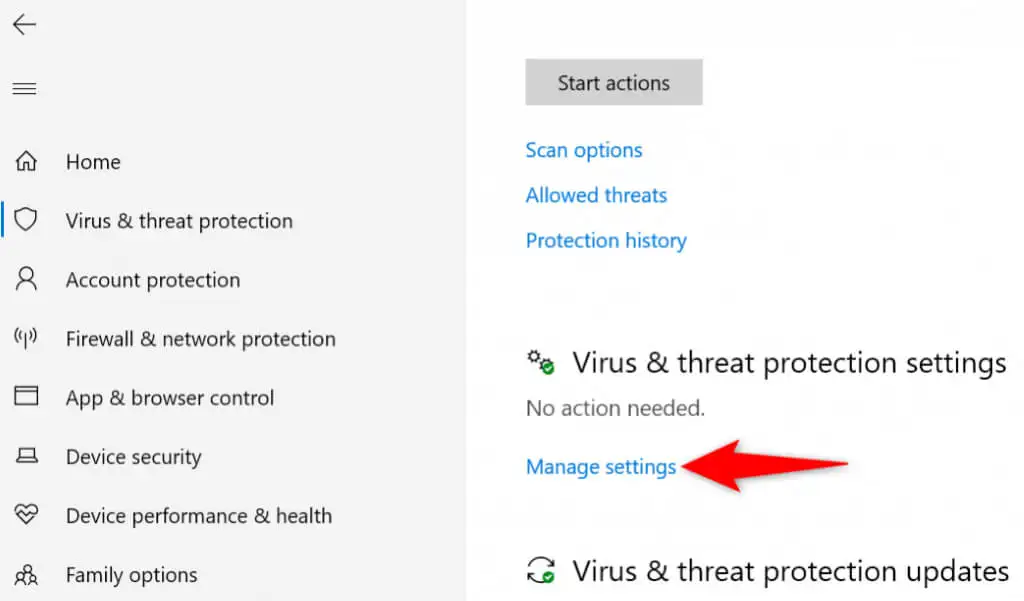
- リアルタイム保護をオフにします。
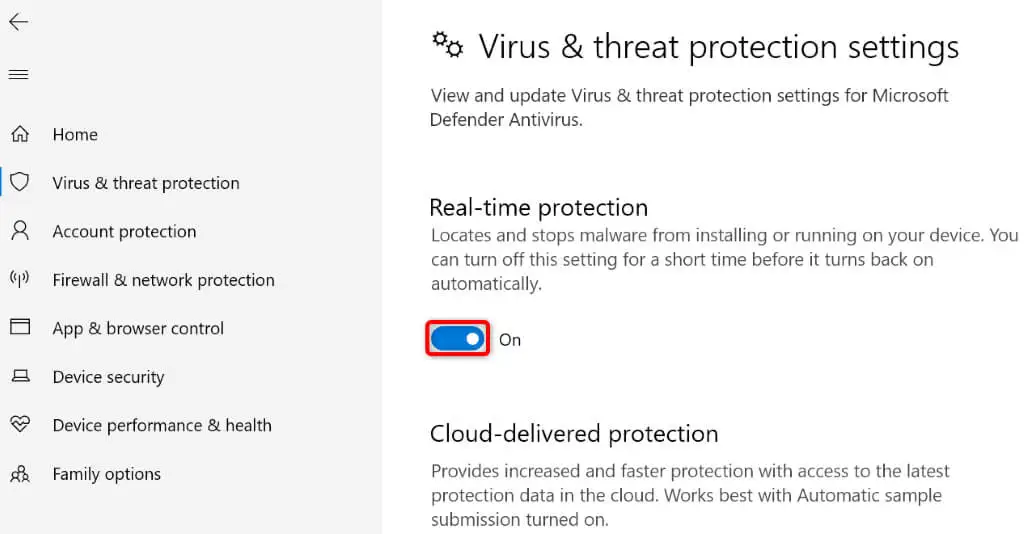
- Chromeを再起動し、サイトを読み込んで、エラーが発生するかどうかを確認します。
Chrome キャッシュをクリアする
Chrome ブラウザーはさまざまな Web コンテンツをキャッシュして、全体的なサーフィン体験を向上させます。 このキャッシュされたコンテンツが破損し、ブラウザでランダムな問題が発生することがあります。
「このサイトにアクセスできません」というエラーは、Chrome のキャッシュが正しくないことが原因である可能性があります。 この場合、ブラウザのキャッシュをクリアして問題を解決できます。 これを行っても、閲覧履歴、ログイン セッション、保存されたパスワード、またはその他の項目には影響しません。
- Chromeを起動し、右上隅にある 3 つのドットを選択して、 [設定]を選択します。
- 左側で [プライバシーとセキュリティ]を選択し、右側で [閲覧データを消去]を選択します。
- [時間範囲] ドロップダウン メニューから [すべての時間] を選択します。
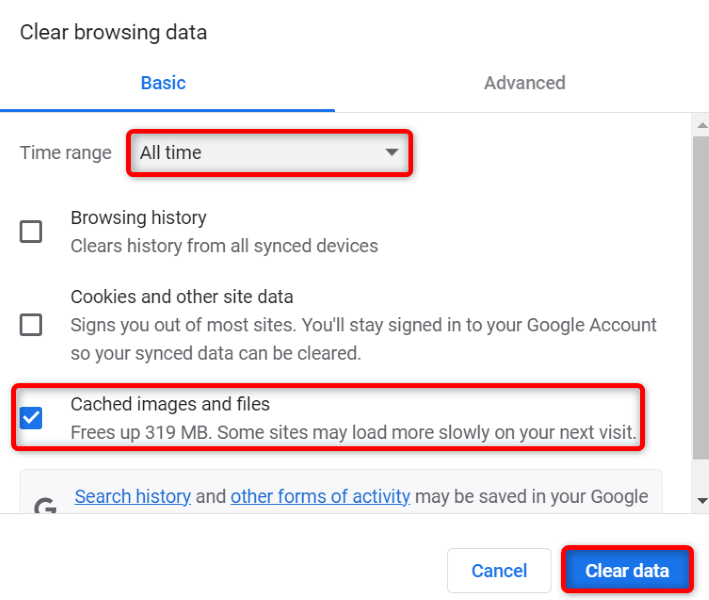
- [キャッシュされた画像とファイル]を選択し、他のすべてのオプションのチェックを外します。
- 下部にある [データの消去]を選択します。
- Chromeを終了して再度開き、サイトへのアクセスを試みます。
DNS キャッシュを削除する
コンピューターには DNS キャッシュが保存され、Web ブラウザーがドメイン名を IP アドレスにすばやく変換できるようになっています。 場合によっては、このキャッシュが破損し、ブラウザーが目的の Web の場所に到達できなくなることがあります。

この場合、システムの DNS キャッシュをクリアして問題を解決できます。
- [スタート] メニューを起動し、 [コマンド プロンプト] を見つけて、ツールを開きます。
- CMDウィンドウで次のように入力し、 Enter キーを押します: ipconfig /flushdns
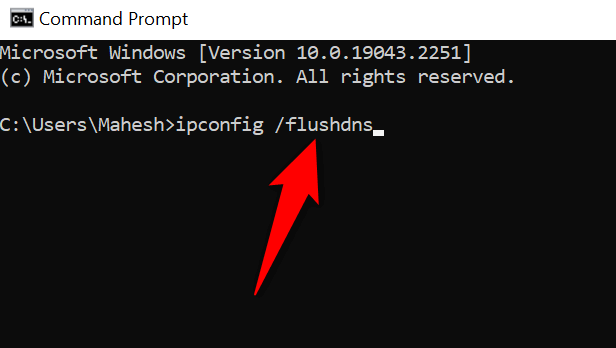
- DNS キャッシュがクリアされました。
代替 DNS サーバーを使用する
Chrome に「このサイトにアクセスできません」というエラーが表示される理由として考えられるのは、現在の DNS サーバーが停止していることです。 これが頻繁に発生する場合は、別の DNS サーバーに移行することをお勧めします。
Google のパブリック DNS または OpenDNS の無料 DNS サーバーに切り替えることができます。 Windows PC でその変更を行う方法は次のとおりです。
- Windows + I を押してWindows の設定を開きます。
- [ネットワークとインターネット]を選択して、ネットワーク設定にアクセスします。
- 左側で [ Wi-Fi]を選択し、右側で [アダプター オプションの変更]を選択します。
- ネットワーク アダプタを右クリックし、[プロパティ] を選択します。
- リストでInternet Protocol Version 4 (TCP/IPv4)を選択し、[ Properties ] を選択します。
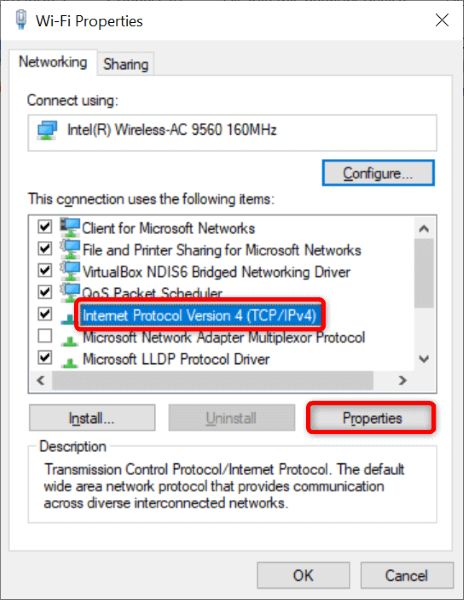
- [次の DNS サーバー アドレスを使用する] オプションを有効にします。
- [優先 DNS サーバー] フィールドに208.67.222.222を入力します。 [代替 DNS サーバー] フィールドに208.67.220.220を入力します。
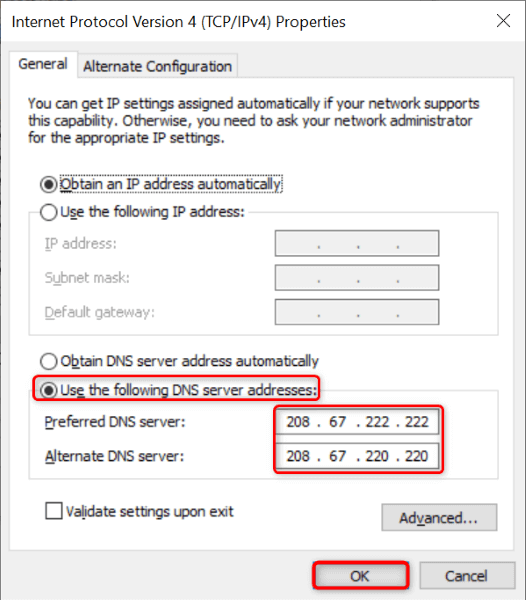
- 下部にある [ OK]を選択します。
Chrome を更新する
Google は Chrome ブラウザの新しいアップデートを頻繁にプッシュするため、ブラウジング エクスペリエンスは可能な限りバグのない状態に保たれます。 「このサイトにアクセスできません」というエラーは、古い Chrome アプリが原因である可能性があります。
この場合、ブラウザを更新すると、問題が解決される可能性があります。
- Chromeを起動し、右上隅にある 3 つのドットを選択して、[ヘルプ] > [ Google Chrome について]を選択します。
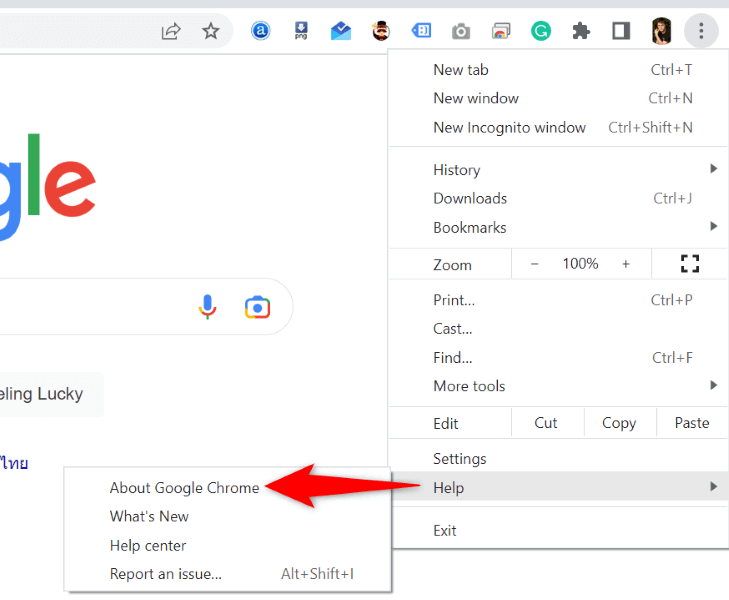
- Chrome で新しい更新を自動的に確認するようにします。
- Chrome が利用可能なアップデートをインストールできるようにします。 次に、[再起動] を選択してChromeを再度開き、更新を有効にします。
Chrome をリセット
それでもエラー メッセージが表示されない場合は、Chrome ブラウザを出荷時の設定にリセットして、問題が解決するかどうかを確認してください。 リセット プロセスにより、すべてのカスタム設定オプションが消去され、誤って指定された構成が修正されます。
ブラウザをリセットすると、Chrome に保存されているすべてのデータが失われることに注意してください。
- Chromeを開き、右上隅にある 3 つのドットを選択して、 [設定]を選択します。
- 左側のサイドバーで [リセットしてクリーンアップ]を選択します。
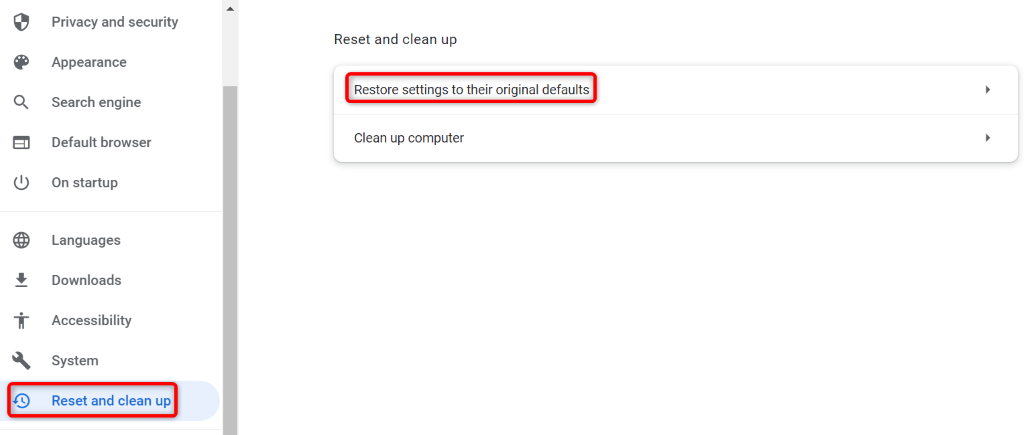
- 右側の [設定を元のデフォルトに戻す] を選択します。
- プロンプトで [設定のリセット]を選択します。
Google Chrome でアクセスできないサイトにアクセスする
さまざまな要因により、コンピューターの Google Chrome で「このサイトにアクセスできません」というエラーが発生する可能性があります。 このエラーが発生し、それを修正する方法がわからない場合は、上記のように、システムのネットワークとブラウザーをいくつか変更してください。
その後、問題は修正され、ブラウジング セッションを再開できるようになります。 Chrome をご利用いただきありがとうございます。
