YouTubeのピクチャーインピクチャーが機能しない問題を修正する方法
公開: 2023-02-18YouTube は、iPhone、iPad、または Android フォンで動画を再生し続けるために小さなフローティング ウィンドウを開くことができませんか? YouTube のピクチャー イン ピクチャー モードがアプリまたはデバイスで無効になっている可能性があります。 この機能を有効にする方法と、問題を解決する他のいくつかの方法を紹介します。
YouTube の PiP モードが機能しない他のいくつかの理由には、YouTube アプリで間違ったアカウントを使用している、携帯電話でジェスチャが有効になっている、YouTube アプリのキャッシュが破損しているなどがあります。
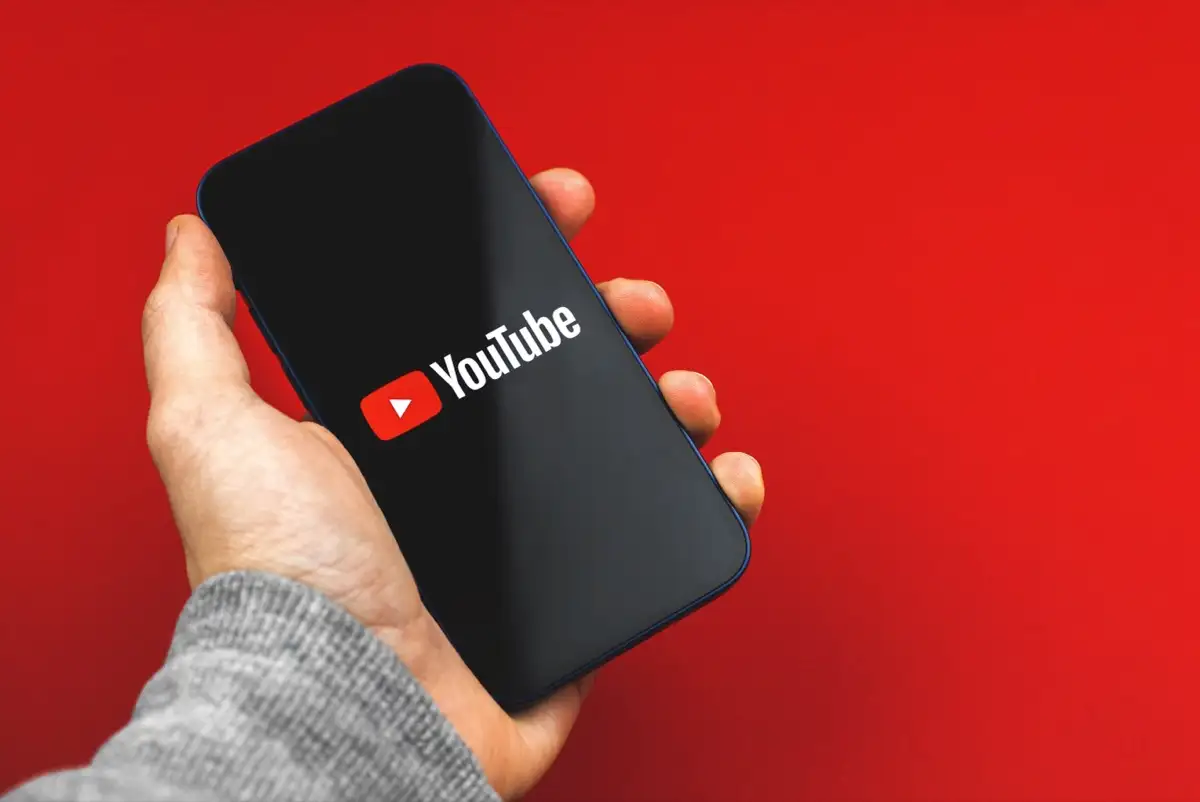
携帯電話と YouTube でピクチャー イン ピクチャー モードを有効にする
YouTube を最小化してもフローティング ウィンドウが表示されない場合は、携帯電話の設定または YouTube アプリでピクチャー イン ピクチャー機能が無効になっている可能性があります。 両方の場所でこの機能をオンにすると、バックグラウンドでお気に入りのすべての YouTube ビデオにアクセスできるようになります。
Android 設定で PiP モードを有効にする
- Android スマートフォンで[設定]を開きます。
- [設定] で[アプリ] > [アプリ管理]を選択します。
- アプリ リストでYouTube を選択します。
- ピクチャー イン ピクチャーを選択します。
- ピクチャー イン ピクチャーをオンにします。
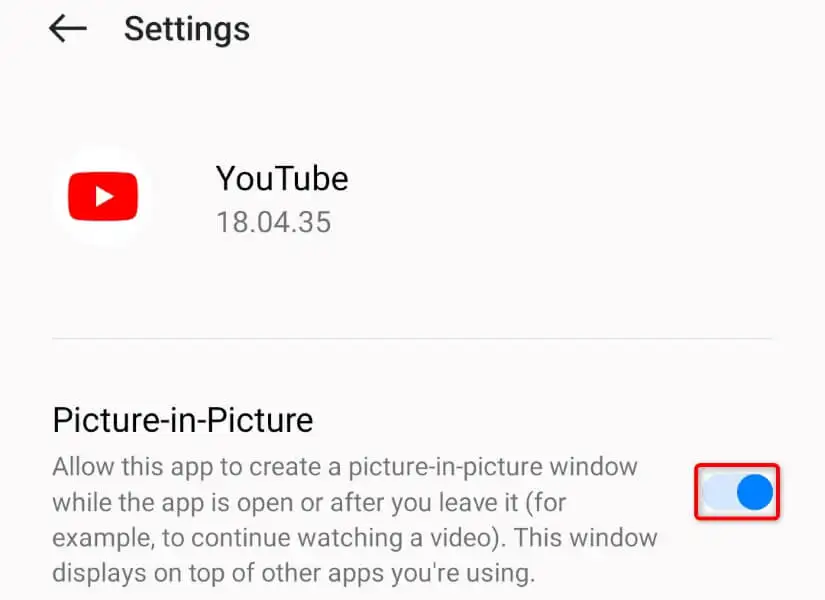
iPhone と iPad で PiP モードをオンにする
- Apple デバイスで[設定]を開きます。
- [一般] > [ピクチャー イン ピクチャー]を選択します。
- [PiP を自動的に開始]をオンにします。
YouTube アプリで PiP モードを有効にする
スマートフォンでピクチャー イン ピクチャー モードを有効にした後、YouTube アプリでもこの機能を有効にします。
- 携帯電話でYouTubeを起動します。
- 右上隅にある自分のプロフィール アイコンを選択します。
- メニューの[設定]を選択します。
- 次の画面で[全般]を選択します。
- ピクチャー イン ピクチャーをオンにします。
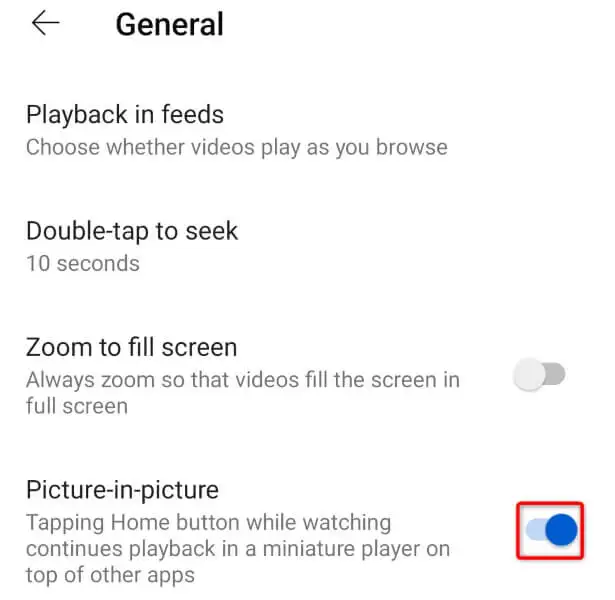
YouTube アプリで正しいアカウントを使用する
米国外にお住まいの場合、動画をバックグラウンドで再生するには、YouTube Premium サブスクリプションが必要です。 サブスクリプションを既に購入している場合は、YouTube のサブスクリプションで Google アカウントを使用していることを確認してください。
それを確認する方法は次のとおりです。
- スマートフォンでYouTubeを開きます。
- 右上隅にあるプロファイル アイコンを選択します。
- 表示されている Google アカウントが、YouTube Premium への登録に使用したものであることを確認してください。 そうでない場合は、アカウントをタップして別の Google アカウントに切り替えます。
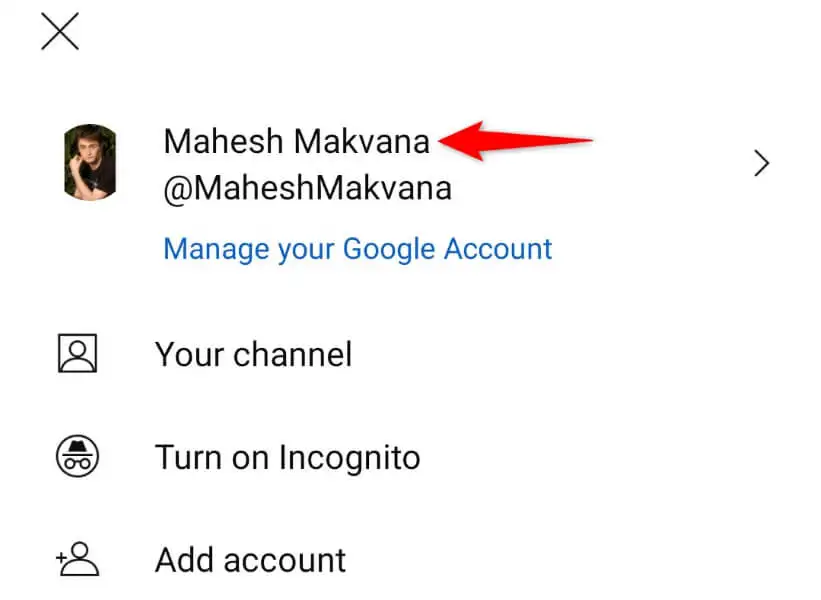
Android フォンのジェスチャーをオフにする
YouTube では、ホーム ボタンを押して PiP 機能を有効にする必要があります。 一部の Android スマートフォンでは、画面上のジェスチャをオンにすると、そのボタンが無効になります。 お使いの携帯電話がこのような場合は、ジェスチャーを無効にすると、YouTube の PiP モードが機能し始めます。
- Android スマートフォンで[設定]を開きます。
- [システム設定] > [システム ナビゲーション]に進みます。
- [ボタン]を選択し、ボタンのレイアウトを選択します。
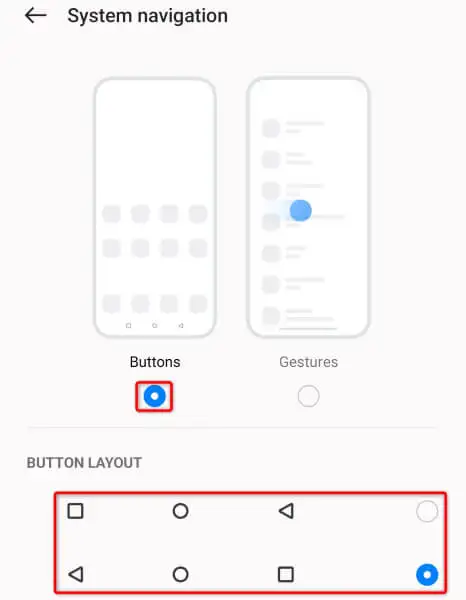
- YouTubeを開き、ビデオを再生し、ホームボタンを押して PiP 機能を使用します。
iPhone (iOS)、iPad (iPadOS)、または Android フォンを再起動します
それでも YouTube でビデオがピクチャ イン ピクチャ モードで再生されない場合は、スマートフォンに軽微な問題がある可能性があります。 デバイスを再起動して、システムの多くの小さな不具合を修正できます。
デバイスの電源を切る前に、保存していない作業を必ず保存してください。
iPhoneを再起動する
- 音量アップ+サイド ボタンまたは音量ダウン+サイドボタンのいずれかを同時に押し続けます。
- スライダーを右にスワイプして、電話の電源をオフにします。
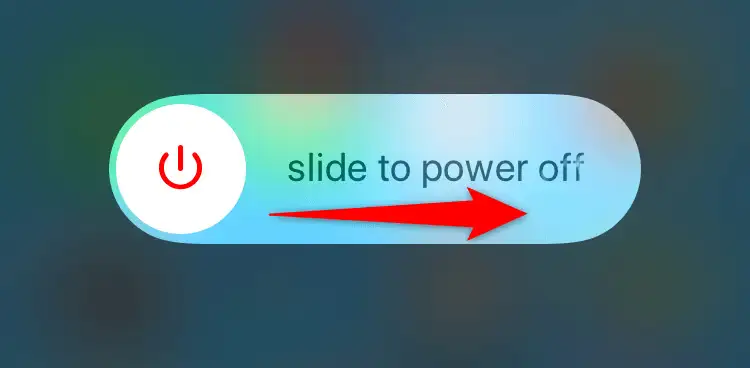
- サイドボタンを長押しして、携帯電話の電源を入れます。
iPadを再起動する
- 音量アップ+トップまたは音量ダウン+トップボタンを同時に押し続けます。
- スライダーをドラッグして iPad の電源をオフにします。
- トップボタンを長押ししてiPadの電源を入れます。
Android を再起動する
- 電源ボタンを押し続けます。
- メニューで再起動を選択します。
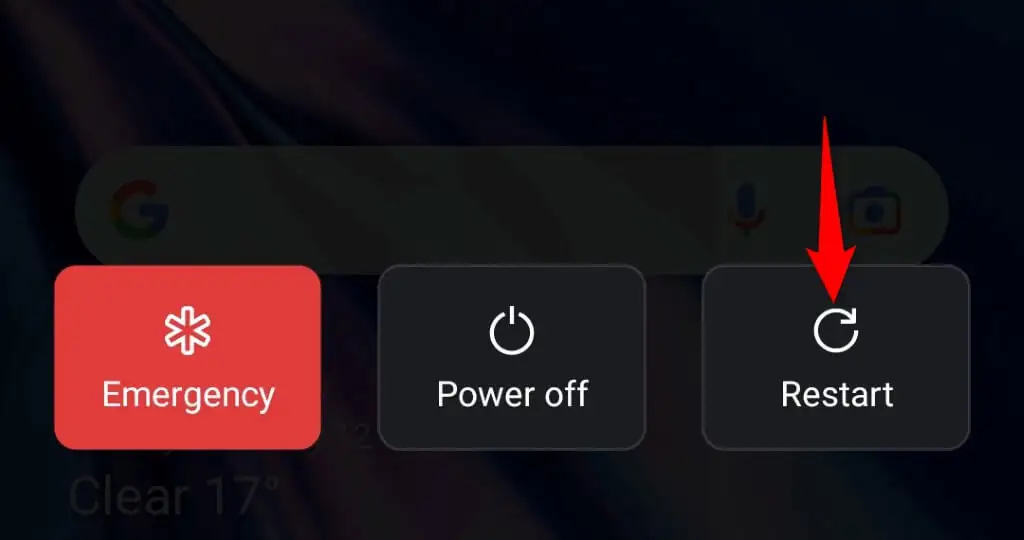
iPhone、iPad、または Android フォンで YouTube を更新する
お使いの携帯電話の YouTube アプリで問題が発生し、PiP モードが機能しない可能性があります。 これは通常、古いバージョンのアプリを使用している場合に発生します。

その場合は、スマートフォンのアプリを更新すると、問題が解決されます。
iPhone と iPad の場合
- Apple デバイスでApp Storeを起動します。
- 下部にある[更新]を選択します。
- リストのYouTubeの横にある[更新]を選択します。
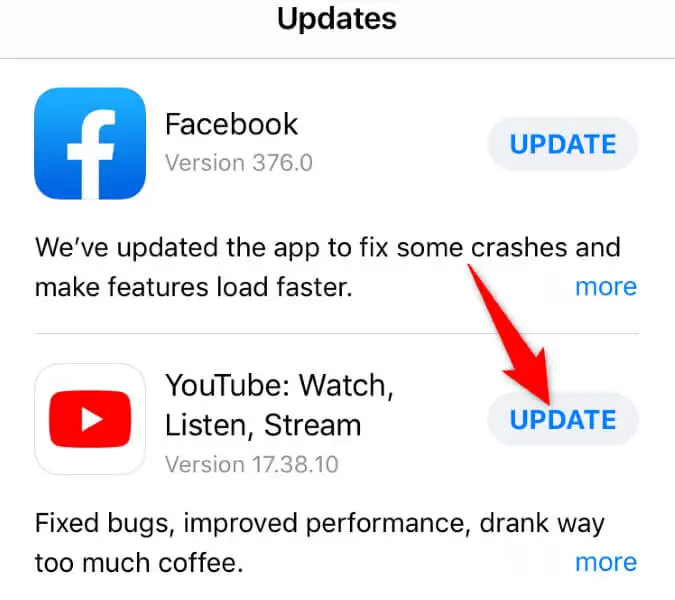
Android の場合
- スマートフォンでGoogle Play ストアを起動します。
- YouTubeを検索します。
- 検索結果のアプリの横にある[更新]を選択します。
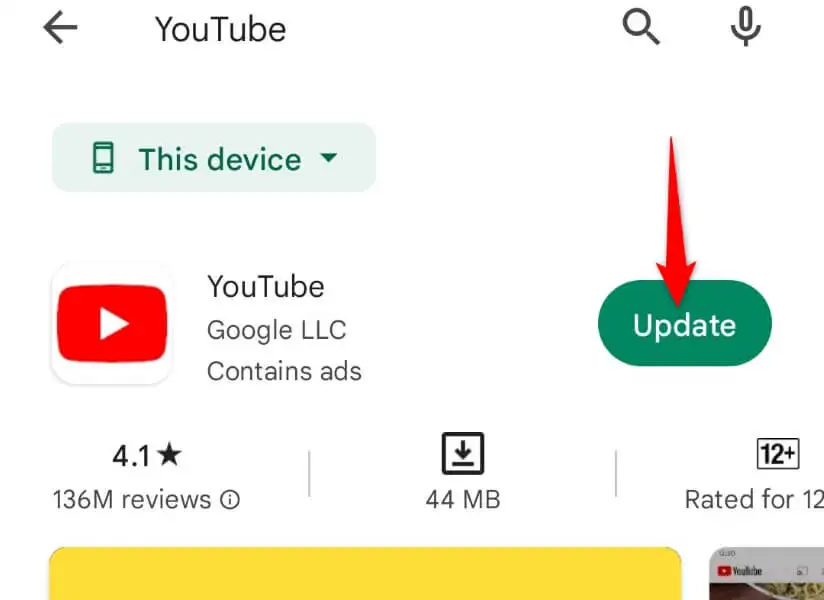
スマートフォンで YouTube のキャッシュ ファイルを消去する
YouTube は、視聴体験を向上させるためにデバイスにキャッシュ ファイルを保存します。 ファイルが破損していると、特定のアプリの機能が不安定になることがあります。 PiP モードが機能しない問題は、YouTube キャッシュの破損が原因である可能性があります。
この場合、アプリのキャッシュ ファイルをクリアすると、問題が解決されます。 キャッシュをクリアしても、アプリから Google アカウントが削除されたり、アカウント データが削除されたりすることはありません。
アプリのキャッシュをクリアできるのは Android のみであることに注意してください。 iPhone と iPad では、アプリのキャッシュ ファイルを削除できません。 これらのデバイスのキャッシュを削除するには、アプリをアンインストールしてから再インストールする必要があります。
- Android スマートフォンで[設定]を開きます。
- [設定] の[アプリ] > [アプリ管理]に移動します。
- [ストレージの使用状況]を選択します。
- [キャッシュのクリア]を選択して、アプリのキャッシュ ファイルを削除します。
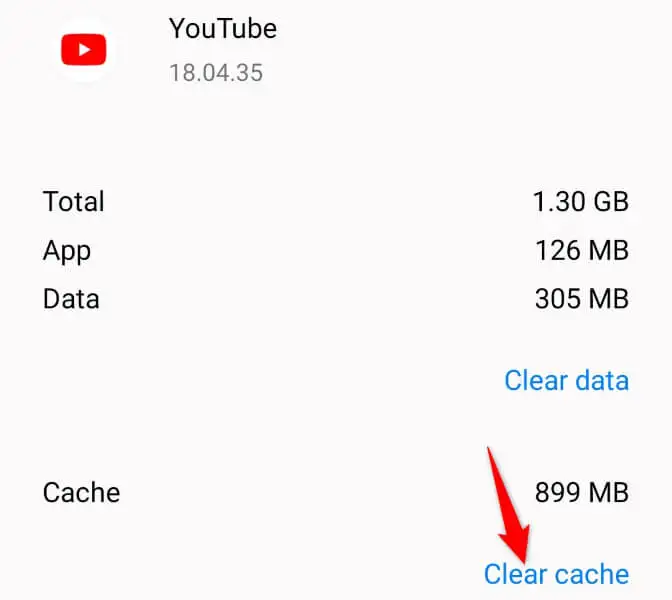
YouTube アプリで場所を変更する
それでも YouTube のピクチャー イン ピクチャー モードを使用できない場合は、この機能をサポートしていない国または地域にいる可能性があります。 この場合、YouTube アプリで現在の場所を変更して問題を解決してください。
- スマートフォンでYouTubeを開きます。
- 右上隅にある自分のプロフィール アイコンを選択します。
- [設定] > [一般] > [場所]に進みます。
- リストから PiP がサポートされている国 (米国など) を選択します。
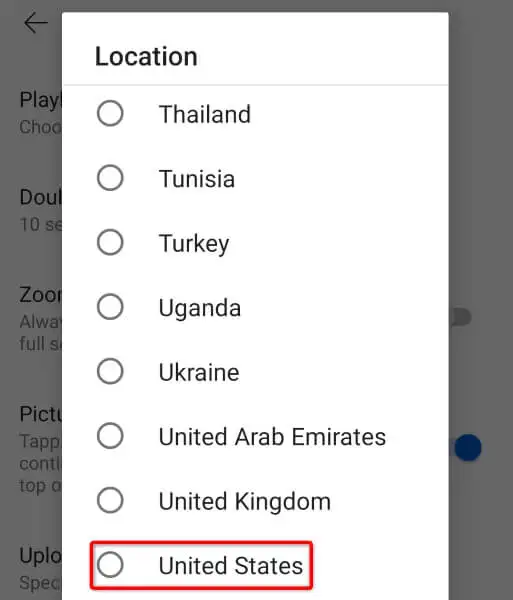
デバイスで Android の Stock Launcher に切り替えます
Android フォンでカスタム ランチャーを使用している場合、そのランチャーが YouTube の PiP モードに干渉し、機能が動作しない可能性があります。 これは、携帯電話のストック ランチャーに戻すことで確認できます。
- Android スマートフォンで[設定]を開きます。
- [設定] で[アプリ] > [既定のアプリ]を選択します。
- ホームアプリを選択し、デフォルトのランチャーを選択します。
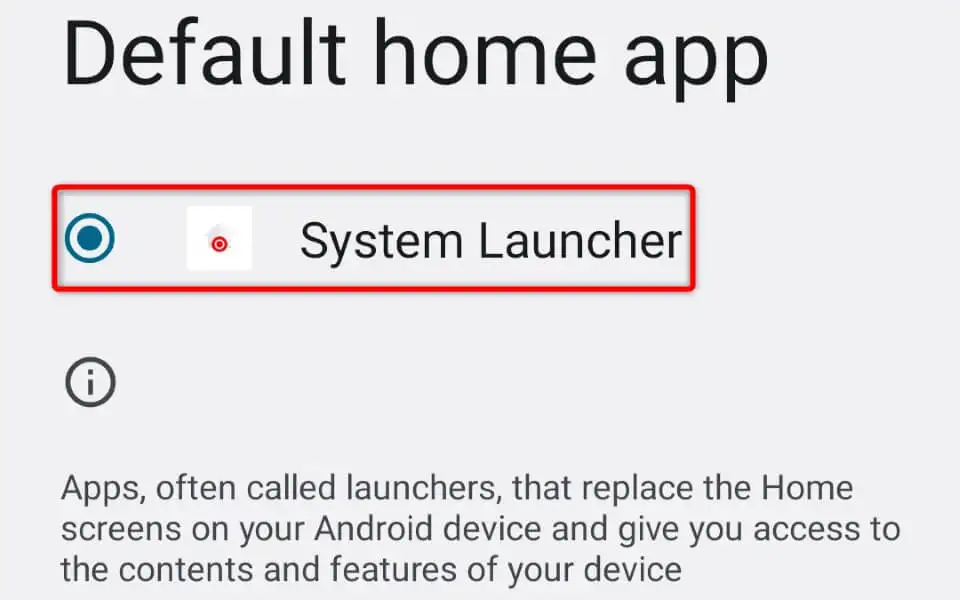
スマートフォンで YouTube のバックグラウンド再生を再開する
YouTube をバックグラウンドで再生することに慣れている場合、この機能が携帯電話で突然動作しなくなるとイライラします。 幸いなことに、問題を解決してバックグラウンド プレイ セッションを再開するために使用できる方法がいくつかあります。
次にホームボタンを押すと、YouTube が小さなフローティング ウィンドウでコンテンツを再生し続けます。 ハッピーウォッチング!
