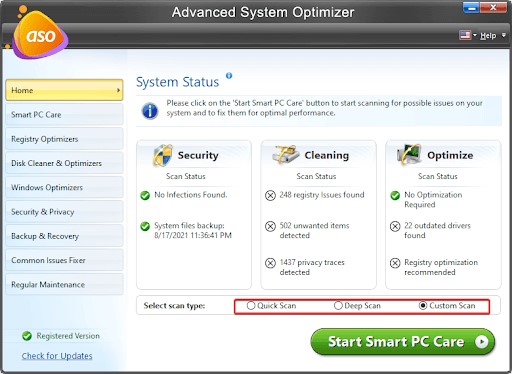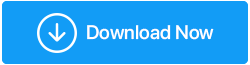Windows 11、10でコンピューターに加えられた変更を元に戻す方法を修正する方法
公開: 2022-03-10さまざまなバグを修正し、機能を追加し、ユーザーの懸念に対処するために、Windows は定期的に更新プログラムをリリースします。 ただし、いくつかの理由により、Windows Update は頻繁に失敗します。 Windows 10 の更新後にユーザーが直面する一般的な問題の 1 つは、Windows が「コンピューティングへの変更を元に戻す」と言ったときです。
このエラーも、さまざまな問題の結果である可能性があります。 たとえば、更新プログラムのインストール中に Windows Update サービスが終了した場合、Windows はインストールを完了できないため、変更を元に戻そうとする可能性があります。 また、ソフトウェア配布フォルダーに問題があり、Windows が更新を正しく適用できないことも考えられます。 幸いなことに、問題を修正するのは難しくないので、すべてのオプションを見てみましょう。
コンピューターに加えた変更を元に戻す方法を修正する方法
1.セーフモードで起動してみてください
ブート ループでロックされている場合、Windows を適切に使用して修復をインストールできない場合があります。 そのため、コンピュータを修復する前にセーフ モードで起動してください。
セーフ モードにはさまざまな方法でアクセスできます。 Windows を起動できない場合は、Windows 回復環境を利用する必要があります。
Windows 回復環境に入るには、PC を 2 回連続してハード リブートします (ハード リブートは危険ではありません)。 その後、[トラブルシューティング] > [詳細オプション] > [スタートアップ設定] > [再起動] に移動します。
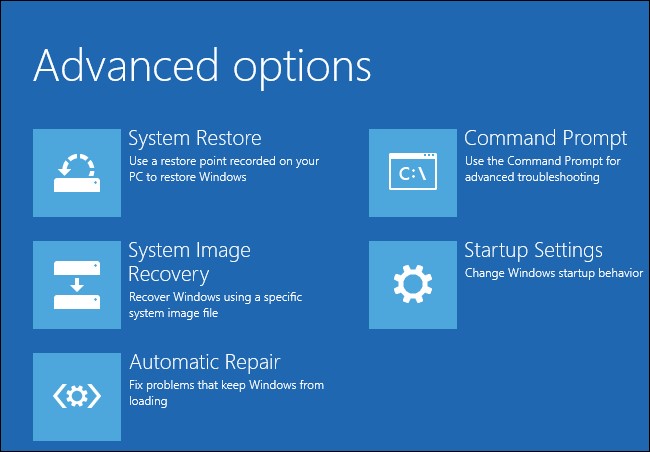
コンピューターが再起動したら、一致する番号のいずれかを押して、高度な起動オプションのいずれかを選択します。 5 を押して Safe Mode with Networking に入ります。これが最適なオプションです。
セーフ モードに入った後、パッチの適用を開始できます。
2.最近インストールしたアップデートをアンインストールする
更新プログラムを手動でアンインストールすることにより、最後の更新セッション中にインストールされたすべての更新プログラムを削除するという Windows の目標を達成するのに役立ちます。 Win + R を押して appwiz.cpl と入力し、Enter を押して最近インストールされた更新プログラムを削除します。
コントロール パネルの [プログラムと機能] 領域が表示されます。 左側から、[インストールされた更新プログラムを表示] を選択します。
アップデートをインストール日順に並べ替えるには、[インストール日] タブに移動します。 最近インストールした更新プログラムをすべて選択し、[アンインストール] をクリックして、すべてアンインストールします。
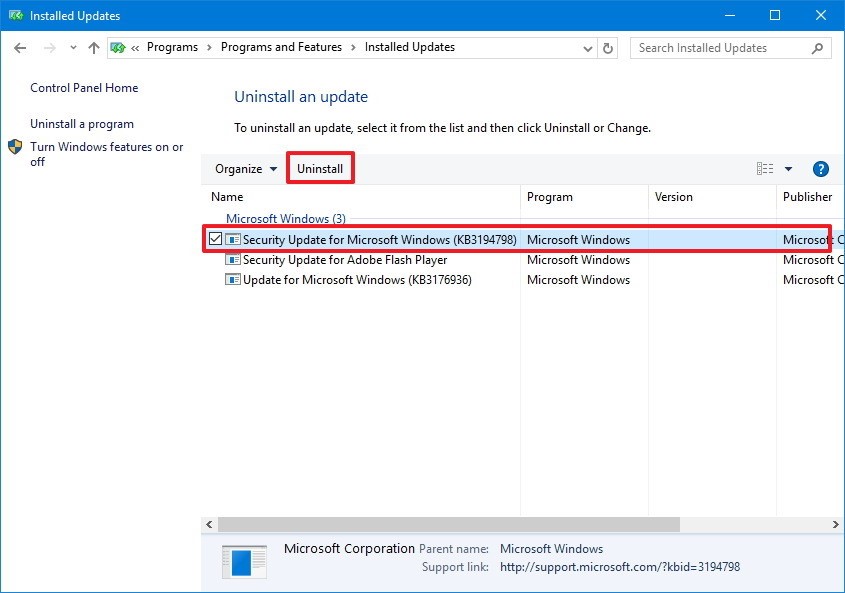
現在の更新プログラムをすべて削除したら、通常どおり PC を再起動します。
3. ソフトウェア配布フォルダを削除する
Windows を更新するとき、ソフトウェア配布フォルダーは、Windows Update エージェント (WU エージェントとも呼ばれます) によってインストール ファイルを一時的に保存するために使用されます。 フォルダーが破損しているか、Windows が正しく更新されていない場合は、フォルダーを削除してみて、問題が解決するかどうかを確認してください。
C: Windows フォルダーで Software Distribution フォルダーを検索します。 完全に消去するには、クリックして Shift + Delete キーを押したままにします。 コンピューターを再起動すると、Windows によってフォルダーが再生成されます。
フォルダーを削除できない場合は、バックグラウンド インテリジェント転送サービスと Windows Update サービスを停止します。 これは、コマンド プロンプトで実行できます。 Win + Rを押してcmdと入力した後、Ctrl + Shift + Enterを押します。 次に、次の命令を 1 つずつ実行します (各命令の後に Enter キーを押します)。
これらのサービスを無効にした後、フォルダーをもう一度削除してみてください。 あなたはそうすることができるはずです。 次に、修復が成功したかどうかをテストするために、コンピューターを通常どおり再起動します。
4. Windows Update トラブルシューティング ツールを実行する
Windows には、Windows Update の問題に対応するものを含め、多数の組み込みのトラブルシューティング ツールが用意されています。 前の 2 つの解決策が機能しない場合は、トラブルシューティング ツールを実行して、問題を自動的に修復できるかどうかを確認してください。
Windows 11 で設定アプリを開くには、Ctrl + I を押して、[システム] > [トラブルシューティング] > [その他のトラブルシューティング] に移動します。 Windows Update を見つけて、その横にある [実行] ボタンを押します。

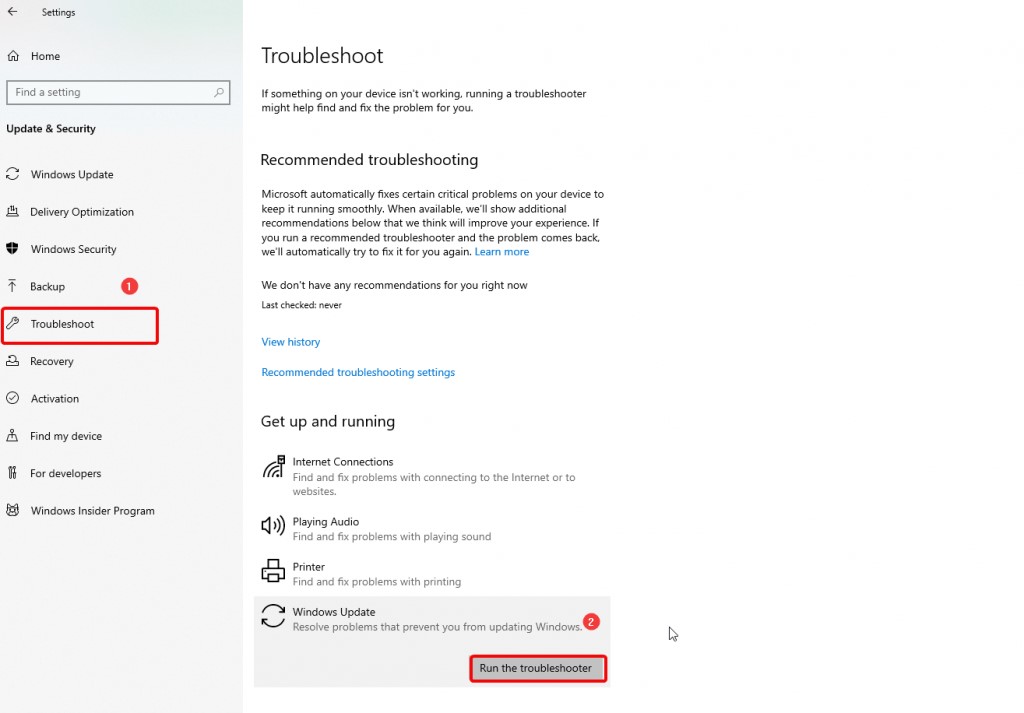
トラブルシューティング ツールは、Windows Update の問題を特定しようとします。 可能であれば、トラブルシューティング担当者は問題を自動的に解決しようとします。 それ以外の場合は、解決できなかった、または問題が見つからなかったという問題が通知されます。
5. システムの復元を使用する
システムの復元は、基本的にコンピュータのタイム マシンです。 復元ポイントを作成したときの状態にコンピュータを戻します。
ただし、この手順で最も一般的な問題は、多くのユーザーがシステムの復元ポイントを持っていないことです。 Windows は既定では復元ポイントを作成しないため、復元ポイントを作成するように設定するか、手動で作成するまで、コンピューターには作成されません。
システムの復元ウィザードは、復元ポイントがあるかどうかを教えてくれます。 スタート メニューで Recovery を検索して、ベスト マッチを起動します。 ポップアップ ボックスから、[システムの復元を開く] を選択します。
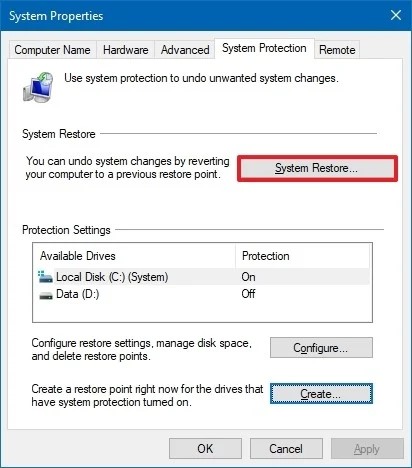
システムの復元ウィザードがコンピューターに表示されます。 次に、[次へ] ボタンを押します。 お使いのコンピュータに復元ポイントがある場合は、ここで見つけることができます。 復元ポイントがない場合は、次の手順に進んでください。 ただし、最初に変更を元に戻す問題が発生する前に復元ポイントを作成していた場合は、それを選択して [次へ] をクリックします。
次の画面で復元ポイントを使用して PC を復元することを確認し、手順が完了するまで待ちます。 ほとんどの場合、終了後に問題を解決できます。
6. Windows をリセットする
変更を元に戻せない場合は、コンピューターをリセットしてみてください。 Windows を完全な状態にしたい場合は、すべてを削除することもできますが、ファイルをそのままにしておくこともできます。 どのソリューションを使用する場合でも、何か問題が発生した場合に備えて、常にデータをバックアップする必要があります。
設定アプリを開くには、Win + I を押して、[システム] > [回復] に移動します。 リセット手順を開始するには、[PC のリセット] ボタンを押します。
このアクションの結果、リセット ウィザードが起動します。 個人的なファイルを保持したい場合は自分のファイルを保持するか、そうでない場合はすべてを削除することを選択してください。 どのような状況でも、PC にすべてのアプリを再インストールする必要があります。
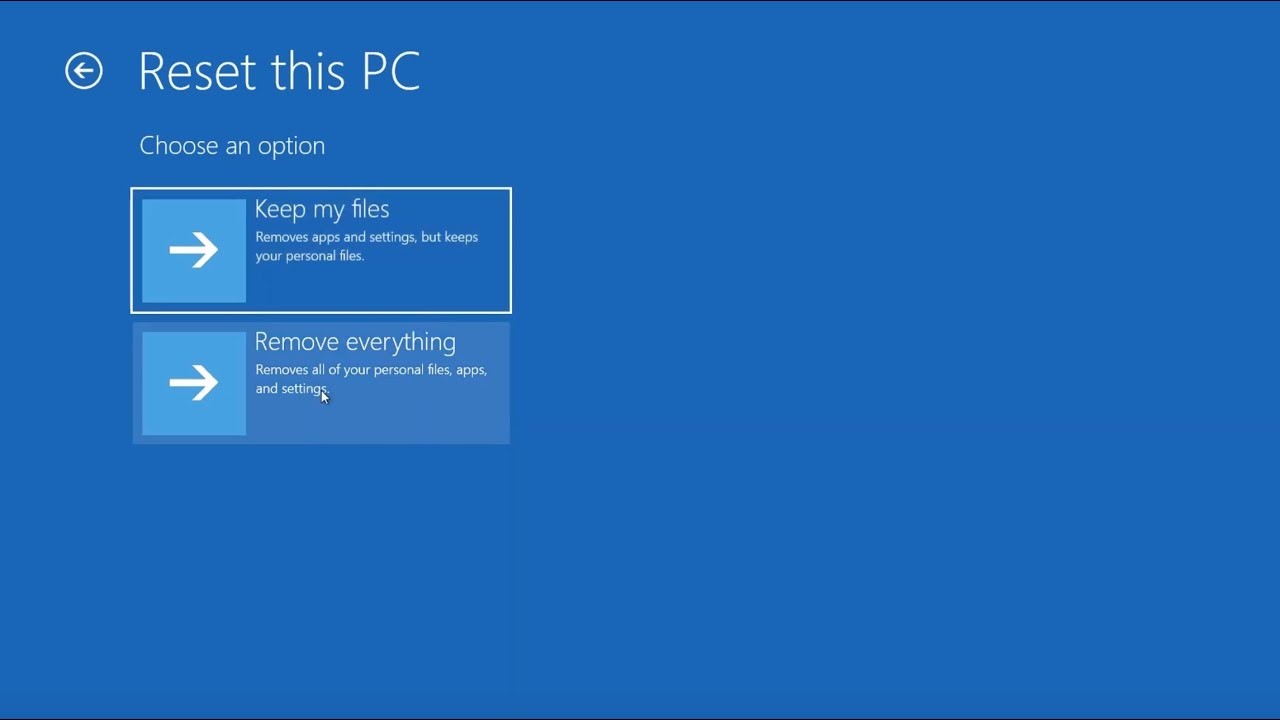
これらの手順を使用して、コンピューターに加えた変更を元に戻すことを修正できます。
| ライターからのヒント: Advanced System Optimizer を使用することをお勧めします。これは、ジャンク ファイルのクリーニング、システムの整理、重複の削除、コンピューターの感染防止に役立つ最高の PC 最適化ツールの 1 つです。 この PC オプティマイザーには、レジストリ オプティマイザー、ディスク クリーナーとオプティマイザー、セキュリティとプライバシー、バックアップとリカバリなど、多くのモジュールが付属しており、優れたクリーナー ユーティリティに必要なすべてのものをカバーしています。 ツールの詳細については、ここをクリックしてください。
ツールが気に入ったら、下のボタンをクリックしてダウンロードして試してみてください。 |
したがって、この方法で、コンピューターに加えられた変更を元に戻すことを修正できます。 ブログに記載されているすべてのトラブルシューティング手順をお試しください。 また、コンピュータを最適な状態に保つために、Advanced System Optimizer などの最適化ツールを入手することをお勧めします。 このブログが気に入った場合、または質問がある場合は、下のコメント ボックスでご意見をお聞かせください。