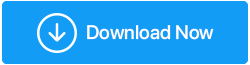Windows 10でUSBが切断され続けるのを修正する方法
公開: 2022-04-24USB デバイスをコンピュータに接続すると、USB ハブが自動的に切断および再結合を繰り返す場合があります。 Android フォンの USB への接続と取り外し、USB C の切断、不明な USB デバイスの接続と切断など、他の問題はすべて同じ問題に関連しています。 ほとんどの場合、ハードウェアまたはドライバーの問題です。
一方、コンピューターのすべての USB ポートが継続的に Windows 10 との切断と再接続を繰り返す場合、最初にすべきことは、別のコンピューターで動作するかどうかを確認することです。 正常に機能する場合は、USB デバイスに問題がない可能性が高くなります。
別の一般的な動作中の USB ドライブをコンピュータに接続して、USB 接続をテストすることもできます。 数秒後に USB が再接続される場合は、Windows 10/8/7 のハードウェアまたはドライバーの問題をさらに調査する必要があります。
Windows 10でUSBが切断され続けるのを修正する方法
1.短期的な修正
この問題を解決するためのいくつかの短いトリックを見てみましょう。
- コンピュータを再起動してください。
- 別の USB ポートを使用して、USB デバイスを接続します。 これは、最初のポートが壊れているかどうかを判断するのに役立ちます。
- 別のコンピューターを使用して、USB デバイスを接続します。 これにより、問題がコンピュータにあるのか USB デバイスにあるのかを判断できます。
- Windows の高速スタートアップ設定を無効にした後、コンピューターを再起動します。 そのためには、[スタート]->[コントロール パネル]>[ハードウェアとサウンド]>[電源オプション]>[電源ボタンの動作を選択] (ペインの左側から) に移動します。 シャットダウン設定の下で、[高速スタートアップを有効にする (推奨)] の横のチェックマークを外します。
2. USB デバイスのドライバーを再インストールする必要があります
この問題の原因は、USB ドライバの欠陥である可能性があります。 USBドライバーをアンインストールして再インストールすることで解決する場合があります。
- 開始するには、Windows キー + X を押してから、[デバイス マネージャー] を選択します。
- ユニバーサル シリアル バス コントローラーのセクションを展開します。
- USB ドライバーを右クリックし、[デバイスのアンインストール] を選択してアンインストールします。
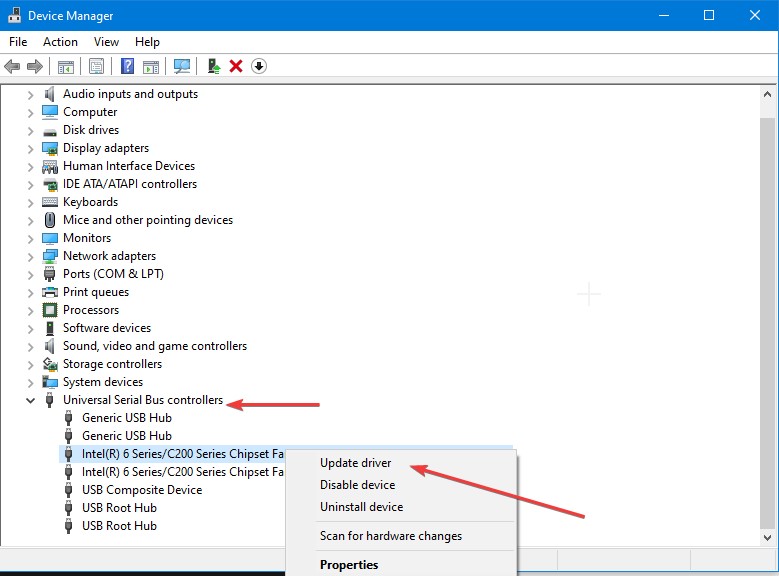
完了したら、コンピューターを再起動します。 この結果、USB ドライバーが自動的に再インストールされます。
予期しない問題を回避するために、ドライバーを定期的に確認して更新することをお勧めします。 この場合、Advanced Driver Updater が役に立ちます。 このプログラムは、コンピューターをスキャンして古いドライバーを検出し、最新のドライバーの更新を表示して、ドライバーが常に最新であることを保証します。 Advanced Driver Updater はすべてを調べて、情報を入力しなくても最新のドライバー更新を表示します。 最新のドライバー更新を取得するには、ここにアクセスしてください。
Advanced Driver Updater は、ドライバーの更新に推奨される方法です。
前の方法が機能しない場合は、Advanced Driver Updater を試してください。 このプログラムは、ドライバー ソフトウェアの更新に使用できます。 古いドライバーを見つけて更新し、最新のメーカーのドライバー更新を表示します。 また、デバイス マネージャーを使用したり、製造元の Web サイトにアクセスしてドライバーを手動で更新する必要もありません。
無料バージョンでは、一度に 1 つのドライバーしか更新できませんが、プレミアム バージョンでは、すべての古いドライバーを数秒で更新できることに注意してください。 最も重要なのは、Advanced Driver Updater には 60 日間の返金保証が付いていることです。
Advanced Driver Updater を使用するには、次の手順に従います。
- 以下から Advanced Driver Updater をダウンロードしてインストールします。
- ここで、スキャンを実行して、古いドライバーがないかどうかを確認します。
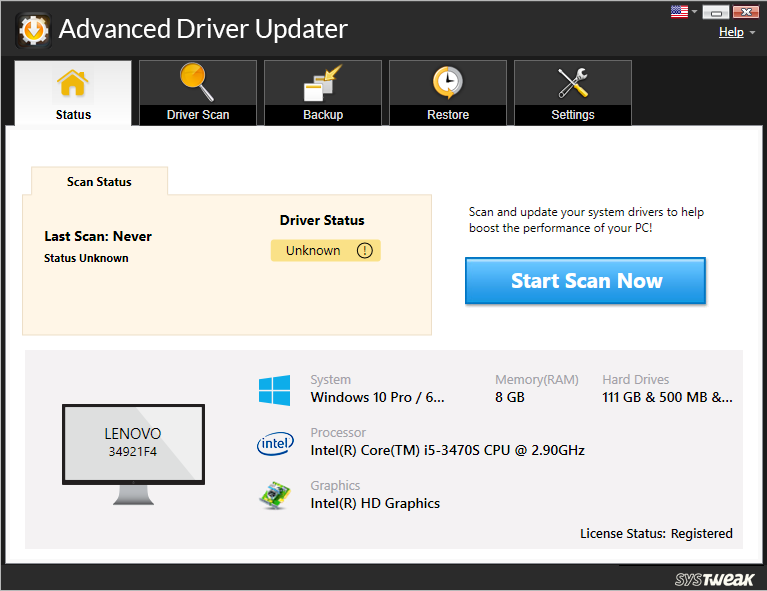
- [今すぐスキャンを開始] を選択した後、Advanced Driver Updater ドライバーがコンピューターをスキャンして古いドライバーを明らかにするまで待ちます。
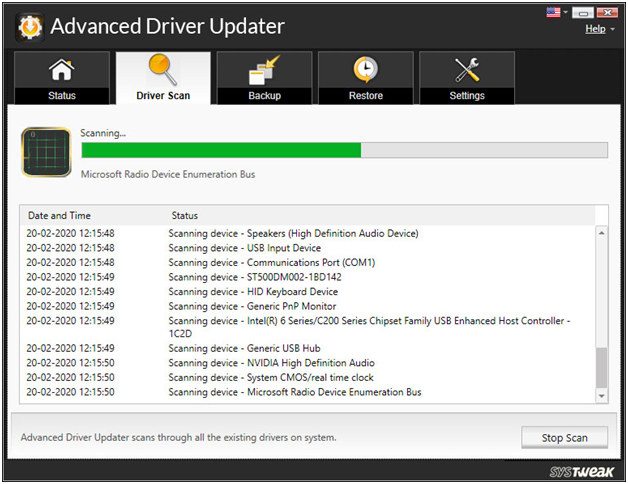
- スキャン結果を調べて、古いドライバーを更新します。
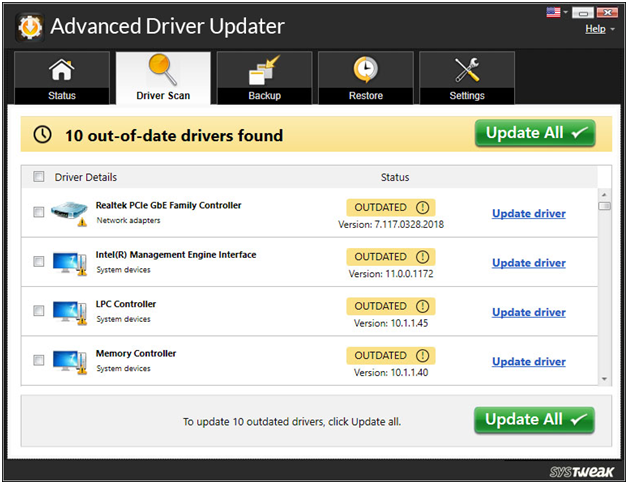

無料ユーザーは、個々のドライバーを更新する必要があります。 これを行うには、各ドライバーの横にある [ドライバーの更新] をクリックする必要があります。 一方、登録ユーザーは、すべての古いドライバーを更新することを選択できます。
- すべてのドライバーを更新したら、コンピューターを再起動して、変更が有効になることを確認します。
これが、Advanced Driver Updater がドライバーの更新に役立つ方法です。
3. コンピュータの電源管理オプションを構成する
PC の電源設定をカスタマイズすると有益な場合がありますが、いくつかの問題が発生する可能性もあります。 たとえば、PC の電源オプションの設定方法が原因で、この問題が発生している可能性があります。
問題を解決するために必要なことは次のとおりです。
- Windows キー + X を押して、デバイス マネージャーを選択します。
- [ユニバーサル シリアル バス コントローラー] セクションを展開し、右クリックして、USB ドライバーの [プロパティ] を選択します。
- 電源管理セクションに移動します。
- [電力を節約するために、コンピューターでこのデバイスの電源をオフにできるようにする] オプションのチェックを外し、[OK] をクリックします。
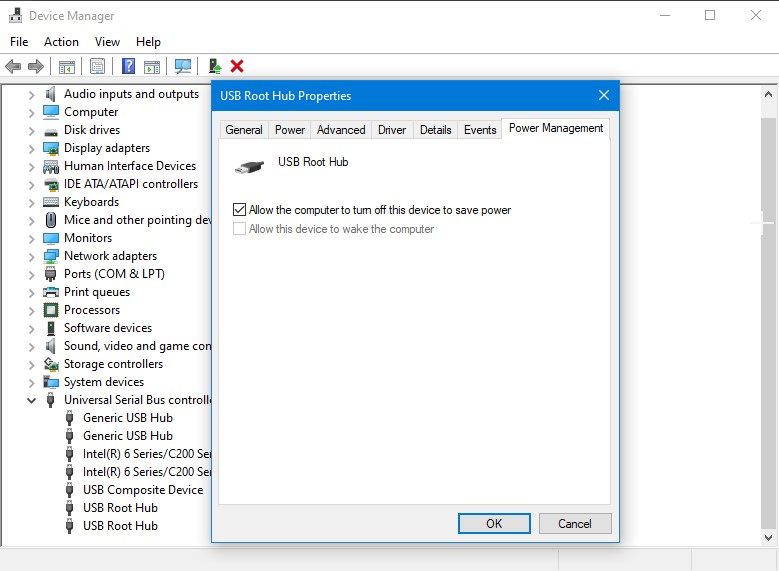
- コンピュータを再起動してください
4. USB セレクティブ サスペンド設定を無効にする
この問題は、コンピューターの USB セレクティブ サスペンド設定が原因である可能性があります。 次の手順に従って、USB セレクティブ サスペンド設定を無効にします。
- [スタート] メニューの検索バーに「コントロール パネル」と入力し、最も一致するものを選択します。
- [表示方法] ドロップダウン メニューから [大きいアイコン] を選択します。
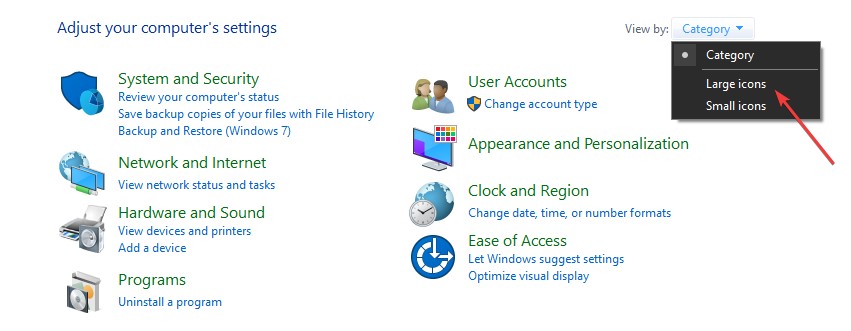
- [電源オプション] > [プランの設定] をクリックします。
- 次のオプションで [高度な電源設定の変更] オプションを選択します。
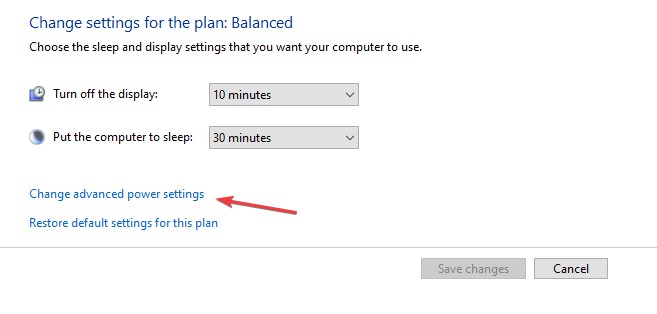
- [電源オプション] パネルで USB 設定を見つけて展開します。
- USB のセレクティブ サスペンド構成で、バッテリ使用とプラグインの両方の選択肢を無効にします。
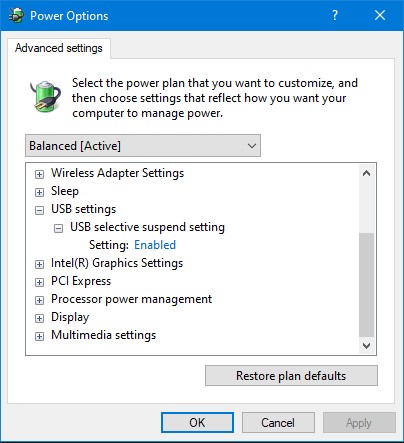
- [適用] > [OK] > [PC の再起動] をクリックします。
5. ハードウェアとデバイスのトラブルシューティング ツールを実行する
この問題は、ハードウェアとデバイスのトラブルシューティング ツールで解決できます。 開始するための手順は次のとおりです。
- [スタート] メニューの検索バーに「トラブルシューティング」と入力し、[ベスト マッチ] オプションを選択します。
- [ハードウェアとデバイス] を選択した後、[トラブルシューティング ツールの実行] ボタンを押します。
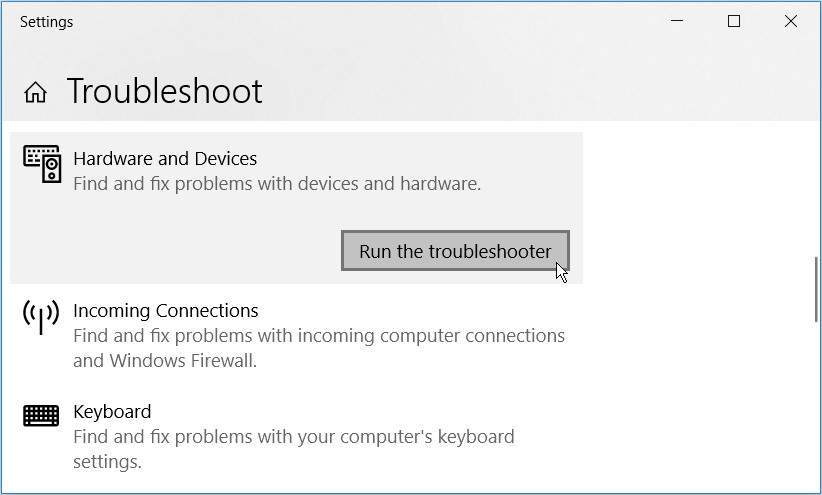
- 手順が完了したら、トラブルシューティング ツールを閉じてコンピューターを再起動します。
6. DISM & SFC プログラムを利用する
この問題は、破損したシステム ファイルが原因である可能性があります。 この状況では、DISM & SFC ツールを使用して修正できます。
まず、次の手順に従って DISM ツールを実行します。
- Windows キー + R コンボ ボックスに CMD と入力します。
- 昇格したコマンド プロンプトを起動するには、Ctrl + Shift + Enter を押します。
- 次のコマンドを入力した後、Enter キーを押します。
DISM /Online /Cleanup-Image /ScanHealth
- スキャンが終了したら、次のコマンドを入力してヒットします。
DISM /Online /Cleanup-Image /RestoreHealth
- スキャンが完了したら、コンピューターを再起動します。
- 次に、前の段階と同様に、コマンド プロンプトを開きます。 次のコマンドを入力して押して、SFC スキャンを実行します。
sfc /スキャンナウ
- スキャンが完了したら、コマンド プロンプトを閉じてコンピューターを再起動します。
結論:-
この投稿では、USB が常に切断される問題に対処するための 6 つの異なるアプローチについて説明しました。 ただし、USB が切断し続ける問題を修正した後でも USB ドライブにアクセスできない場合は、Advanced Driver Updater を使用してコンピューター上のすべての古いドライバーを更新し、最適化されたパフォーマンスと、USB が切断し続けるなどの問題を楽しむ必要があります。解決されます。