ビデオ再生時にビデオが黒い画面になる問題を解決する方法
公開: 2023-06-14PC にダウンロードしたばかりのビデオをメディア プレーヤーで開こうとすると、黒い画面が表示され続けます。
私たちは皆、そこに行ったことがある。 メディアプレーヤーでビデオを見ているときに突然黒い画面が表示されるが、音声は正常に再生されるという状況。
このようなエラーは「ビデオ ブラック スクリーン」と呼ばれ、通常、古いビデオ コーデック、互換性のないディスプレイ ドライバー、破損したファイルなど、さまざまな理由で発生します。
したがって、ビデオ ファイルを再生しようとしているときにこのエラーが発生した場合は、この包括的なガイドを読んで、さまざまな効率的なアプローチを使用して問題を解決する方法を学んでください。
ビデオ再生時に黒い画面が表示される原因を理解する
前述したように、ビデオの黒い画面の問題は通常、以下で説明するさまざまな理由で発生します。
- 破損したビデオファイル:
ビデオ ファイルが破損していると、再生中に黒い画面が表示される場合があります。 これは、不完全なダウンロードまたは転送、マルウェア感染、ファイル ヘッダーの問題など、さまざまな要因によって発生する可能性があります。
- 古いビデオ コーデック:
ビデオ コーデックは、ビデオ ファイルのデコードと再生に不可欠です。 デバイスのコーデックが古いかビデオ ファイル形式と互換性がない場合、黒い画面の問題が発生する可能性があります。
- サポートされていないビデオ形式:
一部のメディア プレーヤーは特定のビデオ形式をサポートしていない場合があり、そのようなファイルを再生しようとすると黒い画面が表示されます。
ハードウェア アクセラレーションの問題:
ハードウェア アクセラレーションは、特定のタスクを CPU から GPU にオフロードして、全体的なパフォーマンスを向上させる機能です。 ただし、デバイスの GPU がビデオ ファイルまたはメディア プレーヤーと互換性がない場合、 黒い画面のビデオ 問題。
- 互換性のないディスプレイ ドライバー:
ディスプレイ ドライバーが古いか互換性がない場合も、問題が発生する可能性があります。 ディスプレイドライバーを更新すると、この問題の解決に役立つ場合があります。
- ブラウザまたはメディア プレーヤーの問題:
場合によっては、ビデオの視聴に使用しているブラウザまたはメディア プレーヤーに問題がある可能性があります。 更新するか、別のブラウザまたはメディア プレーヤーに切り替えると、問題が解決する可能性があります。
- インターネット接続が悪い:
インターネット接続が不十分な場合、YouTube またはオンライン ビデオ ストリーミング プラットフォームで再生中のビデオに黒い画面エラーが表示される可能性があります。
黒い画面ビデオを修復する実証済みの方法
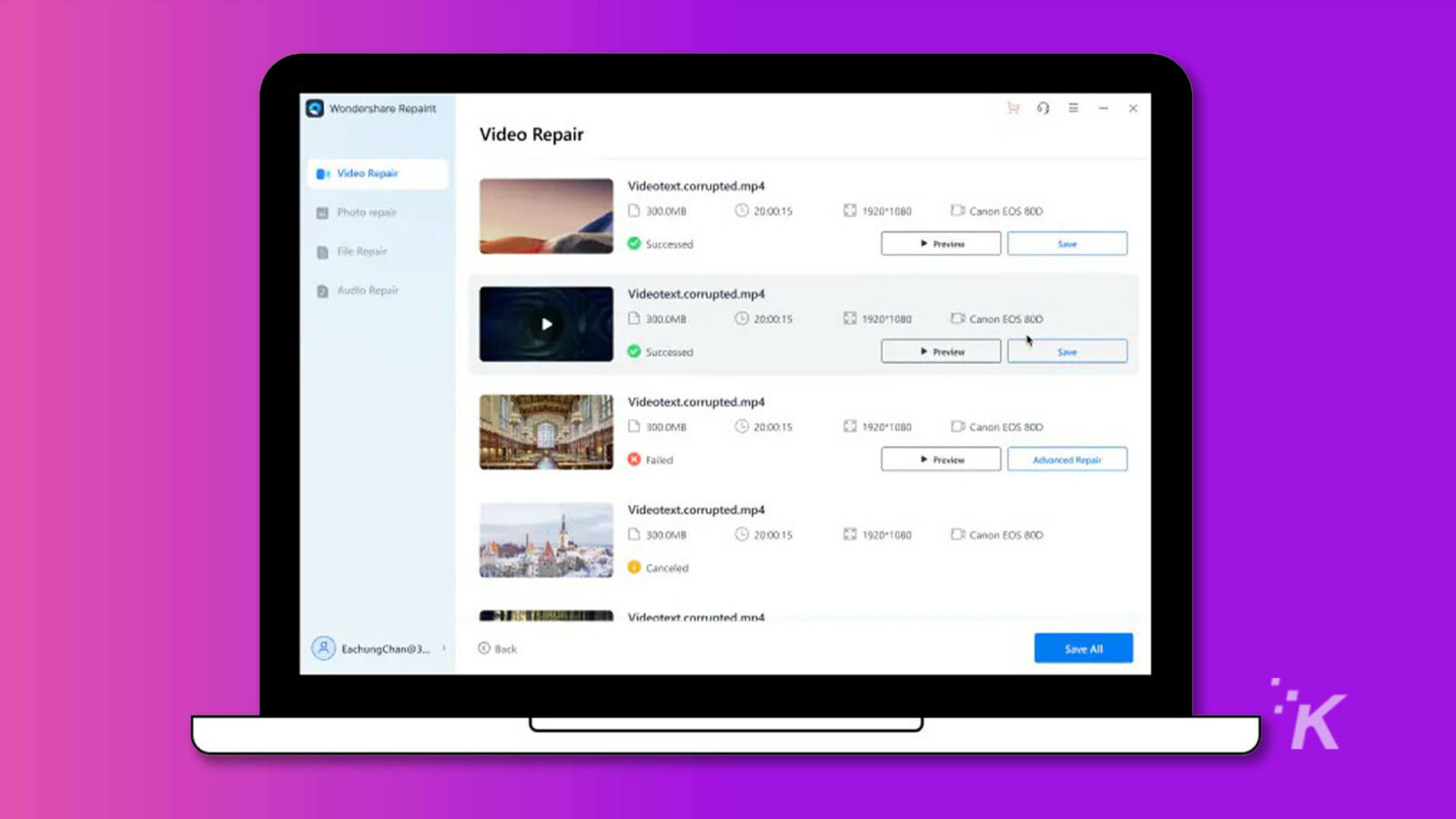
ブラックスクリーンビデオを修復するプロセスは、ビデオがダウンロードされているか、オンラインで再生されているかによって異なります。 ここでは、状況に関係なく操作するために使用できるさまざまな方法について説明しました。
ダウンロードした動画の場合
次の解決策は、ダウンロードしたビデオの黒い画面エラーを数回クリックするだけで解決できるはずです。
解決策 1. Wondershare Repairit ビデオ修復を使用する
デバイスにダウンロードしたビデオの黒い画面エラーを修復する最も賢い方法は、Wondershare Repairit ビデオ修復などの高度なビデオ修復ツールを使用することです。
これは、ビデオに黒い画面が表示される原因となるウイルスや破損を排除するために特別に設計されたビデオ ブラック スクリーン修復ツールです。
主な特徴
- MP4、MOV、M2TS、MKV、MTS、3GP、AVI、FLV、MXF、KLV、INSV、M4V、WMV、MPEG、ASFなどを含む幅広いビデオ形式をサポートします。
- 黒い画面のビデオの修復は、電話、カメラ、USB フラッシュ ドライブなど、あらゆるデバイスで利用できます。
- 品質と完全性を損なうことなく、複数の黒い画面ビデオを同時に修復します。
- 高度なスキャン モードにより、過度に損傷したビデオ ファイルを迅速かつ簡単に修復できます。
- システムクラッシュ、破損、マルウェア攻撃などによって引き起こされたビデオの黒い画面をより効率的に修復します。
ステップ 1.ソフトウェアをダウンロードしてコンピュータにインストールします。 それを起動し、ビデオ修復を選択し、追加ボタンを使用してビデオをアップロードします。
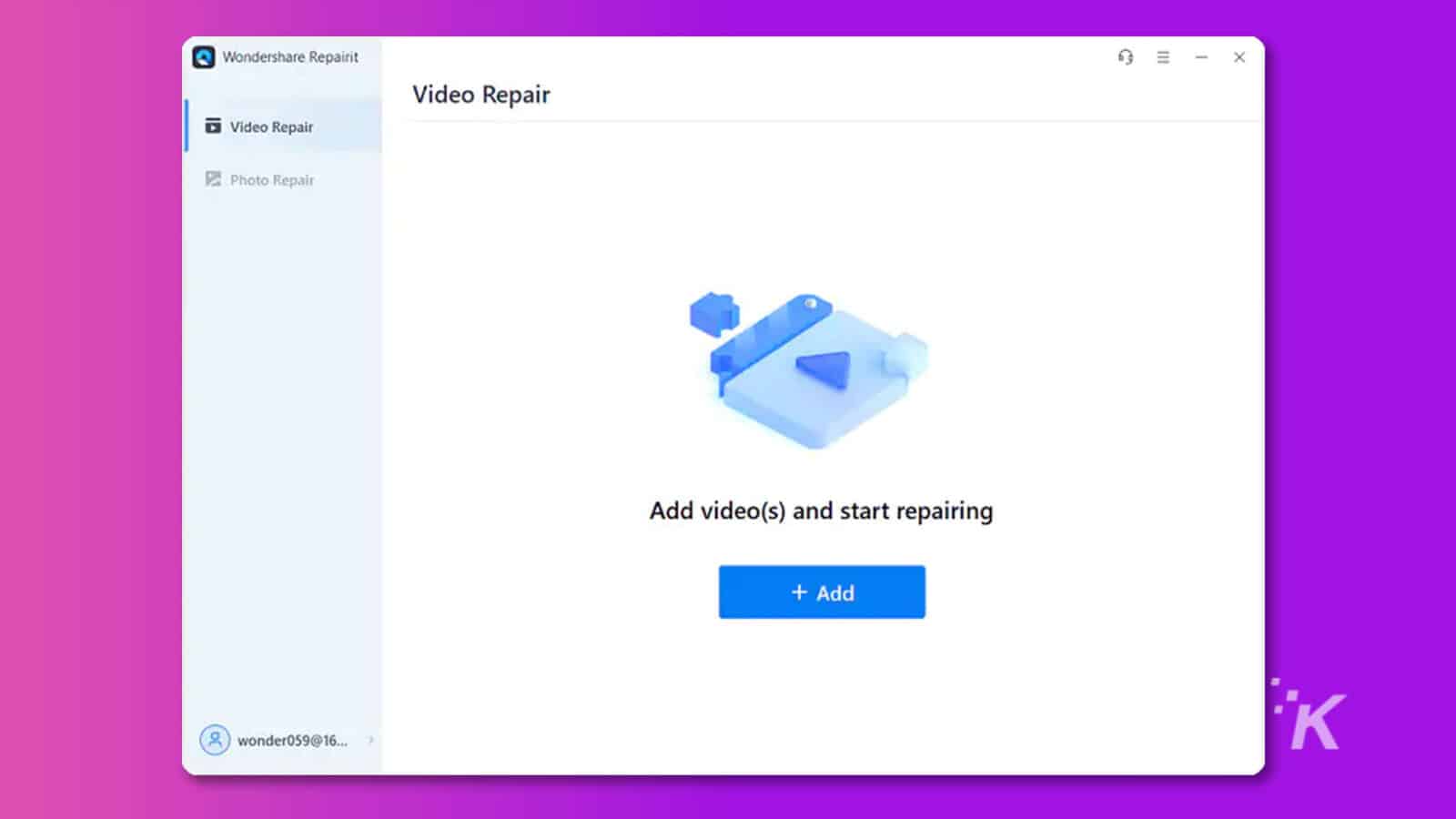
代替メッセージ: ビデオ ファイルをアップロードする
ステップ 2.破損したビデオを選択してアップロードしたら、「修復」ボタンをクリックします。 これにより、修復プロセスが開始されます。
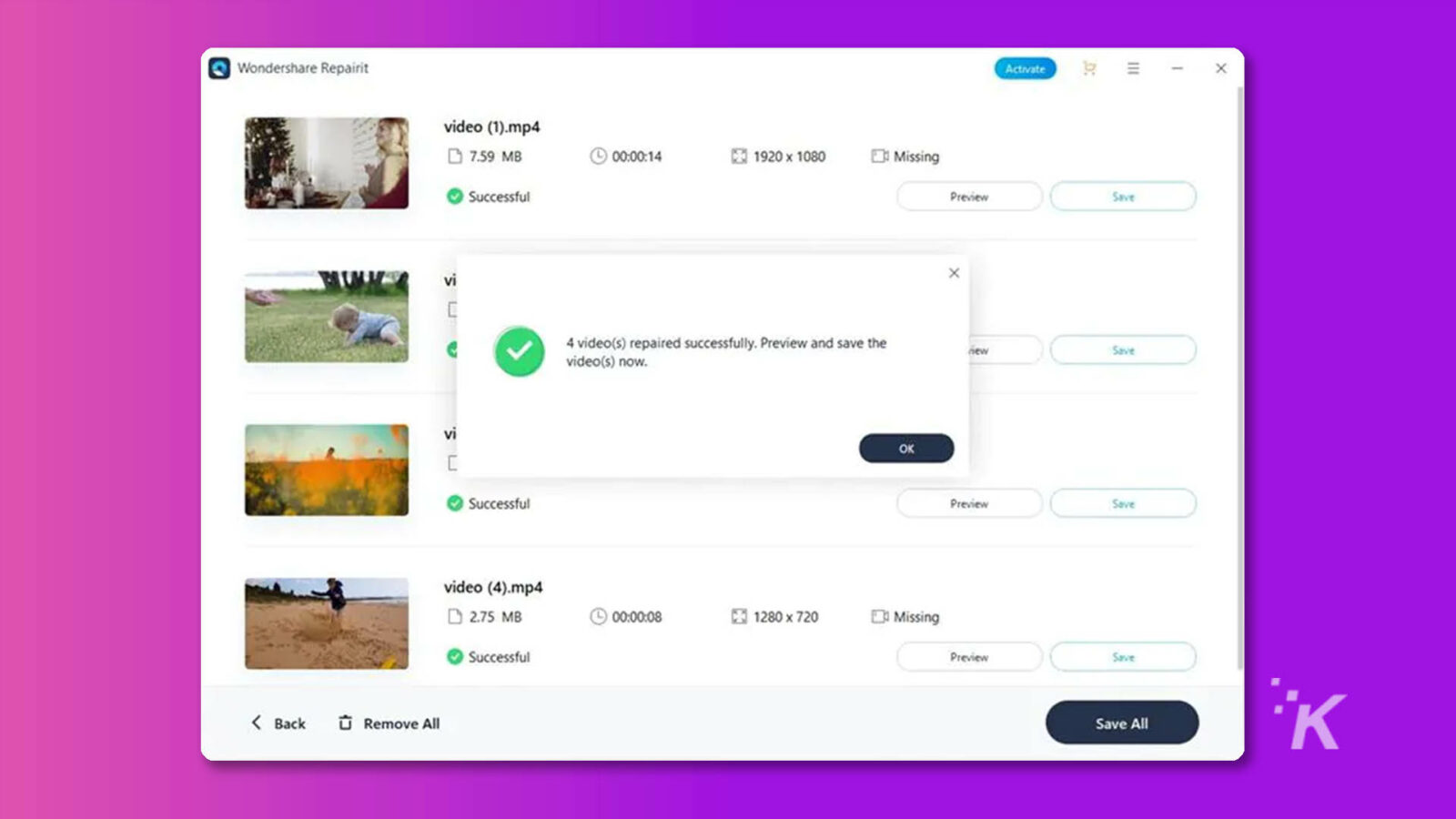
代替メッセージ: 破損したビデオを修復する
ステップ 3.修復の進行状況を示すインジケーターが画面に表示されます。 完了すると、修復されたすべてのアイテムが表示されます。 関連するボタンを使用して、修復されたビデオをプレビューするだけです。
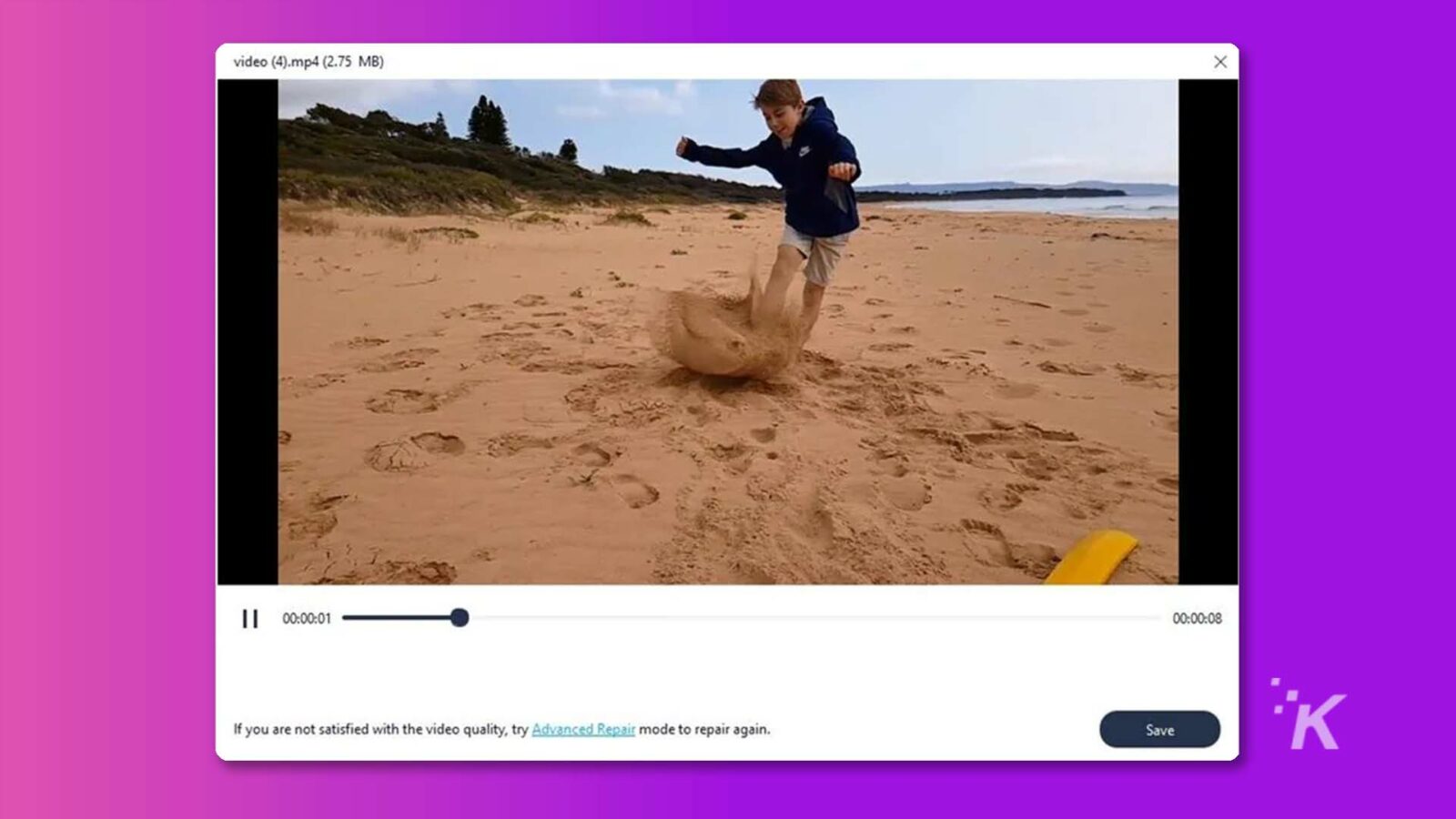
代替メッセージ: 修復されたビデオをプレビューします
ステップ 4.品質に満足したら、ビデオを保存します。 ただし、削除されたパスにビデオを保存しないように注意してください。
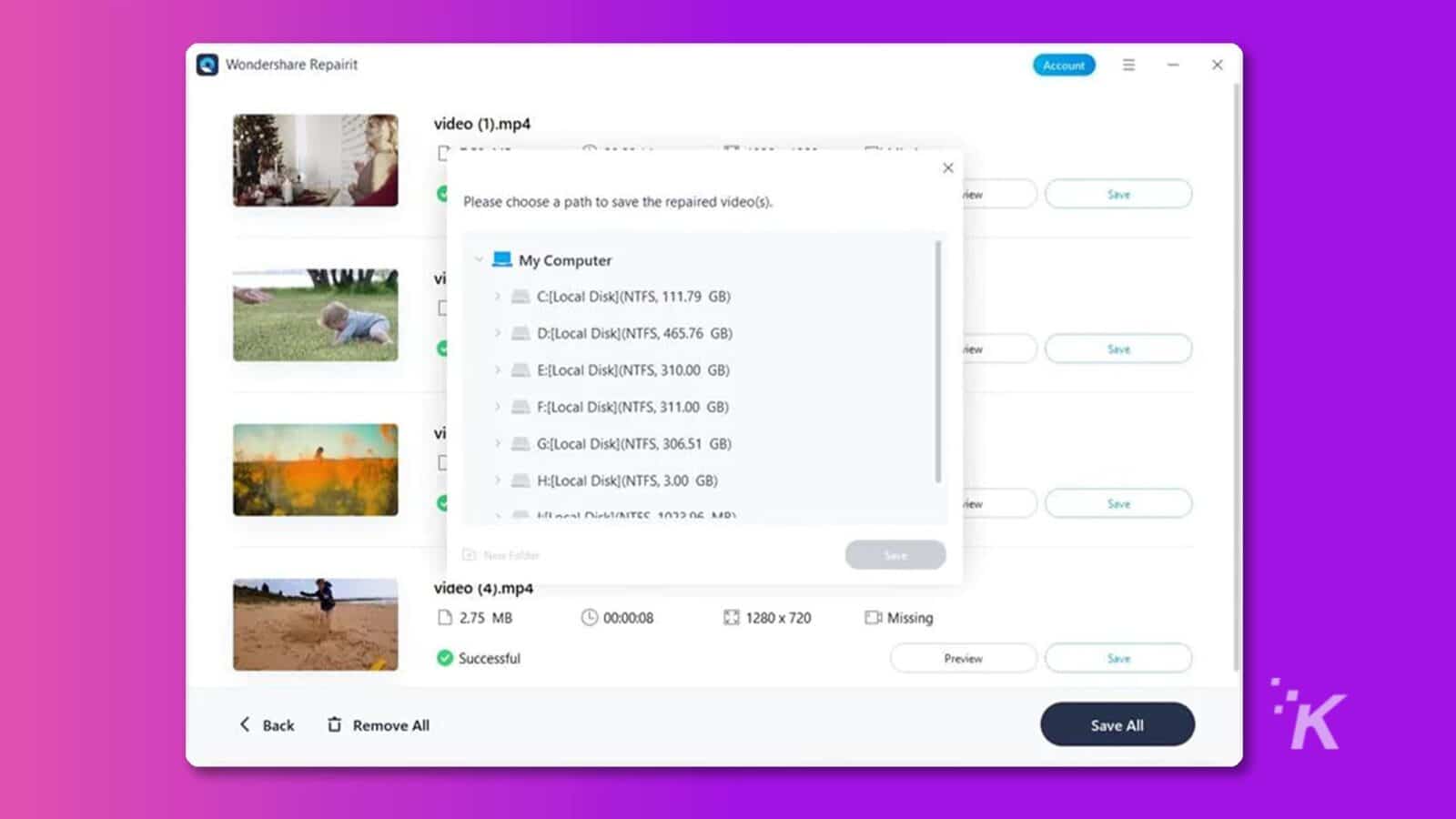
代替メッセージ: 修復したビデオを保存
高度な修復: ビデオの黒い画面エラーが解決しない場合は、高度な修復モードを使用して詳細な修復を実行します。 タスクを実行するには、次の指示に従ってください。
ステップ 1. 「高度な修復」をクリックします。
![この画像は、Wondershare Repairit ビデオ修復プロセスの結果を示しており、一部のビデオは正常に修復され、他のビデオは修復に失敗しています。全文: Wondershare Repairit Account E X video (1)_corrupted.mp4 2.75 MB C Missing [%] Missing EN Missing Failed Preview Advanced Repair vi X × 0 個のビデオが正常に修復され、3 個のビデオが修復に失敗しました。失敗したビデオに対して高度な修復を試してください。新しい高度な修復 vi SU OK X 失敗したプレビュー 高度な修復 K < 戻る すべて削除 すべて保存](/uploads/article/13956/pVgJN1hvGmRLbiit.jpg)
代替メッセージ: [高度な修復] をクリックします。
ステップ 2.サンプルビデオを追加するように求めるポップアップが画面に表示されます。 フォルダー アイコンをクリックし、破損したビデオと同じデバイスおよび同じ形式で作成されたサンプル ファイルをアップロードするだけです。
![ユーザーは、修復プロセスにサンプル ビデオを追加して、破損したビデオ ファイルを修復しようとしています。全文: Wondershare Repairit Account - × video (1)_corrupted.mp4 2.75 MB Missing [%] Missing El Missing Failed Preview Advanced Repair X × vi サンプル ビデオを修復に追加: サンプル ビデオは、同じデバイスまたは同じデバイスで作成された有効なファイルです。破損したビデオと同じ形式のファイル。新しい高度な修復 eos/深刻な破損/サンプル (1).mp4 vi L 次の新しい高度な修復 K < 戻る _ すべて削除 すべて保存](/uploads/article/13956/xihujF4gpTJkrUSJ.jpg)
代替メッセージ: サンプルビデオを追加
ステップ 3.サンプル ファイルが正常にアップロードされると、Repairit Video Repair はビデオが高度な修復に最適であるかどうかを自動的にチェックします。
![この画像は、破損したビデオ ファイルに対する高度な修復チェックが正常に完了したことを示しており、高度な修復モードを続行するようユーザーに求めています。全文: アカウント - × Wondershare Repairit × - 高度な修復チェックが成功しました!高度な修復モードを続行してください。破損したビデオ サンプル ビデオ ビデオ (1)_corrupted.mp-4(2.75 MB) サンプル (1).mp4(2.75 MB) 3 mp4 2 H264 @ mp4 @ H264 Eh 欠落 @ 欠落 @ 欠落 E: 欠落 0kbps BE Ofps [B] 2484kbps 82 30fps 欠落 1 1280x720 修復 K < 戻る すべて削除 すべて保存](/uploads/article/13956/jH7cEaoSXJCpdxr8.jpg)
代替メッセージ: サンプル ファイルを確認してください
ステップ 4. [修復] ボタンをクリックし、ツールが作業を完了するまで待ちます。 その後、ビデオをプレビューして保存します。
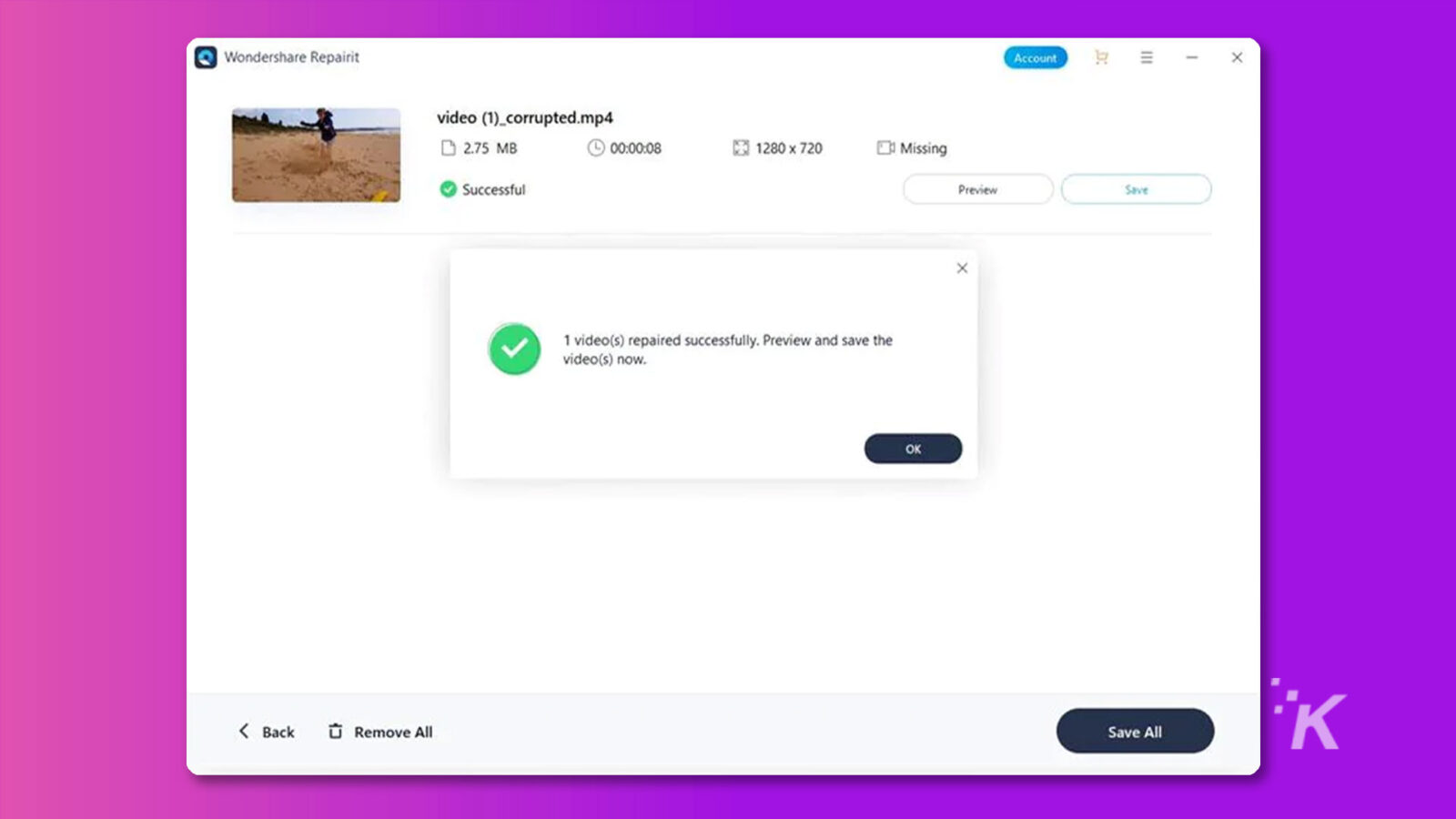
パート 3: オンラインで再生されるビデオの場合
ダウンロードされたビデオとは異なり、オンラインで再生されるビデオの黒い画面の問題を修正するためにサードパーティのソフトウェアは必要ありません。 作業を完了するには、以下で説明するテクニックのいずれかを使用するだけです。
解決策 1. ビデオ カードのハードウェア アクセラレーションを下げる
ビデオ カードのハードウェア アクセラレーションを下げると、黒い画面の問題を解決できる場合があります。 これは、ビデオ ブラック スクリーン エラーを引き起こす GPU の処理能力に関連する潜在的な競合や問題に対処するのに役立ちます。
ステップ 1.デスクトップを右クリックし、「個人設定 > ディスプレイ設定 > 詳細設定」を選択します。
ステップ 2. [詳細設定] ウィンドウで、[トラブルシューティング] タブに移動し、[設定の変更] をクリックします。
ステップ 3.ハードウェア アクセラレーション スライダーを低い設定に調整し、[OK] をクリックします。
解決策 2. ハードウェア アクセラレーションをオフにする
ブラウザでハードウェア アクセラレーションを無効にすると、ビデオの黒い画面の問題を解決できる場合があります。 以下の手順で操作を実行する方法を参照してください。
ステップ 1: Google Chrome の右上隅にある 3 点の垂直アイコンをクリックし、ドロップダウン メニューから [設定] をクリックします。
![Wondershare Repairit インターフェイス - Google Chrome の右上隅にある 3 点の垂直アイコンをクリックし、ドロップダウン メニューから [設定] をクリックします。](/uploads/article/13956/llgW3P7CVtIX8XLS.jpg)
ステップ 2:設定ページで「詳細」をクリックし、「システム」を選択します。
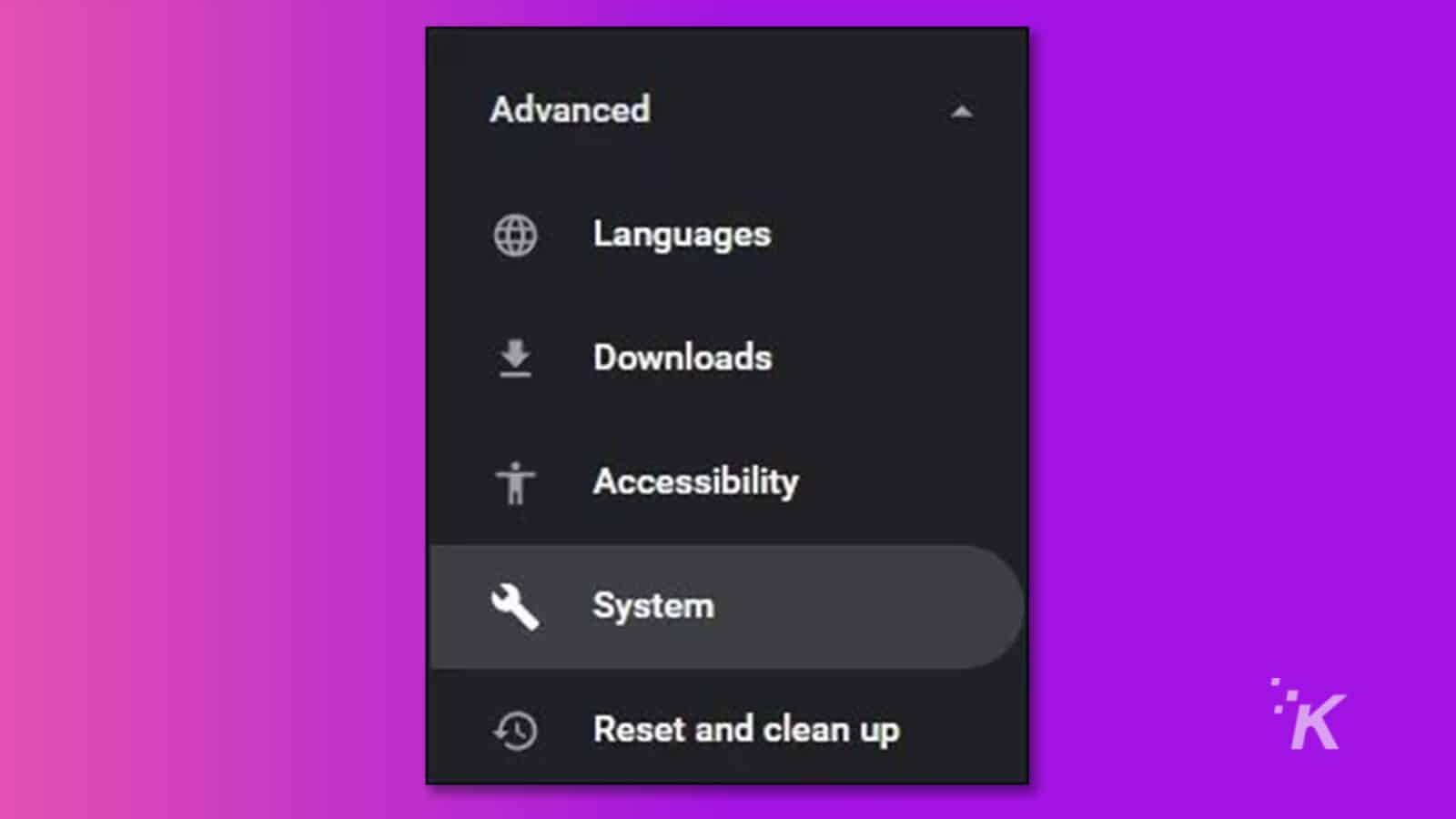
ステップ 3: 「利用可能な場合はハードウェア アクセラレーションを使用する」までスクロールし、トグルをオフにします。 その後、Chrome を再起動してビデオを再生します。
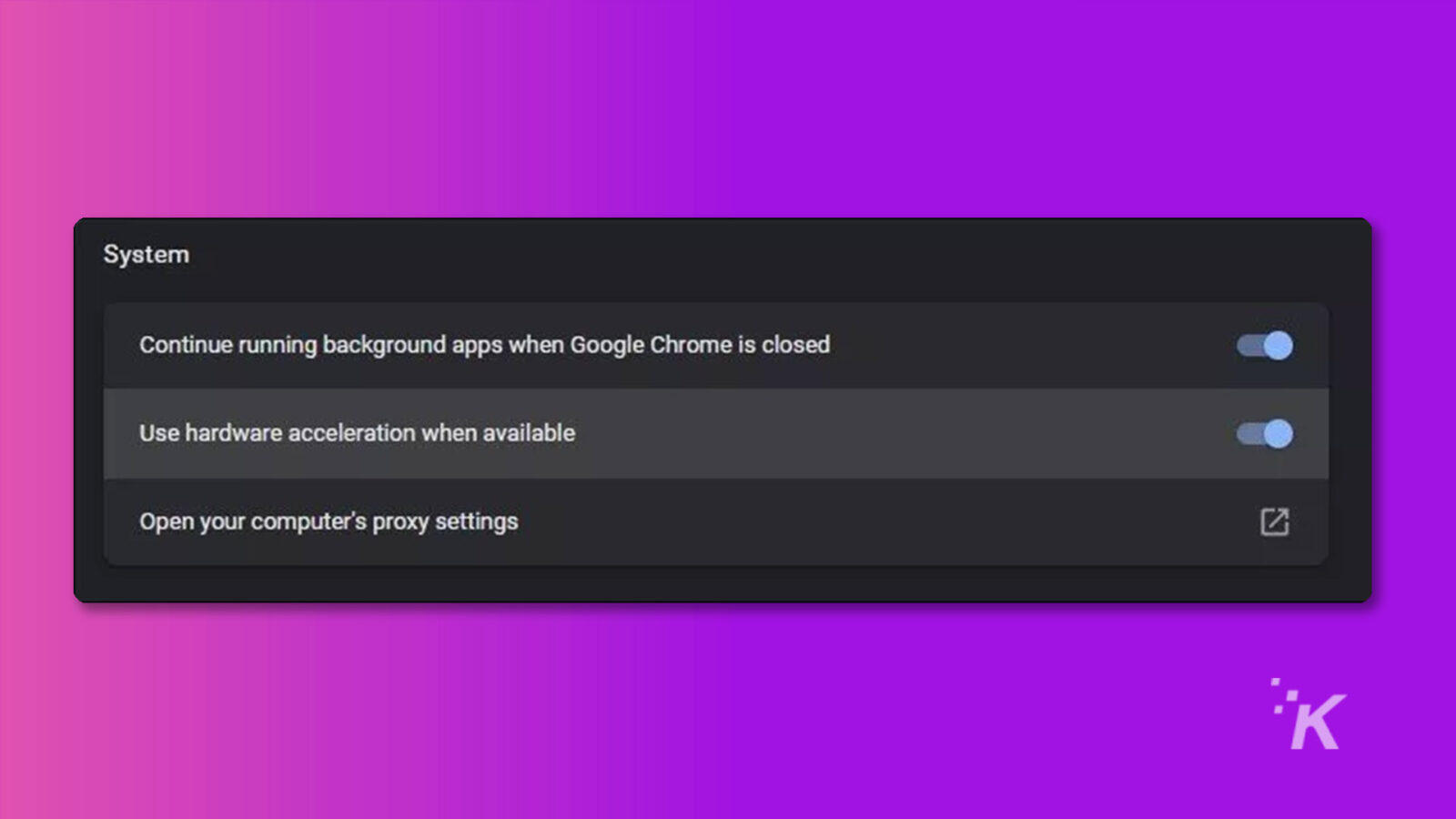
解決策 3. キャッシュをクリアする
ブラウザのキャッシュは、ブラウジング エクスペリエンスに影響を与える場合があります。 したがって、このような状況では、ブラウザのキャッシュをクリアして、ビデオの黒い画面の問題の原因となっている可能性のある一時ファイルを削除することをお勧めします。
Google Chrome のキャッシュをクリアする方法を以下で説明しました。
ステップ 1: Google Chrome で履歴に移動します。
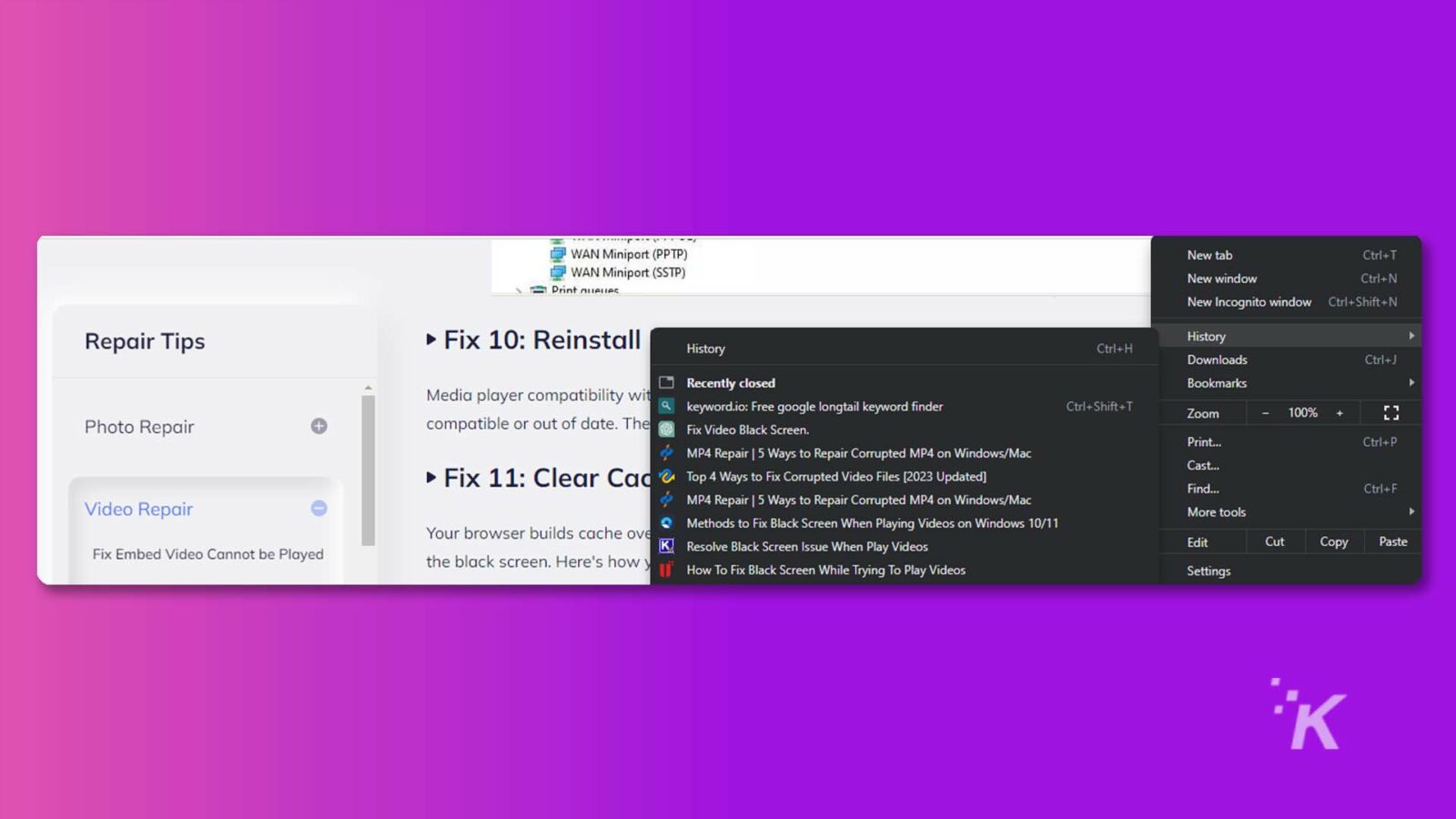
ステップ 2:新しいページで [閲覧データを消去] をクリックし、関連するチェックボックスをオンにします。 次に、「データをクリア」をクリックして終了します。
![新しいページで [閲覧データを消去] をクリックし、関連するチェックボックスをオンにします。](/uploads/article/13956/XmuICXOXb6A3B2po.jpg)
解決策 4. 最新の Windows を更新する
最新の Windows アップデートを適用してデバイスが最新であることを確認すると、ビデオの黒い画面の問題を含むさまざまな問題の解決に役立ちます。 更新を確認するには、次の手順を実行します。
ステップ 1. [スタート] メニューに移動し、検索バーに「設定」と入力します。
ステップ 2. 「アップデートとセキュリティ」に移動します。
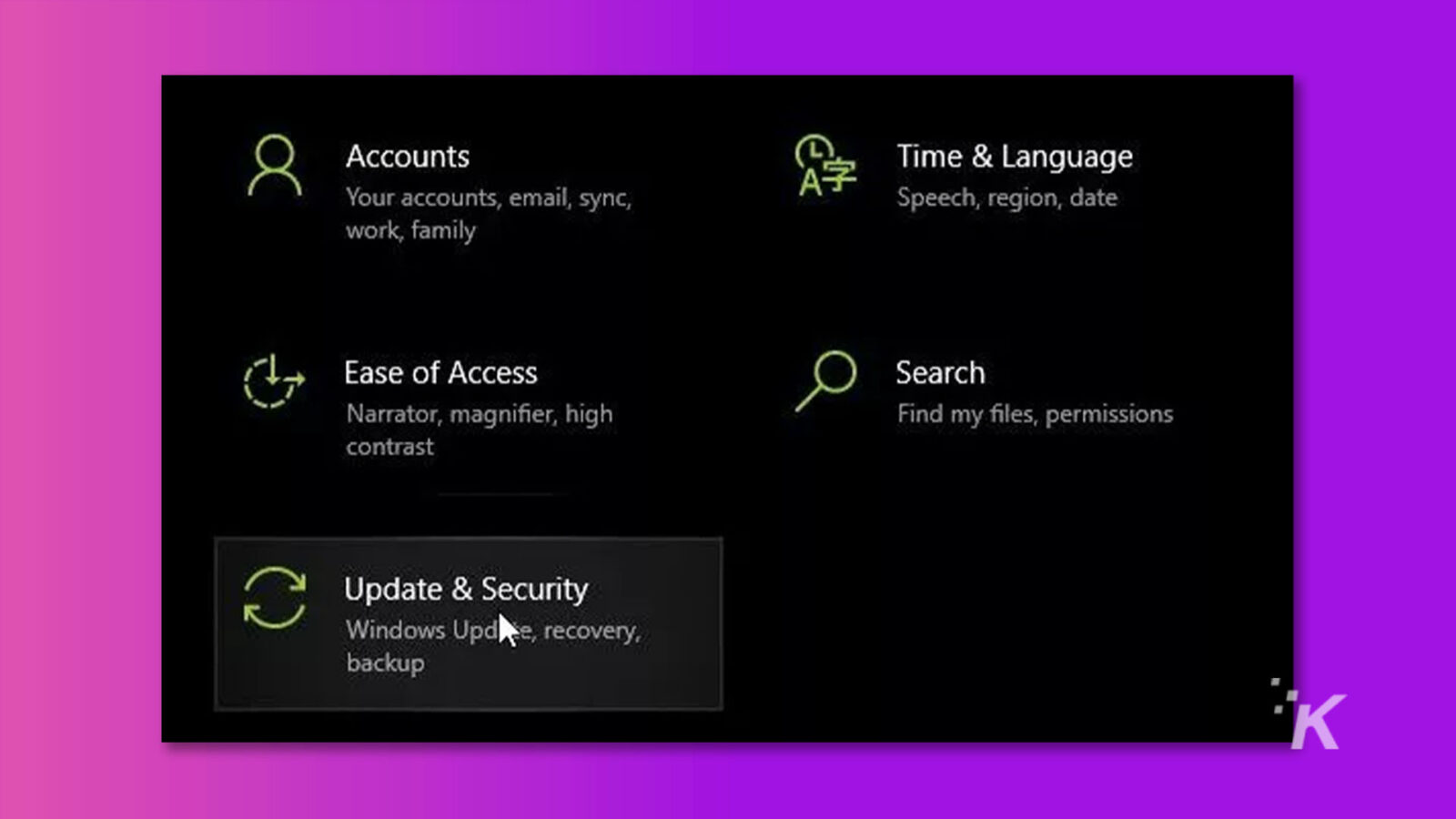
ステップ 3. [Windows Update] を選択し、[更新の確認] をクリックします。 次に、アップデートがあればダウンロードしてインストールします。
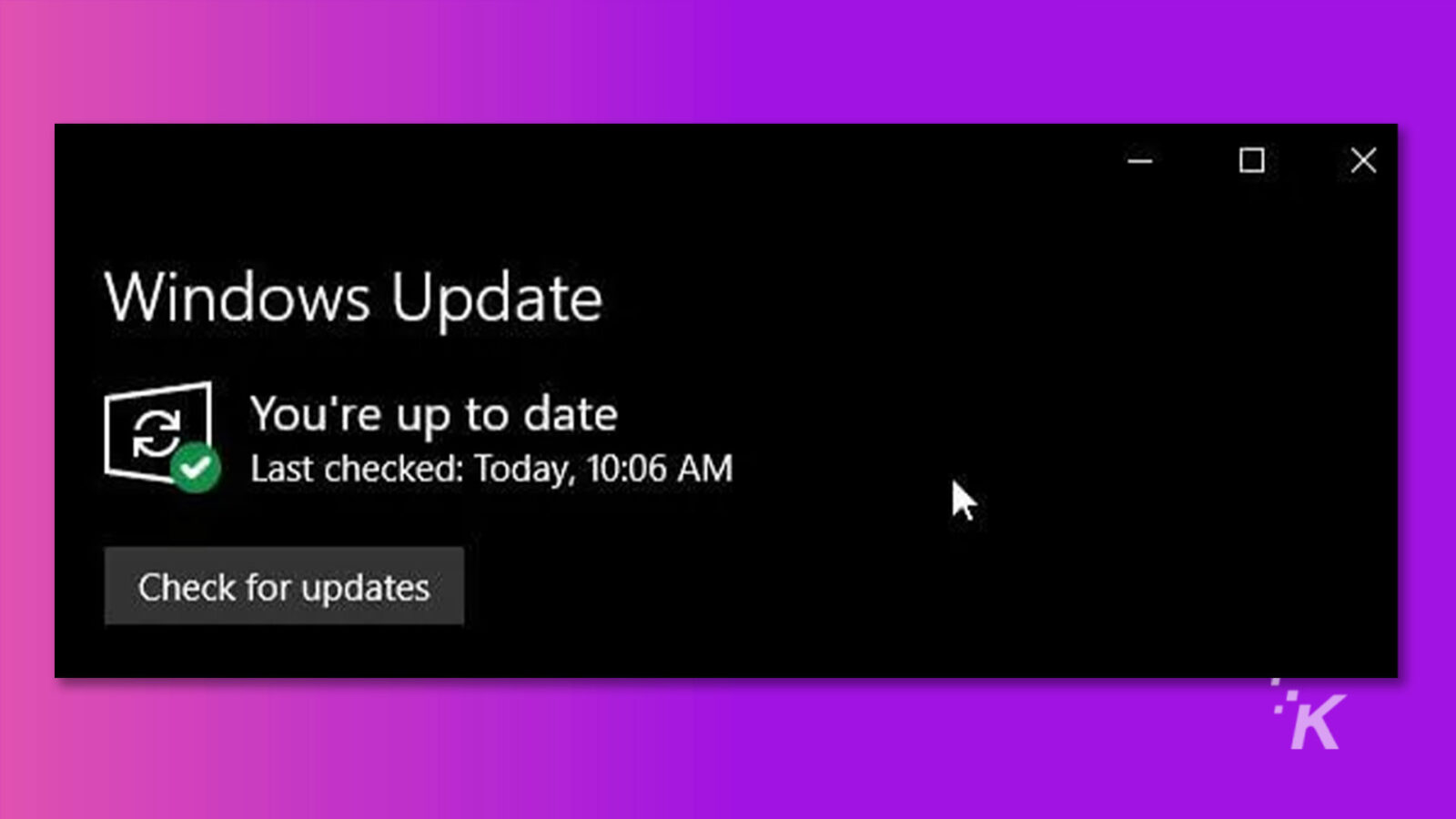
結論
ビデオの黒い画面の問題はイライラさせられ、視聴体験に支障をきたす可能性があります。
ただし、考えられる原因を理解し、適切な解決策を適用することで、この問題をすぐに解決し、中断することなくビデオを楽しむことができます。
音声付きの黒い画面に対処している場合でも、黒い画面のビデオに対処している場合でも、上記の方法を使用すれば、問題なくお気に入りのコンテンツを視聴できるようになります。
これについて何か考えはありますか? 以下のコメント欄に記入していただくか、Twitter または Facebook でディスカッションを行ってください。
編集者のおすすめ:
- Wondershare Filmora 12 が次に優れたビデオ編集ツールである理由
- Wondershare PDFelement 9 は購入する価値がありますか?
- Wondershare UniConverter 14 によりオーディオとビデオの編集が簡単になります
- Wondershare の MobileTrans アプリを使用すると、Android から iOS にメッセージを転送できます
開示: これはスポンサー付きの投稿です。 ただし、当社の意見、レビュー、その他の編集コンテンツはスポンサーの影響を受けず、客観的なものです。
Flipboard、Google ニュース、または Apple ニュースでフォローしてください

