ビデオ会議の問題を解決する方法 (修正済み)
公開: 2023-08-12会議に参加しているとき、またはオンラインで友人や家族と接続しているときに、さまざまな種類の問題に直面している場合は、さまざまなビデオ会議の問題を簡単に見つけて解決するこの簡単なガイドを利用してください。
最近の新型コロナウイルスのパンデミックにより、自宅にいながらオンラインで仕事をする文化が導入されました。 このパンデミックは、家に居ながら日々の仕事をどのように簡単に行えるかを他の人々に理解させるのに役立ちました。 同じ理由から、ビデオ会議や音声会議を通じてオンラインで会議をスケジュールし、参加するという別の習慣も増加しました。
あなたが働いている専門家であれば、そのような会議にもオンラインで出席する必要があります。 さらに、個人が家の中に閉じ込められることを余儀なくされたため、バーで友人と会ったり、家族や親戚と遊んだり、その他のさまざまな屋外活動をする特権も終わりを迎えました。 接続する唯一の方法は、ビデオ会議と音声通話でした。
ビデオ会議は最も現実的な接続方法の 1 つですが、時には面倒な場合もあります。 複数のユーザーが、そのような通話中にビデオ会議に関する何らかの問題に遭遇したと報告しました。 このような問題には、オーディオの問題、ビデオのバッファリング/遅延の問題、接続の問題などが含まれます。
あなたもそのような問題に直面している場合は、私たちがお手伝いします。 このガイドの次のセクションでは、最も一般的で繰り返し発生するビデオ会議の問題のいくつかに対処し、簡単な解決策を使って解決していきます。 それでは、これ以上苦労せずに、すぐにソリューションのプールに飛び込んでみましょう。
Windows でのビデオ会議の一般的な問題を解決するソリューション
以下では、ビデオ会議に関する特定の問題を解決できる特定の解決策について説明しました。 最初の解決策は、あらゆる種類のビデオ会議の問題を解決できる一般的な解決策であり、後者は特定の問題に対処します。 したがって、必要に応じて解決策に従って、煩わしいビデオ会議の問題を解決してください。
解決策 1: システム上のすべてのドライバーを更新する
さまざまなドライバーの更新は、Windows 11 および 10 でビデオ会議の問題が発生している問題に対する最も効果的な解決策の 1 つです。ネットワーク、オーディオ、ビデオ、グラフィックス、マイク、およびその他のコンポーネントに関する問題は、最も頻繁に遭遇する問題の 1 つです。 。 この種の問題は、システムに適切なドライバーが不足しているか、ドライバーが古くなっているという 2 つの要因のいずれかの結果として発生することがほとんどです。
オーディオ、グラフィックス、マイク、ネットワーク アダプターなどのコンポーネントのドライバーが最新のものでないか、存在しない場合、ビデオ会議の問題がほぼ確実に発生します。 これらの状態はシステムにとって有害であり、この種の間違いを引き起こす可能性があります。 この種の問題を解決するには、不足しているドライバーや古くなったドライバーを更新してインストールする必要があります。
ドライバーを手動で更新するのは非常に難しいプロセスであるため、代わりに Bit Driver Updater を使用する必要があります。 この自動ユーティリティは Windows ベースのデバイスと互換性があり、ボタンをクリックするだけですべてのドライバーを最新の状態に保つことができます。
このツールはドライバーを更新することでビデオ会議の問題を簡単に解決できます。 これには、キーボードやその他の形式のデバイスだけでなく、オーディオ、グラフィックス、ネットワーク デバイスも含まれます。 さらに、必要に応じて、ドライバーの更新通知を無視することもできます。 アップデートを避けることはお勧めしませんが、システム全体の機能を維持および向上させる上でアップデートがいかに重要であるかは、どれだけ強調してもしすぎることはありません。
このプログラムには、ドライバーを更新する機能に加えて、ドライバーの更新をスケジュールする機能、ドライバーのバックアップと復元の選択など、多数の高度なオプションも含まれています。
Bit Driver Updater を使用してドライバーを更新するにはどうすればよいですか?
Bit Driver Updater の使用方法を確認し、ビデオ会議の問題を解決するには、以下の手順を使用してください。
- まず、下のアイコンをクリックしてBit Driver Updater をダウンロードします。
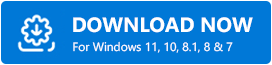
- 続行するには、セットアップのダウンロードが完了した後、システムにセットアップをインストールする必要があります。
- プログラムを起動し、システム内で古くなったドライバーを徹底的に検索します。[ドライバーのスキャン]オプションをクリックして、スキャンを手動で開始する必要がある場合があります。
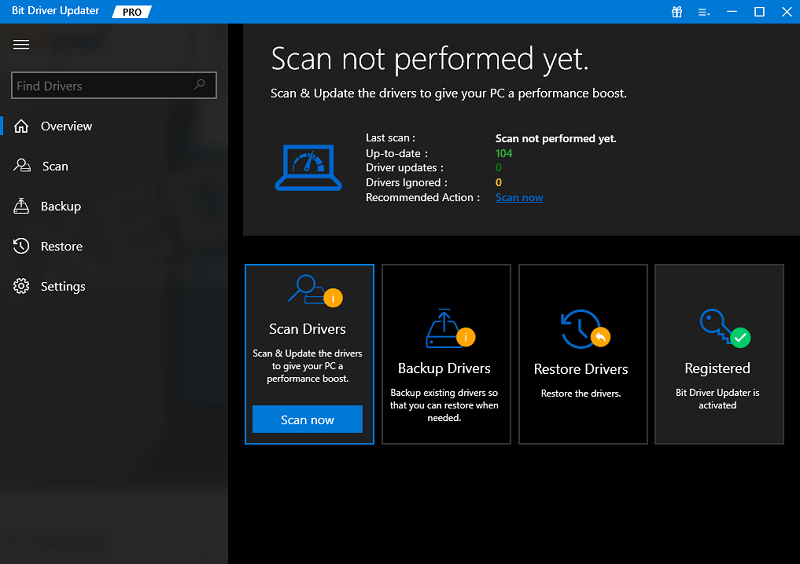
- スキャンが完了すると、古すぎるすべてのドライバーのリストが画面に表示されます。 すべてを更新するには、「すべて更新」ボタンを選択します。これにより、オーディオ ドライバー、ネットワーク アダプター、グラフィックス プロセッシング ユニット (GPU)、その他すべてのドライバーを含む、システムのすべてのドライバーが更新されます。
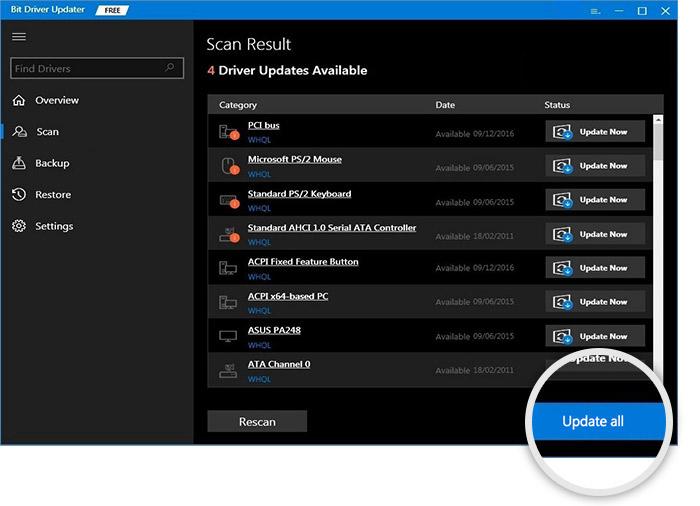
- 最後のステップでは、プログラムからのプロンプトが表示されたら、システムを再起動する必要があります。
ビデオ会議で依然として特定の問題に直面している場合は、次の解決策を利用してください。

こちらもお読みください: Microsoft Teams カメラが動作しない問題を修正する方法
解決策 2: オーディオのトラブルシューティング ツールから支援を受ける
ビデオ会議の問題が引き続き発生する場合は、状況を修正するためにトラブルシューティング担当者の支援を求めることができます。 これを行うには、以下に概説する手順に従います。
- [スタート]メニューを右クリックし、表示されるコンテキスト メニューから [設定] を選択します。
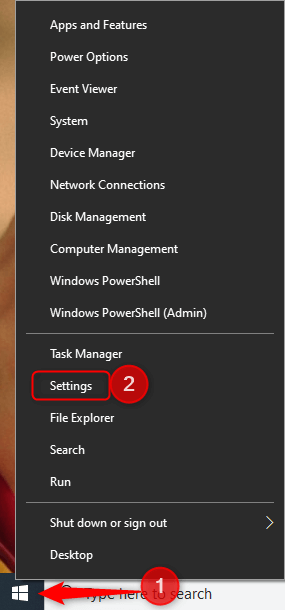
- この手順を実行すると、デバイスの Windows 設定が開きます。 そこに到達したら、「更新とセキュリティ」セクションに移動してクリックします。
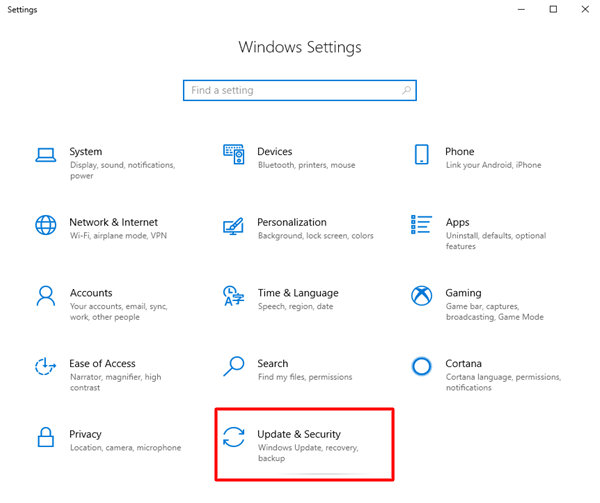
- 左側のペインで、「トラブルシューティング」を選択してクリックします。
- 「追加のトラブルシューティング」を開きます。

- その後、「オーディオの録音」オプションの下にある「トラブルシューティングの実行」オプションを見つけてクリックします。
- これで、ツールがエラーを見つけて修正します。
前のオプションを試してもビデオ会議の問題が解決しない場合は、次のオプションに進んでください。
こちらもお読みください: Google Meet カメラが機能しない問題を修正する方法
解決策 3: CMD を使用してネットワーク エラーを確認します。
ビデオ会議の問題の原因となるネットワークの問題が発生している場合は、コマンド プロンプトを使用してネットワークをリセットする必要があります。 ネットワーク設定のリセットと DNS フラッシュの実行は、どちらもコンピュータ ネットワークで発生した問題を解決する効果的な方法です。 これを行うには、まずコマンド プロンプトを起動し、次に説明する手順に進む必要があります。
- Windows キーを押したまま、プロンプトに「 cmd」と入力します。 結果のリスト内のコマンド プロンプトを右クリックし、「管理者として実行」オプションを選択します。

- コマンド プロンプトを起動し、以下に示す行を入力し、各コマンドの後で Enter キーを押して続行します。(次のコマンド行に進む前に、プロセスが完了するまで待つ必要があります。
ipconfig /flushdns
ipconfig /更新
netsh int ip セットDNS
netsh winsock リセット - デバイスを再起動し、使用しているデバイスで Chrome Web ブラウザを起動します。 問題を修正した後も問題が発生するかどうかを確認してください。
ビデオ会議の問題がマイクに関連している場合は、以下の最後の解決策を使用して問題を解決してください。
こちらもお読みください: Windows 11/10 で Webex マイクが機能しない問題を修正する方法
解決策 4: マイクによるアプリへのアクセスを有効にする
ビデオ会議の進行中に、マイクが機能しないと数人が報告しました。 これは、ビデオ会議で最も一般的な問題の 1 つです。 使用しているプログラムがマイクへのアクセスを許可していないことが原因である可能性があります。 選択したマイク デバイスへのアクセスをアプリに許可するには、次の手順に従ってください。
- キーボードのWindows ボタンと Sボタンを同時に押して、デバイスの検索バーを開きます。
- システムのマイク設定に移動し、 [マイクのプライバシー設定]を入力します。
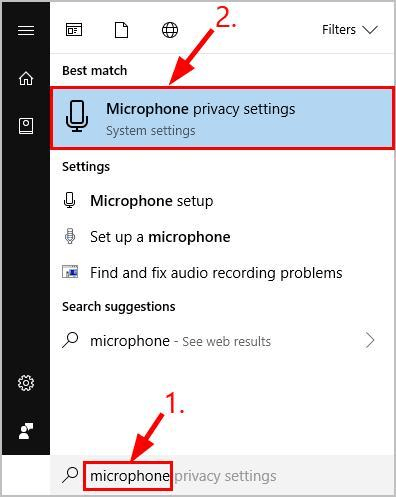
- 次の設定に対応するトグルをアクティブにします。
- マイクへのアクセス
- アプリケーションへのマイクへのアクセス。
- リストを下にスクロールした後、対応するアプリケーションのトグル スイッチをクリックしてアクティブにします。
こちらもお読みください: ビデオ会議にZoomを使用する方法
Windows でのビデオ会議の問題: 修正されました
以上、私たちが皆さんと共有しなければならなかったすべてです。 前のセクションで説明した手順を使用すると、Windows でのビデオ会議の問題を簡単に解決できます。 必要なのは、記載されている手順を時系列に従うことだけです。 後で問題に直面することはありません。 ただし、あらゆる種類の質問やヘルプが必要な場合は、以下のコメント セクションを使用してお気軽にお問い合わせください。
また、ビデオ会議の問題を解決できる場合は、ニュースレターを購読してください。 Instagram、Twitter、Tumblr、Pinterest、Facebook で最新情報を入手してください。
