Windows 11、10で「ビデオTDRエラー」エラーを修正する方法
公開: 2022-03-28Windows 10 で重要な作業を行っている最中にコンピューターにブルー スクリーン オブ デス (BSOD) が表示されると、本当にイライラします。 私たちのほとんどは、通常、最新の Windows 更新プログラムをインストールした後に、何度も BSOD に遭遇したことがあります。
BSOD はさまざまな原因で発生する可能性がありますが、最も憂慮すべき点は、コンピューターで BSOD が発生すると、他のアプリで奇妙な問題が発生する可能性があることです。 お客様が目にする多くの BSOD 後の問題の 1 つは、Video TDR Failure エラーです。 ビデオファイルを再生したり、ゲームをしたり、ビデオ出力を必要とするコンピューターで何かをしようとしたりするたびに発生します。
「Windows ビデオ TDR エラー」の問題が発生している場合、タイムリーな停止後にコンピュータが定期的に再起動することがありますが、確実な解決策がなければ問題は解決しません。 さまざまな解決策がありますが、解決策はグラフィック カードの種類によって異なります。
何よりもまず、Windows の TDR エラーとは正確には何ですか?
TDR は「Timeout, Detection, and Recovery」の略で、Windows の機能です。 コンピュータのグラフィックス カードが機能しなくなり、すべてのシステム機能が停止したときに発生します。 これが発生すると、通常はブルー スクリーンが表示され、TDR 機能によってシステム グラフィックス カードがリセットされ、ユーザーは作業中のデスクトップに戻ることができます。 グラフィック カード ドライバの障害が完全に解決されるまで、ブルー スクリーンが表示されることがあります。
ビデオ TDR 障害エラーの原因は何ですか?
グラフィックス カード (NVIDIA、Intel、または AMD) に関係なく、Windows 10 でビデオ TDR が失敗する可能性は常にあります。 この間違いは、次のようないくつかの原因で発生する可能性があります。
- コンピュータのグラフィック カードまたはその他のコンポーネントに関する問題
- サポートされなくなったグラフィックス カード ドライバー
- オーバークロックされたコンピュータ コンポーネント バックグラウンドで実行されているプログラムが多すぎる
- コンポーネントの互換性の問題
- システムが過熱しています。
これらは問題の最も可能性の高い理由にすぎないことに注意してください。 TDR の障害は、Microsoft によってまだ適切に対処されておらず、永続的な解決策は提供されていません。
Windows ビデオ TDR の失敗の理由を調べたので、解決策に移りましょう。
Windows 10 でビデオ TDR の失敗を修正する方法
TDR が失敗すると、マシンは際限なく再起動します。 ブート ループ中にコンピュータが停止すると、データにアクセスできなくなり、デバッグに時間がかかる場合があります。 そのため、すぐに問題の修正を開始する必要があります。
1. グラフィック カード ドライバを再インストールまたは更新する
最初のステップは、ドライバーの懸念に対処することです。 多くの人が、ドライバー、特にグラフィックス ドライバーを更新または再インストールすると問題が解決すると主張しています。 Windows 10 PC で、次の手順に従ってください。
- Windows + Rキーを押してファイル名を指定して実行を開きます
- devmgmt.msc と入力します。
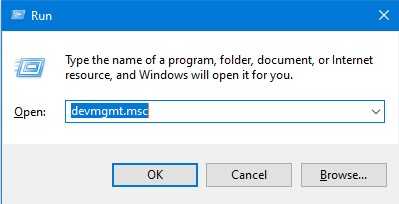
- ディスプレイアダプターをダブルクリック
- インテル グラフィックス カードを右クリックし、[ドライバーの更新] をクリックします。
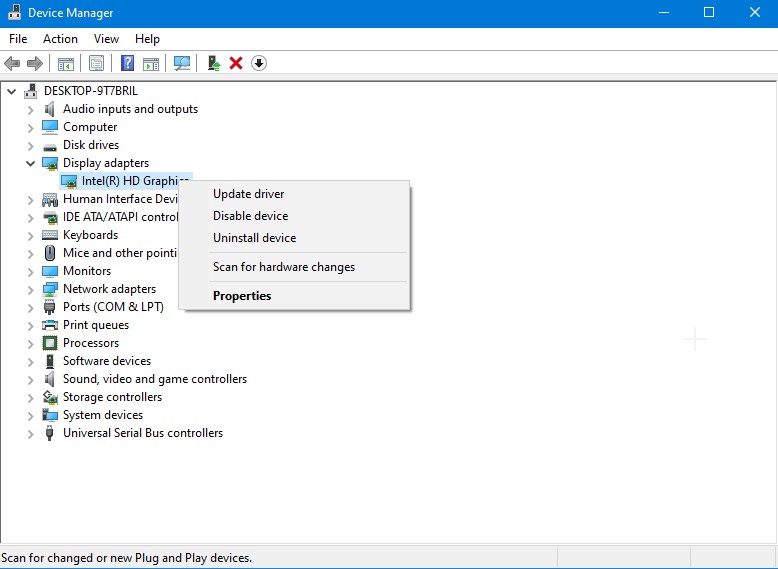
その後、コンピューターを再起動して、問題が解決するかどうかを確認します。 その場合、次の方法は、グラフィック カードの公式 Web サイトからドライバーを再インストールすることです。
2. 必要に応じて電源管理設定を変更する
コンピューターまたはラップトップがグラフィックスを処理する方法は、おそらく電源設定によって妨げられています. ビデオ TDR の障害を修正するには、PCI Express を無効にします。 次の手順を実行します。
- コントロール パネルを開き、[表示] をクリックしてカテゴリを選択します。
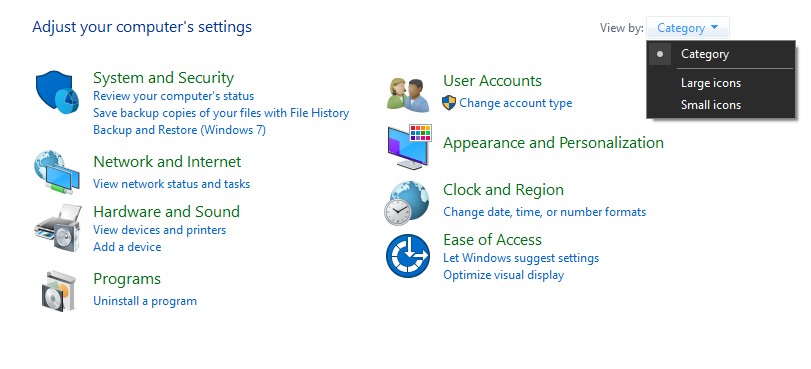

- [ハードウェアとサウンド] > [電源の選択] に移動して、コンピューターの電源オプションにアクセスします。
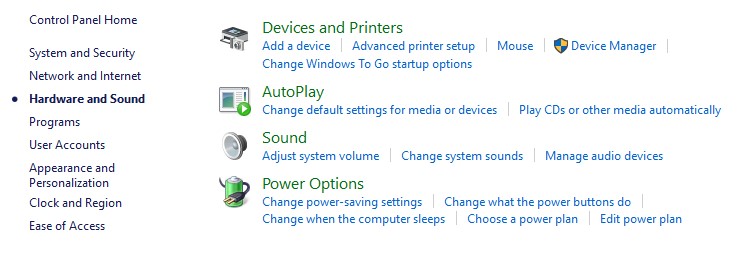
- プラン設定の変更は、使用しているプランの横にあります。 次に、ドロップダウン メニューから [高度な電源設定] を選択します。
- PCI Express オプションを拡張した後、Link State Power Management オプションを Off に設定します。
- [適用] をクリックして変更を保存します。
コンピューターを再起動した後も問題が解決しないかどうかを確認してください。
3. すべてのコンピュータ コンポーネントがきれいであることを確認します
コンピュータの過熱は、ビデオ TDR 障害の考えられる原因の 1 つです。 これは、コンピューターのコンポーネントに溜まった汚れや破片が原因です。 コンピュータを物理的にクリーニングするときは、すべてのコンポーネントに細心の注意を払う必要があります。 冷却ファン、RAM スティック、グラフィックス カード、およびプロセッサはすべて、注力すべき領域です。
これらの回避策を実行した後、Windows 10 でビデオ TDR の障害が発生することはなくなりますが、問題が続く場合は、コンピューターのハード ドライブをフォーマットし、Windows 10 の新しいコピーをインストールして問題を解決する必要があります。 ハードディスクをフォーマットする前に、重要なデータの完全なバックアップを作成してください。
フォーマットが完了したら、最初に TDR エラー メッセージが表示されたときに視聴しようとしていたビデオを再生してみてください。 破損しているため、再生できなくなる可能性が十分にあります。 信頼できるビデオ修復ソリューションである Stellar Repair for Video を使用して修正してください。
保証付きの TDR ビデオ障害修理
Stellar Repair for Video は、紛失または破損したビデオ ファイルをコンピューターから復元するのに役立つ専門的なソリューションです。 これは、MP4、MOV、AVI、MKV、AVCHD など、任意のカメラの任意の形式のビデオ データを修正できるプログラムです。 Windows と Mac の両方のユーザーに、包括的なビデオ ファイル リカバリ ソリューションを提供します。 複数のフィルムを同時に修正し、修復されたファイルを適切な場所に保存する場合があります。
これは、ソフトウェアを利用する方法です: –
- Stellar Repair for Video をダウンロードしてインストールできます。 インストールが完了したら、プログラムを起動します。
- 修正するビデオ ファイルを追加するには、ホーム画面に移動し、[ファイルの追加] を選択します。 修復手順を開始するには、[修復] を選択します。
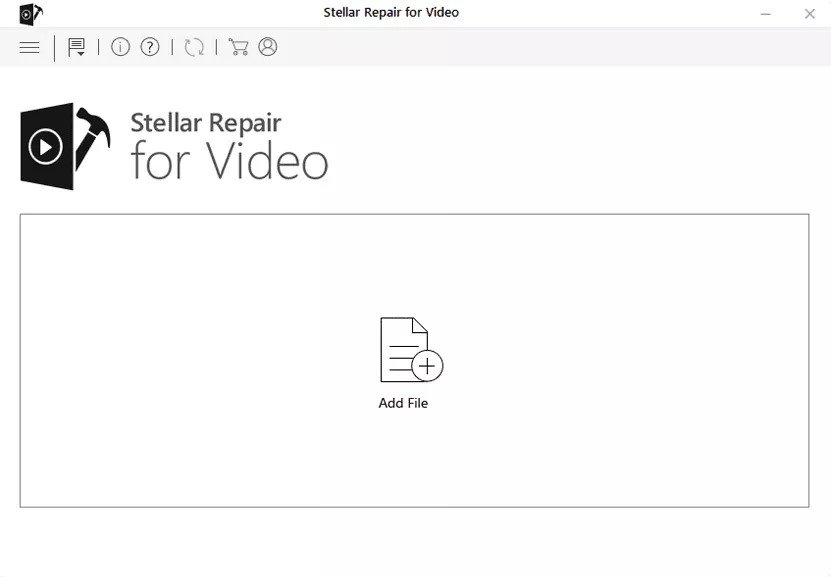
- プログレス バーにより、修復の進行状況を追跡できます。
- 修復が完了した後、Windows 10 PC に保存する前に、修正されたファイルをプレビューできます。
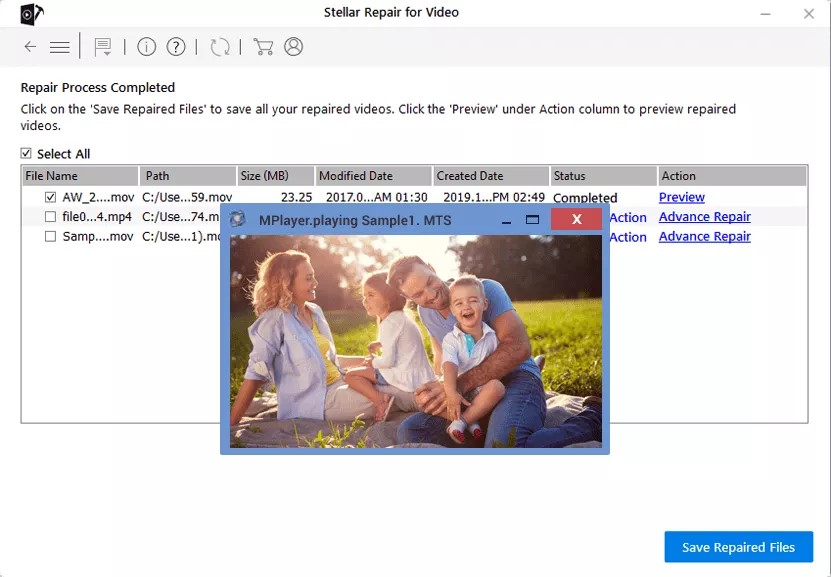
- この方法でフィルムを修正すると、ビデオ TDR 失敗エラーが発生しなくなります。
結論
古いグラフィックス カード ドライバー、コンピューターの過熱、または不適切な電源設定はすべて、ビデオ TDR 障害の原因となる可能性があります。 手動の解決策が役立つ場合がありますが、いずれも機能しない場合は、コンピューターをリセットして Windows 10 を再インストールすると、間違いなく問題が解決されます。 誤ってビデオ データを失った場合は、Stellar Repair for Video を使用すると、データを正常な状態に戻すことができます。
