Chrome で機能しない VPN を修正する方法: 簡単なガイド
公開: 2024-11-25VPN は、現在地を隠し、地域内でブロックされている制限付き Web サイトにアクセスし、安全なトンネルを経由してデータを保護するのに役立ちます。 Chrome には VPN が組み込まれていません。外部の VPN ソフトウェアに依存するか、VPN 拡張機能を使用する必要があります。
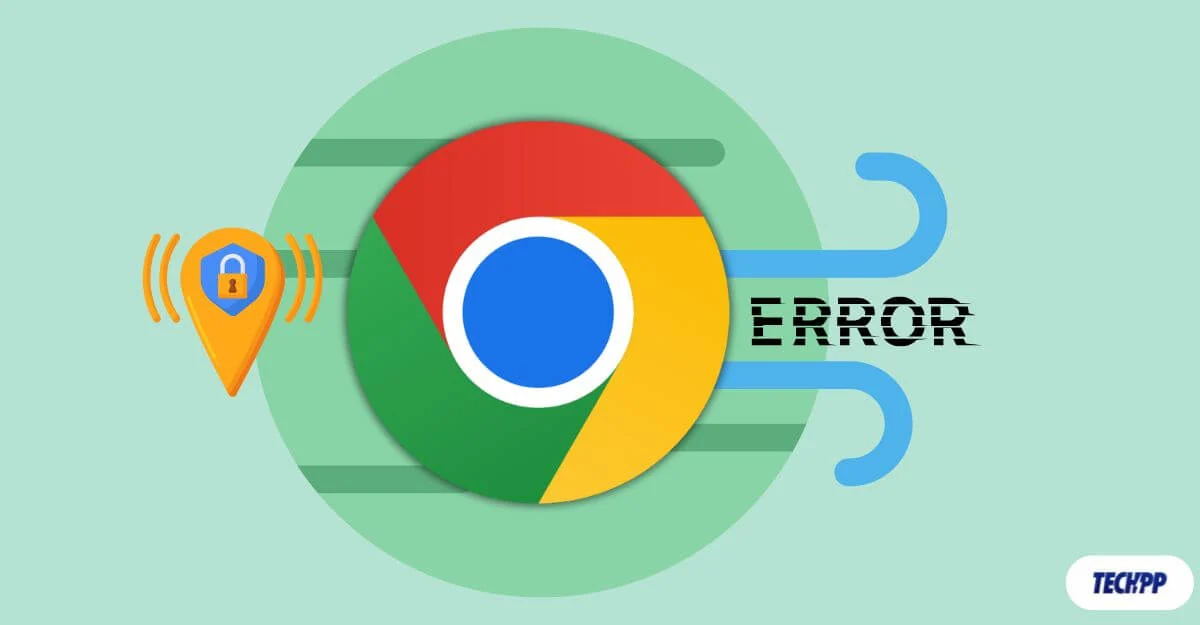
ただし、Chrome が VPN の認識に失敗し、通常のルーティングを通じてネットワーク アクティビティをルーティングする場合があります。これにより、実際のデータが公開され、制限された Web サイトへのアクセスが妨げられ、プライバシーの問題が発生しやすくなります。幸いなことに、以下に示す簡単なトラブルシューティング手法に従うことで、この問題をすぐに解決できます。
目次
Google Chrome での VPN の問題を解決する方法
S.いいえ | 取るべき行動 | 何をするか |
|---|---|---|
1 | VPN をオンにする | VPN が有効であり、正しいサーバーの場所に接続されていることを確認してください。 |
2 | ファイアウォール/ウイルス対策で VPN を許可する | ファイアウォール/ウイルス対策ソフトウェアを一時的に無効にするか、設定で Chrome を許可します。 |
3 | VPNプロトコルの切り替え | VPN 設定で VPN プロトコルを OpenVPN、WireGuard、または IKEv2 に変更します。 |
4 | Chrome 拡張機能を無効にする | 「拡張機能」>「拡張機能の管理」から Chrome 拡張機能をオフにします。 |
5 | キャッシュと Cookie をクリアする | Chrome の [設定] > [プライバシーとセキュリティ] > [閲覧データの削除] に移動して、キャッシュされたファイルをクリアします。 |
6 | DNS リーク保護を有効にする | VPN アプリで DNS リーク保護を有効にするか、Google DNS 8.8.8.8 などのカスタム DNS を設定します。 |
7 | 難読化サーバーまたは専用 IP を使用する | 制限をバイパスするには、VPN で難読化サーバーまたは専用 IP を選択します。 |
8 | WebRTC ブロッカー拡張機能をインストールする | Chrome ウェブストアから WebRTC Control などの WebRTC ブロッカーを追加して、IP 漏洩を阻止します。 |
9 | すべてを再起動する | 一時的な問題を解決するには、Chrome、VPN アプリ、デバイスを再起動します。 |
10 | ルーター VPN を再構成するか、別のネットワークを使用する | Router VPN を使用して VPN 構成を修正するか、別のネットワークに接続する場合は、ルーター設定にアクセスします。 |
11 | 新しい VPN を試すかデバイスをリセットしてください | 別の VPN サービスに切り替えるか、最後の手段としてデバイスをリセットします。デバイスを出荷時設定にリセットします。 |
トラブルシューティング方法を使用する前に、VPN が有効になっていて、Chrome で機能していないことを確認してください。確認するには、whatismyip.com などの Web サイトにアクセスし、表示されている IP アドレスと自分の IP アドレスを比較します。 VPN サーバーの場所ではなく、実際の場所が検出された場合は、VPN が機能していないことを確認できます。
クイックフィックスから始める
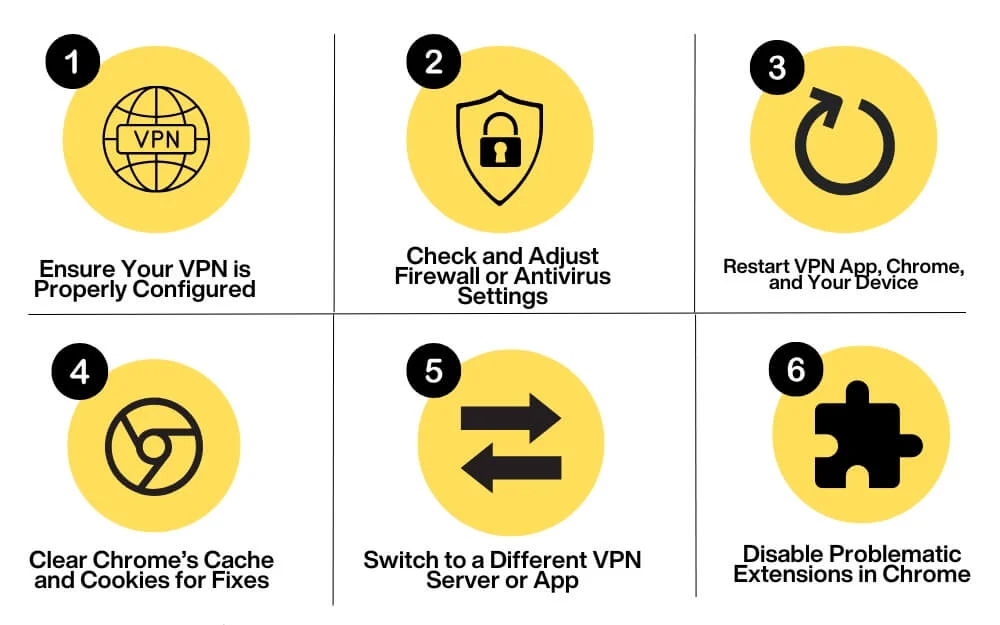
VPN 設定を確認する
VPN がオンになっていて、ネットワーク上で有効になっていることを確認してください。これは非常に明白に思えますが、Chrome の使用時に VPN が機能しない最も一般的な理由の 1 つです。 VPN を有効にしたら、特に地理的に制限された Web サイトのブロックを解除する場合は、ニーズに基づいて正しい VPN サーバーの場所を選択していることを確認してください。
また、VPN 設定で VPN プロトコルを変更してみてください。接続を向上させるために、OpenVPN、WireGuard、または IKEv2 に設定できます。その際、Chrome が VPN リストから除外されているかどうかを確認してください。除外されていると使用できなくなる可能性があります。
ファイアウォールまたはウイルス対策の干渉を確認する
場合によっては、ファイアウォールやウイルス対策が VPN 接続を妨害し、VPN 接続が切断されることがあります。その場合は、ウイルス対策保護を一時的に無効にするか、ファイアウォール設定を編集して Chrome が VPN を使用できるようにする必要がある場合があります。通常、このオプションはウイルス対策またはファイアウォールの設定にあります。
VPN と Chrome を再起動する
多くの場合、一時的な不具合やバグにより、Chrome が VPN で適切に動作しない可能性があります。この問題を解決するには、Chrome と VPN を再起動し、既存のネットワークに再接続します。これでも問題が解決しない場合は、デバイスとルーターを再起動し、問題が継続するかどうかを確認してください。
キャッシュと Cookie をクリアする
多くの場合、特定の Web サイトで VPN が機能しないのは、古い Cookie または破損したキャッシュが原因である可能性があります。 Chrome はウェブサイトをより速く読み込むために Cookie とキャッシュを保存しますが、場合によっては、この保存されたデータを使用して VPN なしでウェブサイトをリロードし、実際の IP アドレスが公開される可能性があります。

これを解決するには、特定の Web サイトの Chrome キャッシュ、または閲覧履歴とデータをクリアして、問題を防止し、解決します。キャッシュをクリアするには、Chrome の設定に移動し、サイドバーの [プライバシーとセキュリティ] タブに移動し、[プライバシーとセキュリティ] セクションで [閲覧データの削除] をタップします。ここで、すべてのデータを選択して削除できます。
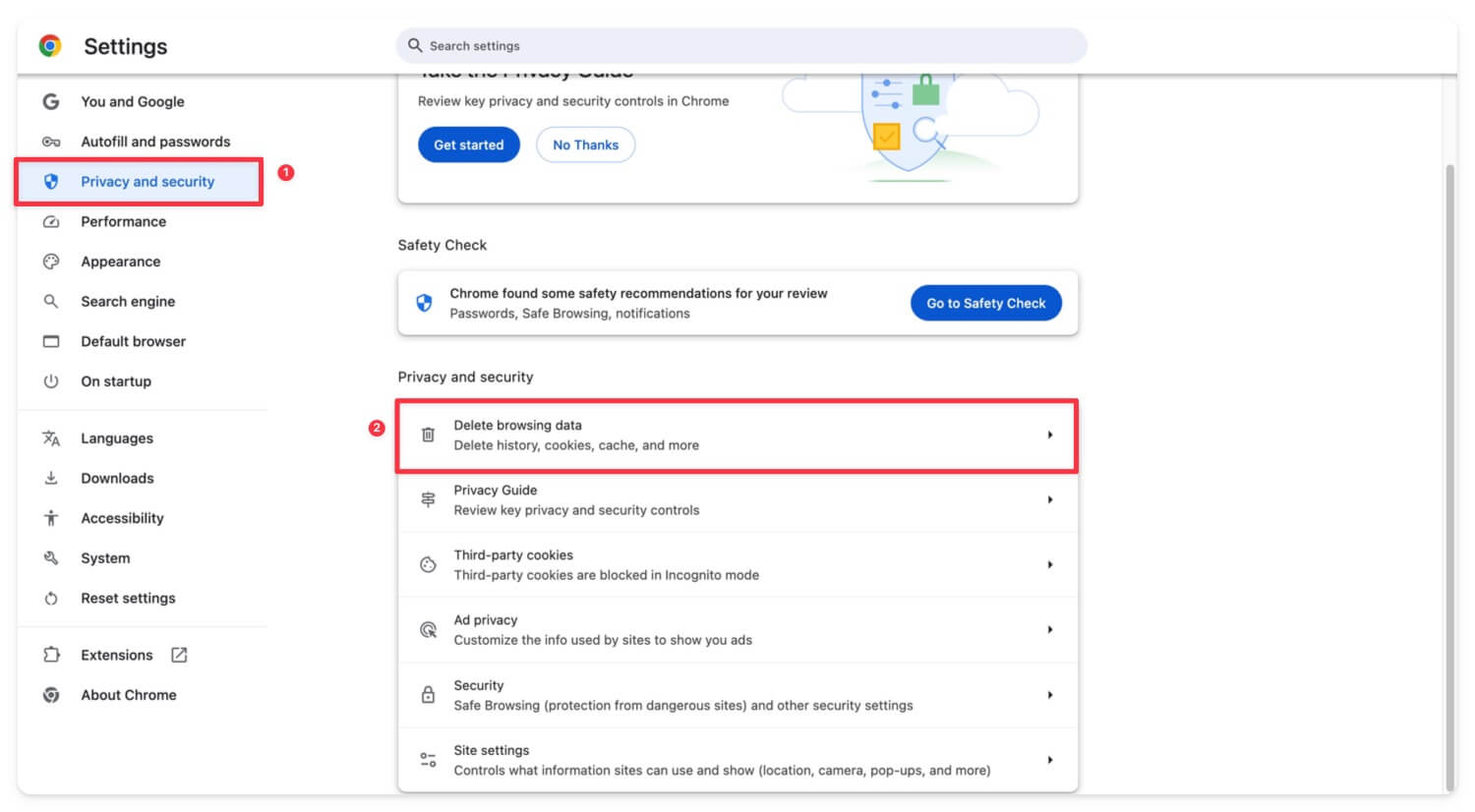
代替の VPN サービスを試す
別の VPN を使用してみてください。無料で試せる VPN サービスがたくさんあります。これで問題が解決した場合、問題は VPN サービスに関連している可能性が高くなります。 VPN を最新バージョンに更新するか、可能であれば再インストールしてから、再接続して機能するかどうかを確認してください。
拡張機能を無効にする
場合によっては、拡張機能が VPN 接続に干渉し、VPN に問題が発生する可能性があります。これは主に、Chrome にインストールされている他のセキュリティ、ネットワーク、または直接 VPN サーバーに関連する拡張機能で発生する可能性があります。まずそれらを無効にしてみて、問題が継続するかどうかを確認してください。
Chromeで拡張機能を無効にする方法
- 上部の拡張機能アイコンをクリックし、 「拡張機能の管理」をクリックします。
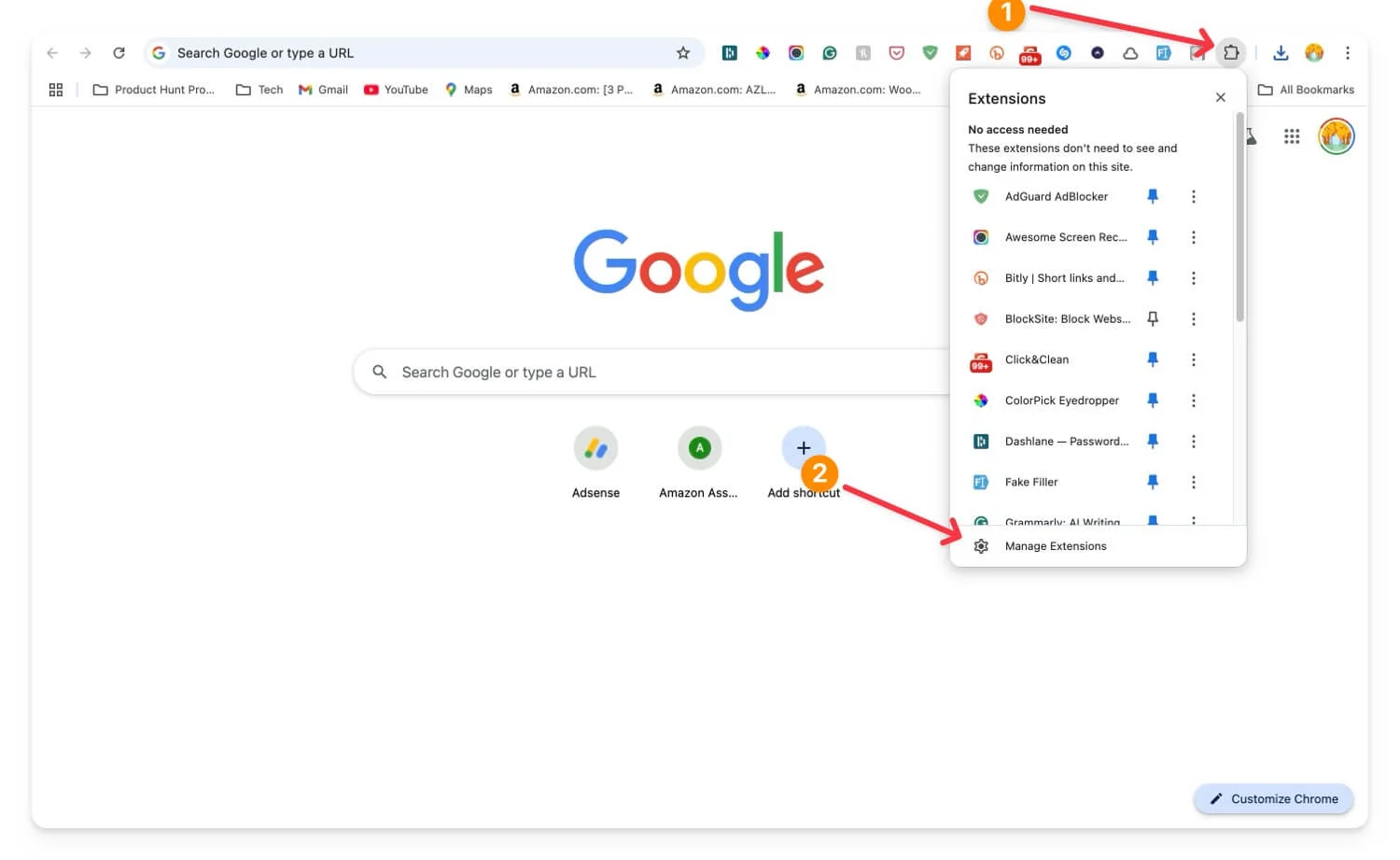
- 問題のある拡張機能を見つけて無効にします。
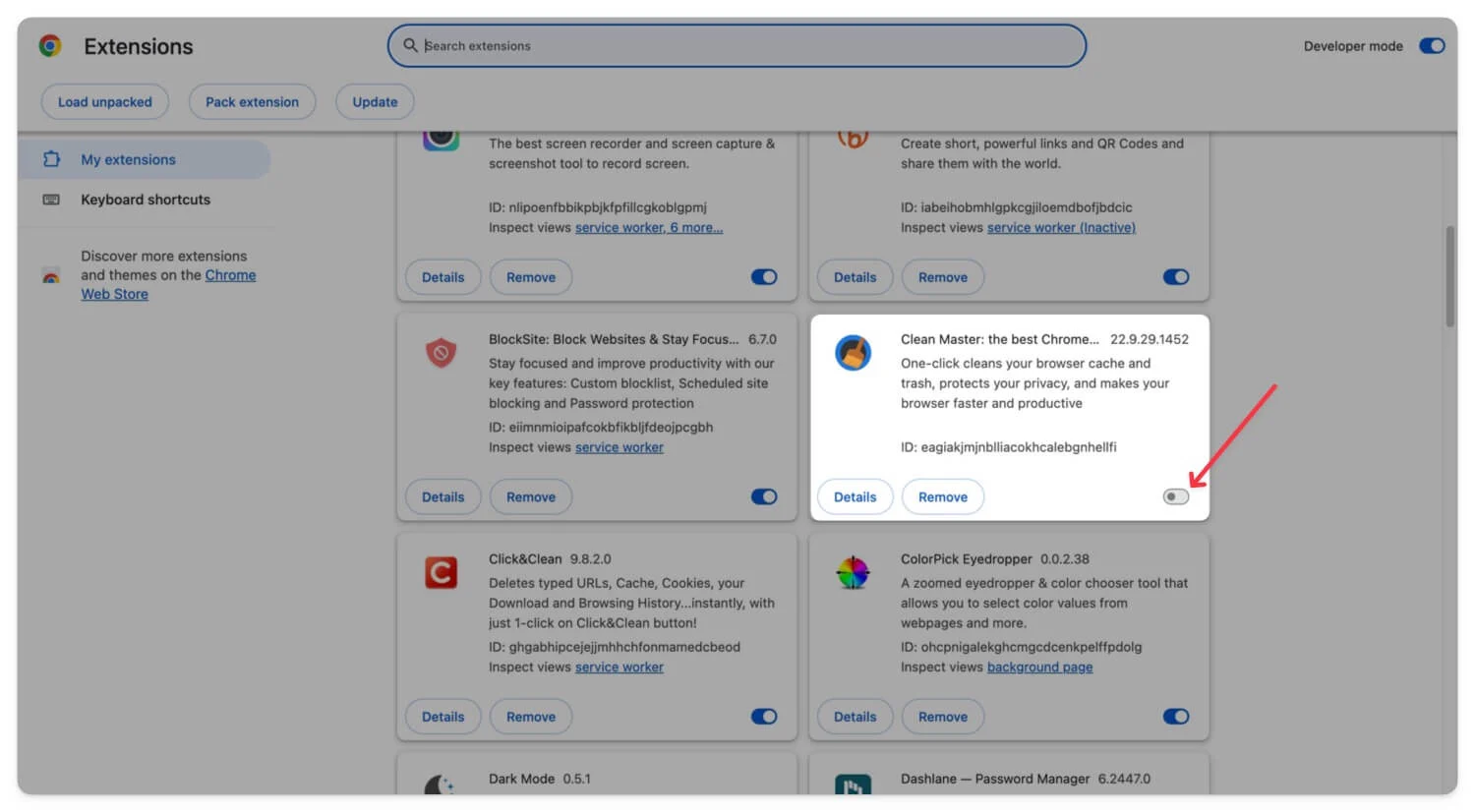
- すべての拡張機能を無効にするには、chrome://flags/ から#extensions-menu-access-controlフラグを追加し、Chrome ブラウザを再起動します。
- すべての拡張機能を無効にするには、 「拡張機能」アイコンをクリックし、拡張機能のトグルをオフにします。
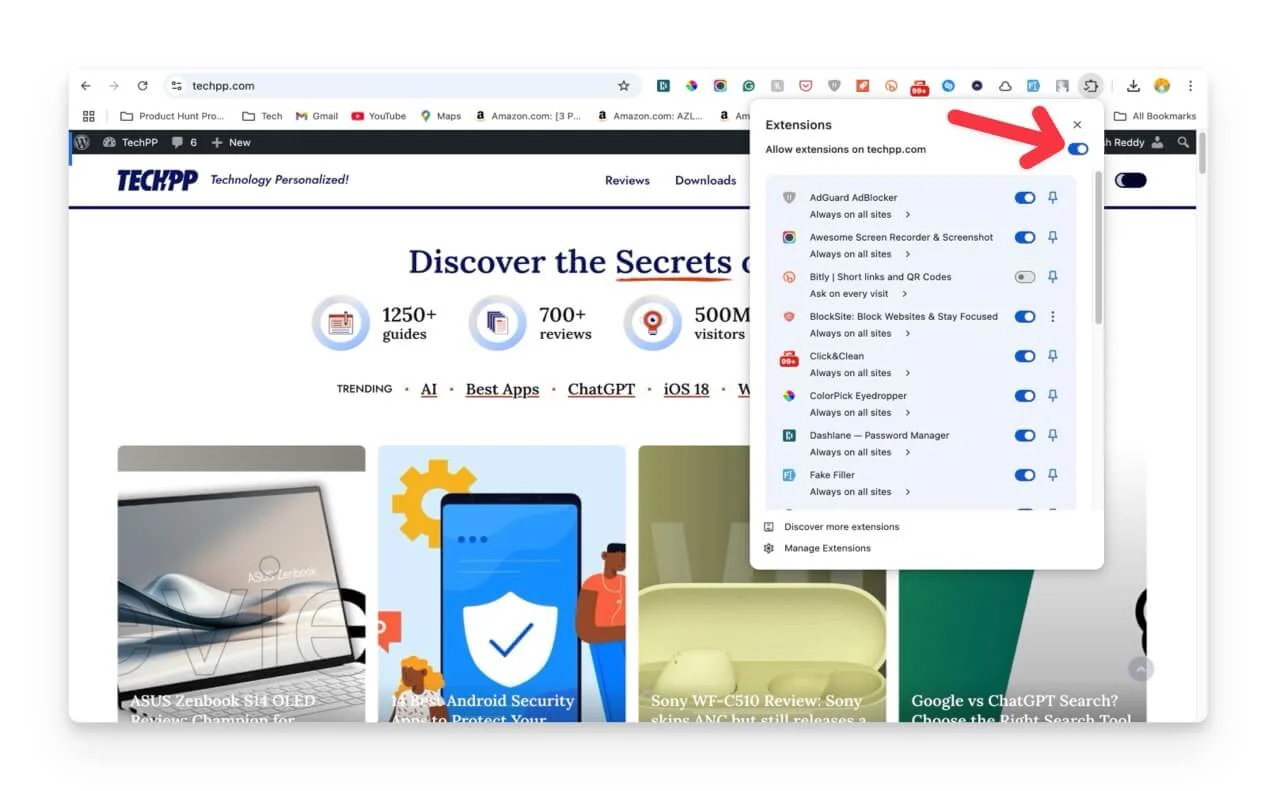
高度なトラブルシューティング手法
クイックフィックスで問題が解決しない場合は、高度な方法に従って、Chrome で VPN の問題を引き起こしている個別の問題を解決してください。
特定の Web サイトが VPN をブロックしていないか確認する
Web サイトへのアクセスや Web サイトからのファイルのダウンロードなど、特定の Web サイトで問題が発生している場合。これは、Web サイトによってブラックリストに登録され、制限されていることが原因である可能性があります。一部の VPN サービスでは、通常の HTTPS トラフィックと同様に難読化サーバーを使用できます。 VPN がサポートしている場合は、特別なサーバーの下でこれを見つけることができます。また、専用の IP アドレスを使用できるものもあります。これにより、ブラックリストへの登録が軽減されます。
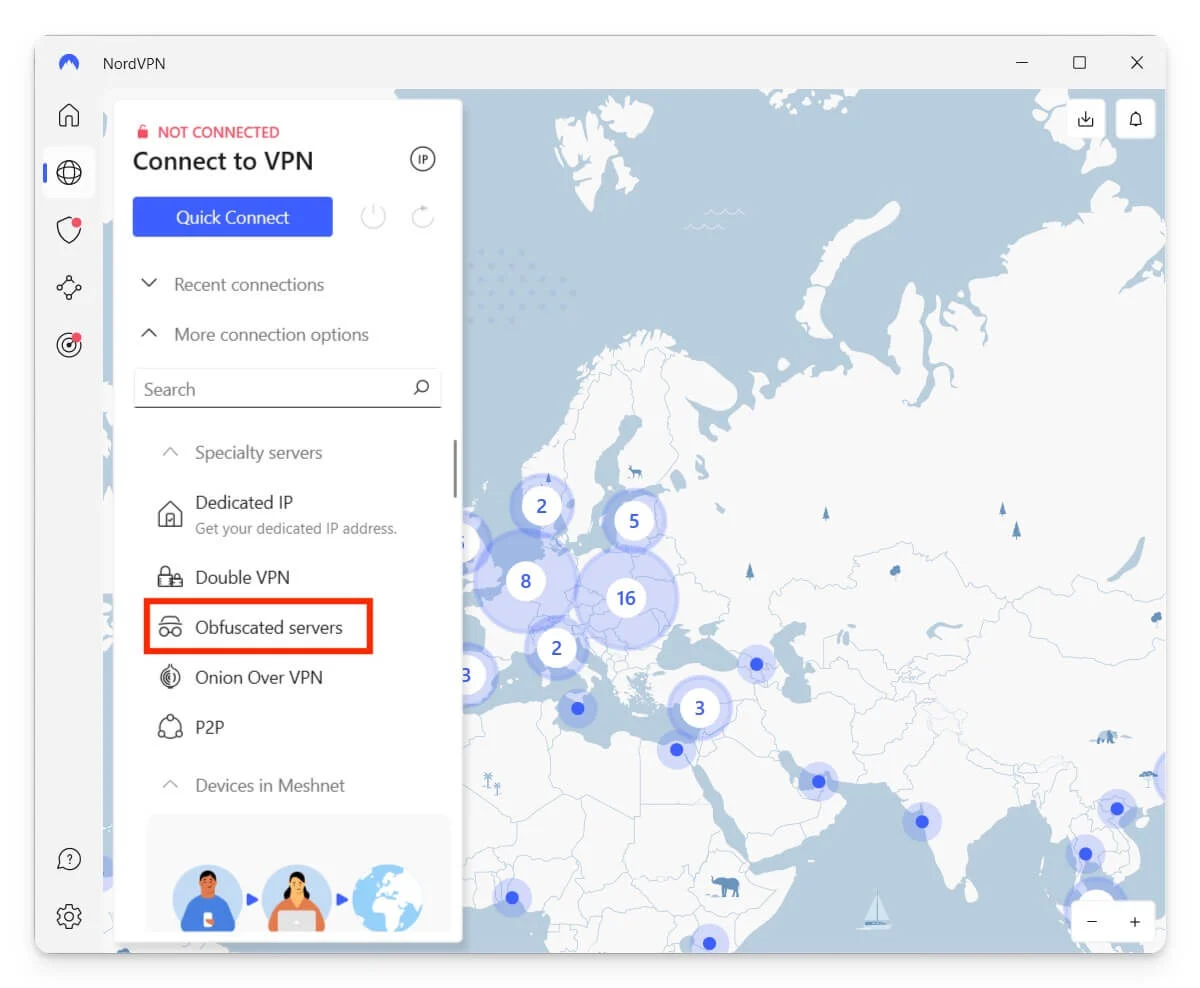
有効にするには、VPN 設定に移動し、サーバーを難読化するオプションを探します。あるいは、バックリストを防ぐために専用の IP アドレスを使用するオプションを探してください。
DNS リークをチェックする
一般にドメイン ネーム システム クエリと呼ばれる DNS を使用して Web サイトを検索し、IP アドレスを Web サイトにリンクする場合、これらのクエリが VPN をバイパスして ISP の DNS サービスに直接送信されると、次のような可能性があります。 DNS リーク。
これにより、アクセスした Web サイトや位置情報が公開され、プライバシーが侵害されます。 VPN に接続し、DNSleaktest.com や IPleak.net などのサイトにアクセスして、どの DNS サービスが使用されているかを確認することでテストできます。サーバーが ISP からのものである場合、DNS がリークしています。
ほとんどの VPN アプリで組み込みの DNS リーク保護を有効にすることで、この問題を解決できます。プレミアム VPN を使用する場合は、オプションDNS 機能またはIPv6 DNSを探してください。この保護を有効にします。そこに到達したら、Chrome で VPN を再起動し、問題が継続するかどうかを確認します。それでも問題が解決しない場合は、DNS 設定を変更してください。
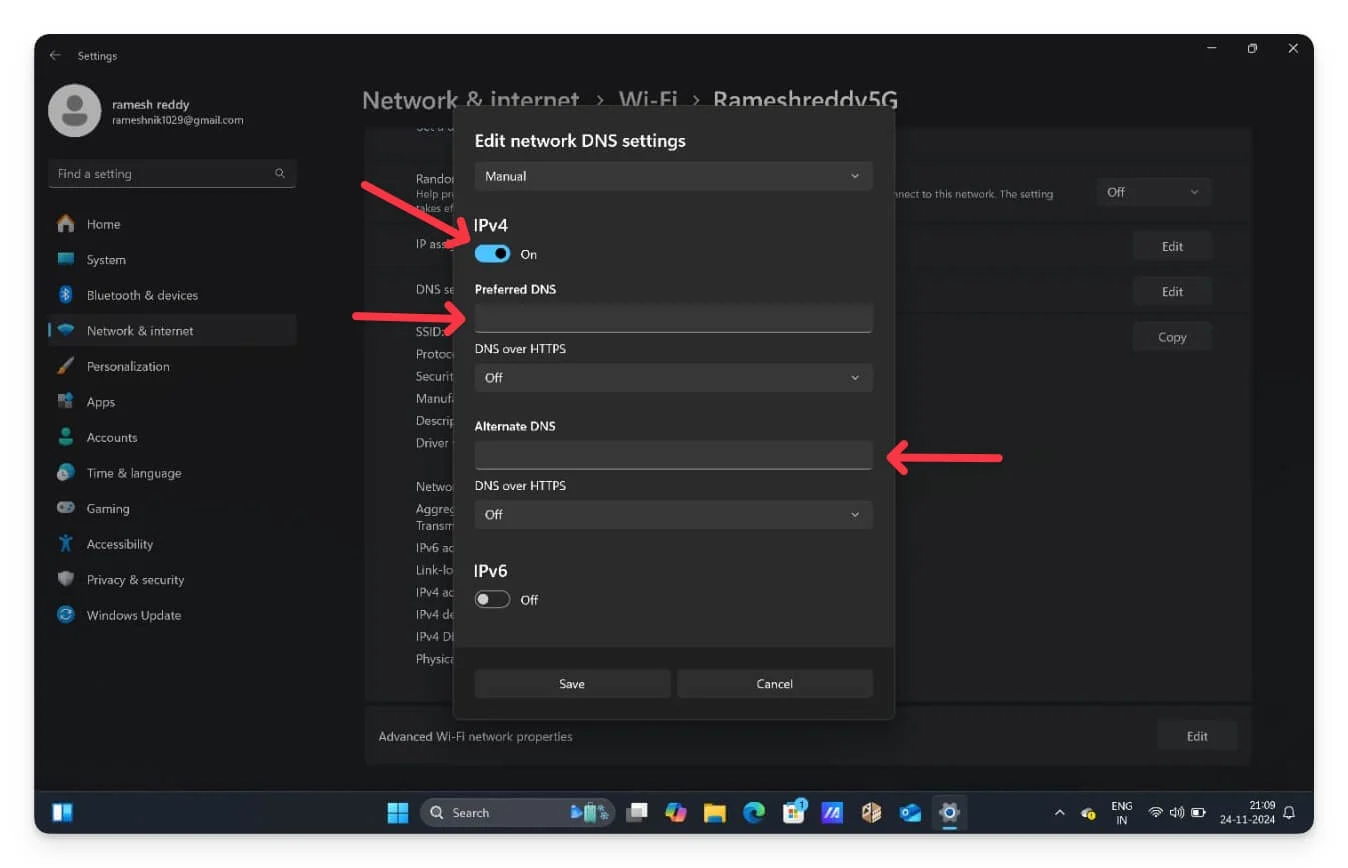
ISP DNS サーバーの代わりにカスタム DNS サーバーを設定することもできます。 Windows の場合は、 [設定]、[ネットワークとインターネット] に移動します。 WiFiをクリックし、使用している WiFi を選択します。スクロールしてDNS サーバー割り当ての横にある[編集] ボタンをクリックし、 [自動 DHCP]をクリックして[手動] を選択します。次に、 IPv4 を有効にして、優先 DNS を入力します。 Google の DNS 8.8.8.8 または Cloudflare DNS 1.1.1.1 を入力し、 [保存]をクリックして Windows にプライベート カスタム DNS を設定できます。
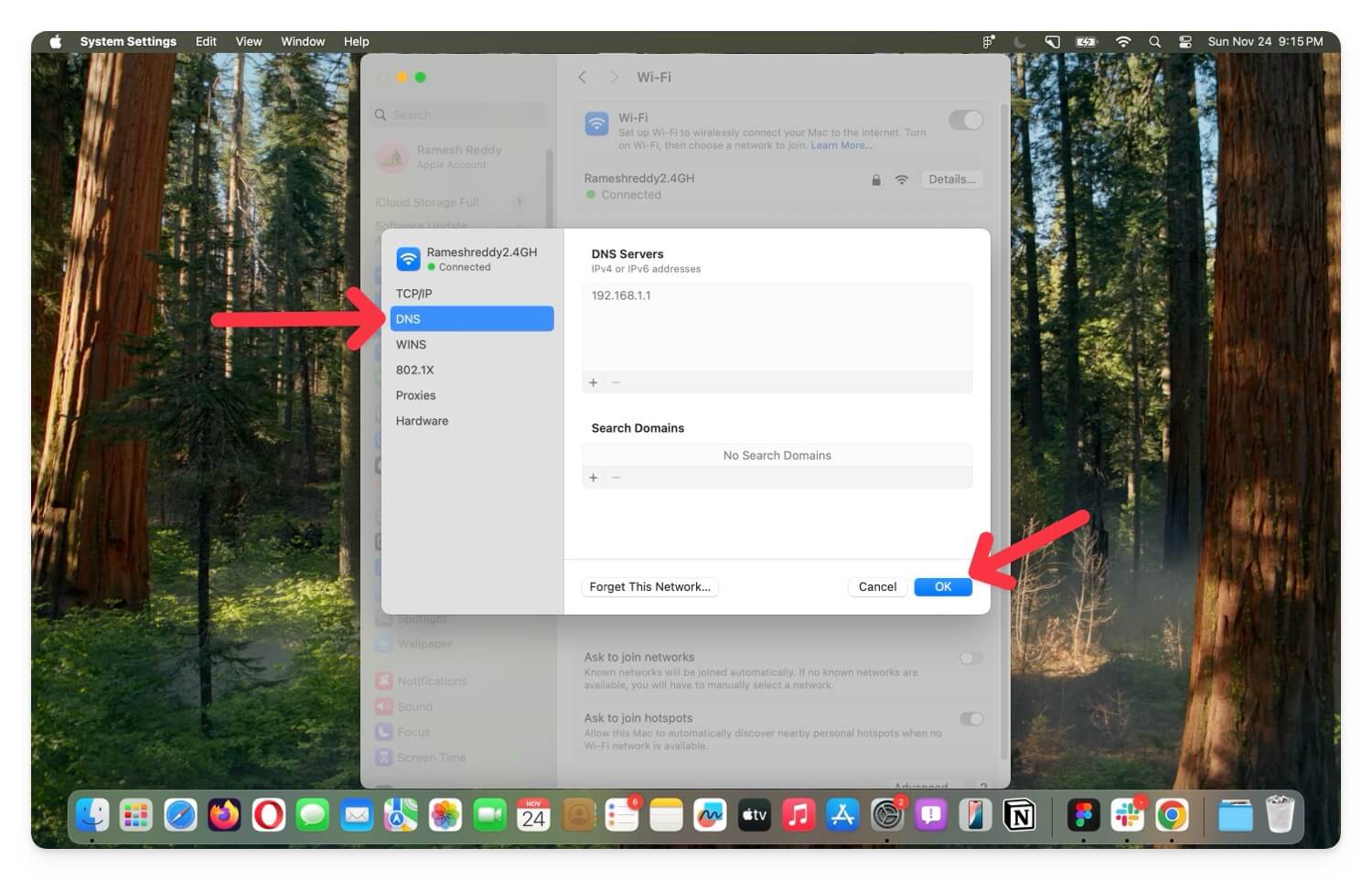
macOS の場合は、 [設定] > [ネットワーク] > [Wifi] に移動し、 Wifi の横にある[詳細]ボタンをクリックして、横から[DNS] タブに移動します。プラス アイコンをクリックし、Google 8.8.8.8 または別のプロバイダーからのセキュア DNS を追加し、 [OK] をクリックします。
WebRTC を手動で無効にする
WebRTC フレームワークは、従来のサーバーをバイパスして、ブラウザー間に直接ピアツーピア (PTP) 接続を確立します。最近のほとんどの Web サイト、特にストリーミングと通信に重点を置いた Web サイトでは、遅延を少なくして高速な対話を実現するために WebRTC フレームワークが使用されています。
ただし、WebRTC はサーバーレス通信方式のため、接続を確立するために通信相手のブラウザの実際の IP アドレスが必要です。これは、VPN を使用してインターネット トラフィックを暗号化し、IP アドレスをマスクしている場合でも発生します。
これを回避するには、Web RTC Blocker などの Chrome 拡張機能を使用して Web RTC をブロックし、暗号化された VPN 経由でトラフィックをルーティングします。 Web RTC をブロックするのに役立つ拡張機能はたくさんありますが、Web RTC Blocker は最も一般的な拡張機能であり、私が最も気に入っています。
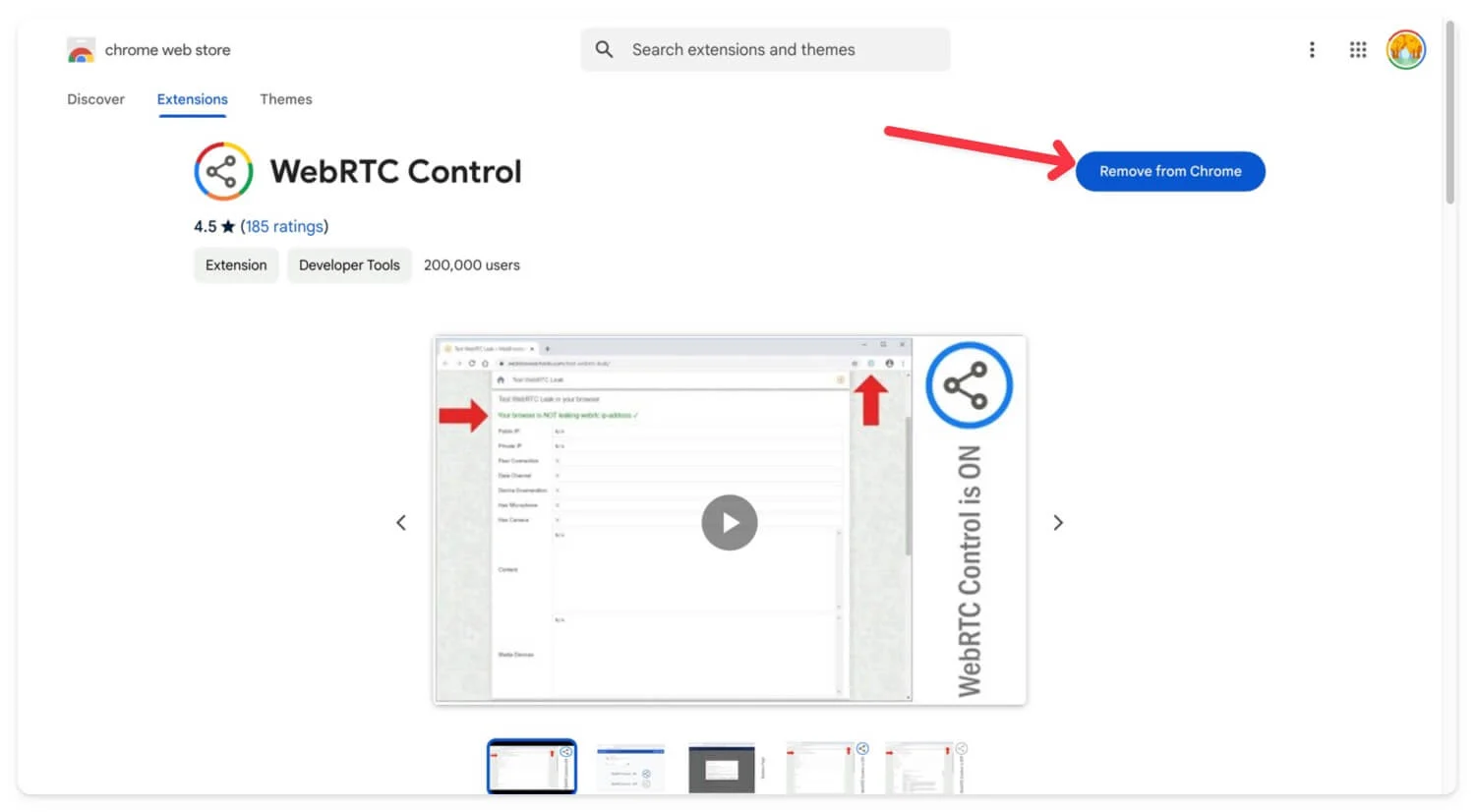
ブラウザに WebRTC 拡張機能をインストールしてブロックするには、Chrome を開き、拡張機能ストアに移動し、WebRTC Contol 拡張機能を検索するか、このリンクを使用します。 [インストール] または[Chrome に追加]をクリックします。拡張機能アイコンをクリックし、 Web RTC 拡張機能をタップします。 これにより、Web サイトの最新の Web RTC フレームワーク、通常のサーバー ネットワークがブロックされ、トラフィックが VPN トンネルにルーティングされます。
デバイスを工場出荷時設定にリセットする
問題を解決するには、デバイスを工場出荷時設定にリセットすることをお勧めします。これは、すべての設定をリセットし、気づかない問題の原因となっている可能性のあるサードパーティのアプリやサービスをアンインストールする効果的な方法です。また、デバイスを最新バージョンに更新しますが、それが問題の原因となっている可能性があります。
上記の手順をすべて実行しても、Chrome が VPN を使用しない問題を解決できない場合は、最後の手段として、デバイスを出荷時設定にリセットし、問題が解決するかどうかを確認してください。ほとんどの場合、すべての手順を実行し、最後のオプションとして出荷時設定にリセットすることで、多くの人が問題を解決できます。
ただし、デバイスを出荷時設定にリセットすると、ローカルに保存されたファイルを含むすべてのデータが消去されます。モバイルまたはコンピュータデバイスを工場出荷時設定にリセットする前に、それらをバックアップすることを強くお勧めします。
「VPN が Chrome で機能しない」問題を簡単に解決する
問題が解決しない場合は、VPN がネットワークと互換性があることを確認してください。一部のネットワーク、特に職場では、VPN の使用が制限されている場合があります。 VPN が有線でない場合は、モバイル ネットワークなどのホットスポットを使用して別のネットワークに接続してみてください。
ルーター VPN を使用している場合は、正しく構成されていることを確認してください。ルーター設定にアクセスし、VPN 経由でトラフィックをルーティングできます。 Google DNS や Cloud DNS などの DNS サーバーのみを使用するようにルーターを設定できます。それでも問題が解決しない場合は、Brave や Firefox などのプライバシーを重視したブラウザ、または VPN が組み込まれたブラウザを使用してみてください。これらの VPN ブラウザはさらなる柔軟性を提供し、ブラウザの VPN を一時的に効果的に使用するのに役立つ場合があります。
Google Chrome での VPN の問題に関するよくある質問
セキュリティを強化するために複数の VPN を同時に使用できますか?
セキュリティを強化するために、複数の VPN (場合によっては 2 つを同時に使用) を使用できます。 NordVPN などのほとんどのプレミアム VPN は、複数の VPN サーバーを介してトラフィックをルーティングする二重 VPN 接続も提供します。
モバイル Chrome ブラウザで VPN が正しく設定されていることを確認するにはどうすればよいですか?
モバイル VPN アプリがバックグラウンドで実行されており、オンになっていることを確認します。有効にすると、VPN がアクティブになるとステータス バーに鍵のシンボルが表示されます。確認するには、VPN Check などのサードパーティ Web サイトを使用して、VPN に接続し、正しく構成されていることを確認します。
VPN アプリと VPN ブラウザ拡張機能の違いは何ですか?
VPN アプリは、ブラウザーのアクティビティ、アプリの接続、バックグラウンド プロセスを含むすべてのデータを暗号化します。一方、ブラウザ VPN 拡張機能は、デバイス全体ではなく、ブラウザ内のトラフィックのみを暗号化します。好みに応じてアプリまたは拡張機能のいずれかを使用できます。
Chrome で VPN の問題が引き続き発生する場合は、どのような代替ブラウザを使用できますか?
Chrome ブラウザの VPN に問題がある場合は、VPN が組み込まれたブラウザを使用できます。これがうまくいかない場合は、Firefox、Tor ブラウザ、または VPN が組み込まれた人気の Opera ブラウザを試してみてください。
