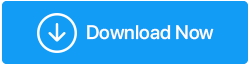WarThunderの低FPSを修正する方法
公開: 2021-06-12お気に入りの車両戦闘ビデオゲーム、戦争で低FPSの問題に直面していますか? はいの場合、あなただけではありません。 この問題は、最新の更新後に発生したようです。 さて、すぐにそれを取り除きたいですか? 心配しないでください。この投稿では、War Thunder LowFPSを解決するための最良の方法について説明します。
また読む:完璧なゲームのためにFPSを増やす方法は?
WindowsでWarThunderの低FPSを解決する方法
この問題は、古いドライバーまたはソフトウェアの競合が原因である可能性があります。 そのため、WarThunderをプレイする際の低FPSのトラブルシューティングに最適な修正をリストしました。 リストは次のとおりです。
目次目
- 解決策1-グラフィックスドライバーを更新する
- Advanced DriverUpdaterを使用してグラフィックカードを自動的に更新する
- 解決策2–電源プランに変更を加える
- 解決策3–不要なアプリケーションを閉じる
- 解決策4–ゲーム内のグラフィックを微調整する
- 解決策5–専用のGPUを使用する
- 解決策6– WarThunderを再インストールする
これらの修正を1つずつ試して、問題が解決するのはどれかを確認できます。
解決策1-グラフィックスドライバーを更新する
War ThunderのFPSが低い最も一般的な理由は、グラフィックドライバが破損しているか古いことです。 したがって、スムーズなゲーム体験に戻るには、グラフィックカードを更新する必要があります。 グラフィックカードは、手動で更新することも、Advanced DriverUpdaterなどのサードパーティアプリケーションを使用して更新することもできます。
グラフィックカードは手動で更新できますが、それはグラフィックカードの製造元のWebサイトにアクセスして、グラフィックカードの更新を確認することを意味します。 これは時間のかかる作業のようで、初心者にとっては面倒かもしれません。 したがって、ドライバーを常に最新の状態に保つために、信頼性の高いドライバーアップデータツールを入手することをお勧めします。
Advanced DriverUpdaterを使用してグラフィックカードを自動的に更新する
長いプロセスを経たくないですか? 簡単にできることに時間を費やすのは嫌いですか? そうだとすれば、これがあなたにとって最良の選択肢です。 Advanced Driver Updaterを使用すると、グラフィックスドライバーやその他の古いドライバーを自動的にダウンロードできます。
Advanced Driver Updaterは、その名前が示すように、古くて破損したドライバーを更新するように設計されたソフトウェアです。 このWindows用の最高のドライバーアップデーターを使用するために、システム構成やその他の詳細を知る必要はありません。 あなたがする必要があるのは、製品をインストールし、すべてをドライバーアップデータユーティリティに任せることです。
注:Advanced Driver Updaterは、無料のProバージョンとして提供されます。 無料版を使用すると、各ドライバーを個別に更新する必要があります。 登録されたバージョンでは、クリックするだけですべての古いドライバーを更新できます。
Advanced DriverUpdaterを使用する手順
1. Advanced DriverUpdaterをダウンロードしてインストールします
Advanced Driver Updaterをダウンロードするには、ここをクリックしてください
2.最適なドライバーアップデーターを実行し、[今すぐスキャンを開始]をクリックします。 プロセスが終了するのを待ちます。
3.これで、すべての古いドライバーのリストが表示されます。 製品の試用版を使用している場合は、グラフィックスドライバーの横にある[ドライバーの更新]オプションをクリックします。 ただし、登録済みバージョンを使用している場合は、[すべて更新]をクリックするだけで、検出されたすべての古いドライバーを更新できます。
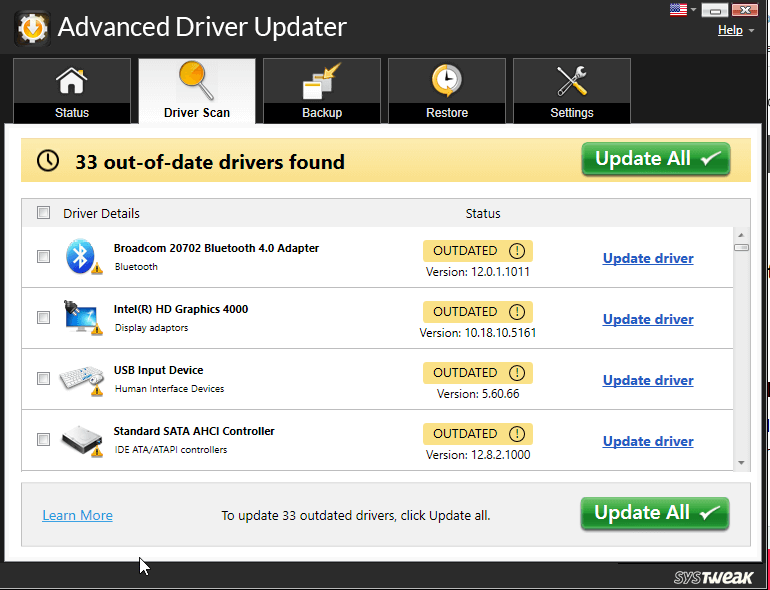
4.これらすべての手順を実行した後、システムを再起動し、War Thunderをプレイしてみてください。そうすれば、FPSドロップの問題に直面することはなくなります。
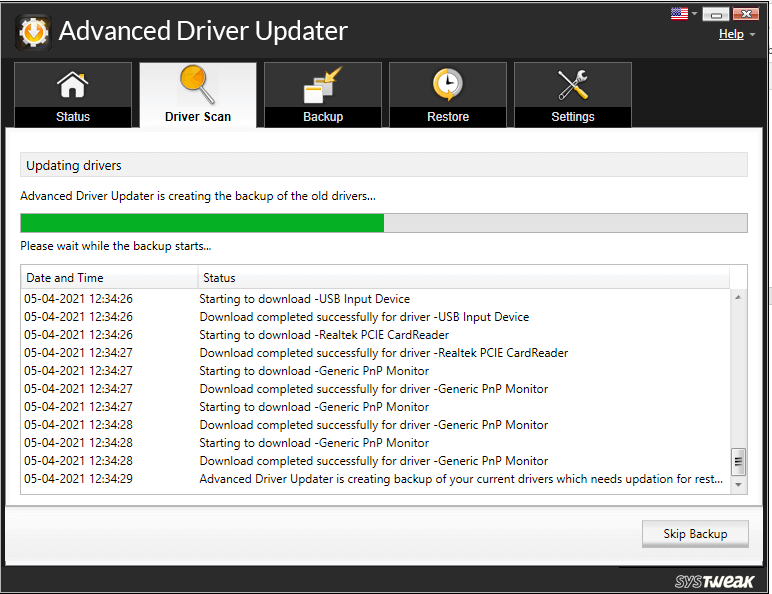
ドライバーを手動で更新する手順
グラフィックカードは時々、メーカーがドライバを更新し続けます。 これらのアップデートをインストールするには、AMDとNVIDIAのサイトにアクセスする必要があります。 適切なドライバを見つけたら、それをダウンロードします。 ダウンロードしたファイルをダブルクリックし、画面の指示に従ってグラフィックドライバをインストールします。
注:ドライバーを手動で更新すると、ドライバーのダウンロードとインストールが正しく行われず、問題が発生するため、危険が伴います。
解決策2–電源プランに変更を加える
デフォルトでは、Windows 10は電源プランをバランスに設定していますが、これは問題ではありません。 ただし、War Thunderのプレイ中にFPSの問題が頻繁に発生する場合は、電源設定を調整することをお勧めします。

- Windowsの検索バーに「電源とスリープの設定」と入力します
- これにより、電源とスリープウィンドウが開きます。 ここで[追加の電力設定]をクリックします。
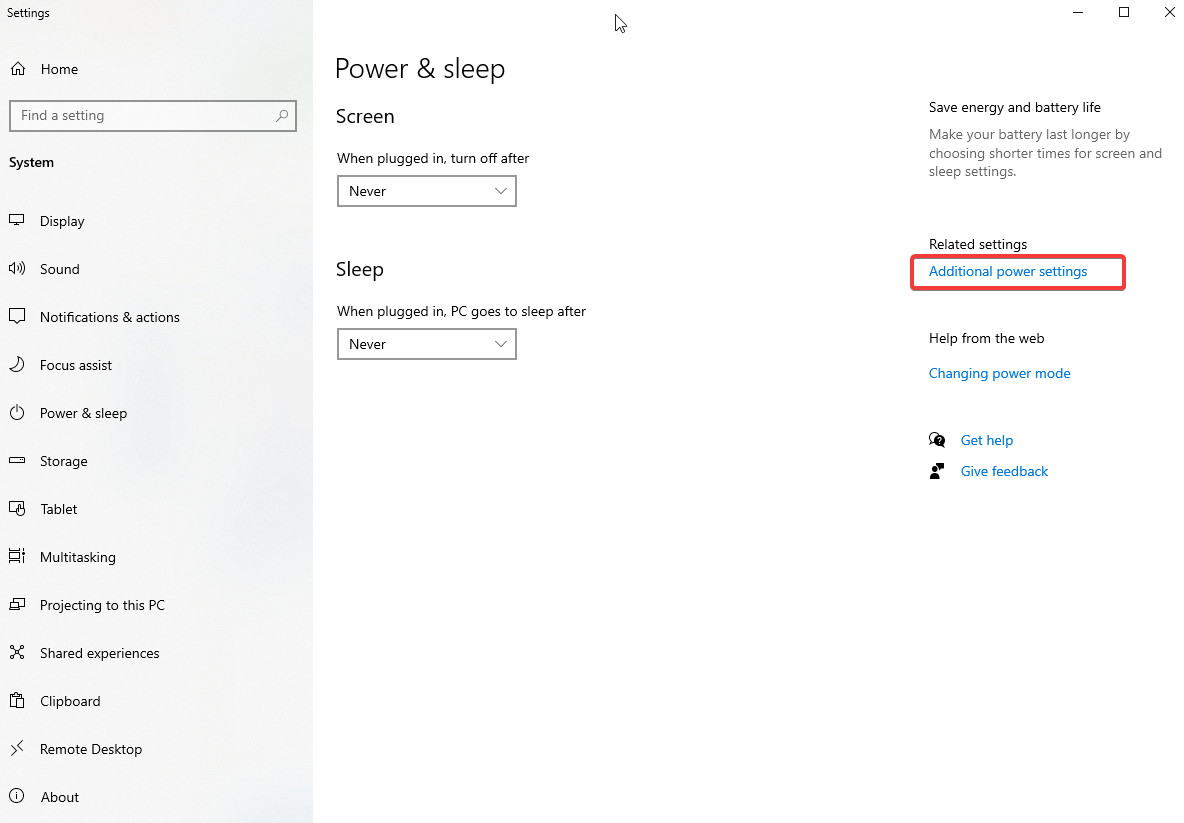
- 開いた新しいウィンドウで、左側のペインから[電源プランの作成]をクリックします。
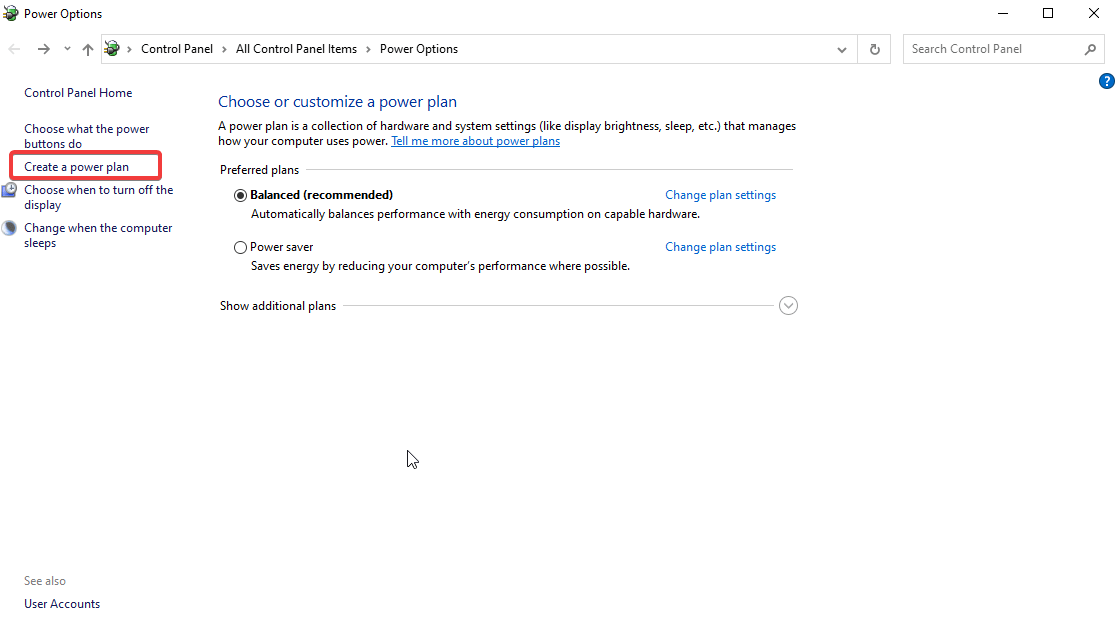
- [高性能]> [次へ]> [作成]を選択します
システムを再起動して変更を適用します。 今度はWarThunderを起動してみてください。これで、FPSドロップの問題が修正されるはずです。
解決策3–不要なアプリケーションを閉じる
ご存じないかもしれませんが、バックグラウンドで実行されている不要なアプリケーションは不要なリソースを消費し、WarThunderの実行時にFPSの問題が少なくなります。
不要なアプリケーションを閉じるには、以下の手順に従ってください。
- Ctrl + Shift + Escを押して、タスクマネージャーを開きます
- [プロセス]タブで、不必要に実行されているアプリケーションを探します。 それらを1つずつ選択し、右クリック> [タスクの終了]をクリックします。
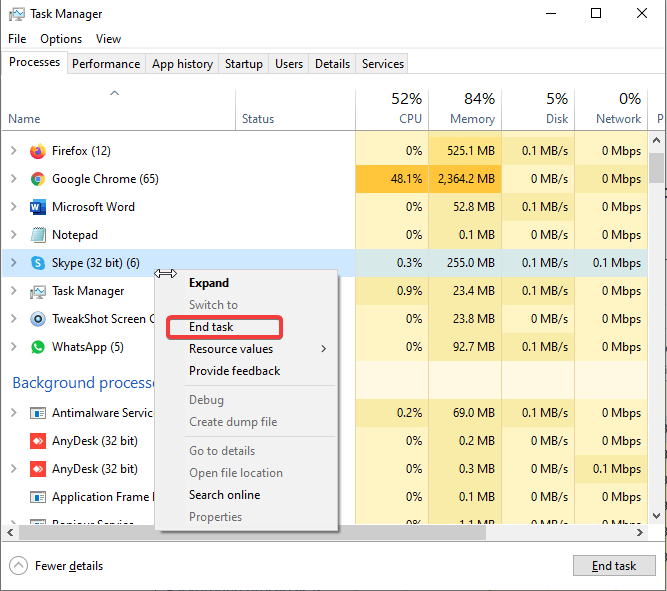
注:不明なアプリケーションを閉じないように注意してください。
- これが完了したら、WarThunderを実行してみてください。 これで、FPSドロップの問題が発生することなく完全に正常に動作するはずです。 これが機能しない場合は、次の方法に進みます。
解決策4–ゲーム内のグラフィックを微調整する
グラフィック設定を高くすると、FPSラグの問題が発生することがあります。 それが理由ではないことを確認するには、ゲーム内のグラフィックを微調整してみてください。
- WarThunderを起動します。 歯車のアイコンをクリックします。 これにより、[設定]メニューが開きます
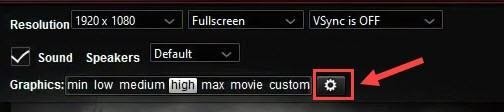
- 下矢印をクリックし、[VSyncがオフ]を選択して、VSyncオフを無効にします
- [詳細設定]に移動し、各オプションを最低に設定します。
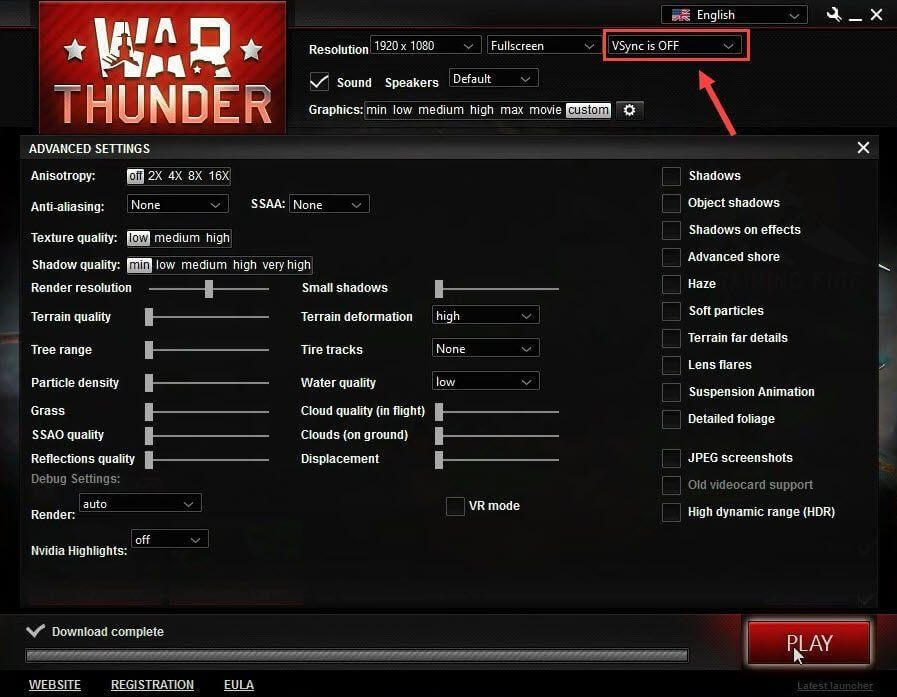
- War Thunderをプレイしてみてください。これらの変更を行うと、FPSが向上するはずです。 そうでない場合は、次の修正に進むのを手伝ってください。
解決策5–専用のGPUを使用する
注:専用のGPUがない場合は、このソリューションをスキップして他のソリューションを試すことができます。
ハイエンドのグラフィックカードを使用した後でも、FPSドロップの問題が発生している場合は、専用のGPUが使用されていない可能性があります。 つまり、低FPSを修正するには、手動で選択する必要があります。 その方法を学ぶには、以下の手順に従ってください。
- デスクトップ上のスペースを右クリックし、コンテキストメニューから[NVIDIAコントロールパネル]を選択します。
- 左側のペインで、[3D設定]> [3D設定の管理]をクリックします。
- [プログラム設定]タブ> [カスタマイズするプログラムの選択]の下の矢印をクリックし、[警告サンダー]を選択します> [このプログラムに適したグラフィックプロセッサの選択]の下の矢印をクリックして、[高性能NVIDIAプロセッサ]を選択します。
それでおしまい。 今度はWarThunderを実行してみてください。低FPSの問題に直面することはありません。
注: AMD専用カードを使用していて、War Thunderを実行したい場合は、AMDサポートページにアクセスしてサポートを受けることをお勧めします。
解決策6– WarThunderを再インストールする
上記の方法のいずれも機能しない場合は、ゲームを再インストールすることを検討してください。
- Steam>ライブラリタブを開く
- WarThunderを右クリック>アンインストール
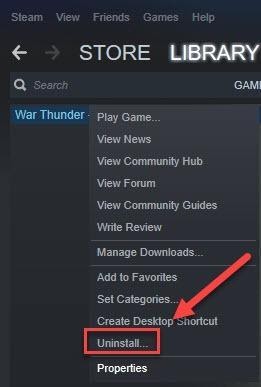
- 求められたら、アクションを確認します。
- プロセスが終了したら、Steamを終了します。
- 次に、Windows + Eを押して、アドレスバーにC:\ Program Files(x86)\ Steam \ Steamapps \ commonを貼り付け> Enterキーを押します。
- WarThunderフォルダーを選択して削除します。
- これにより、WarThunderに関連するすべてのファイルが削除されます。
- ここでゲームを再インストールします。問題が発生することはありません。
それは今のところすべてです。 修正を使用すると、War Thunderのプレイ中に低FPS、FPSドロップを解決できます。 他の修正を試した場合は、お知らせください。 ご連絡をお待ちしております。
次の記事:
ハイエンドPCを使用しているにもかかわらず低MinecraftFPSを解決する6つの素晴らしい方法
GPUパフォーマンスを最大化および改善するためのヒント