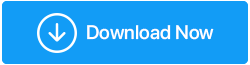Windows 10のメモリリークを修正する方法
公開: 2022-04-17お使いのコンピューターは、購入したときほど効率的ではなくなっていることに気付きましたか。 メモリリークが原因である可能性があります。 「メモリ リーク」という用語は、アプリまたはソフトウェアの結果として Windows の RAM メモリが失われることを指します。
タスク マネージャーを開くと、特定のアプリが大量のメモリを使用しているため、パフォーマンスが低下していることに気付く場合があります。 Windows での最も単純な操作でさえ、難しい場合があります。 Windows 10 のメモリ リークは、ソフトウェア関連の問題である可能性があります。 その結果、RAM が物理的に損傷を受けることを心配する必要はありません。
簡単に言うと、ソフトウェアが必要以上のメモリを使用すると、メモリ リークが発生します。 Windows 10 でメモリ リークの問題を解決する方法については、引き続きお読みください。
Windows メモリ リークとは何ですか?
メモリ リークとは、プログラムまたはソフトウェアの結果として Windows の RAM メモリが失われることを指します。 Windows では、各操作タスクが一定量の RAM を消費します。 一部のアプリケーションは、Google Chrome や Adobe Photoshop など、より要求が厳しく、適切に機能するためにより多くの RAM を必要とします。 その結果、ソフトウェアが必要以上のメモリを使用する場合、それをメモリ リークと呼びます。
RAM メモリとは何ですか? プログラムにどのように役立ちますか?
RAM (ランダム アクセス メモリ) は、アクティブなプロセスからのデータを格納するために使用されるメモリです。
プログラムが動作している間、データは一時的に RAM に格納されます。 その結果、コンピューターを再起動すると、RAM がクリアされます。 RAM では、各アプリケーションがそのパフォーマンスを追跡します。 プログラムはさまざまに異なるため、要件が厳しく、パフォーマンスが高いほど、RAM に保存するデータが多くなるため、より多くのメモリが必要になりますが、単純なプログラムほど必要なメモリは少なくなります。
1. コンピュータを再起動します
最善の方法は、コンピュータを再起動することです。メモリ リークは、問題のあるソフトウェアを再度起動するまで表示されません。 コンピュータがシャットダウンされている間、RAM は実行中のプログラムからのデータのみを保存します。 その結果、コンピューターを再起動すると、RAM が空になり、メモリ リークの問題が解決されます。
2. Windows 10 の組み込みツールを利用する
- [検索] に移動して入力し、メモリ診断ツールを開きます。
- [すぐに再起動して問題を確認します] を選択し、再開する前に作業を保存することを忘れないでください。
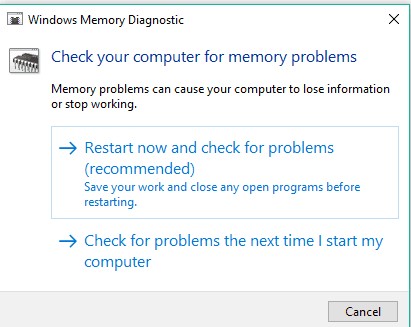
Windows 10 には、正確な分析を提供し、問題の原因を特定するのに役立つ組み込みの診断ツールが備わっています。
この種のソフトウェアは、メモリ リークなどのメモリの問題についてコンピュータを検索し、検出された障害の詳細な診断を提供します。
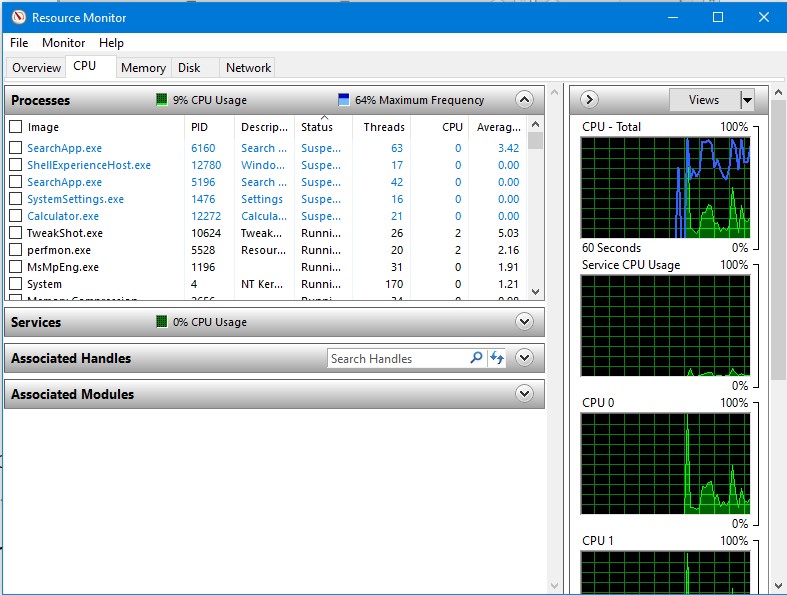
- [検索] に移動して入力して、リソース モニターを開きます。
- コンピューターに関するデータをリアルタイムで表示できます
3.ドライバーの更新
ドライバーの製造元の Web サイトから手動でドライバーをダウンロードするか、サードパーティのドライバー更新ツールを使用することができます。 Advanced Driver Updater を使用して、ドライバーをシームレスに更新することをお勧めします。
このツールは、スキャンを実行したときに古いドライバーを認識し、最新のドライバー更新を取得します。 Advanced Driver Updater には、無料版とプレミアム版の 2 つのバージョンがあります。
無料版では、一度に 1 つのドライバーしか更新できません。 ただし、ライセンス版では、すべての古いドライバーや破損したドライバーを数秒で更新できます。
Advanced Driver Updater の完全なレビューを読む
Advanced Driver Updater には 60 日間の返金保証が含まれています。
Advanced Driver Updater を使用するには、次の手順に従います。
1. Advanced Driver Updater を入手してインストールします。
2.ドライバー アップデーターを起動し、[今すぐスキャン] オプションを選択します。
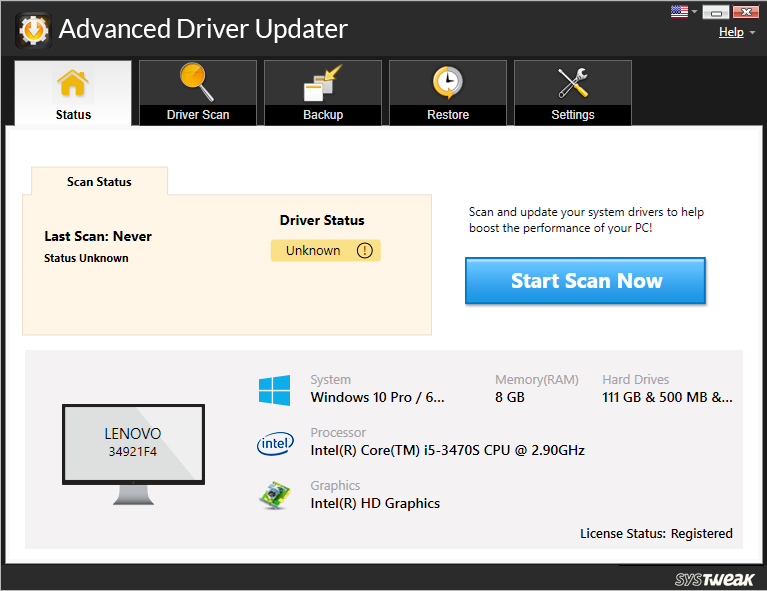
3.ユーティリティは古いドライバーをスキャンし、結果を報告します。
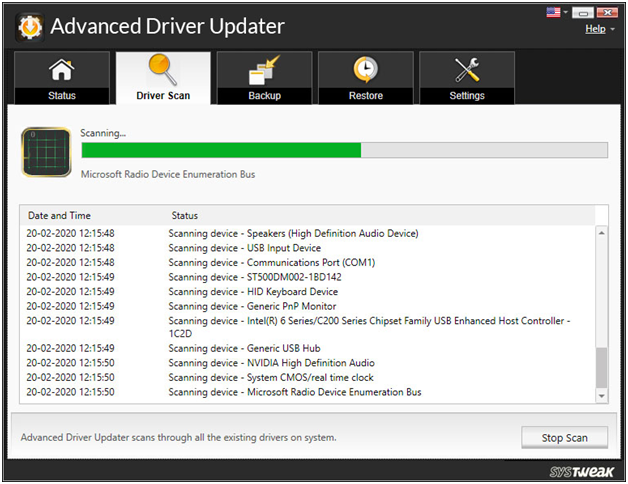
4.スキャン結果をチェックして、ドライバーが最新であることを確認します。 無料ユーザーの場合は、更新するドライバーの横にある [ドライバーの更新] をクリックします。 登録ユーザーの場合は、[すべて更新] を選択して、すべての古いドライバーを一度に更新できます。
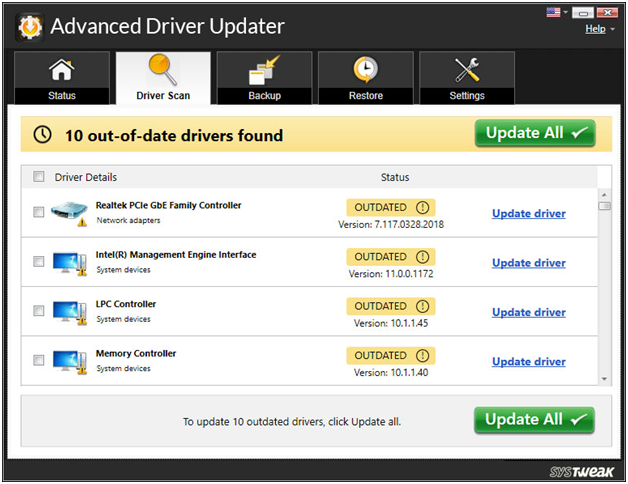
5.変更を有効にするには、ドライバーを更新した後、コンピューターを再起動する必要があります。
関連項目: Windows 10 でドライバーをバックアップして復元する
4. 最高のパフォーマンスを得るために調整する
- デスクトップから、この PC を右クリックし、[プロパティ] をクリックします。
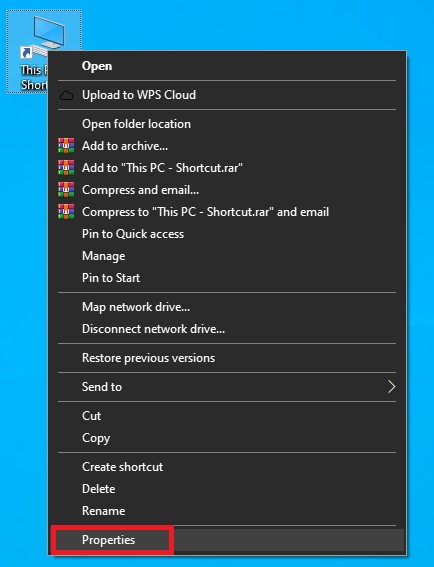
- メニューから [システムの詳細設定] を選択します。
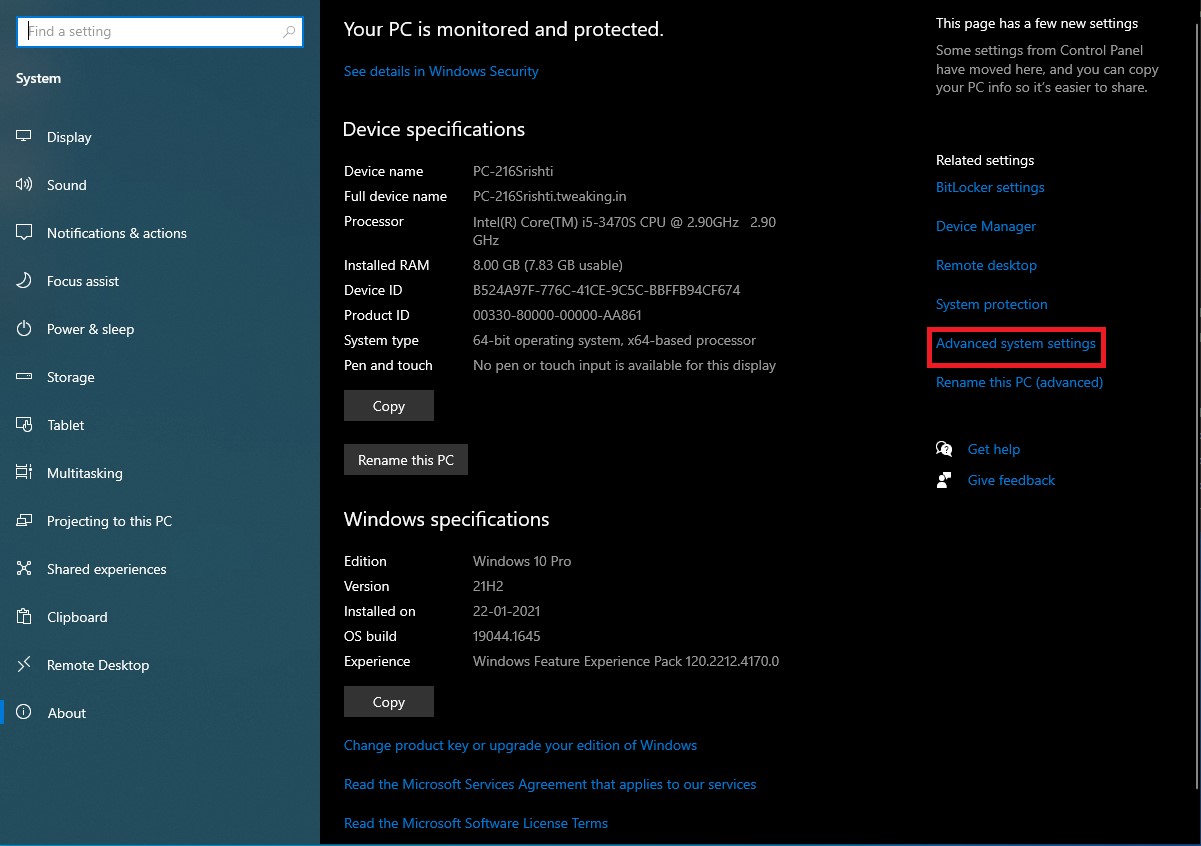

- 開始するには、[詳細設定] タブに移動します。
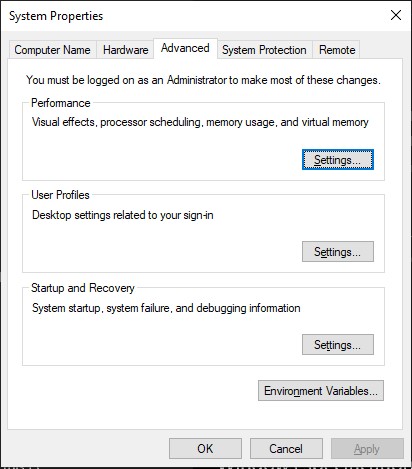
- [パフォーマンス] で、[設定] を選択します。
- 「最適なパフォーマンスに調整する」オプションを選択するだけです。
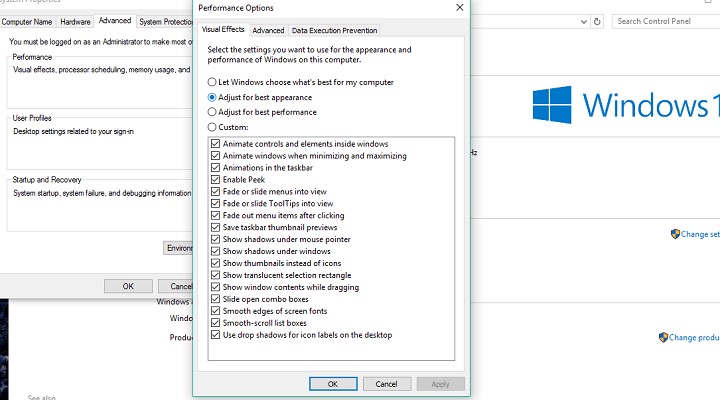
- [OK] ボタンをクリックします。
- コンピュータを再起動してください。
5. 自動的に起動するアプリケーションを無効にします。
- タスク マネージャーを起動するには、CTRL + SHIFT + ESC を押します。
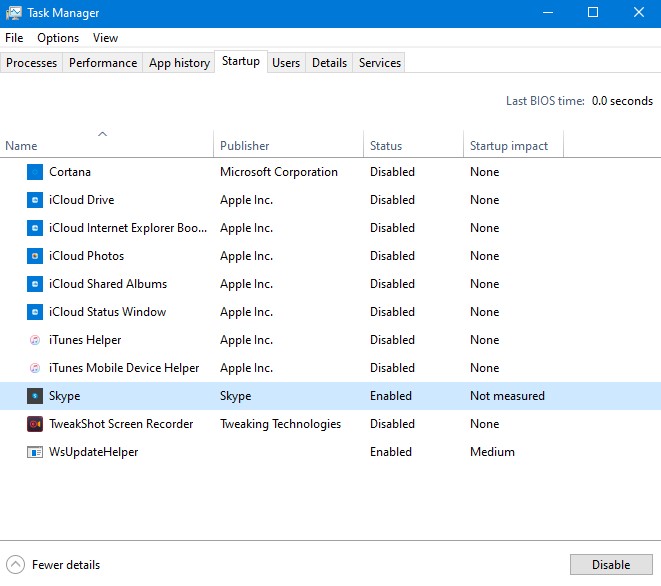
- ドロップダウン メニューから [スタートアップ] オプションを選択します。
- 無効にするアプリケーションのドロップダウン メニューから [無効にする] を選択します。
- コンピュータを再起動してください。
メモリリークを起こすソフトが起動すると危険です。 何度一時的に問題を解決しても、問題が再発するというループに陥ってしまいます。
この問題を解決するには、起動時に刺激的なソフトウェアを無効にするだけで済みます。
タスク マネージャーで以前に、メモリ リークが発生しているソフトウェアが表示されていて、それが起動時に実行されていた場合は、プログラムを非アクティブ化するだけで問題ありません。
6. ランタイム ブローカを無効にする
- タスク マネージャーを起動するには、CTRL + SHIFT + ESC を押します。
- Runtime Broker プロセスを見つけて選択します。
- 無効にします。
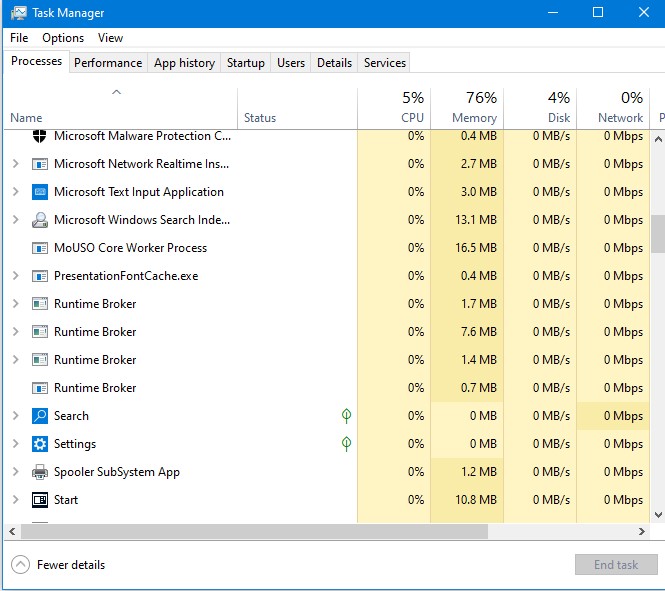
ランタイム ブローカー プロセスは、システムが PC 上の Microsoft Store からのプログラムのアクセス許可を管理するのを支援します。
デフォルトでは、Runtime Broker は少量の RAM しか使用しませんが、ソフトウェアが誤動作する可能性があるため、この手順を実行するとコンピューターの速度が大幅に低下する可能性があります。
7. Windows のヒントとコツを無効にする
- 設定アプリにアクセスするには、[スタート] メニューに移動して選択します。
- システムから通知とアクションを選択します
- [Windows を使用する際のヒント、テクニック、およびアイデアを入手する] というボックスのチェックを外します。
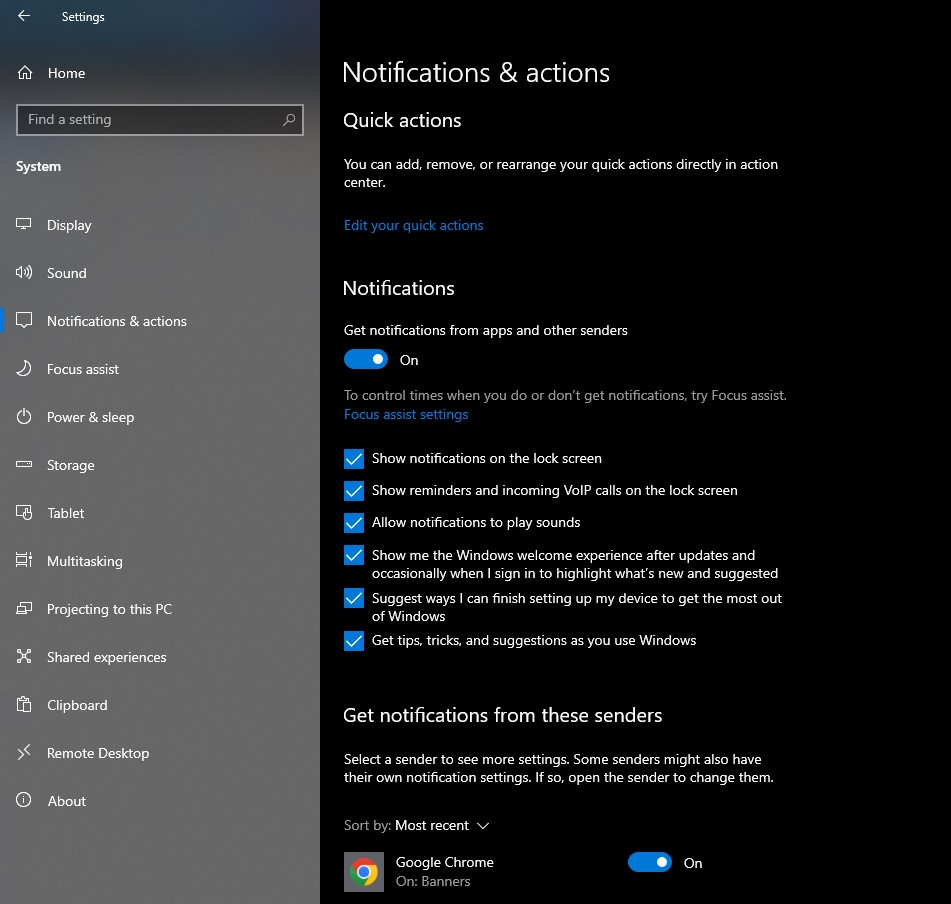
新規ユーザーは、Windows 10 のヒントとテクニックを活用できます。 この機能は、システムの操作方法やその他の重要な機能を示しています。
8. SuperFetch を無効にする
- 検索に移動してサービスを入力して、サービスを開きます。 修士号
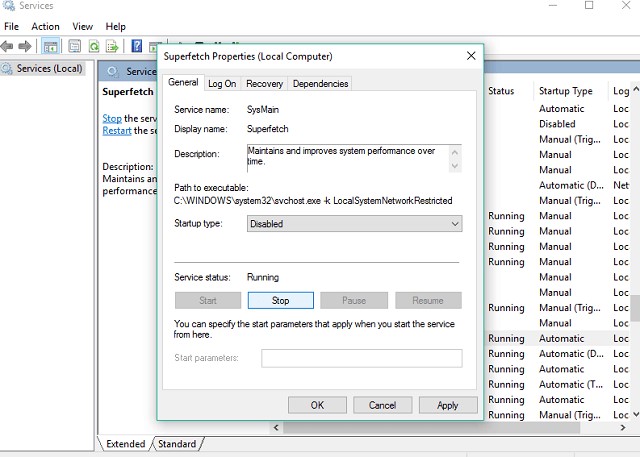
- SuperFetch プロセスを探します。
- 右クリックして、コンテキスト メニューから [プロパティ] を選択します。
- [停止] を選択した後、[スタートアップの種類] ドロップダウン オプションから [無効] を選択します。
- コンピュータを再起動してください。
SuperFetch は、システムのパフォーマンスを向上させることを目的とした別の Windows サービスです。 この方法は、Windows が RAM の使用をより適切に制御し、起動時間を短縮し、プログラムの読み込みを改善するのに役立ちます。
SuperFetch を無効にすることはお勧めしませんが、実際にコンピューターの速度が低下するかどうかを試すことができます。
非アクティブ化の前後で PC のパフォーマンスを比較します。 システムがまだ以前と同じように遅い場合は、スーパー フェッチをもう一度有効にすることができます。
9. レジストリのハッキング
- 検索ボックスに Regedit と入力した後、検索結果から [レジストリ エディター] を選択します。
- 次のルートを探します。
HKEY_LOCAL_MACHINESYSTEMCurrentControlSetControlSession Managerメモリ管理
- ClearPageFileAtShutDown の値を 1 に変更します。
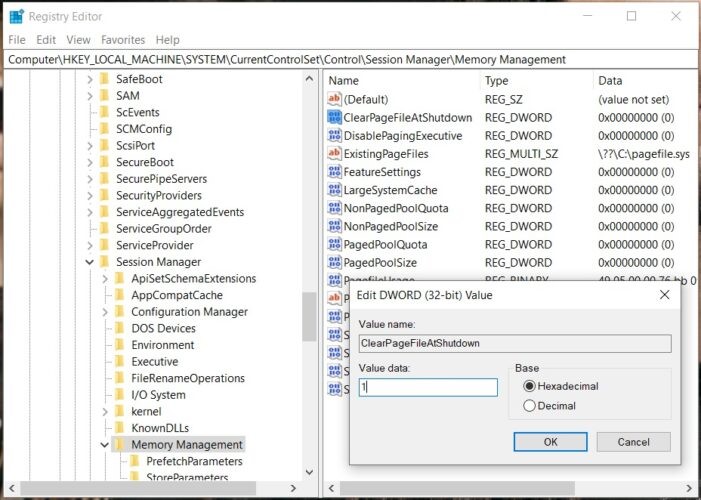
- 変更を保存する必要があります。コンピュータを再起動してください。
10.Cドライブのデフラグ
- このコンピューターに移動します。
- 現在のシステムのハードディスクを右クリックして選択します (ほとんどの場合 C:)。
- [プロパティ] > [ツール] タブ > [最適化] をクリックします。
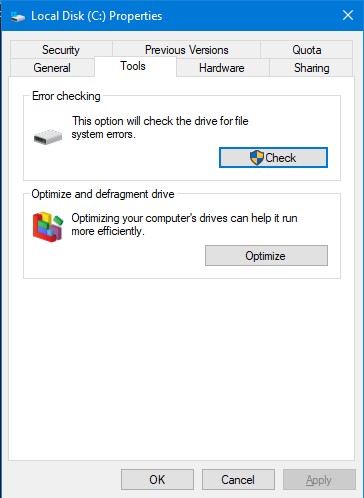
- デフラグするドライブを選択した後、[分析] を選択します。
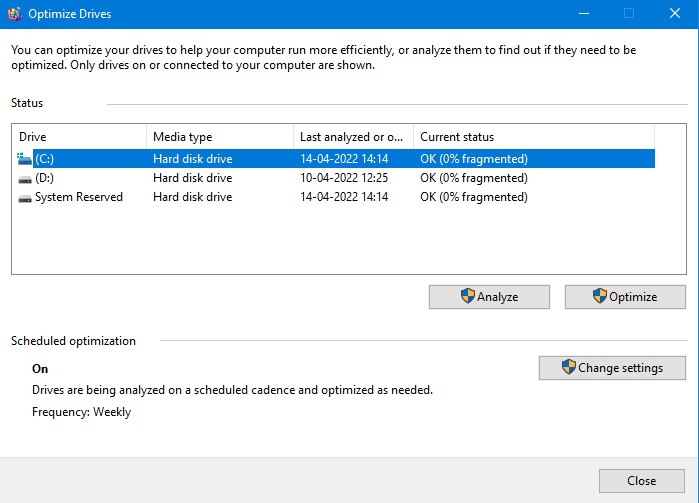
- 手続きが完了するまでお待ちください。
- コンピュータを再起動してください。
ハードディスクを定期的に最適化することをお勧めします。 ハードディスクの最適化とは別に、メモリ管理の改善など、コンピューターに他の利点がもたらされる場合もあります。
結論:-
PC で最近この問題が発生し、私たちの提案をすべて試してもコンピュータがまだ遅い場合、問題はインストールされている RAM の量である可能性が最も高いです。 PC の RAM メモリがすべての要求を満たすのに不十分な場合、PC を適切に動作させたい場合は、RAM メモリをアップグレードすることが最善の選択肢です。 RAM を追加すると、システム メモリが大きくなり、さらに要求の厳しいプロセスを処理できるようになります。
以下のコメントセクションであなたの意見を教えてください。