ワイヤレスキーボードが動作しない? これを修正する方法は次のとおりです
公開: 2022-09-25コンピューターで何かをすることに興奮し、何かを入力しようとしても何も起こらないとしたら、それはあなただけではありません。 私たちは皆、永遠の疑問を投げかけてきました – ワイヤレスキーボードが機能しないのはなぜですか?
ワイヤレス キーボード接続の問題は、不適切なドライバーから他のデバイスからの干渉まで、さまざまな原因で発生する可能性があります。
通常、有線接続は簡単に修正できます。多くの場合、ケーブルを変更するか、単にキーボードを抜き差しするだけで機能します。
個々のキーに問題がある場合は、物理的な交換が必要になる可能性があります。 ただし、取り外し可能なキー スイッチを備えたメカニカル キーボードは、スイッチが故障した場合に新しいスイッチに交換できるため、優れています。
キーボードにスイッチが固定されている場合は簡単ではなく、キーボードの製造元に問い合わせる必要があります。
ワイヤレス キーボードを修正するために実行できるトラブルシューティング手順について説明します。 これらの手順のほとんどは、有線キーボードでも機能します。
- ワイヤレス キーボードが入力できない問題を解決するにはどうすればよいですか?
- 接続を確認してください
- Bluetooth キーボードの問題
- Windows ユーザーの場合
- Macユーザー向け
- iPhone、iPad、または iPod Touch ユーザー向け
- Androidユーザー向け
- ワイヤレス キーボードにはソフトウェアが必要な場合があります
- Logitech ワイヤレス キーボードの場合
- Logicool ワイヤレス キーボードが機能しない場合は、手順に従ってください
- Logitech G ワイヤレス キーボードの場合
- Razer ワイヤレス キーボードの場合
- Corsair ワイヤレス キーボードの場合
- アップル マジック キーボードの場合
- 別のコンピューターでワイヤレス キーボードをテストする
- ワイヤレス キーボードがまだ機能しない場合
ワイヤレス キーボードが入力できない問題を解決するにはどうすればよいですか?

ほとんどの電子機器のトラブルシューティングの最初のステップは、供給されている電源を確認することです。 ワイヤレス キーボードの場合は、電池を確認する必要があります。
交換可能なバッテリーを使用するキーボードもあれば、充電式バッテリーを内蔵するキーボードもあります。 電力レベルが低いと、ワイヤレス キーボードが文字をスキップしたり、顕著な入力遅延が発生したり、ストレートアップが機能しなくなったりする可能性があります。
必要なのは、バッテリーが内蔵されている人が再び動作させるための USB ケーブルだけです。
一方の端をキーボードに、もう一方をコンピュータに差し込み、充電されるまでそのままにしておきます。 USBケーブルがコンピュータにデータを転送するので、充電しながら使用できるでしょう。
ワイヤレス キーボードが交換可能な電池を使用している場合は、すぐに交換できます。
キーボードを裏返し、バッテリー ドアを見つけます。 それを開けて、切れた電池を取り出し、正しいサイズの新しい電池を入れてください。 私たちが使用したほとんどは単三電池を必要としますが、単四を使用するものもありますので、再確認してください.
電子機器、特に消費電力の大きいワイヤレス キーボードなどには、常にリチウム イオン電池を使用することをお勧めします。
接続を確認してください

理想的には、すべてのコンピュータに Bluetooth またはワイヤレス接続が組み込まれていることです。
現在、ラップトップ、Chromebook、タブレットはすべて Bluetooth を備えています。 多くのデスクトップも同様であるため、Bluetooth 対応のキーボードにワイヤレスで接続できる可能性があります。
一部のワイヤレス キーボードは、付属のドングルを使用して独自のワイヤレス接続を使用します。
たとえば、Logitech はほとんどの場合、Bolt または Unifying ドングルの 1 つをキーボードやその他のワイヤレス アクセサリと共に使用しています。

受信機は、操作中に問題を引き起こす可能性もあります。 たとえば、接続されている USB ポートが誤動作している場合、データは正しく送信されません。
電化製品、電子機器、その他の Bluetooth ユニットなど、他のデバイスも干渉を引き起こす可能性があります。
まず、キーボードをワイヤレス ドングルと再同期してみてください。 これにより、ワイヤレス キーボードとドングルが再度ペアリングされ、断続的な問題が解決される可能性があります。
このプロセスはレシーバーの製造元とモデルによって異なりますが、通常、USB レシーバーには検出モードにする接続ボタンがあります。
また、受信機のライトが点滅し始めるはずです。 次に、キーボードの対応する接続ボタンを押すと、再び接続されます。
接続ボタンのないデバイス用のワイヤレス キーボードのマニュアルを確認してください。
それでも問題が解決しない場合は、コンピューターの別の USB ポートで USB レシーバーを試してください。
Bluetooth キーボードの問題

ワイヤレス キーボードが専用のドングルではなく Bluetooth を使用している場合は、デバイスの設定に進みます。
Windows ユーザーの場合
- [スタート] メニューを開き、 [設定]をクリックします。
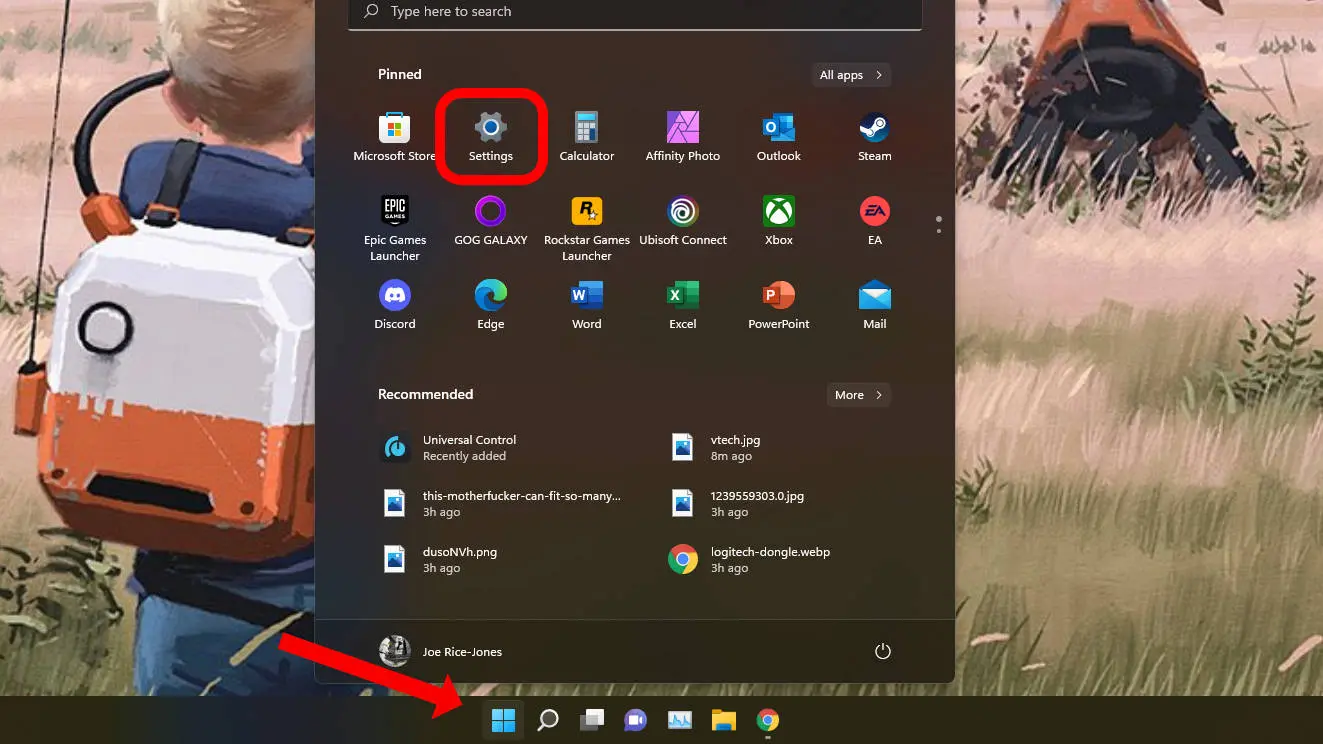
- Bluetooth エントリを見つけて、トグルがオンに設定されていることを確認します
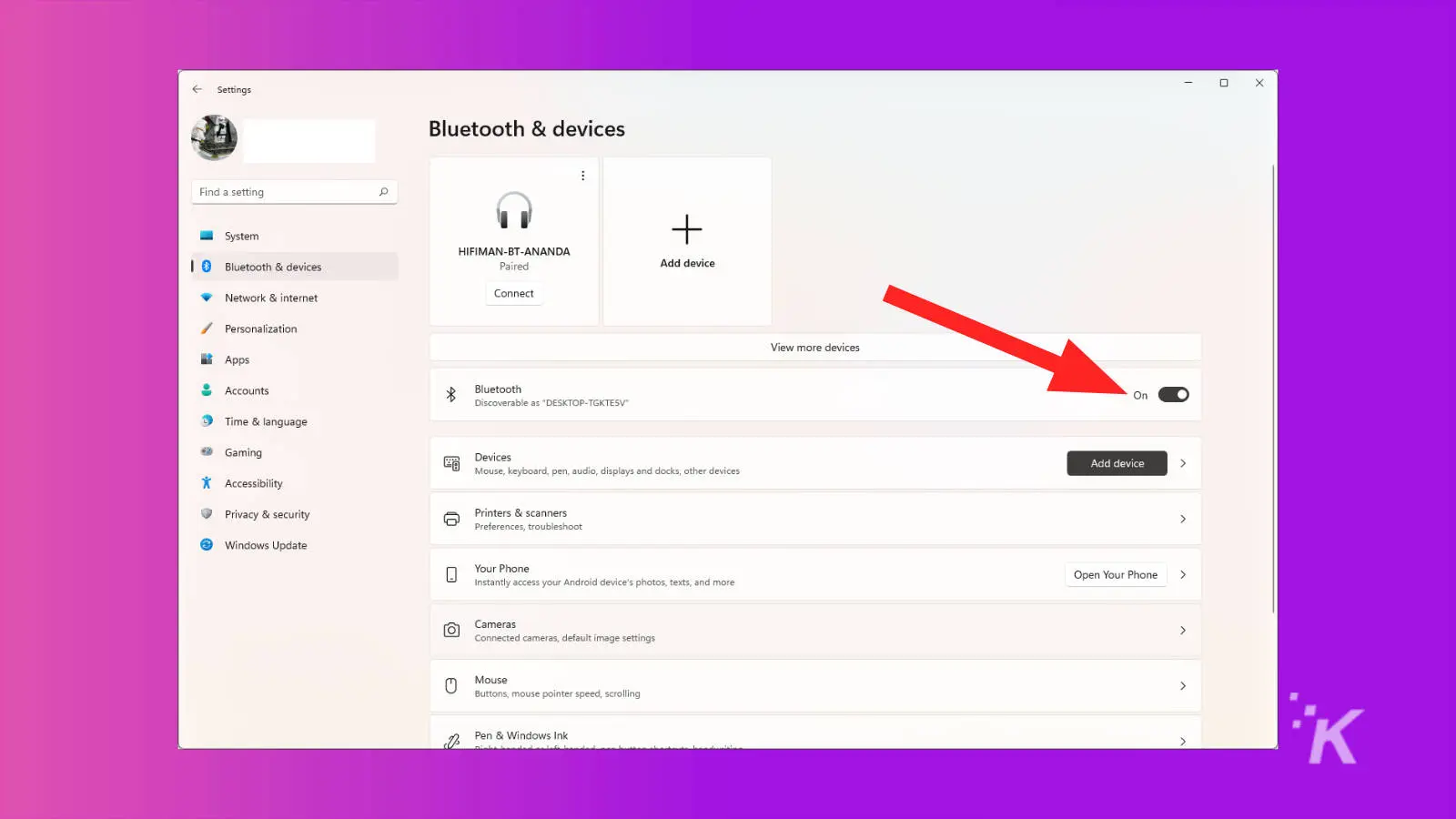
次に、ワイヤレス キーボードをもう一度試します。 すぐに機能し始めるはずです。 そうでない場合は、追加のヒントについて以下を読み続ける必要があります。
Macユーザー向け
Mac で Bluetooth がオンになっていることを確認するには、[システム環境設定]に移動します。
- アップルメニューアイコンをクリックします
- ドロップダウン メニューから [システム環境設定]をクリックします。
- 次に、 Bluetooth アイコンをクリックします。
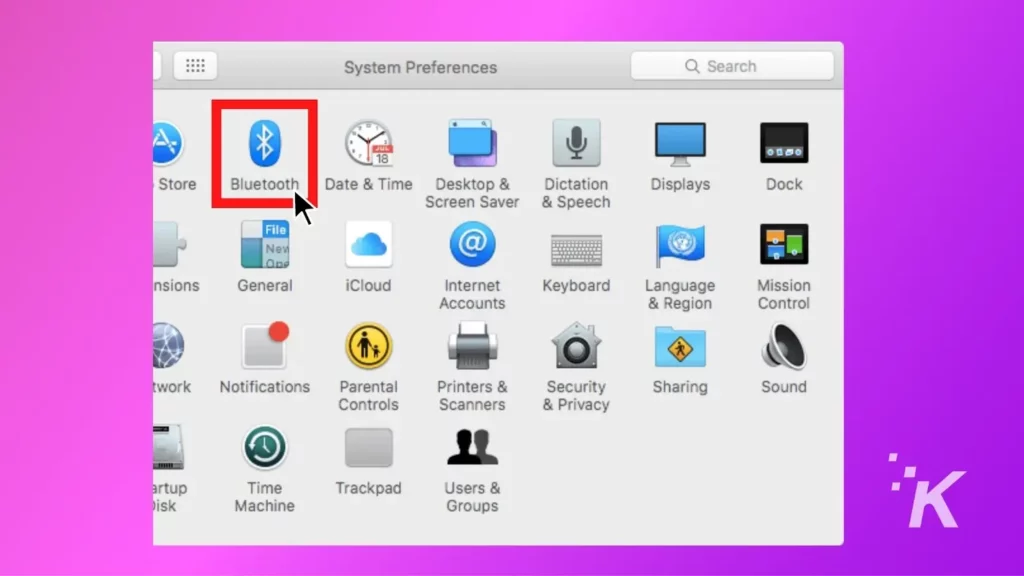
- Bluetooth がオンになっていることを確認し、オンになっていない場合はオンにします
これは Mac での Bluetooth 接続の確認をカバーしていますが、iPhone、iPad、または iPod Touch を使用している場合は、以下を読み続けてください。
iPhone、iPad、または iPod Touch ユーザー向け
iOS では、Bluetooth の状態をすばやく確認できます。 方法は次のとおりです。
- 右上隅から下にスワイプしてコントロールセンターを開きます
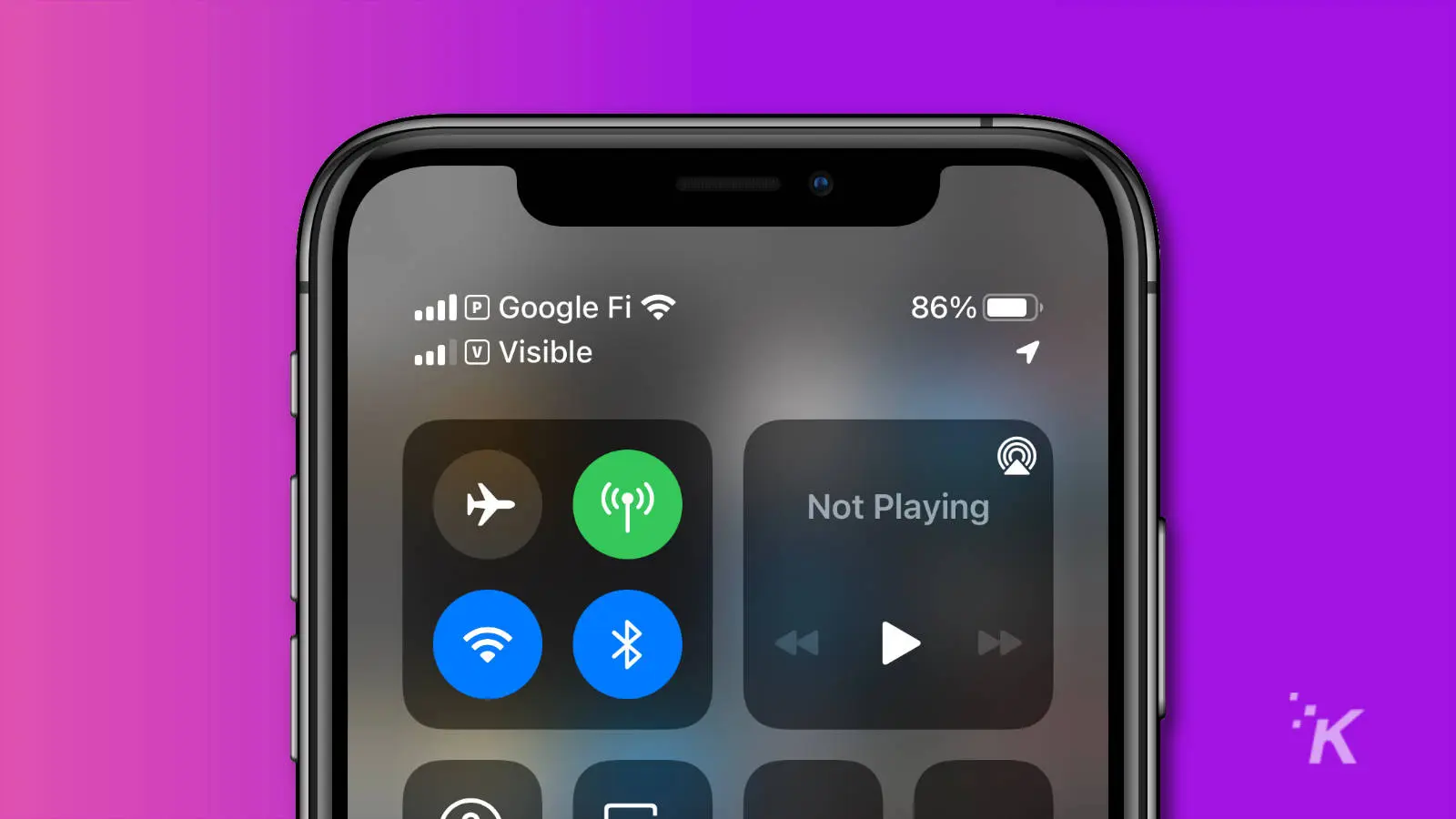
- 古い iOS デバイスでは、画面の中央から上にスワイプします
- Bluetooth がオンの場合、Bluetooth アイコンは青色になります。
- オンになっていない場合は、Bluetooth アイコンをタップしてオンにします
Androidユーザー向け
Android デバイスには、スワイプするだけのクイック メニューがあります。 ここから、Bluetooth がオンになっているかどうかを確認し、オンになっていない場合はオンにし、デバイスをペアリングすることもできます。

- 画面上部から下にスワイプ
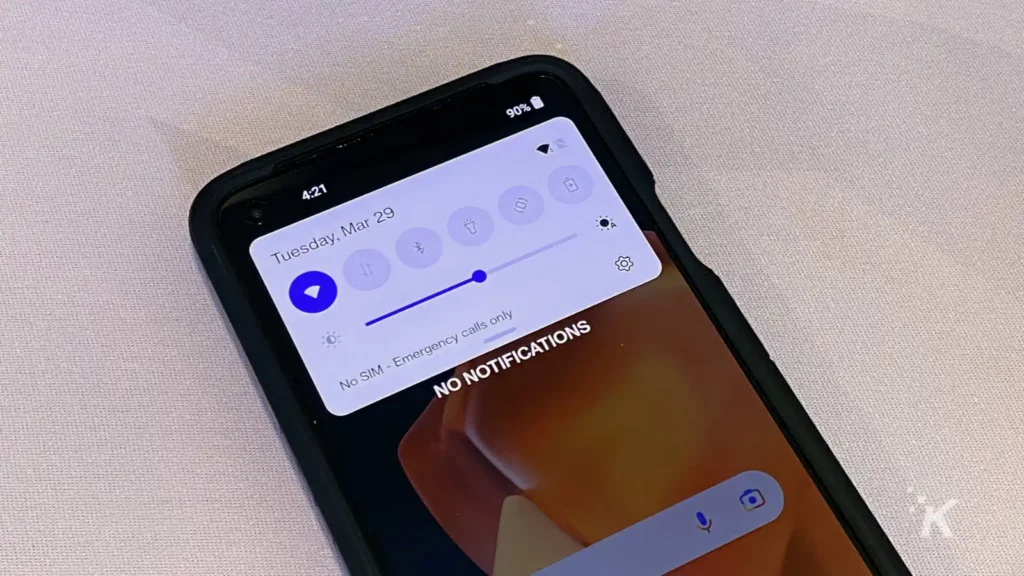
- Bluetooth アイコンをタップして Bluetoothをオンにします (まだオンになっていない場合)。
Bluetooth アイコンを長押しして、ペアリングを忘れた場合にキーボードのペアリングを開始することもできます
ワイヤレス キーボードにはソフトウェアが必要な場合があります
Windows ユーザーは、ドライバーと呼ばれるソフトウェア コンポーネントをインストールして、デバイスが適切にインターフェイスし、通信できるようにする必要があります。
キーボードのようなほとんどのプラグ アンド プレイ デバイスは、ドライバーのインストールを自動的に処理します。そのため、プロセスに慣れていない可能性があります。
ただし、場合によっては、オペレーティング システムが間違ったドライバーを選択し、デバイスとの互換性がなくなることがあります。
間違ったドライバーを使用すると、キーボードがまったく機能していないように見えるなど、さまざまな問題が発生する可能性があります。
Logitech ワイヤレス キーボードの場合
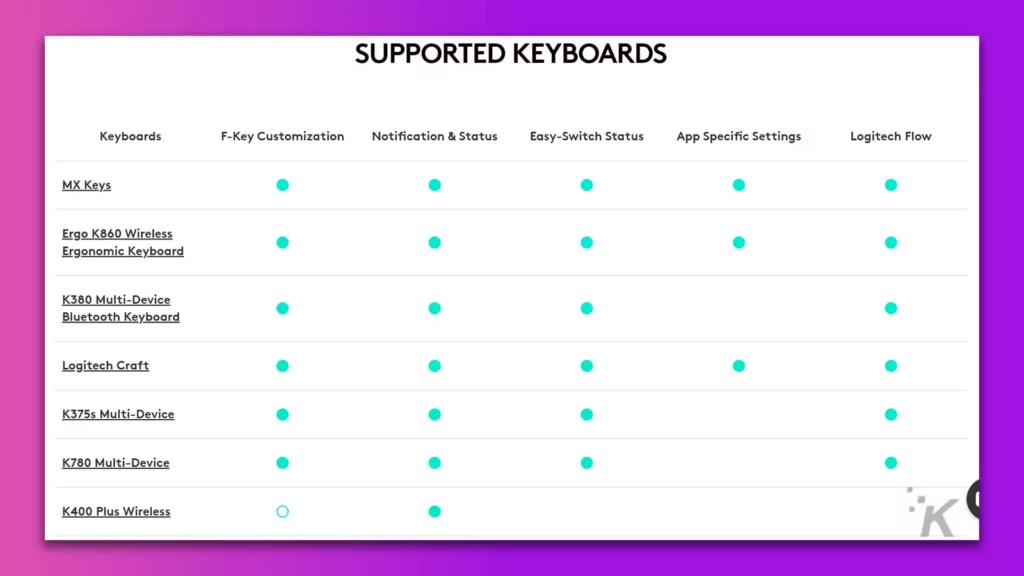
最新の Logitech ワイヤレス キーボードはすべて、ソフトウェア パッケージとして Logitech Options を使用しています。 これには、設定を変更するためのユーティリティと必要なドライバーが含まれます。
Logicool ワイヤレス キーボードが機能しない場合は、手順に従ってください
- Logitech の Bluetooth またはワイヤレス キーボードのサポート ページに移動します。
- リストからキーボードを見つけてクリックします
- 表示されるページで [ダウンロード]をクリックします。
- Logitech Options をダウンロード
- 所有しているキーボードによっては、 Logi Bolt アプリをダウンロードする必要がある場合もあります。
- ソフトウェアをインストールする
- Logicool ドングルを取り外して再接続する
このページのすべてを試してソフトウェアを再インストールしても、ワイヤレス キーボードのキーがまだ機能しない場合は、Logicool サポートにお問い合わせください。
Logitech G ワイヤレス キーボードの場合
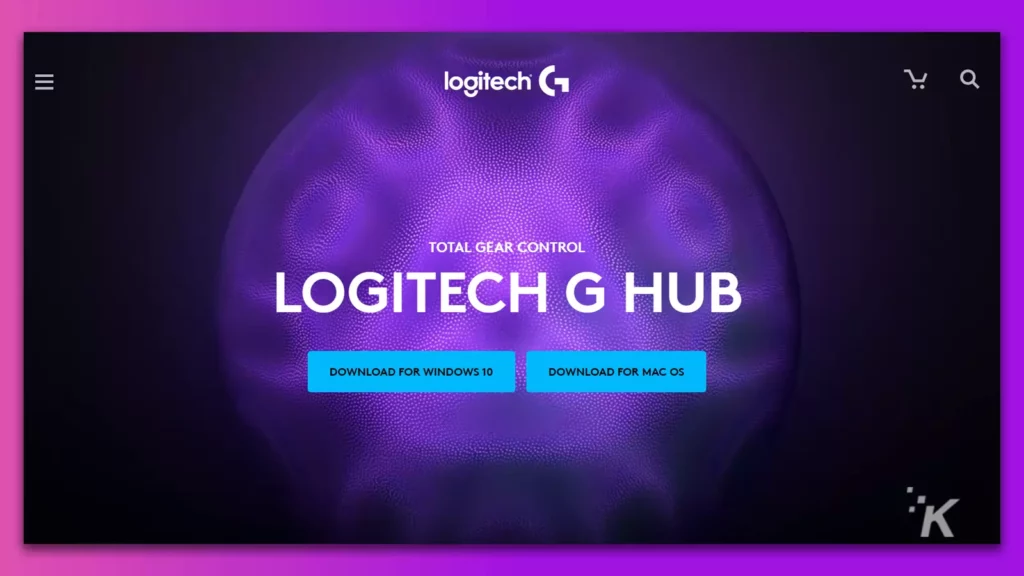
Logitech のゲーム ラインである Logitech G は、そのドライバーに別のソフトウェア パッケージを使用しています。
- Logitech G Hub のダウンロード ページにアクセスしてダウンロードします。
- 先ほどダウンロードしたプログラムをインストールします
- Logicool ドングルを抜き差しして、ソフトウェアに認識されるようにします
このページのすべてを試してソフトウェアを再インストールしても、ワイヤレス キーボードのキーがまだ機能しない場合は、Logicool サポートにお問い合わせください。
Razer ワイヤレス キーボードの場合
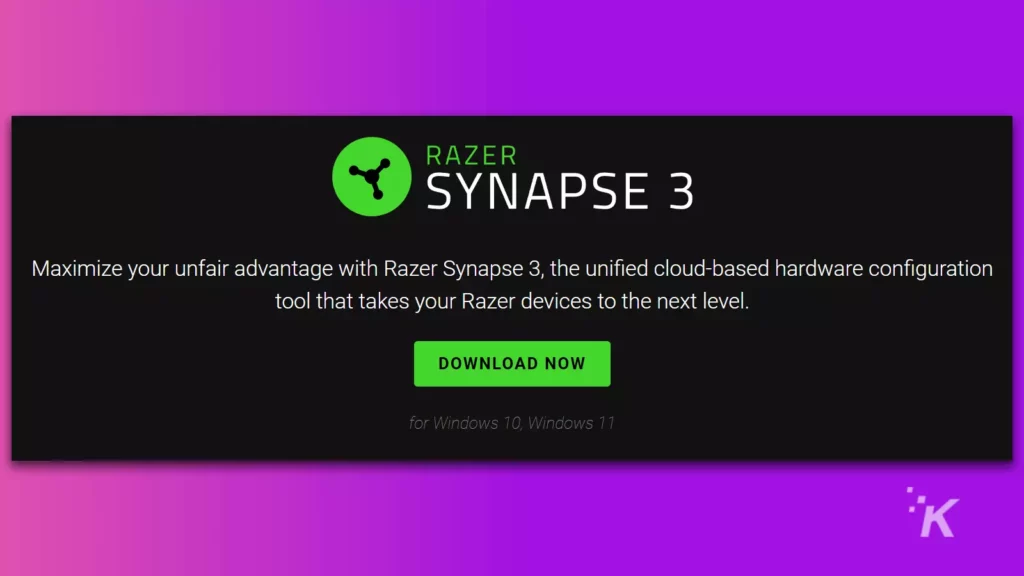
Razer ギアの所有者は、Razer Synapse という 1 つのプログラムだけが必要です。 入手するには、Razer の Web サイトにアクセスしてください。
一部のキーボードにはファームウェアの更新が必要な場合もあります。このページに移動し、リスト内のキーボードをクリックして、お使いのモデルが記載されているかどうかを確認してください。 リストにない場合は、最新のファームウェアを使用しています。
Synapse をインストール済みで、すべてが最新であり、それでも問題が解決しない場合は、Razer サポートにご相談ください。
Corsair ワイヤレス キーボードの場合
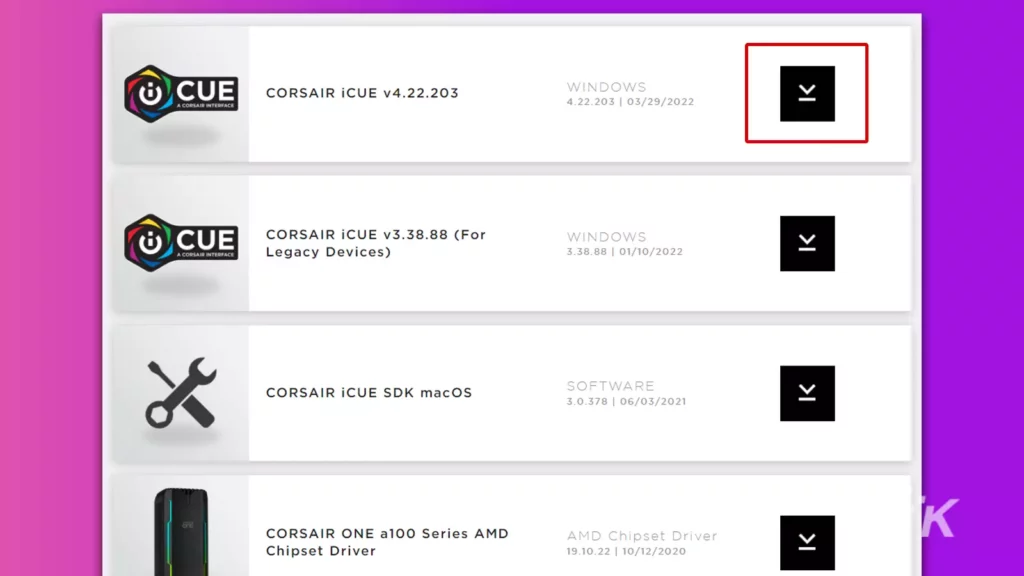
Corsair のワイヤレス キーボードの所有者は、Corsair iCUE をダウンロードする必要があります。
- Corsair のダウンロード ページに移動し、 CORSAIR iCUEの横にあるダウンロード リンクをクリックします (一番上のエントリにあるはずです)。
- ダウンロードしたらiCUEをインストール
- キーボードのワイヤレス アダプタを取り外してから再度接続し、キーボードが表示されるようにします
それでも問題が解決せず、このページの他のすべてのことを行った場合は、Corsair サポートに連絡してください。
アップル マジック キーボードの場合
Apple のキーボード用のドライバーは macOS にパッケージ化されているため、何もダウンロードする必要はありません。
Magic Keyboard で問題が発生した場合は、サポート ページで多くの有益なトラブルシューティング記事を見つけることができます。
- Apple の Web サイトにアクセスする
- 右上のサポートをクリック
- お使いのキーボードを検索し (Mac または iPad 用の Magic Keyboard の場合)、表示されるサポート記事を読みます。
まだ問題がありますか? Appleに連絡する時が来ました。
別のコンピューターでワイヤレス キーボードをテストする
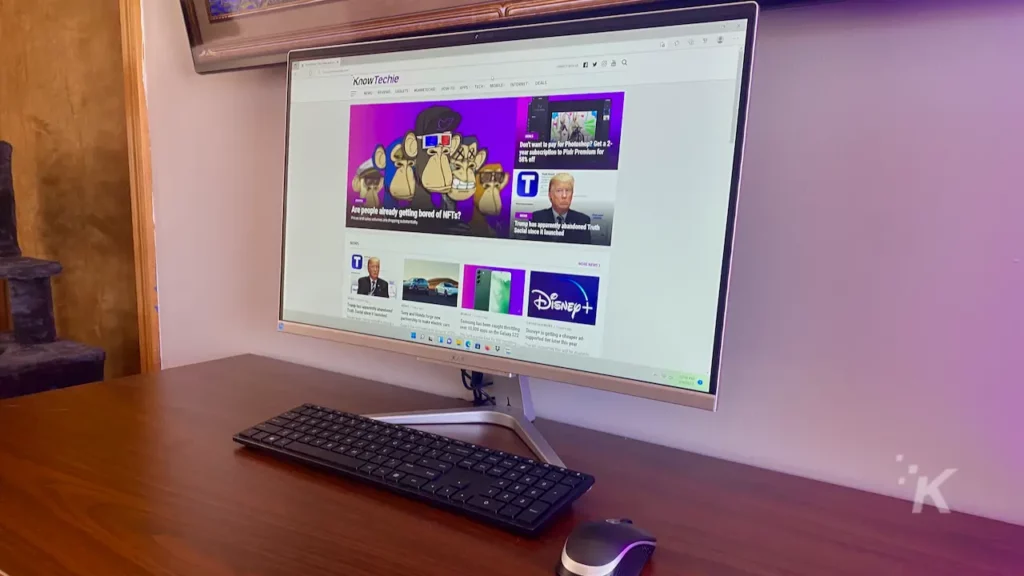
電源を確認し、接続を確認し、ソフトウェアを確認しました。 ワイヤレス キーボードのタイピングがおかしくなる (またはまったくタイプしない) 場合は、別のデバイスで試してみてください。
この手順を実行すると、問題がワイヤレス キーボードに絞り込まれます。 それでも機能しない場合があるため、交換のサポートに連絡する時が来ました.
また、他のデバイスで完全に入力されていることもわかります。その場合、それはあなたのマシンに固有のものです。
Bluetooth レシーバーが故障しているか、ドングルを挿入した USB ポートが故障している可能性があります。 おそらく、ワイヤレス キーボードのソフトウェアを完全にアンインストールし、再起動して、再インストールする必要があります。
ワイヤレス キーボードがまだ機能しない場合
ここまで来ましたが、ワイヤレス キーボードはまだ正しく入力できません。 やるべきことはただ一つ。 それはあなたのキーボードブランドの素敵なサポートチームに相談することです.
既に概要を説明したトラブルシューティングのヒントを順を追って説明する場合もありますが、それらは既に試したことがあると自信を持って言えます。
キーボードがまだ保証期間内である場合、サポートは RMA を設定し、新しいキーボードを入手します。 問題が解決しました。
ワイヤレス キーボードのメーカーによっては、最大 3 年間の保証が付いている場合があります。そのため、しばらく所有していると思われる場合でも、メーカーにお問い合わせください。
これで、ワイヤレス キーボードのタイピングが停止した場合の対処法がわかりました。 有線キーボードに戻って、今後発生する問題を取り除くこともできます. ただの考え。
キーボードの問題に対処したことがありますか? あなたは何をした? 以下のコメントでお知らせいただくか、Twitter または Facebook で議論を進めてください。
編集者の推奨事項:
- Amazonでサードパーティの販売者に連絡する方法は次のとおりです
- Netflix アカウントからすべてのフリーローダーを起動する方法
- iPhone のオーディオを Mac で直接再生したいですか? 方法は次のとおりです
- メカニカル キーボードと通常の PC キーボード – どちらを選ぶべきか?
私たちのリンクから何かを購入すると、販売のわずかなシェアが得られる場合があります。 これは、私たちがここで明かりをつけ続ける方法の 1 つです。 詳細については、ここをクリックしてください。
