「このサーバーにアクセスする権限がありません」エラーを修正する方法
公開: 2023-03-30Web ブラウザーに、サイトまたは Web ページではなく「このサーバーにアクセスする権限がありません」というエラーが表示される理由が気になる場合は、適切な場所に来ました。 ユーザー側とサーバー側の両方を含め、この問題を引き起こすいくつかの理由があります。 問題を解決して目的のサイトにアクセスできるようにする方法をいくつか紹介します。
上記のエラーが発生する最も一般的な理由は、サイトのサーバーがサイトへのアクセスを制限していることです。 その他の原因には、Web ブラウザーの障害、VPN またはプロキシのブロック、Web ブラウザー データの破損などがあります。
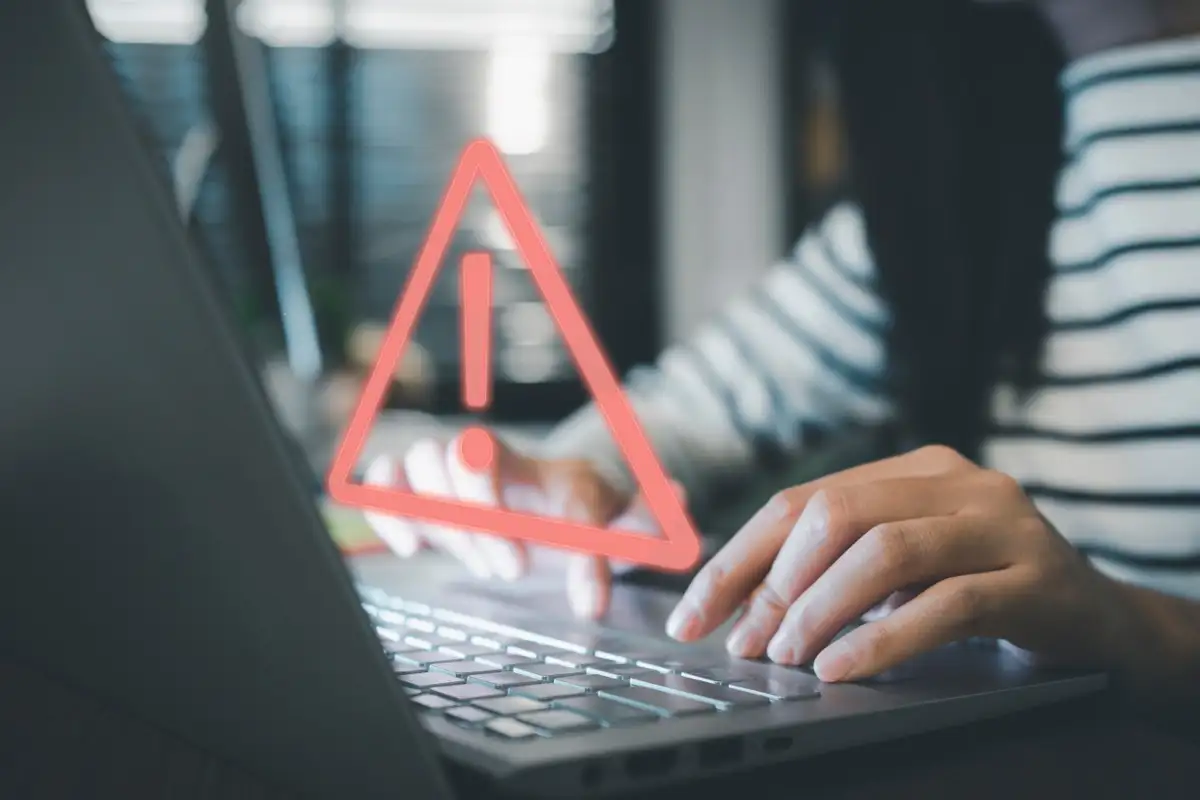
Web ブラウザを再起動して、アクセス拒否エラーを修正します
上記のエラーが発生した場合は、まず Web ブラウザーを閉じて再起動する必要があります。 これにより、問題の原因となっているブラウザの軽微な問題が修正されます。
ウィンドウの右上隅にある[X]を選択すると、Windows のブラウザー アプリを閉じることができます。
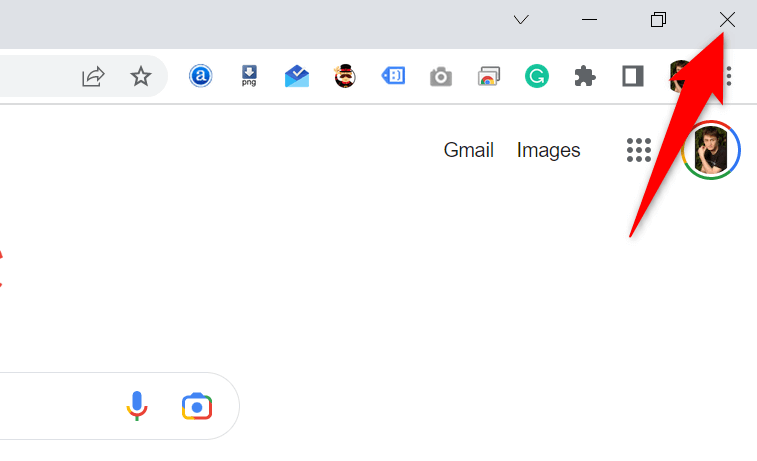
Mac でブラウザを終了するには、ブラウザ名を選択し、ブラウザのメニュー バーで[終了]を選択します。
それが完了したら、Web ブラウザーを開き、サイトへのアクセスを試みます。
Windows または Mac コンピューターを再起動する
ブラウザを再起動しても問題が解決しない場合は、Windows または Mac マシンに小さな問題がある可能性があります。 この場合、コンピューターを再起動してこれらの軽微な問題を修正してください。
Windows PC を再起動するには、[スタート]メニューを開き、 [電源]アイコンを選択し、 [再起動]を選択します。
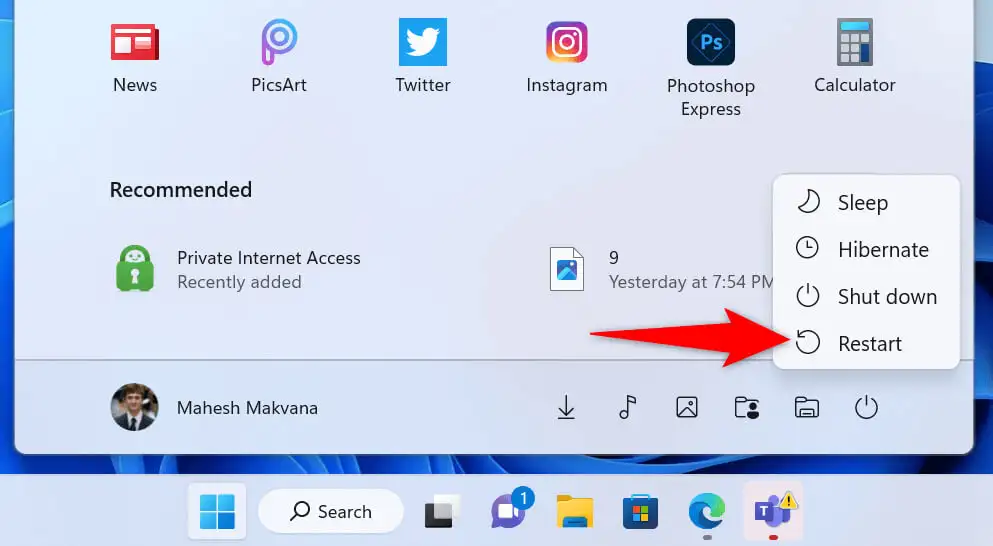
Mac を再起動するには、Mac の左上隅にある Apple メニューを開き、 [再起動]を選択します。
コンピューターの電源が再びオンになったら、Web ブラウザーを起動してサイトを開きます。
サイトの Web サーバーの問題を確認する
Web サイトのサーバーで問題が発生し、ブラウザに「このサーバーにアクセスする権限がありません」というエラーが表示される場合があります。 通常、このエラーはサーバーがサイトへのアクセスを制限している場合に表示されますが、他の原因が考えられます。
この場合、サイトのウェブマスターに連絡して解決してください。 それが不可能な場合は、サイト管理者が問題を解決するまで待ちます。 問題がサーバー側にある場合は、何もできません。
VPN をオフにする
VPN アプリはサードパーティのサーバーを介してインターネット データをルーティングしますが、これが問題になる場合があります。 これが、Web ブラウザーで上記のエラーが発生する理由である可能性があります。
この場合、VPN をオフにして、問題が解決するかどうかを確認してください。 アプリを起動し、メイン画面のトグルをオフにすることで、VPN ソフトウェアを無効にすることができます。 次に、Web ブラウザーを起動して、サイトへのアクセスを試みます。
VPN を無効にした後にサイトが開いた場合は、VPN リージョンを変更して、それが役立つかどうかを確認してください。 それが機能しない場合は、VPN プロバイダーに連絡するか、新しい VPN アプリを入手してください。
プロキシ サーバーを無効にする
VPN と同様に、プロキシ サーバーはサードパーティのサーバーを介してインターネット データを送信します。 これは、あなたのように、場合によっては問題になる可能性があります。 Windows または Mac コンピューターのプロキシ サーバーをオフにして、問題が解決するかどうかを確認できます。
必要に応じて、後でプロキシ サーバーをオンに戻すことができます。
Windows の場合
- Windows + Iを押して設定を開きます。
- 左側のサイドバーで[ネットワークとインターネット]を選択します。
- 右側のペインで[プロキシ]を選択します。
- [設定を自動的に検出する]オプションを無効にします。
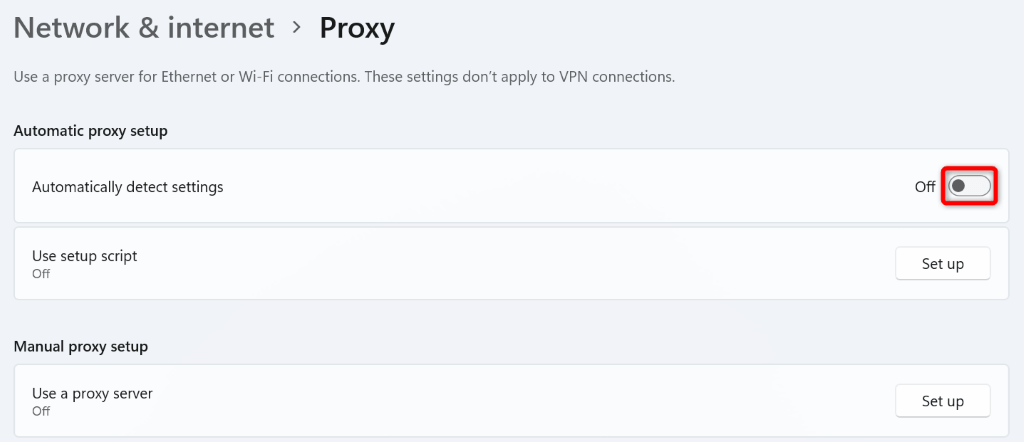
- [プロキシ サーバーを使用する]の横にある[セットアップ]を選択します。
- [プロキシ サーバーを使用する]オプションをオフにして、下部にある[保存]を選択します。
macOS の場合
- Mac の Apple メニューを開き、 [システム環境設定]を選択します。
- 次のページで[ネットワーク]を選択します。
- 左側のサイドバーで[Wi-Fi]を選択し、右側のペインで[詳細] を選択します。
- [プロキシ]タブにアクセスします。
- Select a protocol to configureセクションのすべてのチェックボックスをオフにし、下部にある[OK]を選択します。
Windows または Mac のファイアウォールをオフにする
コンピュータのファイアウォールは、発信および着信ネットワーク接続が安全であることを保証します。 ただし、ファイアウォールがサイトへの接続を潜在的な脅威として誤って認識し、接続をブロックしている可能性があります。
この場合、ファイアウォールを無効にして、サイトが開くかどうかを確認してください。 後でファイアウォールをオンに戻すことができます。
Windows の場合
- [スタート]を開き、 [コントロール パネル]を見つけて、ユーティリティを選択します。
- コントロール パネルで[システムとセキュリティ]を選択します。
- 次のページでWindows Defender ファイアウォールを選択します。
- 左側のサイドバーで[Windows Defender ファイアウォールを有効または無効にする]を選択します。
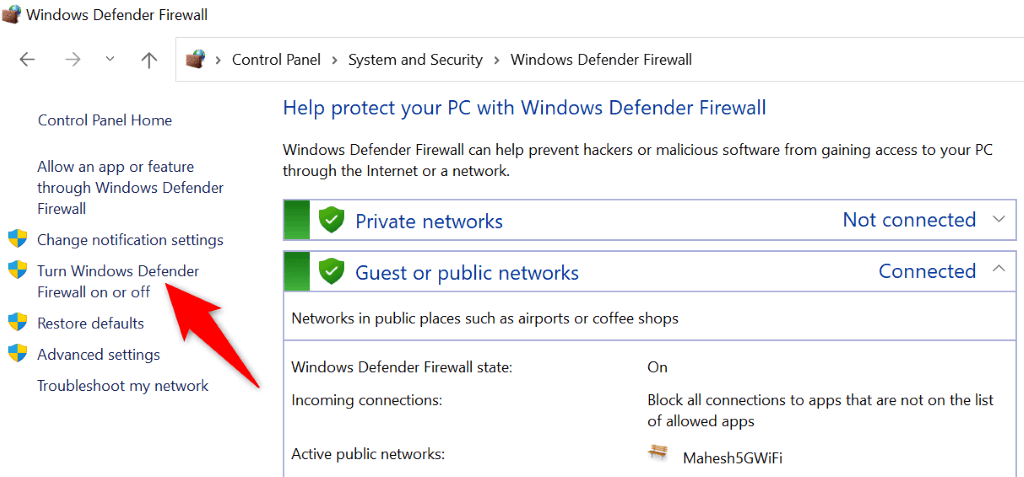
- [プライベート ネットワーク設定]セクションと[パブリック ネットワーク設定] セクションの両方で、[Windows Defender ファイアウォールを無効にする (非推奨)]オプションを有効にします。
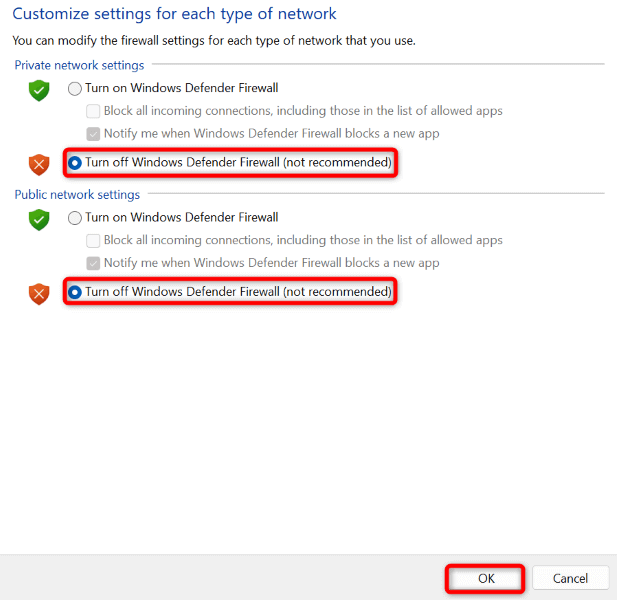
- 下部にある[OK]を選択します。
macOS の場合
- Mac でターミナルウィンドウを開きます。
- ターミナルウィンドウに次のコマンドを入力し、 Enterを押します。
sudo defaults write /Library/Preferences/com.apple.alf globalstate -int 0 - Mac のパスワードを入力し、 Enterを押します。 ファイアウォールが無効になりました。
- 後でファイアウォールをオンに戻すには、次のコマンドを使用します。
sudo defaults write /Library/Preferences/com.apple.alf globalstate -int 1
Windows または Mac の DNS サーバーを変更する
コンピューターの DNS サーバーは、Web ブラウザーがドメイン名を IP アドレスに変換するのに役立ちます。 これらのサーバーが停止し、ブラウザにエラー メッセージが表示される可能性があります。

この場合、別の DNS サーバーを使用して問題を解決できます。 これらのサーバーは元のサーバーと同じように機能するため、インターネット対応アプリの動作に違いはありません。
Windows の場合
- Windows + Iを押して設定を起動します。
- 左側のサイドバーで[ネットワークとインターネット]を選択します。
- 右側のネットワーク タイプに応じて、 Wi-Fiまたはイーサネットを選択します。 Wi-Fiを選択します。
- 次のページでハードウェアのプロパティを選択します。
- [DNS サーバーの割り当て]の横にある[編集]を選択します。
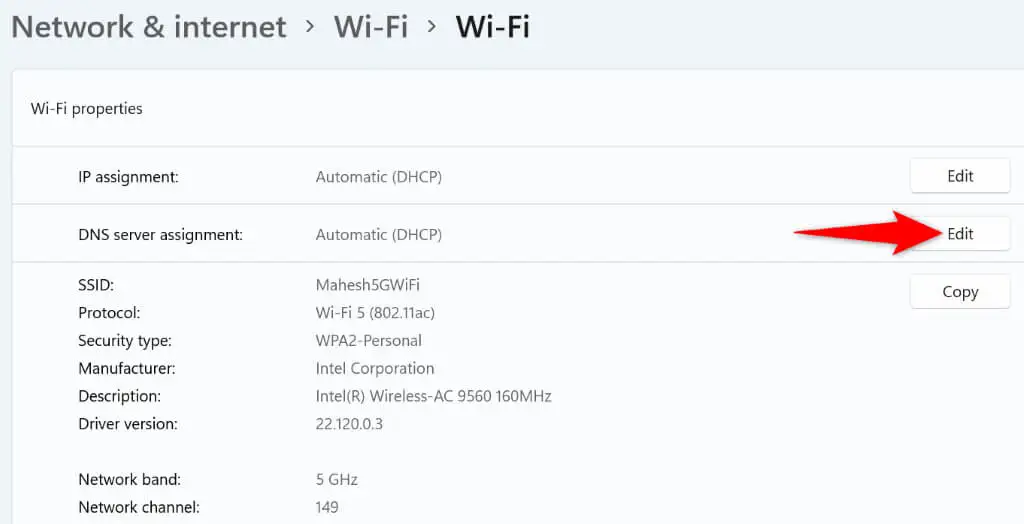
- ドロップダウン メニューから[手動]を選択し、 IPv4を有効にします。
- [優先 DNS]フィールドに8.8.8.8を入力し、 [代替 DNS]フィールドに8.8.4.4 を入力します。
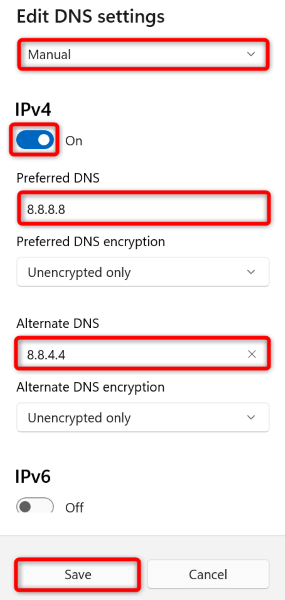
- 下部にある[保存]を選択します。
macOS の場合
- Mac でシステム環境設定を開き、 [ネットワーク]を選択します。
- 左側でネットワーク接続を選択し、右側で[詳細設定]を選択します。
- [DNS]タブを開き、既存のサーバーを選択し、 - (マイナス) 記号を選択してサーバーを削除します。
- + (プラス) 記号を選択し、 8.8.8.8と入力します。 次に、同じ記号をもう一度選択し、 8.8.4.4と入力します。
- 下部にある[OK]を選択し、次の画面で[適用]を選択します。
Web ブラウザの閲覧履歴を削除する
Web ブラウザーは、Cookie やサイト データなどの閲覧データを保存して、過去のアイテムに戻ることができるようにします。 場合によっては、このデータが破損してブラウザが不安定になることがあります。 これが、ブラウザ アプリで「このサーバーにアクセスする権限がありません」という問題が発生している理由である可能性があります。
この場合、ブラウザのデータを消去すると、問題が解決されます。
Google Chromeユーザーの場合は、ブラウザーの[設定]ウィンドウを開き、 [プライバシーとセキュリティ] > [閲覧データを消去]を選択します。 次に、削除する項目を選択し、 [データの消去]ボタンを選択します。
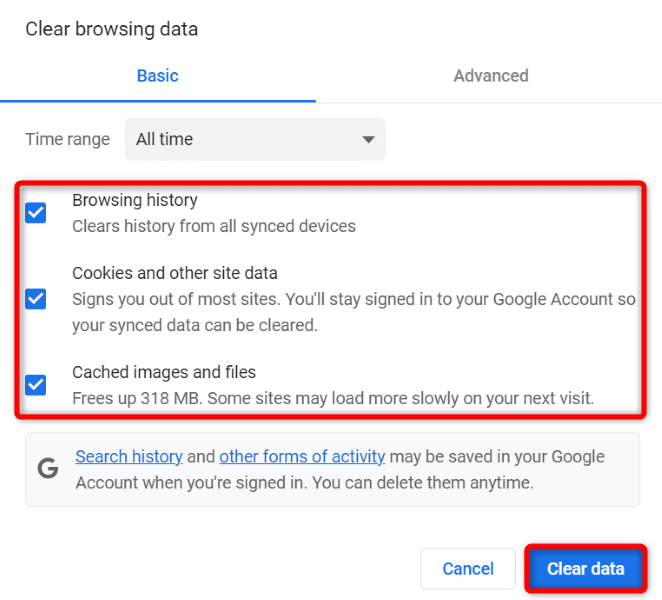
Firefox ブラウザーで[設定]を起動し、 [プライバシーとセキュリティ] > [履歴を消去]を選択します。 削除する項目を選択し、 [OK]を選択します。
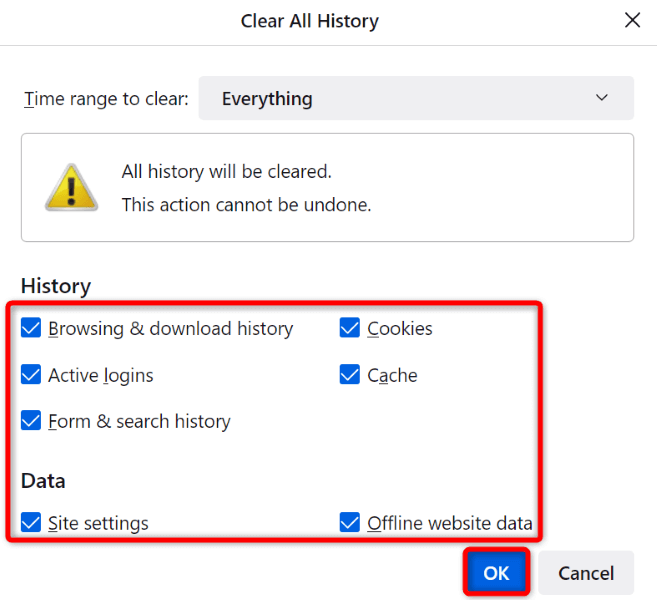
Microsoft Edgeで、 [設定]メニューを開き、 [プライバシー、検索、およびサービス] > [クリアするものを選択] を選択します。 削除する項目を選択し、 [Clear now]を選択します。
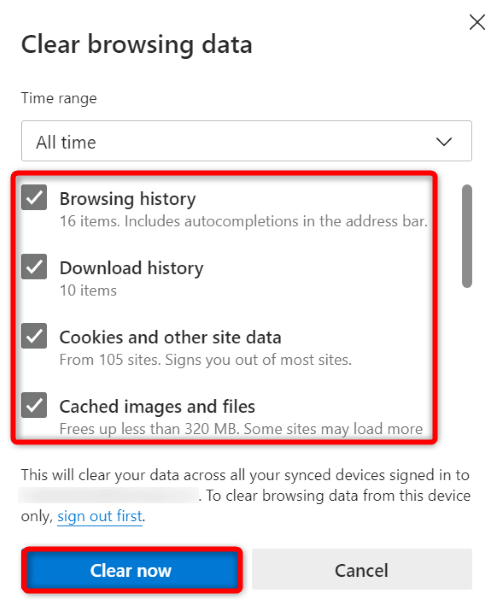
また、ブラウザーのキャッシュ、Cookie、およびその他の項目を正常に消去しました。
Web ブラウザの設定を元のデフォルトにリセットする
問題が解決しない場合は、Web ブラウザーを出荷時の設定に戻して、アプリの構成に関する問題を修正してください。 あなたまたは他の誰かが Web ブラウザーの設定オプションを誤ってカスタマイズしたことが原因で、アプリにエラー メッセージが表示された可能性があります。
さまざまな Web ブラウザーをリセットする方法に関するガイドを既に作成しているため、そのガイドにアクセスして、ブラウザーの指示に従ってください。 リセットすると、Web ブラウザーに保存されているすべてのデータが失われることに注意してください。
Windows および Mac の Web ブラウザでアクセスできないサイトを開く
Windows および Mac の Web ブラウザには、さまざまな理由で「このサーバーにアクセスする権限がありません」というメッセージが表示されます。 問題がサーバー側で作成されていない限り、上記の方法を使用して問題を解決できます。
問題の原因となっているアイテムを修正すると、サイトまたは Web ページが正常に開き、閲覧を続行できるようになります。
