このサーバーにアクセスする権限がありませんを修正する方法
公開: 2023-07-18「このサーバーにアクセスする権限がありません」というメッセージも表示される場合。ガイドのスレッド全体を確認して、エラーを簡単に修正してください。
アクセスが拒否された、またはアクセスする権限がありませんは、Windows デバイスで表示される非常に一般的なエラーです。 さまざまな国のさまざまなユーザーが、自分のデバイスでこのポップアップが繰り返し表示されるため、インターネットにアクセスできないと不満を抱いています。
このエラーは大したことのように思えるかもしれませんが、実際にはそうではありません。 ゲームをプレイすると、このエラーが繰り返し表示される場合があります。 いくつかの簡単な手順と方法を使用すると、エラーを簡単に修正できます。 さらに、これらのメソッドを実行すると、デバイスで簡単にインターネットを実行できるようになります。 この簡単なガイドは、そのような解決策と方法に役立ちます。 ただし、方法を検討する前に、なぜそのような問題が発生するのかを理解しましょう。
「このサーバーにアクセスする権限がありません」というエラーが表示されるのはなぜですか?
システムでこの問題が発生する原因はさまざまですが、他の理由よりも一般的な特定の理由がいくつかあります。 これらの理由の 1 つまたは複数が重なって、アクセス許可がないため、システムにアクセス拒否が表示される可能性があります。 これらのエラーの一部は次のとおりです。
- 古いネットワーク アダプター ドライバー
- 不正なブラウザの Cookie や蓄積された履歴
- ブラウザの設定に互換性がない
- ゲーム/ISPサーバーがダウンしています
- 不適切または互換性のない VPN/プロキシ ツール
これらは、デバイスでエラーを引き起こす可能性がある最も一般的な問題の一部です。 問題を解決したい場合は、同じ問題に対処する次のセクションに進んでください。
このサーバーにアクセスする権限がありませんを修正する方法
このガイドの次のセクションでは、エラーを修正する最も役立つ方法をいくつか見ていきます。 より良い結果を迅速に得るために、問題が解決されるまでソリューションを継続的に実行して展開することをお勧めします。 それで、すぐに「アクセスする権限がありません」というアクセス拒否エラーと戦いましょう。
解決策 1: サーバーのステータスを確認する
「このサーバーにアクセスする権限がありません」というエラーが表示された場合に最初に行うべきことは、サーバーのステータスを確認することです。 ゲーム、ストリーミング Web サイト、またはその他の Web サイトのサーバーが現在機能していない可能性があります。 この理由により、このエラーが発生する可能性があります。 そこで、Googleで検索してサーバーの状態を確認してみましょう。 サーバーが正常に動作している場合は、以下の解決策に進んでください。
こちらもお読みください: ブラウザのキャッシュと Cookie をクリアする方法 (Windows PC)
解決策 2: ブラウザ履歴をクリアする
次に、このサーバーにアクセスする権限がないことを修正するためにブラウザ履歴をクリアしてみてください。 これを行うと、ブラウザは接続に影響を与えている中断 Cookie を削除できるようになります。 したがって、ほとんどすべての一般的なブラウザで履歴をクリアするには、次の手順に従ってください。
- ブラウザで新しいタブを開きます。
- Ctrl+Shift+Delボタンを押すか、ブラウザ メニューに移動して履歴を開きます。
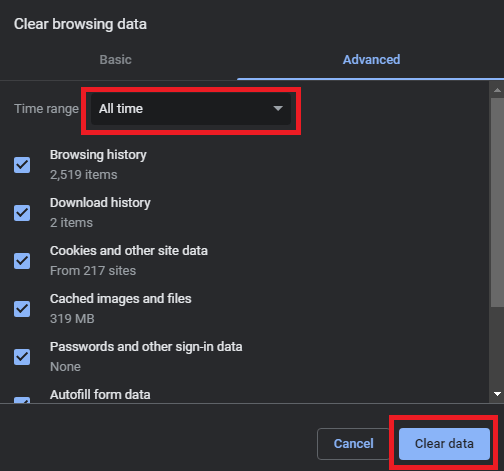
- 履歴期間(データ全体)、履歴の種類(すべて削除)、および[データのクリア]を選択します。
この方法は機能するはずです。 現在、メッセージにアクセスする権限がないため、アクセスが拒否されることはありません。 ただし、問題が解決しない場合は、次の解決策を利用してください。

こちらもお読みください: すべてのブラウザで Spotify Web プレーヤーが動作しない問題を修正する方法
解決策 3: ブラウザ データをリセットする
ブラウザ履歴を削除できない場合は、代わりにツールをリセットしてみてください。 これを行うと、ブラウザを新たに開始できるようになります。 すべての中断が終了すると、ブラウザは完全に動作するようになります。 ブラウザをリセットする方法の詳細については、以下の手順に従ってください。 (手順はブラウザによって異なる場合があります):
- ブラウザの右上セクションにある3 つの点のアイコンをクリックします。 表示されるメニューから「設定」を選択します。
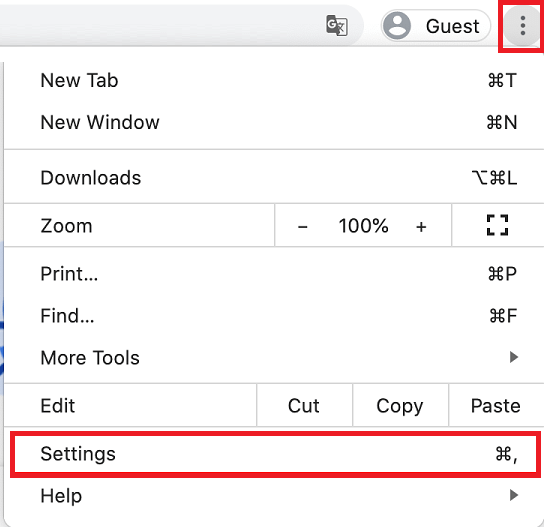
- 検索セクションを使用して、「設定を元のデフォルトに戻す」と入力します。
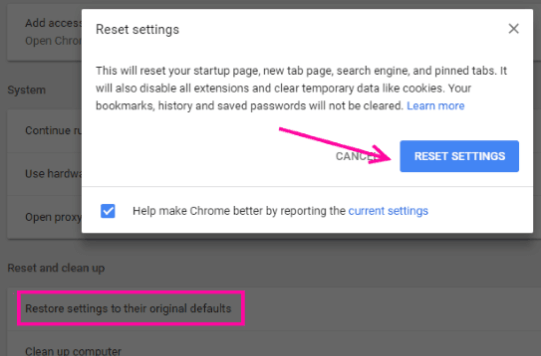
- 検索結果をクリックし、 「設定をリセット」ボタンをクリックします。
上記の設定を実行したら。 ブラウザは新しいツールのように機能します。 この迷惑な問題が解決しない場合は、次の解決策に従ってください。
関連記事: 修正: フィールド「ブラウザ」に有効なエイリアス構成が含まれていない
解決策 4: 保護ソフトウェアを無効にする
ウイルス対策ソフトウェアやインターネット セキュリティ ソフトウェアが接続に干渉し、問題が発生する可能性があります。 この場合、すべてのファイアウォールとウイルス対策プログラムをオフにすることが最善の策です。 これを行うと、「このサーバーにアクセスする権限がありません」というエラーを簡単に修正できます。 このため、コンピュータはプログラムによって課された制限を回避し、問題なくインターネットにアクセスできるようになります。 この問題の原因がウイルス対策プログラムにあることがすでにわかっている場合は、その解決策を実行すると問題が解決します。
解決策 5: VPN またはプロキシを無効にする
これまでに提案された解決策が効果的でない場合、これは実行可能な代替手段となる可能性があります。 仮想プライベート ネットワーク (VPN) を提供するアプリケーションを利用してスマートフォンでインターネットに接続すると、問題が発生する可能性があります。 これは、(仮想プライベート ネットワーク) VPN ツールの機能がネットワークに障害を引き起こし、通信の問題が発生する可能性があるためです。 最も合理的な解決策は、VPN サーバーへの接続を終了することです。 この手順を完了すると、システムは完全に変更されていない標準の接続にアクセスできるようになります。 したがって、このサーバーにアクセスする権限がありませんというエラーが修正されます。
VPN を利用しておらず、依然として同様の問題が発生している場合は、次の方法を実装するのがはるかに簡単です。
こちらもお読みください: Google Chrome と Mozilla Firefox: どちらの Web ブラウザが優れているか
アクセスが拒否されました。アクセス許可がありません: 修正されました
そこで、この簡単なガイドを要約します。 前のセクションでは、エラーを修正するためのさまざまな方法を見ていきました。 すべての解決策は従うのが非常に簡単で、安全でもあります。 したがって、システムファイルやデータに対する脅威や損傷を心配する必要はありません。 手順と手順に正確に従っている限り、問題は発生しません。
今のところこれですべてです。
このサーバーにアクセスする権限がありませんというエラーの修正方法に関して疑問がある場合は、コメント セクションを参照してください。 クエリを詳細に記述すると、必要な解決策が簡単に得られます。 同じ記事に関連する提案やフィードバックを提供することもできます。
