やりすぎ: Mac OS X でアプリを強制終了する 5 つの方法
公開: 2015-02-20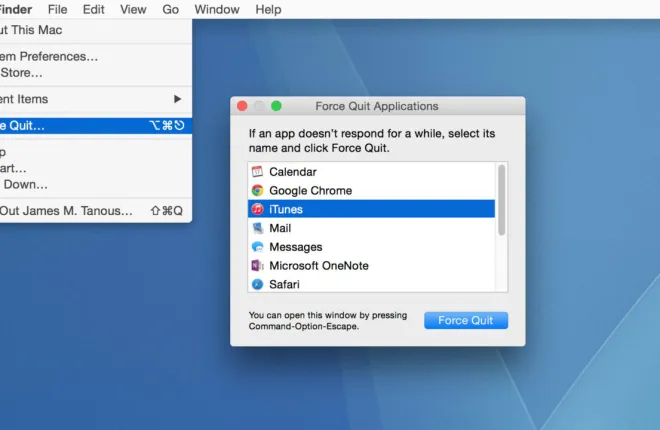
Mac と OS X には常に「とにかく使える」という評判があります。 使いやすく、メンテナンスもほとんど必要なく、コンピューターの問題を常にトラブルシューティングしたくない人に最適です。
しかし、最高のオペレーティング システムであっても問題が発生する可能性はあります。 場合によっては、アプリがフリーズし、コマンドに応答しなくなってイライラすることがあります。
この問題が発生すると、アプリを終了する標準的な方法が機能しなくなり、フリーズしたアプリを閉じるかリセットするために強制的に再起動する必要があると感じるかもしれません。 ただし、特定のアプリだけがフリーズしており、応答しないアプリの背後で OS X が応答したままである場合は、誤動作しているアプリを強制終了してみるとよいでしょう。 この機能を使用すると、アプリケーションをすぐにシャットダウンして、できるだけ早くコンピュータの使用に戻ることができます。
OS X でアプリを強制終了する 5 つの方法を次に示します。
ザ・ドック
通常、OS X Dock で実行中のアプリケーションを右クリックすると、「終了」というオプションが表示されます。 ただし、これは通常、フリーズしたアプリでは機能しません。 ドックからアプリを強制終了するには、キーボードのOptionキーを押しながら、フリーズしたアプリのアイコンを右クリックすると、「終了」が「強制終了」に変わっていることがわかります。 クリックするとアプリを強制終了します。
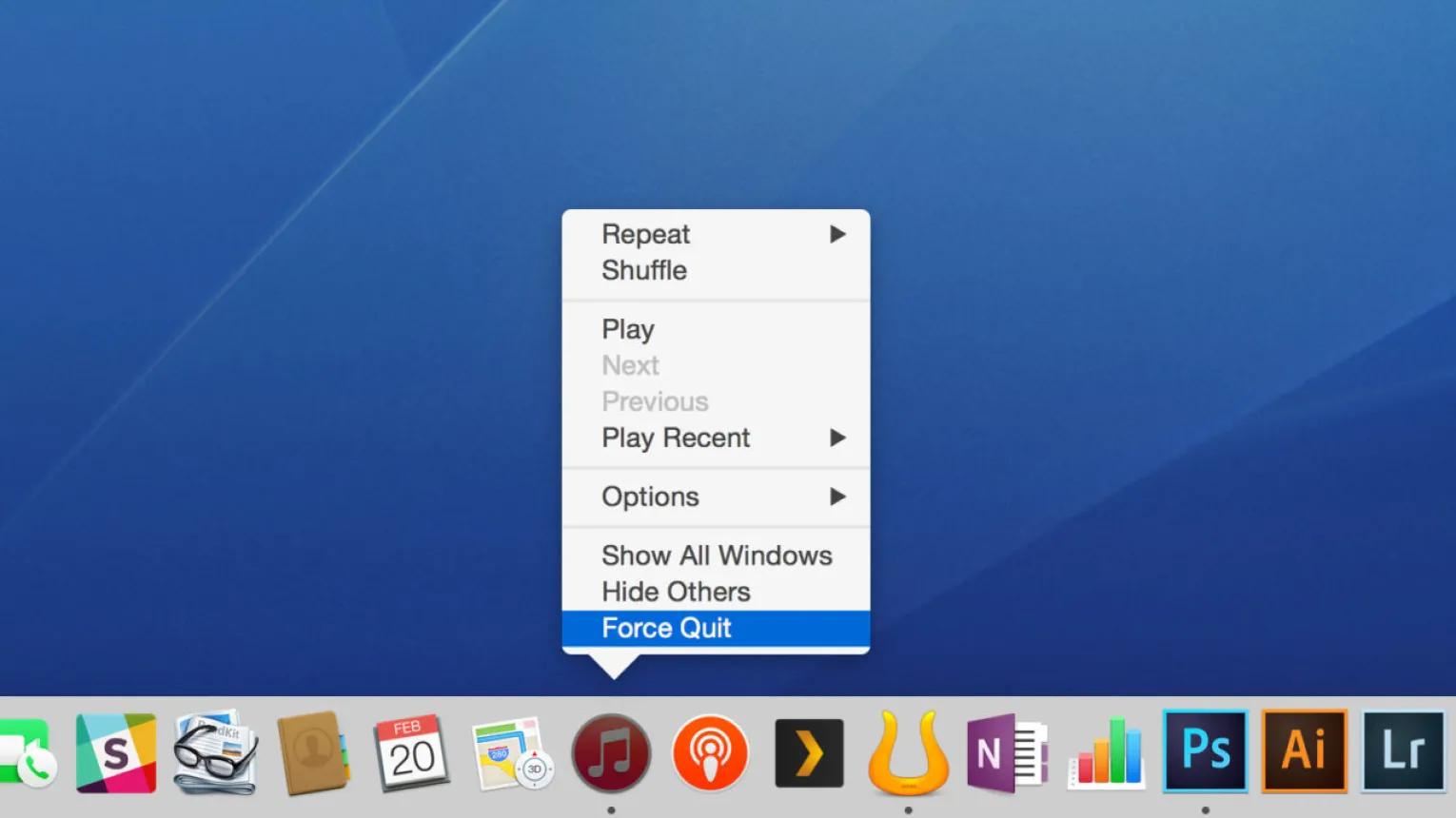
アプリを強制終了しても警告は表示されないことに注意してください。 アプリがシャットダウンする前に、通常の「終了する前に保存してください」というプロンプトは表示されません。 作業中のアプリを誤って強制終了すると、保存されていないデータや変更内容が失われます。 したがって、これを行う前に、正しいアプリを閉じていることと、重要なデータが失われないことを確認してください。
強制終了ウィンドウ
OS X には、応答しないアプリケーションをシャットダウンするための専用の特別なウィンドウがあります。 このウィンドウには、次の 2 つの方法のいずれかを使用してアクセスできます。
- メニュー バーの Apple ロゴをクリックし、 [強制終了]を選択します。
- キーボード ショートカットCommand-Option-Escapeを使用します。
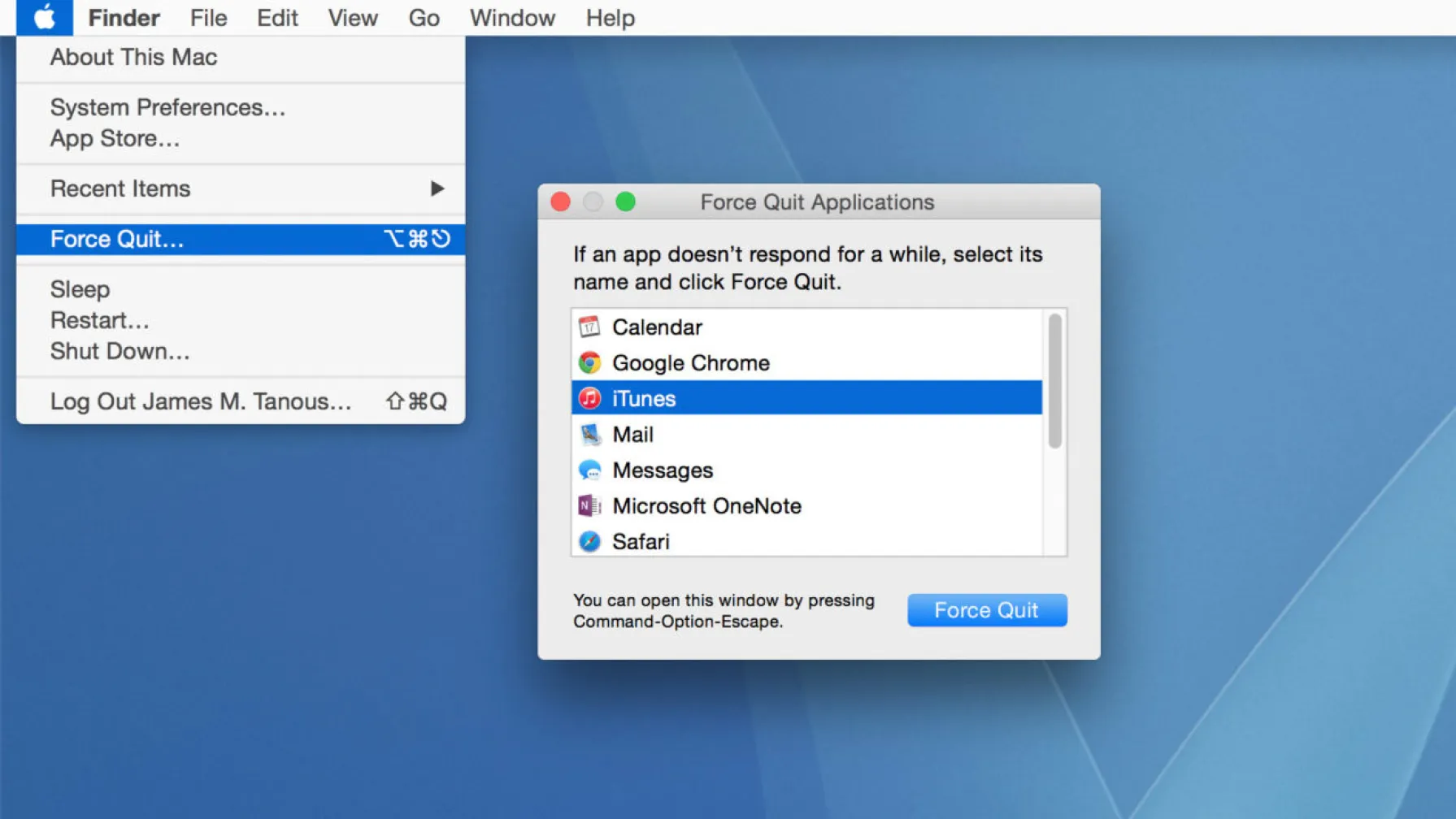
どちらのオプションを選択しても、アクティブなアプリケーションを強制終了できるウィンドウが開きます。 凍結したアプリは「応答なし」というメッセージで識別されます。 アプリを閉じるには、アプリケーションの名前を強調表示し、ウィンドウの下部にある「強制終了」ボタンをクリックするだけです。 上で述べたように、アプリを強制終了するときに警告は表示されないため、選択するときは注意してください。
アクティビティモニター
アクティビティ モニター アプリは、Mac、そのリソース、アプリケーションの現在のステータスに関する豊富な情報を提供します。 また、フリーズしたアプリを簡単に強制終了することもできます。
これを行うには、いくつかの簡単な手順に従うだけです。
- アクティビティモニターアプリを開きます
- プロセス リストでフリーズしたアプリケーションを見つけます (ヒント:ウィンドウの右上部分にある検索ボックスを使用して、リストをフィルタリングできます)
- アプリをクリックして強調表示します
- アクティビティモニターウィンドウの左上隅にある「X」ボタンをクリックします。
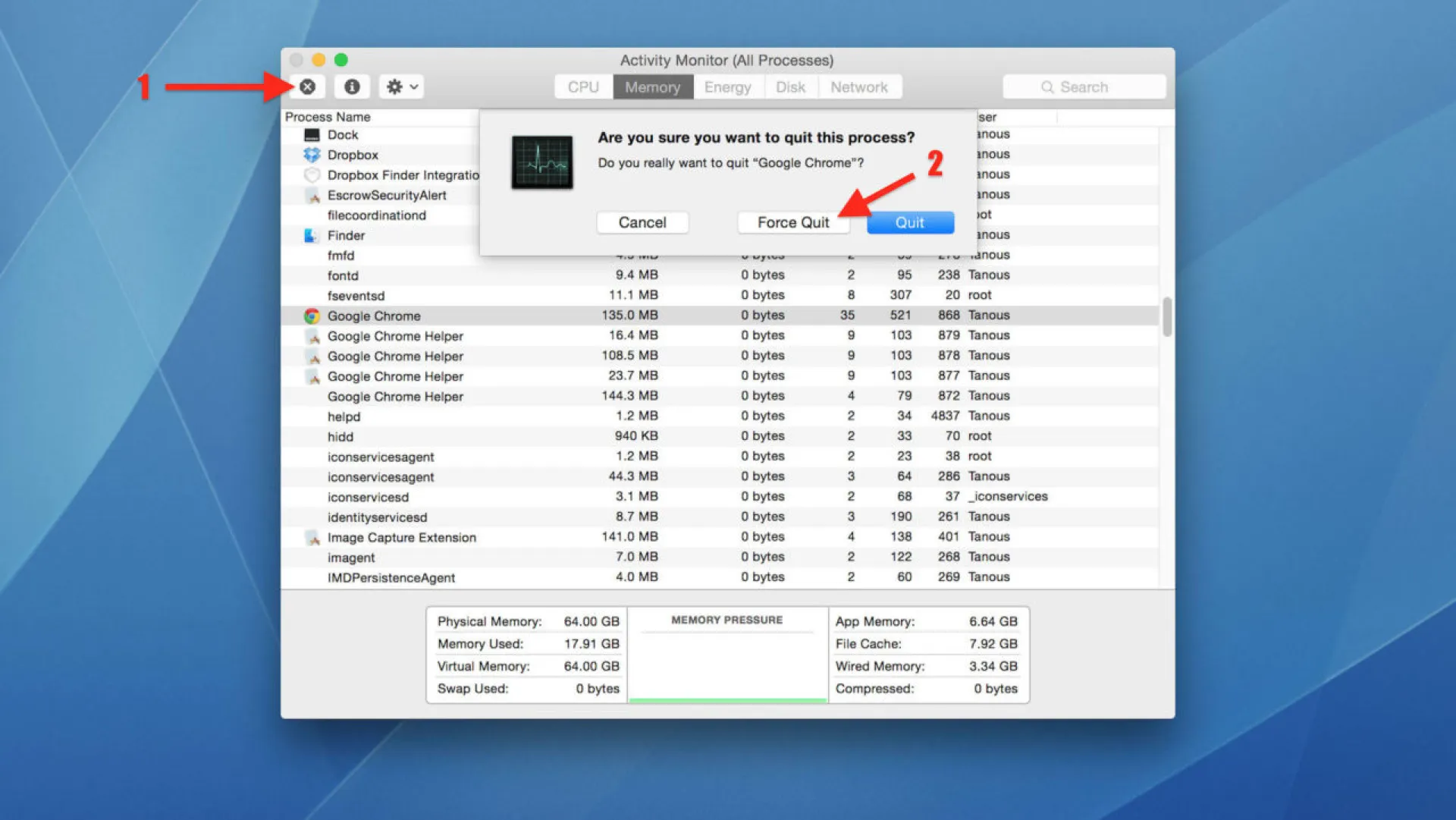
[終了]と[強制終了]の 2 つのオプションが表示されます。 最初に [終了] を選択してみてください。これにより、アプリケーションを正常に終了してデータを保存できるようになります。 それが失敗した場合は、強制終了を使用します。これは、上記の手順と同じように機能します。

ターミナルの「Kill」コマンド
応答しないアプリに対処するためにコマンドライン方法を使用したい場合は、ターミナルで「kill」コマンドを使用できます。 この方法を使用するには、アプリのプロセス ID (PID) を決定する必要があります。これは、OS X が各固有のアプリケーションを追跡するために使用する数値です。
アプリの PID を見つける最も簡単な方法は、アクティビティ モニターを使用することで、PID 列にリストされます。 ただし、アクティビティ モニターを使用して PID を見つけている場合は、それを使用してアプリを強制終了することもできます。
代わりに、「top」コマンドを使用して、実行中のプロセスのリストをターミナルで直接生成できます。 修飾子を使用して、ユーザー定義の基準に従ってリストを並べ替えることができます (すべてのオプションについては、このマニュアル ページを参照してください)。 アプリがフリーズしている場合は、CPU リソースを消費している可能性が高いため、「cpu」から始めるのが良い並べ替え方法です。 新しいターミナル ウィンドウを開き、次のコマンドを入力します。
トップ -o CPU
実行中のすべてのアプリケーションとプロセスのリストが、現在の CPU 使用率の順にターミナルに表示されます。
例として、CPU 使用率が高いためリストのトップにある iTunes を使用してみましょう。 アプリ名の左側に PID が表示されます。 この場合、プロセス ID は 5472 です (注: PID は状況ごとに一意であり、OS X はアプリケーションが実行されるたびに新しい PID を生成します。つまり、PID はアプリが起動されるたびに変更されるため、使用しないでください) Mac 上の iTunes の PID が異なっていても心配する必要はありません)。
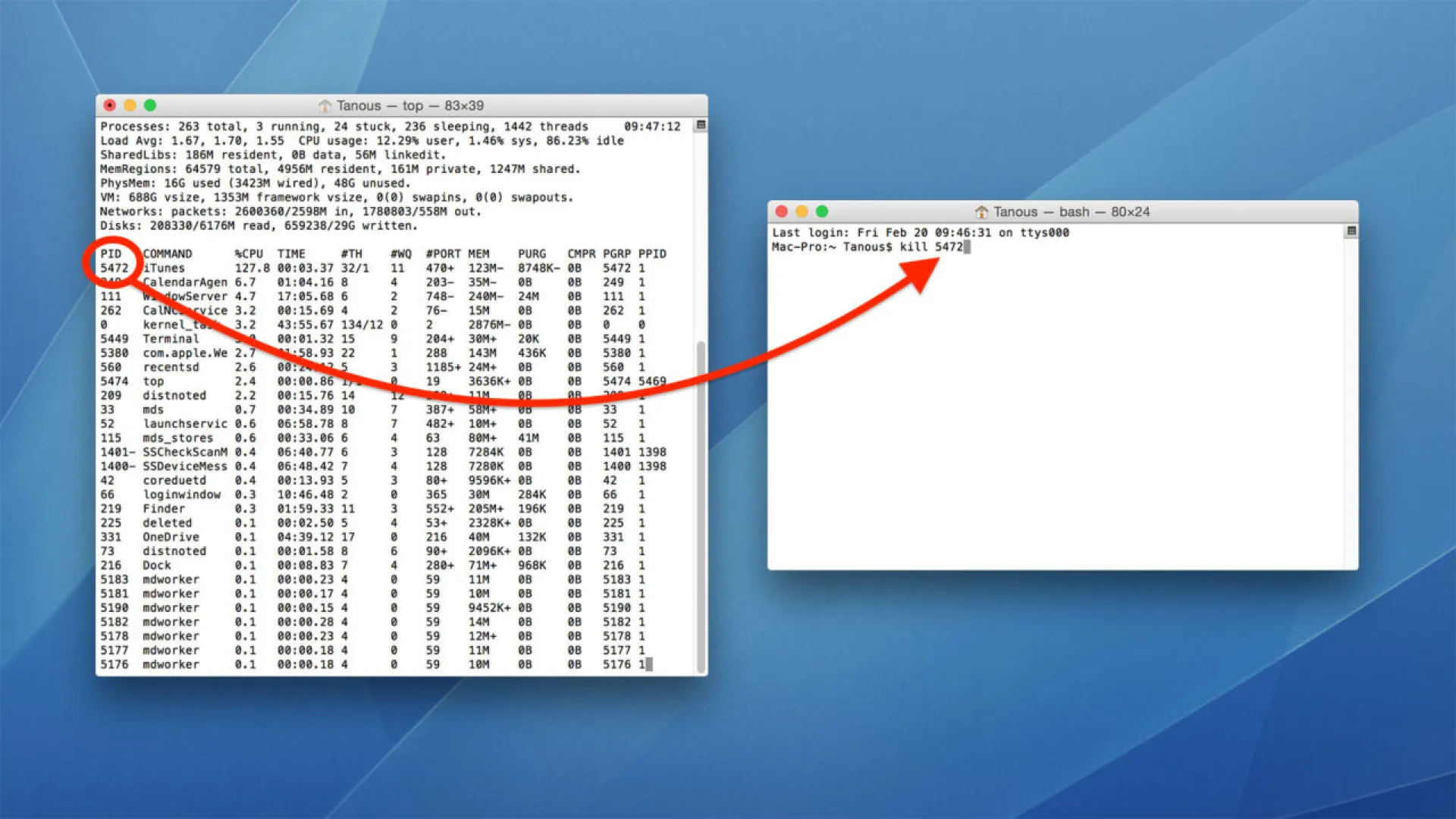
プロセス ID が特定されたので、 Q を押してトップを終了するか、新しいターミナル セッションを開いて次を入力してアプリを強制終了します。
[PID]を殺す
iTunes の例では、次のように入力します。
5472を殺す
Returnキーを押してコマンドを実行すると、アプリが強制終了します。
キーボードショートカット
最後に、キーボード ショートカットを使用してアプリを強制終了できます。 一見すると、これが最も速く、他のアプリケーションを開く必要がないため、最良のオプションのように思えるかもしれません。 しかし、これがリストの最後のオプションであるのには理由があります。
このキーボード ショートカットを使用すると、アクティブなアプリケーション、つまり最前面のアプリケーションが即座に強制終了されます。 これの問題は、特に複数のアプリがフリーズしている場合、どのアプリケーションが現在アクティブであるかを簡単に見失ってしまうことです。 その結果、間違ったアプリを誤って強制終了してしまい、データの損失につながる可能性があります。
そうは言っても、このリスクを理解し、このショートカットを使用するときに注意していれば、これは応答しないアプリを強制終了する最も簡単かつ迅速な方法になります。
この方法を使用するには、フリーズしたアプリがアクティブであることを確認し、 Command + Option + Shift + Escape を押したままにします。 これは、単に Shift キー修飾子を追加したウィンドウの強制終了ショートカットであることがわかります。他の強制終了方法と同様に、アクティブなアプリケーションは警告なしですぐに強制終了されます。
一般に、OS X は非常に直感的でユーザーフレンドリーなエクスペリエンスを提供します。 これは、PC ではなく Mac を選ぶ人にとっての主なセールス ポイントの 1 つです。 まれに OS X のバグが極度の不安定性を引き起こし、コンピュータの再起動が必要になることがありますが、ほとんどの問題は上記のような方法で簡単に解決できます。
Mac 上でフリーズしたアプリや応答しないアプリが発生した場合でも、心配する必要はありません。 これら 5 つの簡単な強制終了方法のいずれかを使用するだけで、Mac が再び起動して実行できるようになります。
