Gmailで一度に複数のメールを転送する方法
公開: 2022-02-13Gmailで一度に複数のメールを転送しますか? このチュートリアルでは、それを行うための簡単な方法を説明します。
目次
Gmailで一度に複数のメールを転送できますか?
はい。 可能です。
「添付ファイルとして転送」は、Gmailで利用できる特別なオプションです。 このコンテキストでは、Gmailで一度に複数のメールを転送する方法について説明します。このオプションは、一度に複数のメールを転送するために使用されます。また、複数のメールを転送するための手順は、このコンテキストで説明されています。詳細な方法。
テクノロジーは短期間で急速に成長しています。 技術を駆使することにより、短時間で高精度に作業を完了できます。 政府機関のほとんどの公式業務では、セキュリティの目的で、企業は仕事の情報やガイドライン、または利用規約を割り当てるための電子メールを優先しています。
Gmailで一度に複数のメールを転送する必要があるのはなぜですか。
何百万人もの人々がファイルや画像の転送にGmailを使用しています。 企業や政府機関では、プロジェクトやアイデアの検証、確認、および実装要求のために、従業員、高官、または株主に転送する多数の電子メールが存在する場合があります。
情報を転送するために何千もの電子メールを処理する必要がある状況を想像してみてください。 1つずつ転送する場合、それはどれほど面倒ですか?
メールの情報を1つずつ転送する場合、どのくらいの時間がかかりますか? 1つずつ転送する場合は、メールの転送タスクを実行するのにも、数時間から数日かかることは絶対にあります。 これは、迅速な配達または対応の障害になります。
そして、さまざまな人々からのさまざまな電子メールの数のために、それらの何百ものメールの転送で間違いなく混乱するでしょう。 転送されたメールと転送したいメールを正しく分析できません。 したがって、これはあなたを混乱させ、時間の浪費につながります。
- また読む: Gmailで安全なメールを送信する方法
- Gmailの背景画像またはテーマまたは色を変更する方法
上記の問題の解決策は、新しい方法を使用することによって克服することです。
これらは、複数のメールを転送する必要がある状況の一部です。
Gmailで一度に複数のメールを転送する方法
ビデオチュートリアル:
読者の便宜のために、この記事をビデオチュートリアルの形で提供しました。 読みたい場合は、ビデオをスキップして読み始めることができます。
Gmailの[添付ファイルとして転送]オプションを使用すると、一度に複数の受信者に複数のメールを転送できます。
最初に複数のメールを転送するには、メールの転送元となる特定のGmailアカウントにログインする必要があります。 PCまたはラップトップでGmailアカウントを開きます。 あなたがそれを開くとあなたが見つけるであろうたくさんの電子メールがあるでしょう。 メールを一瞥してください。 最初に、転送する必要のある電子メールを知っておく必要があります。 したがって、Gmailで一度に複数のメールを転送するには、以下の手順に従ってください。
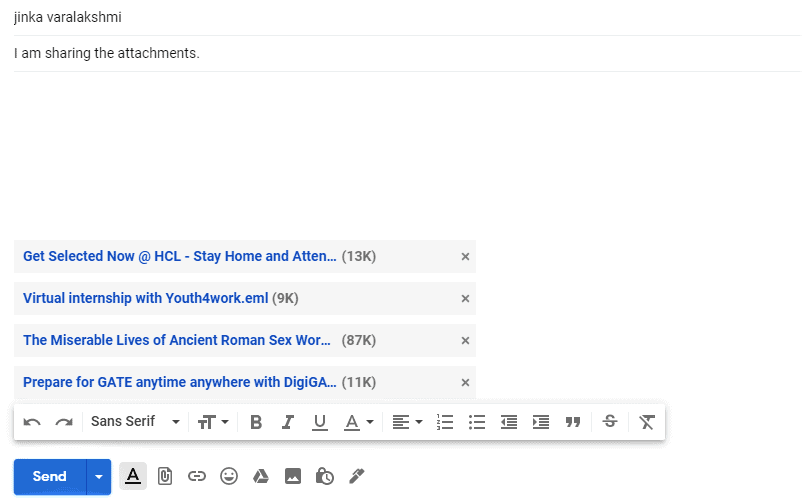
この記事では、添付ファイルオプションとして転送を使用して、一度に複数の電子メールを転送する方法について説明します。 このオプションを使用すると、複数の電子メールが添付ファイルとして受信者のメールアドレスに添付され、一度に転送されます。 これに加えて、必要に応じて、これらの複数の電子メールを複数のユーザーまたは受信者に転送できます。
合計時間: 3分
ステップ1:転送するメールを選択します

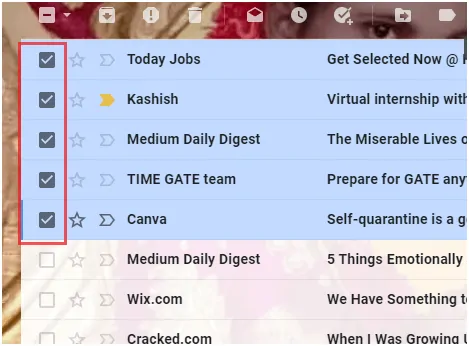
複数のメールを一度に転送するには、Gmailの添付ファイルとして転送オプションを使用しています。 添付ファイルオプションとして転送する前に、まず、転送するすべての電子メールを選択する必要があります。 Gmailの受信トレイには何千ものメールが含まれている可能性があります。 したがって、転送する必要のある必要な電子メールを選択するときは注意してください。
選択は、受信ボックスの電子メールの先頭にあるチェックボックスをクリックして行うことができます。 これは上の画像で示すことができます。
ステップ2:添付ファイルオプションとして転送をクリックします
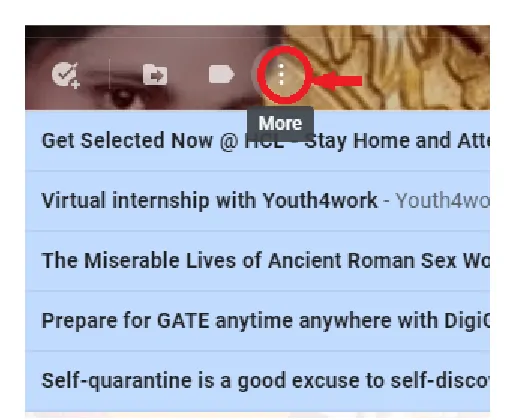
電子メールを選択した後、それらの電子メールの上にいくつかのオプションがあります。 画像にはっきりと表示されているメニューリボンの利用可能なオプションから「その他」オプションを選択します。
「詳細」オプションを選択すると、7つのオプションが画面に表示されます。 最後のオプション、つまりこのコンテンツで主に話している添付ファイルオプションとして転送に移動します。 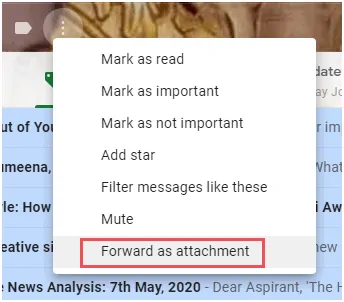
上の画像では、オプションは長方形の赤いマークで示されています。 そのオプションをクリックして、受信者のアドレスに複数のメールを添付します。
ステップ3:複数のメールを転送するメールアドレスを入力します
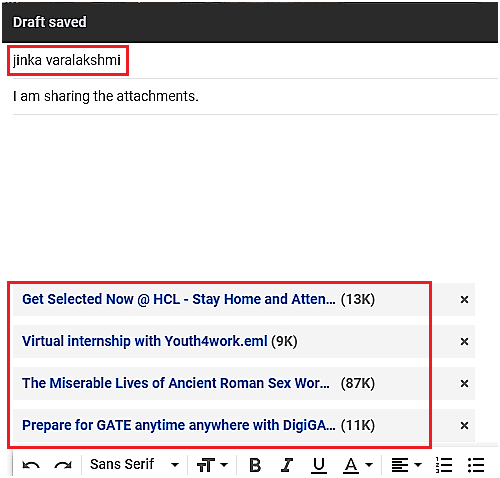
添付ファイルとして転送すると、以前に選択したすべての電子メールが、必要な電子メール受信者の新しいメールアドレスに添付されます。 「宛先」ブロックに、一度に複数のメールを転送するメールアドレスを@ gmail.comの拡張子で入力します。 Toブロックにそれらの人のメールアドレスを入力することにより、複数の受信者に複数の電子メールを転送できます。
下部に、転送に添付されているメールの数が表示されます。 それらは、サイズやそれらの電子メールのいくつかの詳細などの詳細とともに表示されています。 以前に選択したすべてのメールをここで再確認して確認できます。
上の画像では、赤いマークで示されている「宛先」ブロックにメールの受信者が表示され、下部に添付されているファイルは長方形の赤いボックスでマークされています。
ステップ4:送信オプションをクリックします
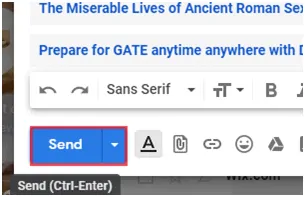
メールを添付してメールアドレスを入力したら、すべてのメールが添付されているかどうかを一度確認し、問題がなければ、ページの下部にある[送信]オプションをクリックします。
[送信]オプションをクリックすると、一度に複数のメールを、それらすべてのメールを転送する受信者に転送できます。 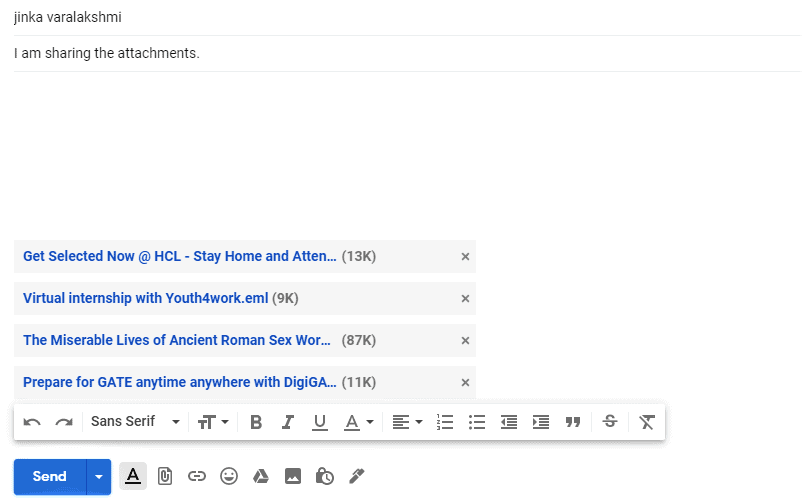
一度に100カウントでもメール数を転送する場合は、この方法を使用してください。 これは確かに時間の無駄を避け、混乱することはありません。 転送するメールは受信者の下にサイズと名前とともに表示されるためです。
- また読む:無料のOCRツールを使用して画像からテキストを抽出する方法
- メールをダウンロードするためのトップ5無料Gmailバックアップツール
このチュートリアルでは、[複数として転送]オプションを使用して、Gmailで一度に複数のメールを転送する方法を説明しました。 このプロセスをご理解いただければ幸いです。 この記事が気に入ったら、共有して、Facebook、Twitter、YouTubeでWhatVwantをフォローしてヒントを入手してください。
Gmailで一度に複数のメールを転送する–よくある質問
複数のメールを正確に転送することは可能ですか?
はい、正しい受信者アドレスを入力し、転送する正しい電子メールを選択した場合、すべての電子メールが正確に転送されます。
複数のメールを希望の人に転送するにはどうすればよいですか?
複数のメールを希望の人に転送したい場合は、「宛先」ブロックにその人の正しいメールアドレスを入力する必要があります。
メールが添付されているかどうかを確認するにはどうすればよいですか?
添付ファイルオプションとして転送をクリックすると、電子メールが正しく添付され、添付されたメールを受信者の下にテキストとサイズで表示できます。 選択したすべてのメールが添付されているかどうかを確認できます。
数秒以内に複数のメールを転送することは可能ですか?
はい、正しい電子メール受信者と適切な添付ファイルを入力すると、複数の電子メールを1回転送するのにほんの数秒かかります。
複数のメールを一度に複数の人に転送できますか?
はい、Toブロックにメールアドレスを入力することで、複数の人に複数のメールを転送できます。
